Hoe installeer ik FlatPak op Ubuntu
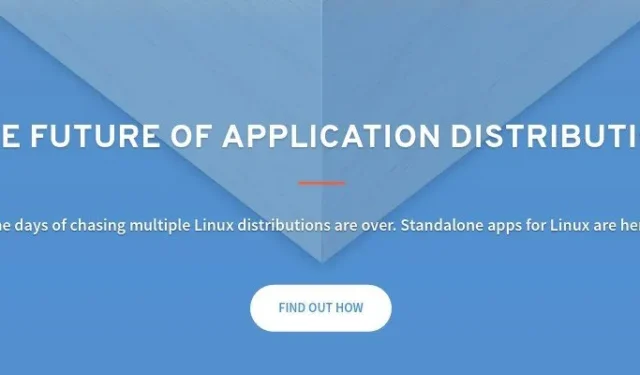
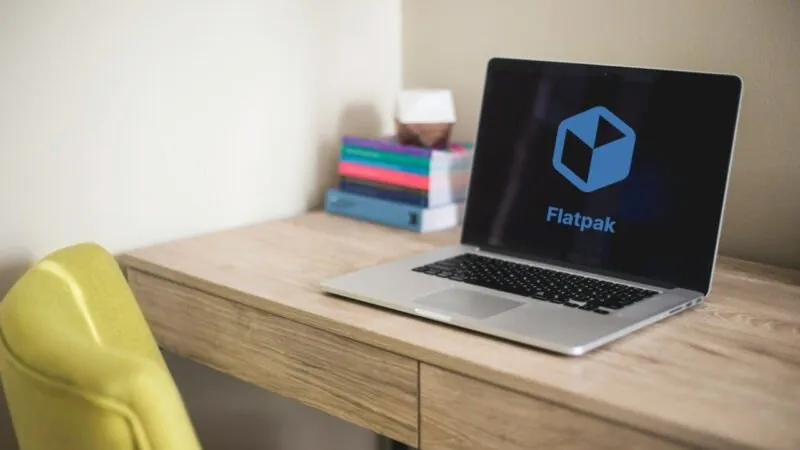
Jarenlang hebben mensen het gehad over “universele installers” voor Linux. We hebben AppImage, Snap-pakketten en Flatpaks. Net als de andere tools is Flatpak een technologie die het eenvoudig maakt om software te installeren, ongeacht de Linux-distributie. Hier laten we je zien hoe je de Flatpak-manager op Ubuntu installeert en begeleiden we je door het proces van het installeren van een Flatpak-app.
Waarom Flatpaks gebruiken om software te installeren
Een van de grootste verkoopargumenten van Flatpak is dat het een compleet desktop-gericht container-appplatform biedt. Dit kan niet gezegd worden van Snap, aangezien Canonical zich meer richt op serversoftware. Met Flatpak’s focus is het makkelijk om te zien dat er in een zeer korte tijd heel veel software van veel ontwikkelaars opduikt.
Daarnaast wordt Flatpak ook ontwikkeld door mensen die zeer bekend zijn met de GNOME-desktopomgeving. Als resultaat hiervan kun je een verscheidenheid aan populaire GNOME-gebaseerde hulpprogramma’s vinden, zoals Boxes, Cheese en Glade.
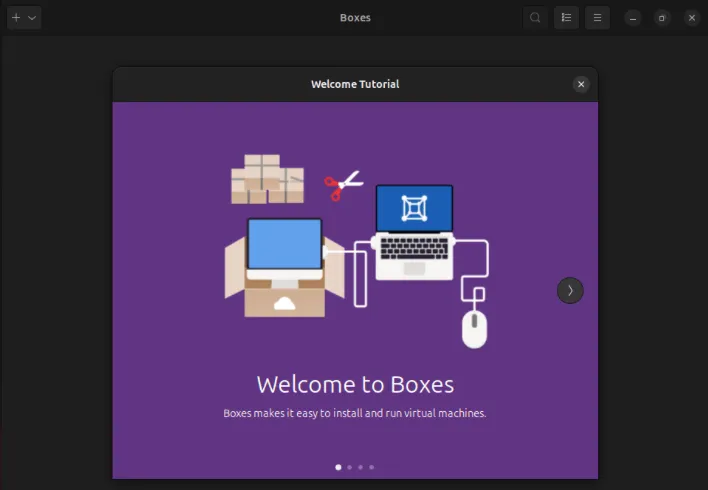
Ten slotte slaat Flatpak de balans tussen modulariteit en gebruiksgemak. In tegenstelling tot Snap en AppImage is het eenvoudig om externe repositories te maken en op te nemen voor aangepaste Flatpak-pakketten. Dit maakt het eenvoudig om uw eigen pijplijn voor uw eigen apps te maken zonder afhankelijk te zijn van een externe service.
Flatpak installeren op Ubuntu
Op dit moment is Flatpak beschikbaar op de standaard Ubuntu-repositories voor zowel LTS- als Current-branches. Het installeren van de softwaremanager is daarom net zo eenvoudig als het uitvoeren van één aptopdracht:
Voer de volgende opdracht uit om de Flathub-repository te importeren naar uw Flatpak-installatie:
Start uw computer opnieuw op om uw nieuwe Flatpak-instellingen toe te passen:
Controleer of de Flatpak-manager goed werkt door het versienummer te controleren:

Pakketten zoeken en vermelden in Flatpak
Om naar een bepaald pakket te zoeken, voert u de searchsubopdracht uit. Hiermee worden alle beschikbare externe opslagplaatsen in uw systeem bekeken en worden alle pakketten geretourneerd die aan uw query voldoen:

U kunt ook de details van een bepaald pakket bekijken via de infosubopdracht. Het is echter belangrijk om op te merken dat dit alleen werkt op momenteel geïnstalleerde apps en dat u de “Application ID” van die app moet opgeven.
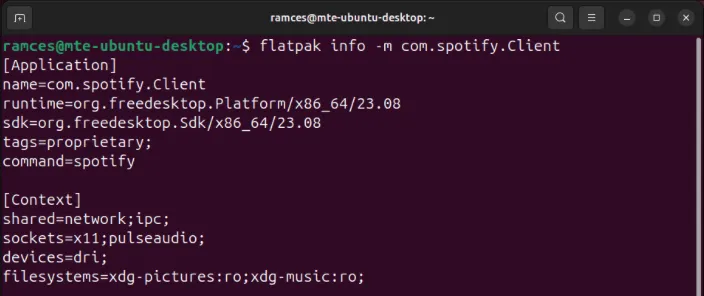
Om alle beschikbare installeerbare pakketten uit een Flatpak-repository weer te geven, doet u het volgende:
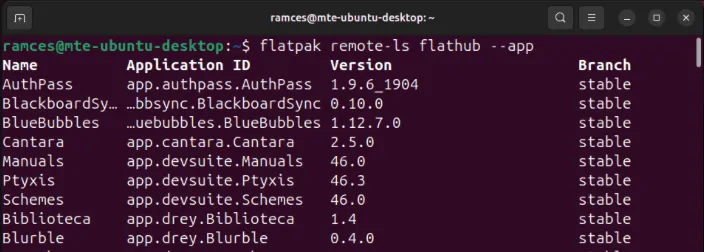
Pakketten installeren met Flatpak
Om een Flatpak-pakket op Ubuntu Linux te installeren, voert u de installsubopdracht uit, gevolgd door de naam van de repository en de gewenste app:
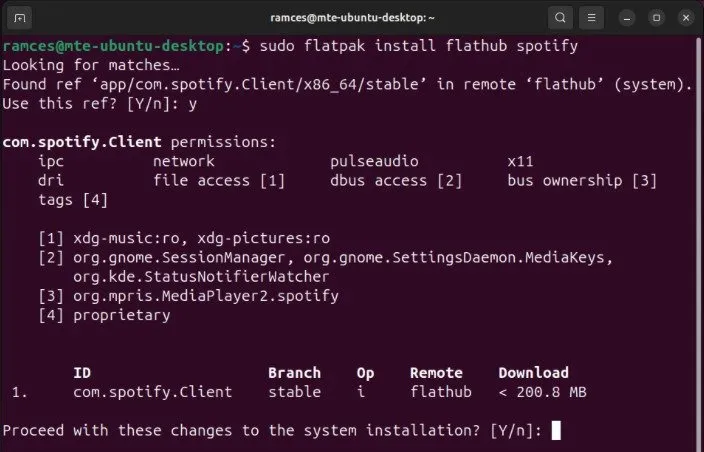
De installsubopdracht neemt ook een aantal extra vlaggen op die kunnen aanpassen hoe u uw app op uw systeem installeert. De vlag stelt u bijvoorbeeld -uin staat om “gebruikerspecifieke” installaties van uw app te maken:
Met deze --reinstallvlag kunt u een herinstallatie van een bestaande app op uw systeem afdwingen:

Je kunt Flatpak ook vertellen om alleen de pakketbestanden voor een bepaalde app te downloaden. Dit kan handig zijn als je een update uitstelt, maar wilt verzekeren dat de bestanden al op de machine staan:
Flatpak-pakketten bijwerken
Net als bij traditionele pakketbeheerders kan Flatpak bestaande apps in uw systeem updaten. Om dat voor elk Flatpak-pakket op uw machine te doen, voert u de updatesubopdracht uit:
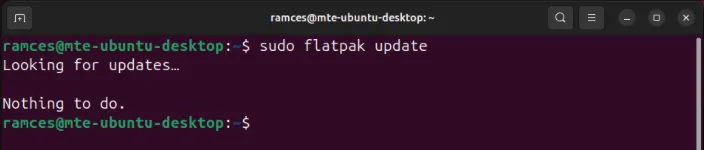
Deze subopdracht accepteert ook extra vlaggen die het standaardgedrag kunnen wijzigen. De vlag zal bijvoorbeeld -ualleen “gebruikerspecifieke” Flatpak-pakketten updaten:
Pakketten verwijderen in Flatpak
Om een Flatpak-pakket te verwijderen, voert u de subopdracht uninstall uit, gevolgd door de naam van uw toepassing:
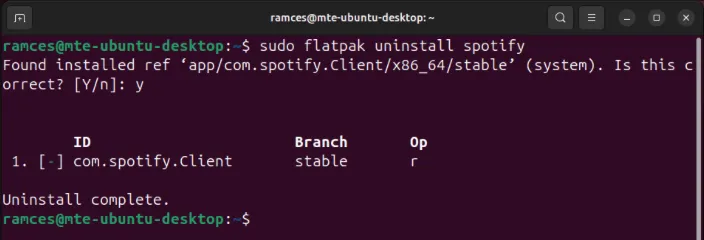
De subopdracht kan ook alle bestaande gegevens voor uw applicatie verwijderen. Om dat te doen, voert u de subopdracht uninstall uit, gevolgd door de --delete-datavlag en vervolgens uw Flatpak-pakket:
Ten slotte is het ook mogelijk om ongebruikte afhankelijkheden van uw Flatpak-pakketten te wissen. Dit is handig als u de ruimte wilt beheren die Flatpak op uw computer inneemt:
5 geweldige flatpaks om te bekijken
1. GIMP
GIMP is een krachtige grafische bewerkingstool die beschikbaar is voor Linux, Mac en Windows. Hoewel u dit indrukwekkende programma als een standalone-app kunt installeren, biedt het Flatpack-alternatief u de nieuwste functies van de ontwikkelaars zelf.
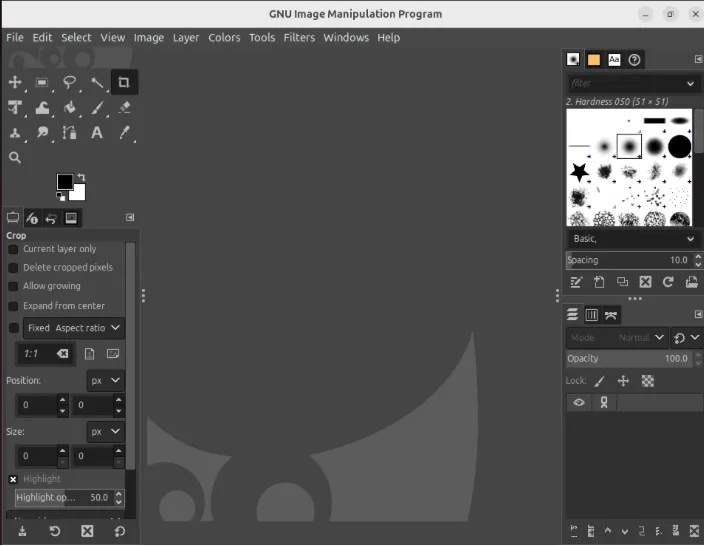
Om GIMP te installeren met Flatpak, voert u de volgende opdracht uit:
Controleer of GIMP correct op uw systeem werkt door het programma op uw bureaublad te openen:
2. Pitieven
Er zijn veel videobewerkingsapps op Linux. Wanneer gebruikers door pakketrepositories zoeken, komen ze waarschijnlijk op minstens 3 of meer opties. Pitivi is niet anders. Het is een geavanceerde video-editor met heel veel geweldige functies en een gebruiksvriendelijke gebruikersinterface. En zoals de meeste software op deze lijst profiteert het van snelle updates – iets dat alleen een Flatpak kan bieden.
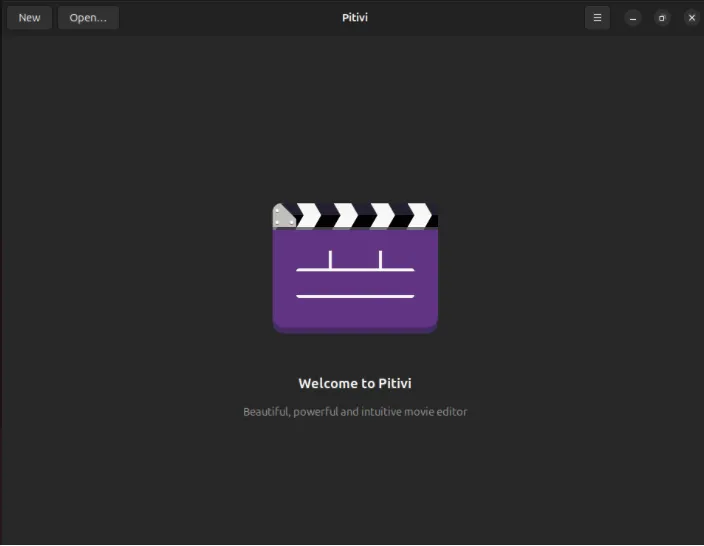
U kunt Pitivi op uw Linux-computer installeren en uitvoeren door de volgende opdrachten uit te voeren:
3. Telegram
Telegram is een geweldige berichten-app en een van de weinige mainstream services die Linux serieus neemt als platform. Telegram downloaden en op Linux laten draaien is redelijk eenvoudig, maar niet veel mensen willen dat doen omdat het pakketten moet extraheren.
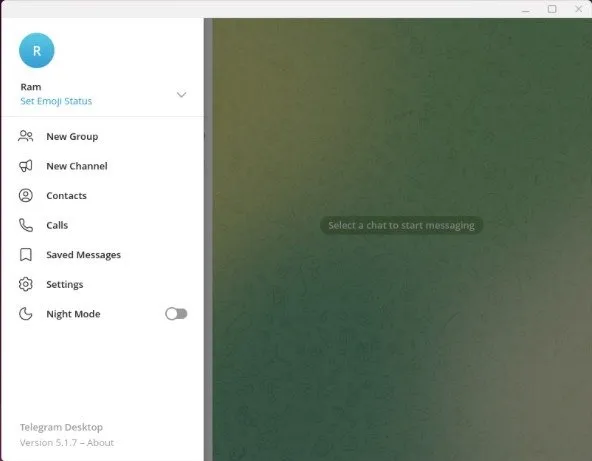
Gelukkig is er nu een officieel Flatpak-pakket voor. Dit betekent dat het altijd up-to-date binaries heeft en Telegram installeren op nieuwe machines kan slechts een paar commando’s ver weg zijn:
4. LibreOffice
LibreOffice, net als GIMP, wordt vrij vaak geüpdatet met nieuwe functies. Vaak zijn de meeste Linux-distributeurs traag met het uitbrengen van deze wijzigingen. Daarom heeft The Document Foundation het op zich genomen om hun software te distribueren via Flatpak.
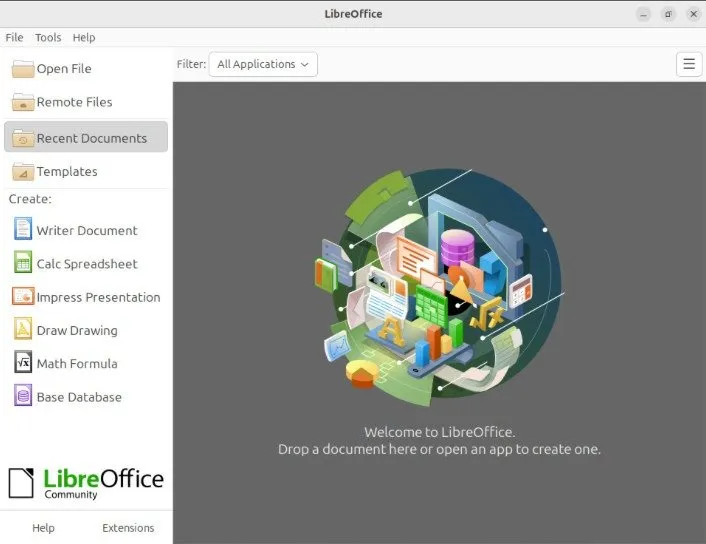
Deze aanpak zorgt ervoor dat u zo snel mogelijk de nieuwste versie van de LibreOffice-suite kunt krijgen zonder gedoe. Om Libreoffice als Flatpak te installeren en uit te voeren, voert u de volgende opdrachten uit:
5. Magazijn
Het beheren van Flatpak-pakketten kan een hele klus zijn als u niet gewend bent om opdrachten in te typen op de Linux-terminal. Warehouse is een lichtgewicht en eenvoudig te gebruiken Flatpak-beheerhulpprogramma voor Linux. Het kan alle beschikbare Flatpak-gebaseerde programma’s weergeven, externe repositories beheren en zelfs ongebruikte gegevens uit oudere pakketten verwijderen.

Om Warehouse op uw computer te installeren en te gebruiken, voert u de volgende opdrachten uit in een nieuwe terminalsessie:
Leren hoe je Flatpak-apps installeert, gebruikt en uitvoert, zijn slechts enkele van de dingen die je kunt doen op Ubuntu Linux. Ontdek deze diepe en diverse wereld van gratis en open source software door te kijken naar enkele van de beste programma’s voor je Linux-systeem van vandaag.
Afbeelding: Kari Shea via Unsplash en Wikimedia Commons . Alle wijzigingen en screenshots door Ramces Red.



Geef een reactie