Hoe Fedora op VMware Workstation te installeren

Fedora is een zeer gewaardeerd besturingssysteem dat robuuste mogelijkheden biedt. Als u Fedora wilt gebruiken in combinatie met uw bestaande besturingssysteem, dan bent u hier aan het juiste adres. In dit artikel bekijken we het proces van het installeren van Fedora op het apparaat met behulp van VMware Workstation.
Hoe installeer ik Linux op een VMware-werkstation?
Fedora is een Linux-besturingssysteem en het installeren ervan op een VMware-werkstation is vrij eenvoudig. Het vereist een paar stappen, zoals voldoen aan de vereisten, het installeren van het ISO-bestand, enzovoort. In de komende sectie zullen we dit in meer detail bespreken.
Hoe Fedora op VMware Workstation te installeren
Hieronder vindt u de stappen voor het installeren van Fedora op VMware Workstation.
- Zorg ervoor dat aan de voorwaarden wordt voldaan
- Download het Fedora ISO-bestand
- VMware Workstation instellen
- Fedora Workstation installeren
Laten we deze gids gebruiken.
1] Zorg ervoor dat aan alle voorwaarden is voldaan
De eerste stap in deze handleiding is om ervoor te zorgen dat het apparaat aan alle vereisten voldoet voordat u doorgaat naar de volgende procedure. De lijst met vereisten omvat VMware Workstation, Fedora Workstation OS, voldoende RAM en ruimte.
2] Download het Fedora ISO-bestand
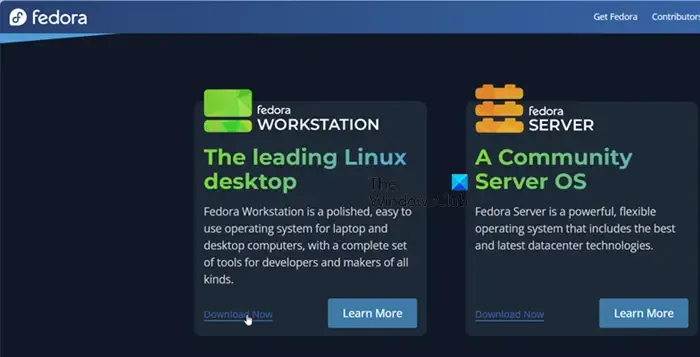
De tweede stap na het verzekeren van de vereisten is het installeren van de software, en dit vereist verder de noodzaak van ISO van Fedora. Om hetzelfde te doen, navigeer naar getfedora.org en klik op de Download Now knop in de Fedora Workstation sectie. Selecteer het besturingssysteem waarvoor u het bestand wilt downloaden en download het vervolgens. Zorg ervoor dat u de ISO op een toegankelijke locatie bewaart.
3] VMware Workstation instellen
Zodra alle vereisten in orde zijn, is het tijd om de VMware Workstation in te stellen. In deze oplossing gaan we een VM instellen met behulp van de VMware Workstation en vervolgens Fedora Linux erop installeren.
Laten we beginnen.
- Ga naar de officiële website van VMware Workstation – vmware.com en download het.
- Voer nu het installatieprogramma uit om VMware Workstation op uw computer te installeren.
- Nadat u het hebt gedownload, gaat u naar het menu Start, zoekt u naar VMware Workstation en opent u het.
- Klik op de optie Een nieuwe virtuele machine maken in het geopende venster en vink vervolgens het vakje Aangepast (geavanceerd) aan.
- In het installatievenster voor het gastbesturingssysteem dat op het scherm verschijnt, selecteert u de laatste optie, “Ik installeer het besturingssysteem later” uit de drie opties.
- Klik op het volgende scherm op de optie Linux in het gedeelte Gastbesturingssysteem, klik op de vervolgkeuzelijst voor Versies en selecteer Fedora 64-Bit.
- Typ de naam die u aan de virtuele machine wilt geven en de locatie. Ga vervolgens naar het volgende scherm door elke keer op de knop Volgende te klikken.
- Stel het aantal processors, cores en RAM in op de aanbevolen 2048 MB om een hoge snelheid te garanderen.
- Klik vervolgens in het venster Netwerktype op Gebruik Network Adress Translation (NAT) en klik vervolgens op LSI Logic in het venster I/O-controller.
- Klik daarna op de optie Een nieuw virtueel bureau maken om een virtueel Fedora OS-bureau op de fysieke harde schijf te maken. Stel vervolgens de schijfcapaciteit in op 40 Maximale schijfruimte.
- Klik op Virtuele schijf splitsen in meerdere bestanden, geef de locatie op waar u het schijfbestand wilt opslaan en selecteer in het volgende venster de optie Hardware aanpassen.
- Zodra u de juiste bestanden hebt geselecteerd, gaat u naar de CD/DVD, bladert en selecteert u de ISO-bestanden en klikt u ten slotte op de knop Voltooien.
Dit zal een nieuwe virtuele machine in VMware creëren. Zodra alle bovenstaande stappen voltooid zijn, start u de virtuele machine en wordt u begroet met het startvenster.
4] Fedora Workstation installeren
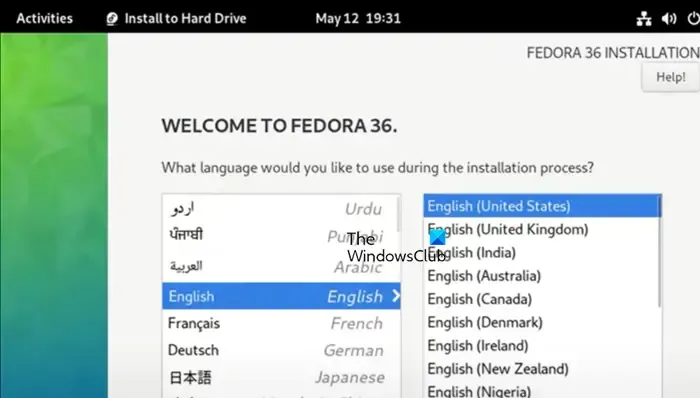
Nadat we VMware Workstation hebben geïnstalleerd en een virtuele machine hebben gemaakt, is het tijd om Fedora Workstation te installeren. Hier is hoe je hetzelfde doet:
- Zoals eerder vermeld, worden gebruikers na het configureren van de nieuwe Virtual Machine begroet met een welkomstpagina. Op deze pagina moeten gebruikers op de tweede optie klikken: ‘Test this media and start Fedora-Workstation-Live-33’, of welke versie ze ook gebruiken.
- Klik op de optie Install to Hard Drive om Fedora OS op de Virtual Hard Drive te installeren en selecteer de taal. Klik vervolgens op de knop Continue.
- Selecteer vervolgens het doelmedium waarop u Fedora OS wilt installeren, navigeer naar de lokale standaardschijf en selecteer Automatische opslagconfiguratie.
- Klik nu op de knop Installatie starten om het proces te starten.
Wacht even en klik op de knop Installatie voltooien zodra de installatie voltooid is.
Dat is het!
Is VMware Workstation voor Linux gratis?
VMware Workstation biedt twee pakketten aan voor haar klanten: gratis voor persoonlijk gebruik en abonnement voor commercieel gebruik. Gebruikers kunnen toegang krijgen tot de Virtual Machines op Linux-systemen zonder iets te betalen, maar ze hebben enkele beperkingen.



Geef een reactie