ChromeOS Flex installeren op niet-ondersteunde Windows 11-hardware
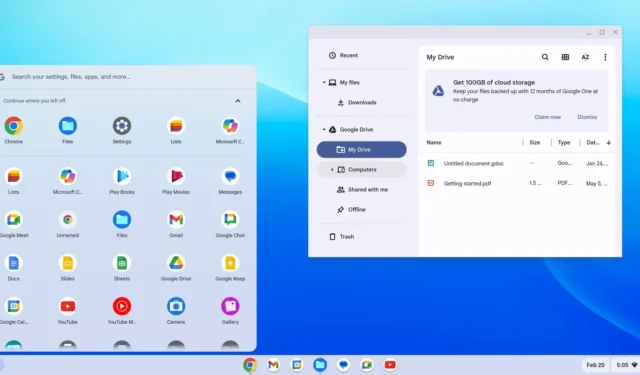
- Om ChromeOS Flex op niet-ondersteunde Windows 11-hardware te installeren, maakt u een USB-medium met het ‘Chromebook Recovery Utility’, sluit u het opstartbare medium aan op de computer, klikt u op ‘Aan de slag’, selecteert u ‘ChromeOS Flex installeren’, gaat u verder met de wizard, maakt u verbinding met het netwerk, kies ‘Voor persoonlijk gebruik’ en maak een account aan met een Gmail-account.
U kunt ChromeOS Flex installeren op niet-ondersteunde Windows 11-hardware . In deze handleiding laat ik u zien hoe u deze installatie voltooit. ChromeOS Flex is een lichtgewicht besturingssysteemvariant van ChromeOS van Google. Het grootste verschil tussen de twee versies is dat ChromeOS het systeem is dat vooraf is geïnstalleerd op Chromebooks, terwijl ChromeOS Flex hetzelfde besturingssysteem is, maar de versie is die iedereen kan downloaden om op vrijwel elke Windows-, Mac- of Linux-computer te installeren.
Hoewel je dit besturingssysteem op elk apparaat kunt installeren, is het vooral een prima alternatief voor niet-ondersteunde Windows 11- computers . In plaats van e-waste te produceren, kun je incompatibele Windows-apparaten een tweede leven geven met een modern besturingssysteem.
Wat is ChromeOS Flex
Google’s ChromeOS Flex is gebaseerd op Linux, dat webapps en de Chrome-browser als hoofdinterface gebruikt. Het besturingssysteem biedt u ook bescherming tegen bedreigingen zoals malware en ransomware, en u krijgt een snelle en moderne werkomgeving met achtergrondupdates die de downtime verminderen en de productiviteit verhogen.
ChromeOS Flex-hardwarevereisten
Google ondersteunt alleen specifieke apparaten, maar je kunt het besturingssysteem nog steeds op vrijwel elke hardware installeren, zolang het aan de minimale vereisten voldoet:
- Processor: Intel of AMD x86-64-bit.
- Geheugen: 4 GB.
- Opslag: 16 GB.
De vereisten om ChromeOS Flex te gebruiken zijn minimaal, maar het bedrijf merkt op dat processors en grafische afbeeldingen die vóór 2010 zijn gemaakt, kunnen resulteren in een slechte gebruikerservaring.
In deze handleiding leer ik u de stappen om ChromeOS Flex op een oude Windows-computer te installeren.
Installeer ChromeOS Flex op Windows 11-niet-ondersteunde hardware
De installatie van ChromeOS Flex verloopt in twee stappen. Eerst moet u een opstartbaar USB-medium maken en vervolgens de installatie-ervaring doorlopen.
1. Maak ChromeOS Flex USB-flashmedia
Om ChromeOS Flex-installatiemedia te maken, sluit u een USB-flashstation van 8 GB aan en volgt u deze stappen:
-
Klik op de knop Toevoegen aan Chrome .

-
Klik op de knop Extensie toevoegen .
-
Klik op de knop Extensie en selecteer de extensie Chromebook Recovery Utility .
-
Klik op de knop Aan de slag .
-
Selecteer de optie ‘Google ChromeOS Flex’ op de pagina ‘Identificeer uw Chromebook’.
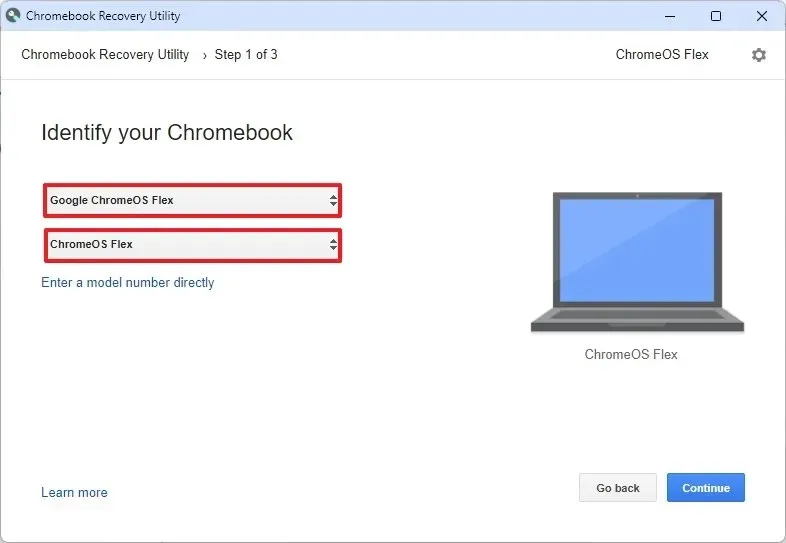
-
Selecteer de ChromeOS Flex- optie.
-
Klik op de knop Doorgaan .
-
Selecteer het USB-flashmedium uit de lijst.
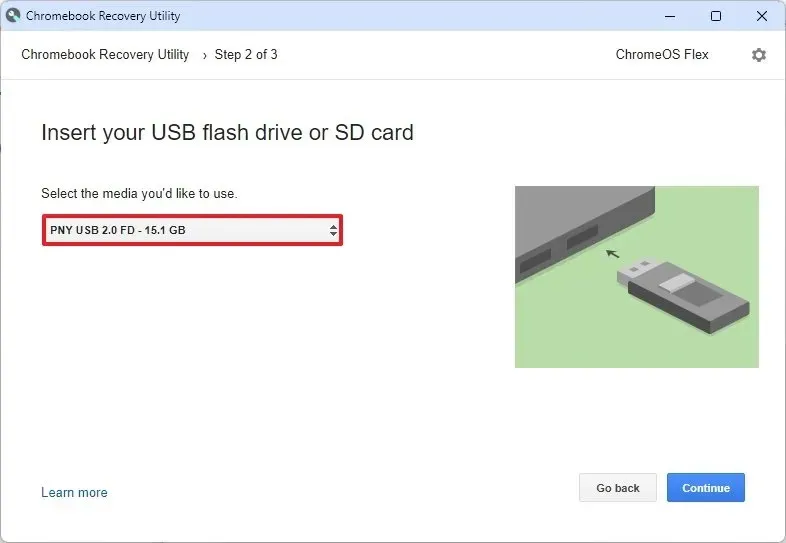
-
Klik op de knop Doorgaan .
-
Klik op de knop Nu maken .
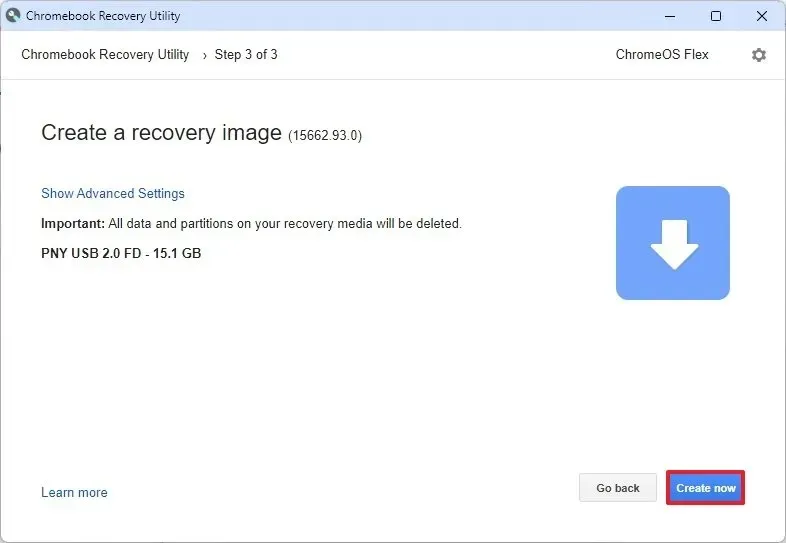
-
Klik op de knop Gereed .
Nadat u de stappen heeft voltooid, kunt u doorgaan met de schone installatie van ChromeOS Flex.
2. Installeer ChromeOS Flex
Volg deze stappen om ChromeOS Flex te installeren op niet-ondersteunde Windows 11-hardware:
-
Start een niet-ondersteunde Windows 11-pc met de ChromeOS Flex USB.
Snelle opmerking: als de computer niet vanaf USB kan opstarten, moet u mogelijk de BIOS/UEFI-instellingen bijwerken. Voor dit proces is doorgaans het indrukken van een van de functietoetsen (F1, F2, F3, F10 of F12), de ESC-toets of de Delete-toets vereist. Voor nauwkeurigere instructies gaat u naar de ondersteuningswebsite van uw pc-fabrikant. -
Wijzig de installatietaal (indien van toepassing).
-
Klik op de knop Aan de slag .
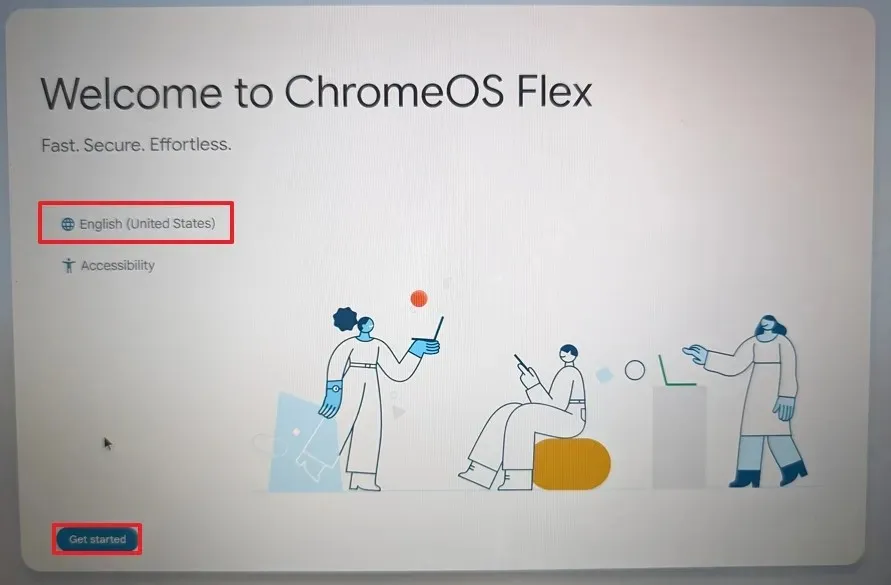
-
Selecteer de optie ‘ChromeOS Flex installeren’ .
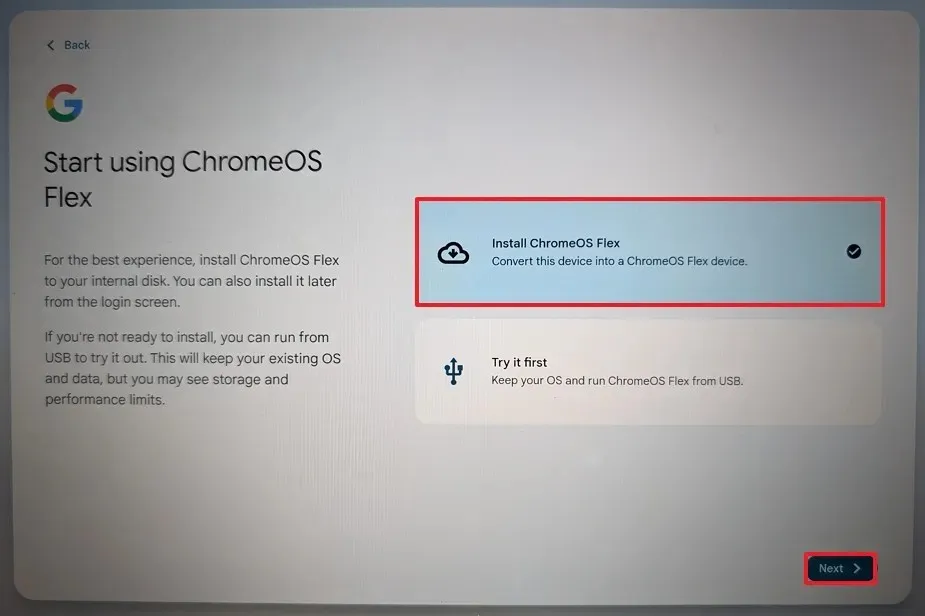 Snelle opmerking: met de optie “Probeer het eerst” kunt u het besturingssysteem vanaf de USB-flashdrive uitvoeren. Het slaat zelfs de instellingen en het profiel op, zodat u de volgende keer dat u de computer vanaf USB opstart, het besturingssysteem kunt blijven gebruiken. Als je later het besturingssysteem wilt installeren, vind je op het inlogscherm de optie ‘ChromeOS Flex installeren’.
Snelle opmerking: met de optie “Probeer het eerst” kunt u het besturingssysteem vanaf de USB-flashdrive uitvoeren. Het slaat zelfs de instellingen en het profiel op, zodat u de volgende keer dat u de computer vanaf USB opstart, het besturingssysteem kunt blijven gebruiken. Als je later het besturingssysteem wilt installeren, vind je op het inlogscherm de optie ‘ChromeOS Flex installeren’. -
Klik op de knop Volgende .
-
Klik op de knop ‘ChromeOS Flex installeren’ . (Dit proces verwijdert alles op de computer.)

-
Klik op de knop Installeren om door te gaan met de installatie.
-
Klik na de installatie op de knop Aan de slag .
-
Kies het draadloze netwerk.
-
Bevestig het wifi- wachtwoord.
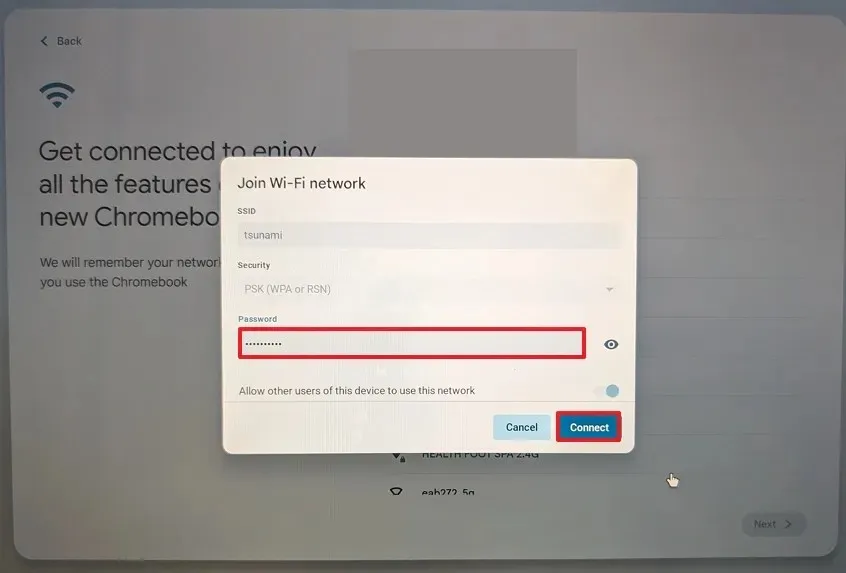
-
Klik op de knop Verbinden .
-
Klik op de optie ‘Voor persoonlijk gebruik’ .
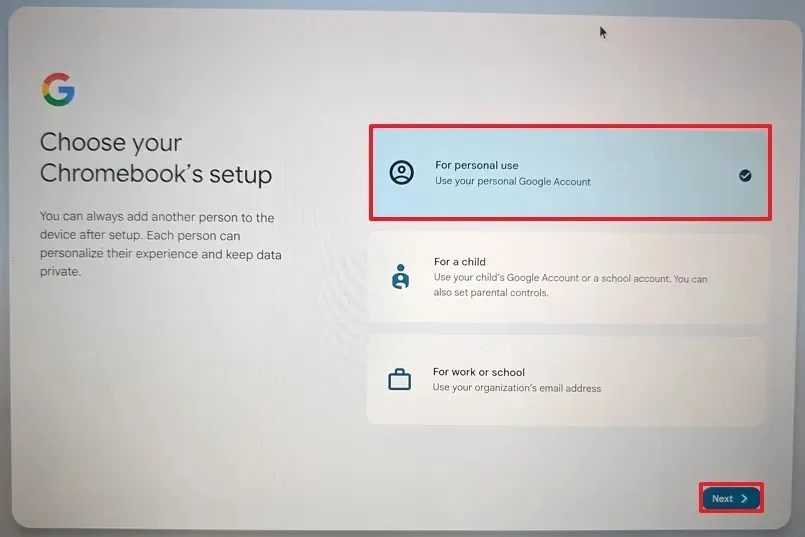 Snelle opmerking: op dit punt downloadt het systeem alle beschikbare updates voor het besturingssysteem. De computer zal ook opnieuw opstarten. U kunt altijd op de knop ‘Overslaan en mij later herinneren’ klikken .
Snelle opmerking: op dit punt downloadt het systeem alle beschikbare updates voor het besturingssysteem. De computer zal ook opnieuw opstarten. U kunt altijd op de knop ‘Overslaan en mij later herinneren’ klikken . -
Klik op de knop Volgende .
-
Bevestig uw Gmail- account.
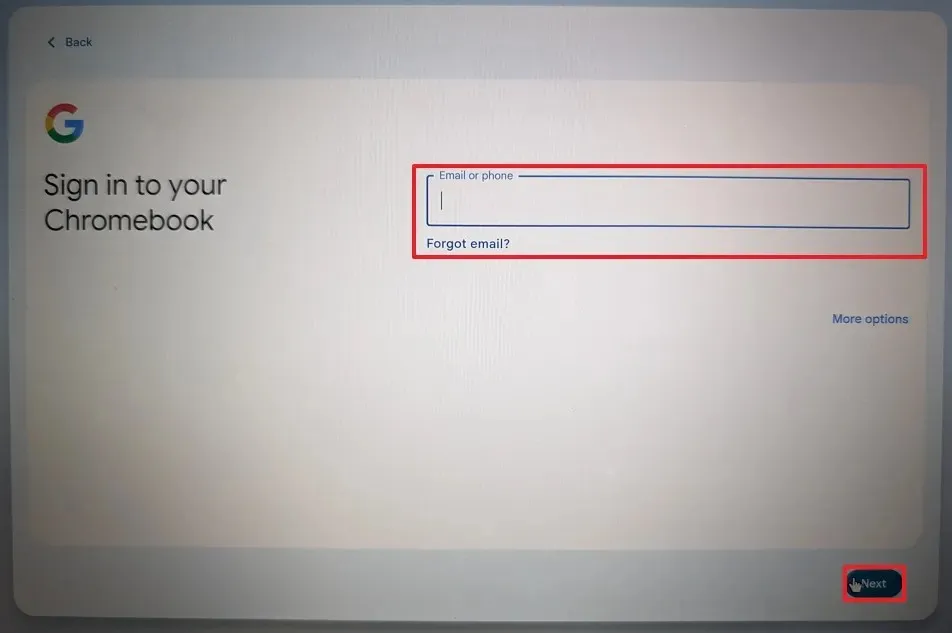
-
Klik op de knop Volgende .
-
Bevestig het accountwachtwoord.
-
Klik op de knop Volgende .
-
Voltooi de accountverificatie.
-
Klik op de knop Volgende .
-
Klik op de knop ‘Accepteren en doorgaan’ .
-
Klik nogmaals op de knop ‘Accepteren en doorgaan’ .
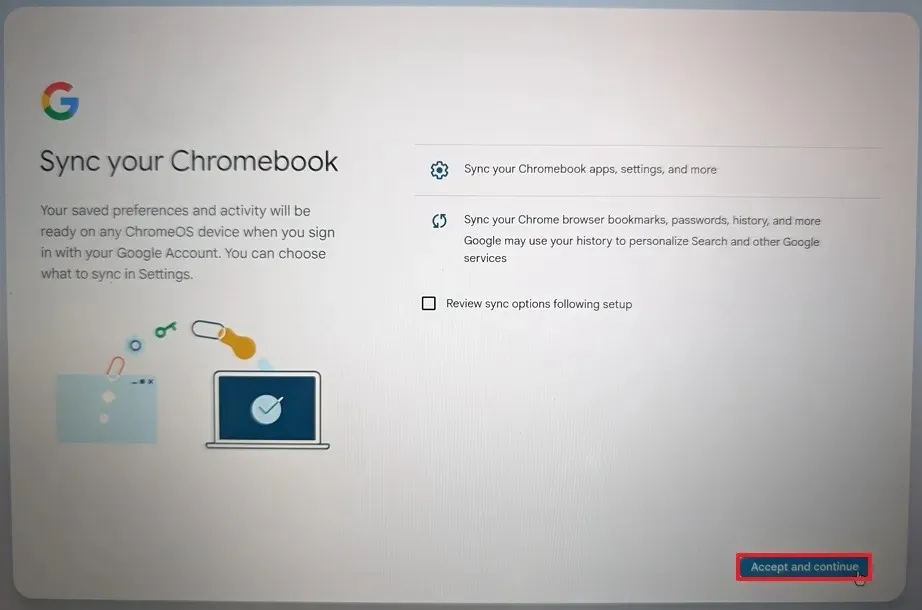
-
Wis de optie om Google toe te staan informatie over uw apparaat te verzamelen.
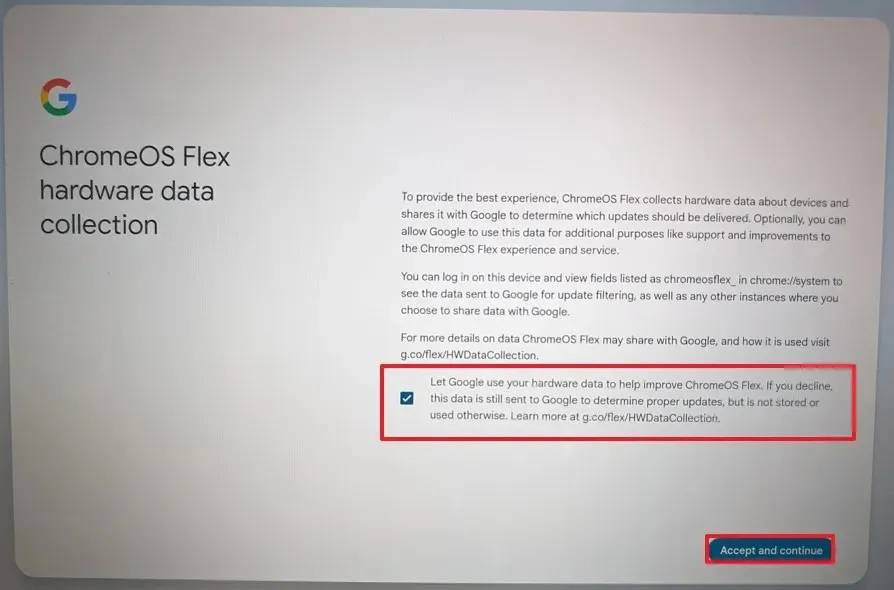
-
Klik nog een keer op de knop ‘Accepteren en doorgaan’ .
-
Klik op de optie “Scrollrichting van touchpad wijzigen” .
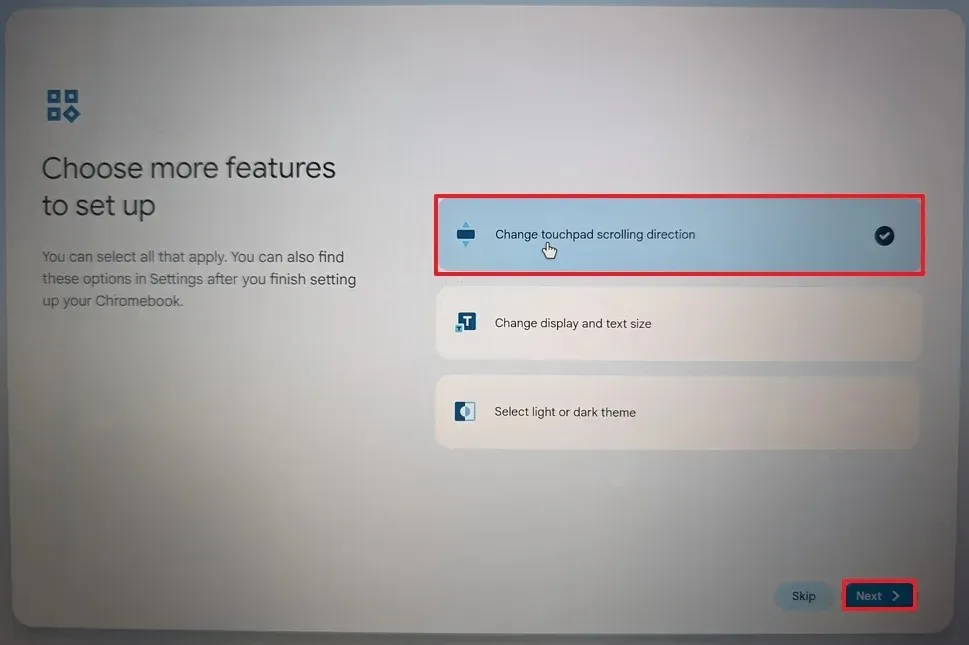 Snelle opmerking: als u uit een Windows-omgeving komt, is het raadzaam de scroll-instelling aan te passen.
Snelle opmerking: als u uit een Windows-omgeving komt, is het raadzaam de scroll-instelling aan te passen. -
Klik op de knop Volgende .
-
Zet de Omgekeerd scrollen- tuimelschakelaar aan.
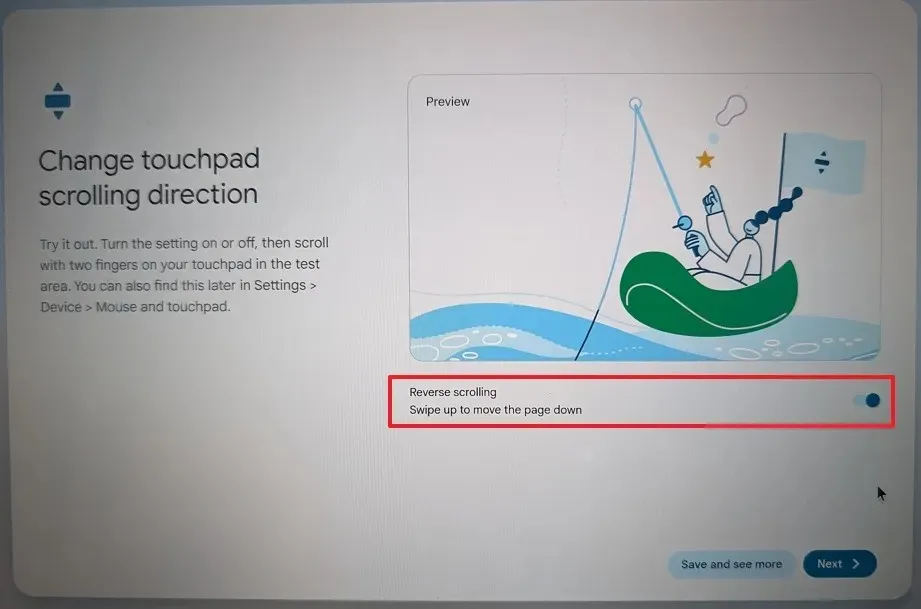
-
Klik op de knop Volgende .
-
Klik op de knop Aan de slag .
Nadat u de stappen heeft voltooid, wordt het besturingssysteem op de computer geïnstalleerd.
Als u weer klaar bent voor Windows, kunt u deze stappen gebruiken om Windows 11 of Windows 10 opnieuw te installeren .
Update 20 februari 2024: deze handleiding is bijgewerkt om de nauwkeurigheid te garanderen en de wijzigingen in het proces weer te geven.



Geef een reactie