Hoe installeer ik Bard AI in Windows 11/10?
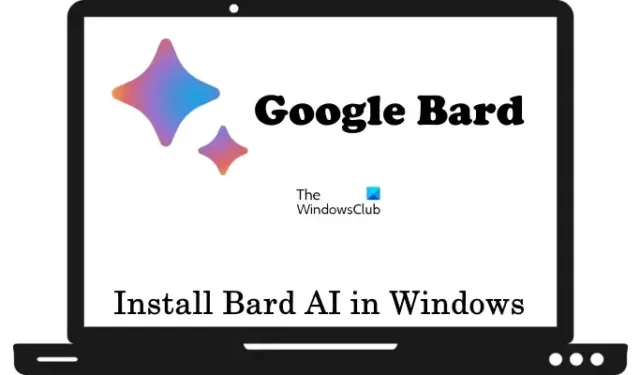
Bard is een AI-aangedreven chatbot ontwikkeld door Google. Google Bard kan u met verschillende dingen helpen en uw werk gemakkelijker maken. U kunt bijvoorbeeld de hulp inroepen om een aanvraag te schrijven, hem te vragen een weekendtripje naar uw favoriete bestemming te plannen, enz. Om toegang te krijgen tot Google Bard, opent u uw webbrowser en bezoekt u de officiële website. In dit artikel laten we u zien hoe u Bard AI op uw Windows 11/10-computer installeert. Als u Bard AI op uw systeem installeert, hoeft u uw webbrowser niet te openen wanneer u toegang wilt tot Bard AI.
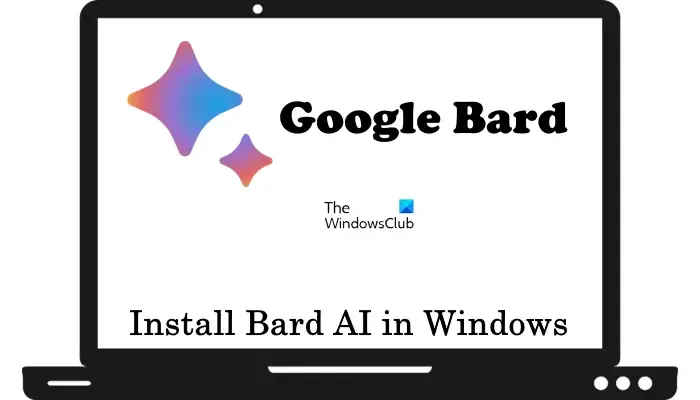
Hoe Bard AI te installeren in Windows 11/10
Er is geen officiële app om Bard AI op Windows 11/10-computers te installeren. Daarom kunt u het installeren via de volgende twee webbrowsers:
- Google Chrome
- Microsoft Rand
Laten we beginnen.
1] Installeer Bard AI in Windows via Google Chrome
Laten we eens kijken hoe u Bard AI vanuit Google Chrome op uw computer kunt installeren. De volgende stappen helpen u daarbij:
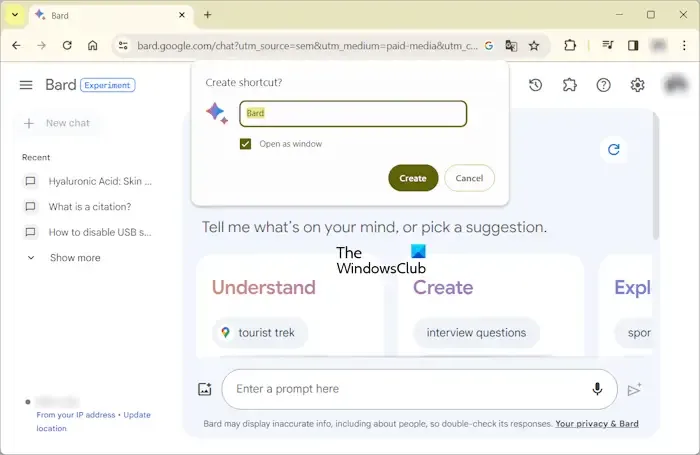
- Open Google Chrome.
- Log in met je Google account.
- Ga naar de officiële website van Bard AI.
- Klik op de drie verticale stippen rechtsboven en selecteer Opslaan en delen > Snelkoppeling maken” of “Meer tools > Maak een snelkoppeling” (welke optie beschikbaar is, afhankelijk van de versie van de Chrome-browser die op uw systeem is geïnstalleerd).
- Er verschijnt een pop-upvenster op uw scherm. Selecteer het selectievakje Openen als venster en klik op Maken.
Nadat u de bovenstaande stappen heeft voltooid, wordt Bard AI op uw systeem geïnstalleerd en wordt de snelkoppeling op uw bureaublad gemaakt.
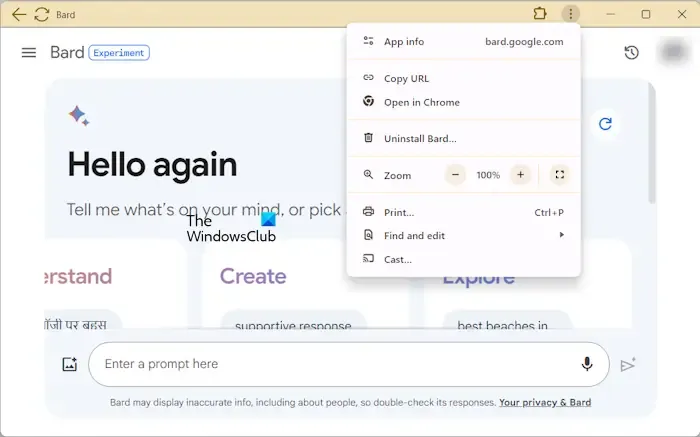
Dubbelklik op het Bard AI-bureaubladpictogram om de Bard AI-app te starten. De knop Herladen bevindt zich linksboven. Je kunt algemene instellingen wijzigen, zoals het donkere en lichte thema, de reactieactie, enz., door op het tandwielvormige pictogram rechtsboven te klikken. Om meer opties te bekijken, klikt u op de drie verticale stippen rechtsboven.
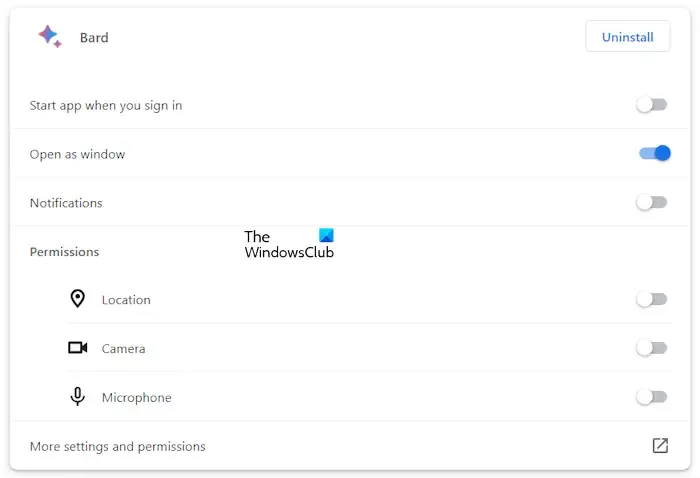
Klik op de drie verticale stippen en selecteer App-info > Instellingen om alle instellingen voor de Bard AI-app voor Windows te bekijken en te beheren. Hierdoor wordt de link Bard AI-instellingen geopend in Google Chrome. Hier kunt u alle instellingen van de Bard AI-app beheren, zoals meldingen, machtigingen, enz. U kunt de Bard AI-app rechtstreeks vanaf hier verwijderen of door op de drie verticale stippen in de Bard AI-app te klikken.
2] Installeer Bard AI in Windows via Microsoft Edge
Je kunt Bard AI ook installeren in Windows 11/10 via de Microsoft Edge browser. Volg hiervoor de onderstaande stappen:
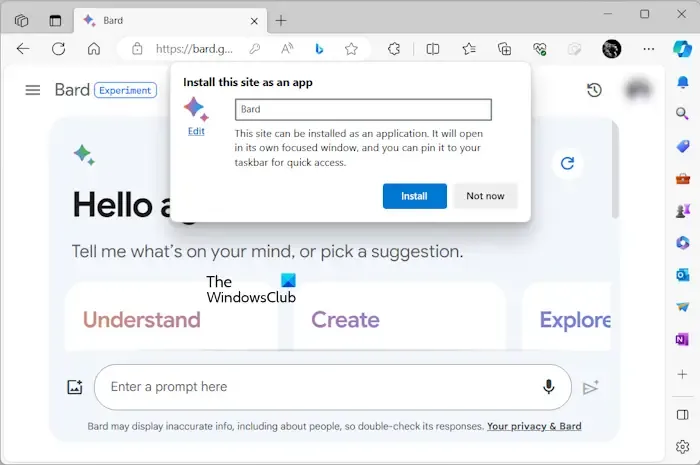
- Open Microsoft Rand.
- Bezoek de officiële website van Bard AI.
- Klik op de drie horizontale stippen rechtsboven en selecteer Apps > Installeer deze site als app.
- Je ziet een pop-upvenster. Klik op Installeren.
Met de bovenstaande stappen wordt Bard AI op uw pc geïnstalleerd. Nadat de installatie is voltooid, wordt u gevraagd er een snelkoppeling op het bureaublad voor te maken, maak deze aan.
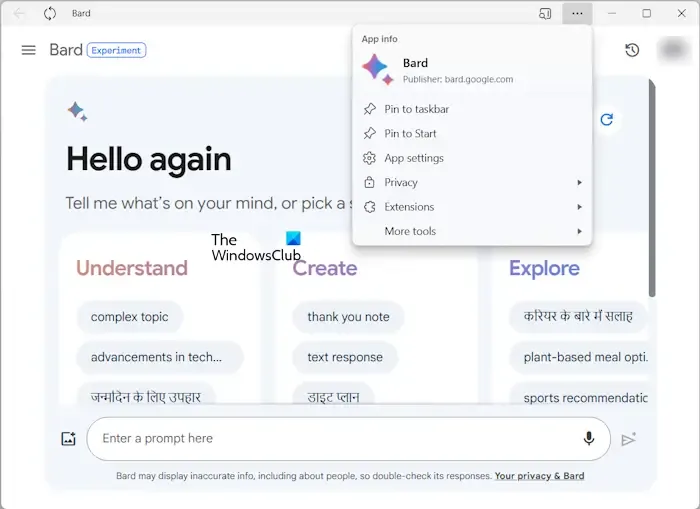
Dubbelklik nu op de Bard AI-snelkoppeling op het bureaublad om deze te starten. U ziet de knop Vernieuwen linksboven. Klik op de drie horizontale lijnen rechtsboven om toegang te krijgen tot meer opties.
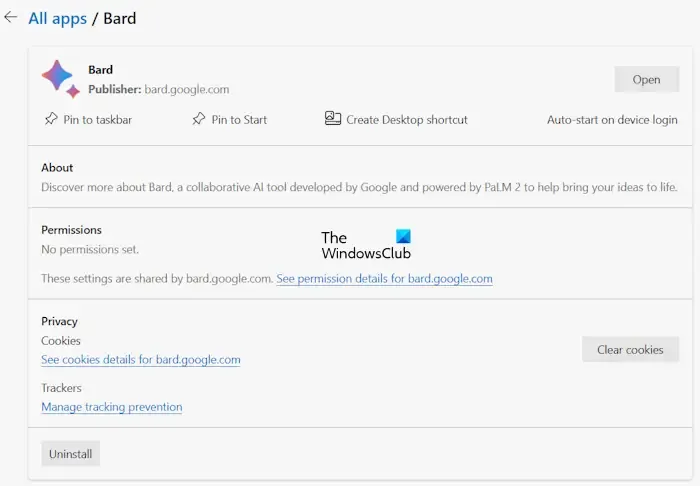
Om meer Bard AI-instellingen te bekijken, klikt u op de drie horizontale stippen en selecteert u App-instellingen. Er wordt een nieuw tabblad geopend in Edge, met de details van de Bard AI-app. Als alternatief kunt u de Bard AI-instellingen ook rechtstreeks openen door naar de URL edge://apps te gaan. Nadat u deze URL in Edge heeft bezocht, klikt u op de link Details op Bard. Hier kunt u de Bard AI-app voor Windows beheren.
Als u de Bard AI-app vanuit Chrome installeert, kunt u deze rechtstreeks vanuit de Bard AI-app verwijderen zonder de Chrome-browser te openen. Maar dit is niet het geval als je de Bard AI-app van Microsoft Edge installeert. Hier moet u de instellingenpagina in de Edge-browser openen om deze te verwijderen.
Doe dat niet, de Bard AI-app wordt in realtime vernieuwd. Als u zich dus afmeldt bij uw Chrome- of Edge-browser, wordt u automatisch afgemeld bij de betreffende Bard AI-app.
Ik hoop dat dit helpt.
Is Google Bard AI gratis?
Ja, Google Bard AI is gratis. U kunt er via elke webbrowser toegang toe krijgen. De enige vereiste om de Bard AI te gebruiken is een Google-account. Bezoek de officiële website van Bard AI en log vervolgens in door uw Google-accountgegevens in te voeren. Dat is het.
Hoe gebruik ik Google Bard op Windows?
U kunt Google Bard op Windows 11/10 op twee manieren gebruiken: door het op uw systeem te installeren of door het in uw webbrowser te openen. Voor beide methoden moet u zich aanmelden met uw Google-account.



Geef een reactie