Hoe installeer ik de ASUS BIOS (UEFI)-update om het probleem met Intel 13e en 14e CPU’s op Windows 11 op te lossen?
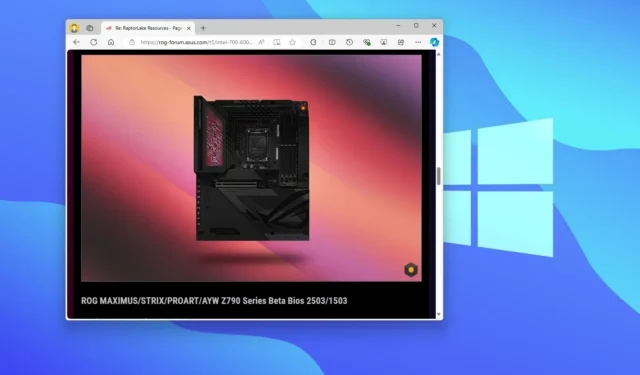
ASUS test een BIOS (UEFI)-update voor zijn Z290-moederborden om stabiliteitsproblemen met Intel 13e en 14e generatie Core (Raptor Lake)-processors aan te pakken. De nieuwe microcodeversie 129 is niet ontworpen om processors te repareren die al zijn aangetast door blootstelling aan verhoogde spanningen. In plaats daarvan zou deze update moeten helpen voorkomen dat de chips die nog in goede staat zijn, beschadigd raken.
De afgelopen maanden hebben Intel 13e en 14e generatie processoren te maken gehad met stabiliteitsproblemen, voornamelijk vanwege een verhoogde werkspanning veroorzaakt door een microcode-algoritmebug. Dit heeft geleid tot systeemcrashes en zelfs mogelijke chipstoringen. Intel heeft het probleem erkend en beloofd het probleem aan te pakken met een microcode-patch medio augustus, en nu is ASuS een van de eerste bedrijven die een nieuwe microcode uitbrengt om de zorgen aan te pakken.
MSI heeft ook aangekondigd dat het een BIOS (UEFI)-update uitbrengt voor moederborden uit de Intel 600- en 700-serie met een 0x129-microcode-update die de instabiliteit van de eerder genoemde processors moet verminderen.
Het bedrijf merkt ook op dat deze firmware-update alleen beschikbaar is voor Z290-serie moederborden, en naast het aanpakken van de problemen met Intel-chips, zegt het bedrijf dat de update ook de systeemprestaties verbetert. Verder zou deze update geen invloed moeten hebben op overklokken of Turbo Boost.
In deze handleiding beschrijf ik de stappen om het BIOS voor ASUS-moederborden bij te werken naar de nieuwste bètaversie met Windows 11. U kunt deze instructies echter ook gebruiken als referentie voor het bijwerken van andere moederborden, zoals MSI.
ASUS BIOS (UEFI)-update installeren op Windows 11
Om de nieuwe microcode te installeren en problemen met sommige Intel-processors van de 13e en 14e generatie te voorkomen, moet u het nieuwste pakket downloaden, een installatiemedium maken en doorgaan met het BIOS-updateproces.
1. Download de ASUS BIOS-bèta-update
Volg deze stappen om de bètaversie van het ASUS BIOS te downloaden:
-
Open de ASUS-forumpagina voor het moederbord uit de Intel Z290- serie.
-
Klik op de link voor de bètaversie van de BIOS-update voor uw moederbord.
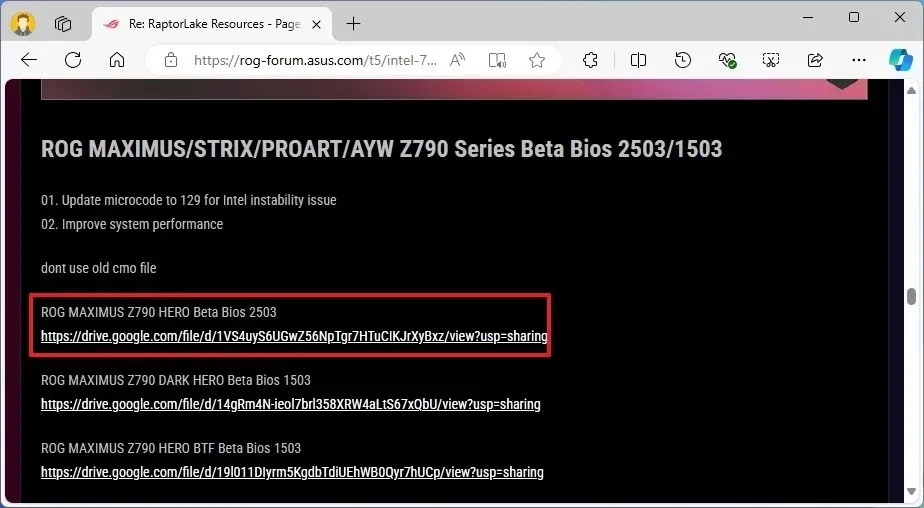 Let op: als u de verkeerde firmware installeert, kan uw computer kapotgaan en onbruikbaar worden.
Let op: als u de verkeerde firmware installeert, kan uw computer kapotgaan en onbruikbaar worden. -
Klik op de knop Downloaden om het bestand op uw computer op te slaan.
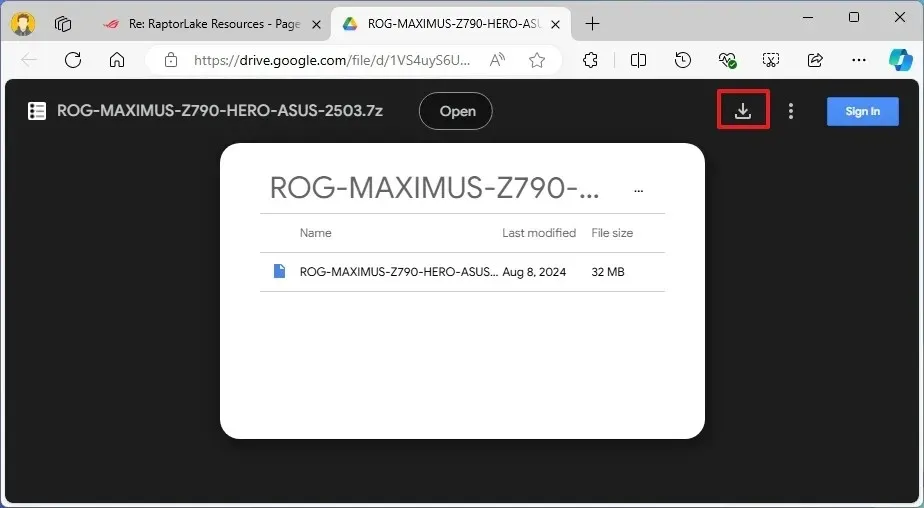
-
Sluit een USB-stick aan op uw computer.
-
Open Verkenner .
-
Open Deze PC .
-
Klik met de rechtermuisknop op de USB-stick en selecteer de optie Formatteren .
-
Kies de optie FAT32 voor de instelling “Bestandssysteem”.

-
Klik op de Start -knop.
-
Klik op de OK- knop om te bevestigen.
-
Open de map met het ASUS BIOS-updatebestand.
-
Klik met de rechtermuisknop op het bestand en kies de optie Alles uitpakken .
-
Klik op de knop Extraheren .
/li>
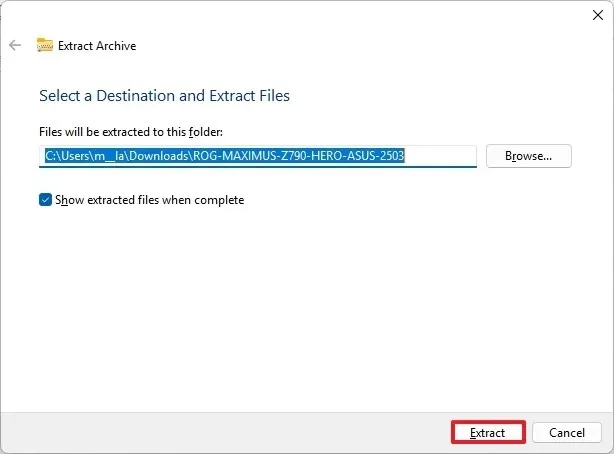
-
Klik met de rechtermuisknop op het bestand “.CAP” en selecteer de optie Kopiëren .
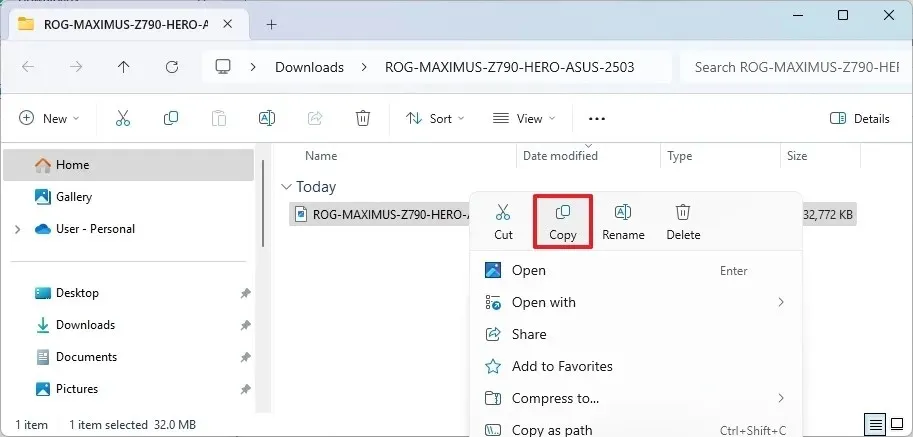
-
Open de onlangs geformatteerde USB-stick.
-
Klik op de knop Plakken in de opdrachtbalk.
Zodra u deze stappen hebt voltooid, kunt u de bètaversie van de update voor uw moederbord toepassen.
2. Installeer de ASUS BIOS-bèta-update
Volg deze stappen om een BIOS-update op uw ASUS-computer te installeren:
-
Open Instellingen in Windows 11.
-
Klik op Systeem .
-
Klik op de pagina Herstel .
-
Klik op de knop Nu opnieuw opstarten voor de instelling ‘Geavanceerd opstarten’.
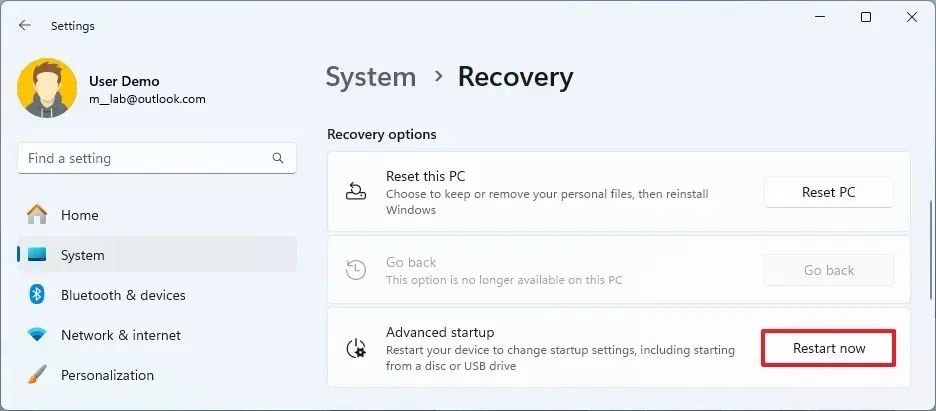
-
Klik nogmaals op de knop Nu opnieuw opstarten .
-
Klik op Problemen oplossen .
-
Klik op Geavanceerde opties .
-
Klik op de optie “UEFI Firmware-instellingen” .
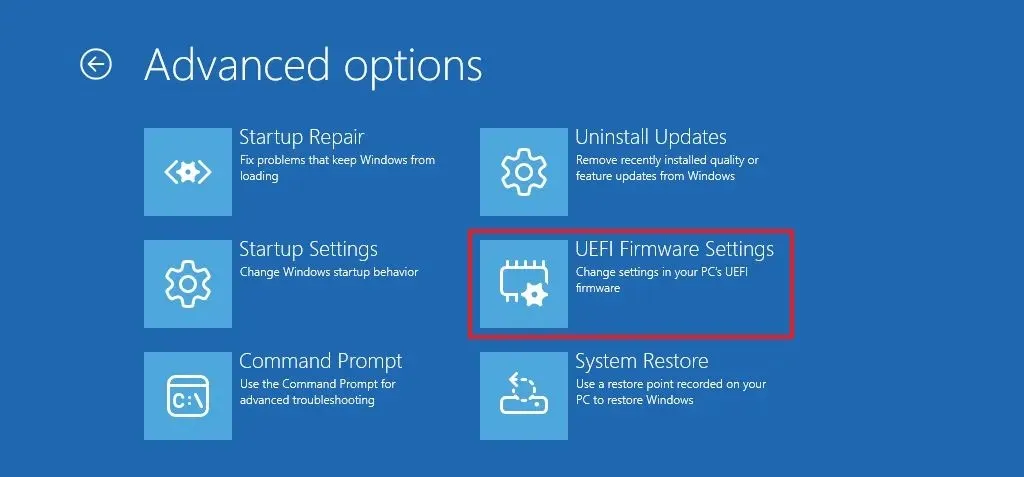
-
Klik op de knop Opnieuw opstarten .
-
Druk op de F7- toets om toegang te krijgen tot de geavanceerde ASUS BIOS-modus.
-
Klik op het tabblad Extra .
-
Klik op ASUS EZ Flash . (De naam van de tool kan enigszins afwijken.)
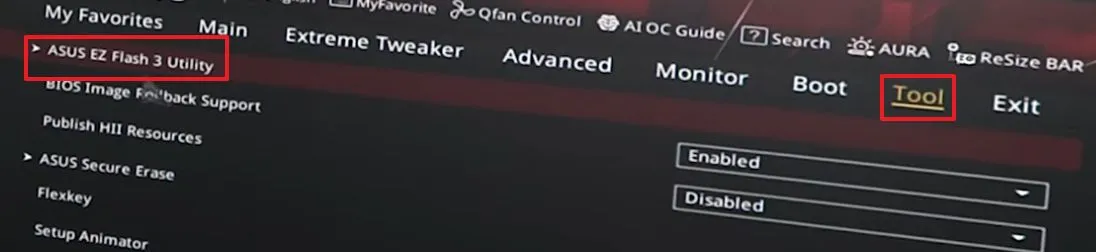
-
Selecteer het BIOS- bestand op de USB-stick.
Opmerking: het is van groot belang dat u het proces onder geen beding onderbreekt, omdat dit het moederbord kan beschadigen. - Selecteer het updatebestand.
-
Klik op de knop Ja .
-
Klik nogmaals op de knop Ja .
-
Klik nogmaals op de knop Ja om door te gaan met de update.
Opmerking: het is belangrijk om altijd te updaten naar een nieuwere versie in plaats van een oudere versie.
Nadat u de stappen hebt voltooid, raakt u niets aan, beweegt u de muis niet en rommelt u niet met de computer, en laat u het proces zijn werk doen. Deze update kan lang duren. Bovendien zal het apparaat meerdere keren opnieuw opstarten, dus doe niets totdat het apparaat weer in het BIOS is of Windows 11 laadt.
Intel-processors kampen met stabiliteitsproblemen
De processoren die last hebben van de verhoogde spanningen als gevolg van een bug in het microcode-algoritme zijn onder meer:
13e generatie Intel Core-processors:
- i9-13900KS
- i9-13900K
- i9-13900KF
- i9-13900F
- i9-13900
- i7-13700K
- i7-13700KF
- i7-13790F
- i7-13700F
- i7-13700
- i5-13600K
- i5-13600KF
14e generatie Intel Core-processors:
- i9-14900KS
- i9-14900K
- i9-14900KF
- i9-14900F
- i9-14900
- i7-14700K
- i7-14700KF
- i7-14790F
- i7-14700F
- i7-14700
- i5-14600K
- i5-14600KF
Als u een computer hebt die Raptor Lake-siliconen gebruikt die is blootgesteld aan hoge spanningen en al onbetrouwbaar is, moet u contact opnemen met Intel om een vervanging te ontvangen. Vergeet ook niet dat het bedrijf de garantie voor toegangsprocessors met twee jaar verlengt.



Geef een reactie