Hoe de WhatsApp-app op Mac te installeren en te gebruiken

Als je iemand bent die meer online is op je Mac dan op je telefoon, heb je mogelijk de web-app van WhatsApp gebruikt om berichten te verzenden en te ontvangen zonder je telefoon op te nemen. Hoewel deze functionaliteit al een paar jaar bestaat, was een nadeel dat je telefoon altijd online moest blijven om WhatsApp op een computer te kunnen gebruiken.
Daarnaast waren sommige functies niet beschikbaar in de Mac-app of de webclient van WhatsApp, wat het helemaal minder handig maakte. WhatsApp heeft deze ervaring nu veranderd met zijn nieuwe native Mac-app waarmee je de berichten-app zonder een van deze beperkingen kunt gebruiken.
In dit bericht leggen we je uit wat er nieuw is aan de nieuwe WhatsApp-app, hoe je deze kunt downloaden en kunt gebruiken op een Mac.
Wat is er nieuw met WhatsApp op Mac
Hoewel WhatsApp beschikbaar was als app op macOS, was deze app min of meer een webverpakte versie die eruit zou zien en zou aanvoelen als WhatsApp op internet. Dankzij recente ontwikkelingen heeft het bedrijf nu een native versie van de berichten-app ontwikkeld, een die alle functies biedt die je anders zonder enige beperking in de iOS-app zou krijgen.
Het belangrijkste verschil tussen deze app en de oude versie is dat je telefoon niet langer verbonden hoeft te zijn met internet om WhatsApp op je Mac te gebruiken. De oudere app vertrouwde op de internetverbinding van je telefoon om dezelfde berichten naar je Mac door te sturen. In de nieuwe versie kun je het gebruiken als een zelfstandige app, wat betekent dat je berichten rechtstreeks vanaf de Mac kunt verzenden en ontvangen zonder dat je iPhone verbinding met een netwerk hoeft te maken.
De native versie van WhatsApp op Mac is gebouwd met behulp van Apple’s platform voor platformonafhankelijke ontwikkeling – Catalyst. Dit framework helpt ontwikkelaars hun apps over te zetten van iOS naar Mac of vice versa en kan ook worden gebruikt om apps te maken die op beide platforms werken. De nieuwe native WhatsApp-app biedt dus een snellere gebruikerservaring die kan profiteren van de hardware van je Mac, samen met nieuwere functies zoals bestanden slepen en neerzetten.
In plaats van een venster met twee panelen, biedt de nieuwe WhatsApp-app voor Mac een extra derde paneel dat beschikbaar zal zijn aan de meest linkse kant van het venster. Dit paneel zou moeten lijken op de onderste navigatiebalk op de iOS-versie van WhatsApp en biedt snelle toegang tot chats, oproepen, gearchiveerde berichten en berichten met ster en app-instellingen.
Hoe de WhatsApp-app op een Mac te installeren
De nieuwe native app voor WhatsApp op Mac is direct beschikbaar op de WhatsApp-website, maar de versie die momenteel kan worden geïnstalleerd, is nog in bèta. Dit betekent dat u mogelijk niet alle functies van de app kunt gebruiken of dat u tijdens uw gebruik met een of twee problemen te maken krijgt.
Voordat je de native WhatsApp-app op je Mac installeert, moet je ervoor zorgen dat je Mac draait op de nieuwste versie van macOS die erop beschikbaar is. Dit is belangrijk omdat de nieuwe WhatsApp-app alleen geïnstalleerd kan worden op macOS Big Sur of nieuwere versies.
Om de native WhatsApp-app op uw apparaat te downloaden, klikt u op deze link vanuit een willekeurige webbrowser.
Hiermee wordt het WhatsApp-2.23.1.75.dmg-bestand op uw bureaublad gedownload. Zodra de download is voltooid, opent u het bestand WhatsApp-2.23.1.75.dmg door erop te dubbelklikken.
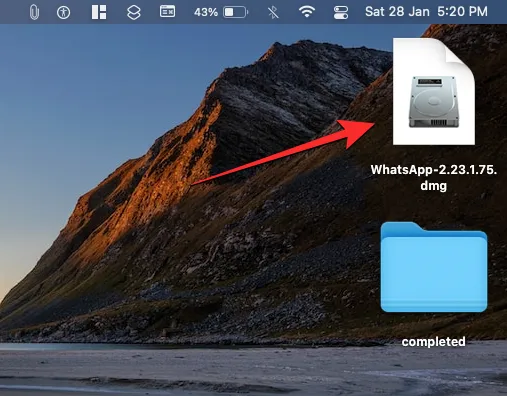
Je zou nu het WhatsApp Installer-venster op het scherm moeten zien. Om de gedownloade app te installeren, sleept u het pictogram van de WhatsApp-app naar de map Toepassingen in het WhatsApp-installatievenster.
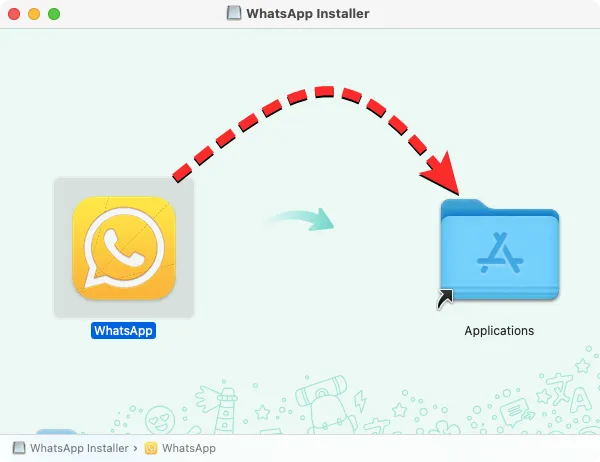
macOS verplaatst de app nu naar je Mac en installeert de inhoud ervan. Wanneer de overdracht is voltooid, kunt u doorgaan en het installatieprogramma verwijderen door met de rechtermuisknop te klikken of Control ingedrukt te houden en te klikken op het WhatsApp Installer – pictogram op uw bureaublad en “WhatsApp Installer” uitwerpen te selecteren in het menu dat verschijnt.
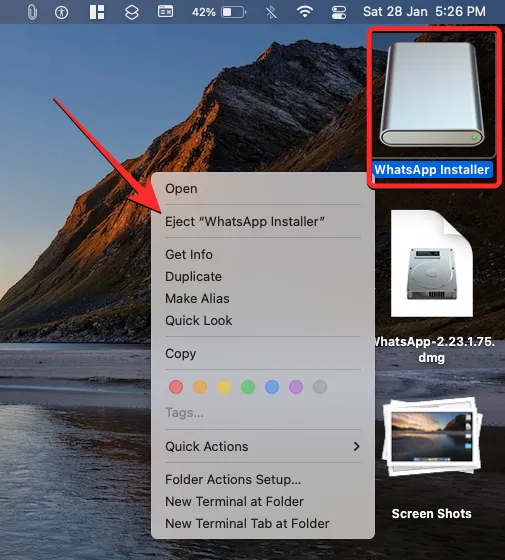
Hoe u zich aanmeldt bij uw WhatsApp-account op Mac
Als je WhatsApp op je Mac hebt geïnstalleerd, kun je het gaan gebruiken, maar voordat je dat doet, moet je eerst inloggen op je WhatsApp-account in de app. Om dat te doen, open je eerst de WhatsApp- app op je Mac vanuit het Dock, Launchpad of Spotlight.
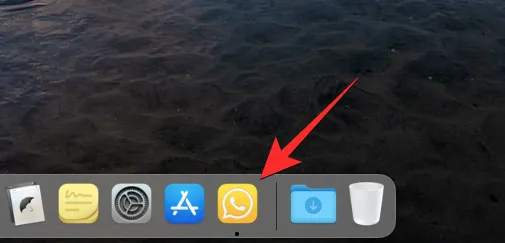
Zodra de app is gestart, zou je het scherm Welkom bij WhatsApp Beta moeten zien. Klik hier op Doorgaan om verder te gaan.
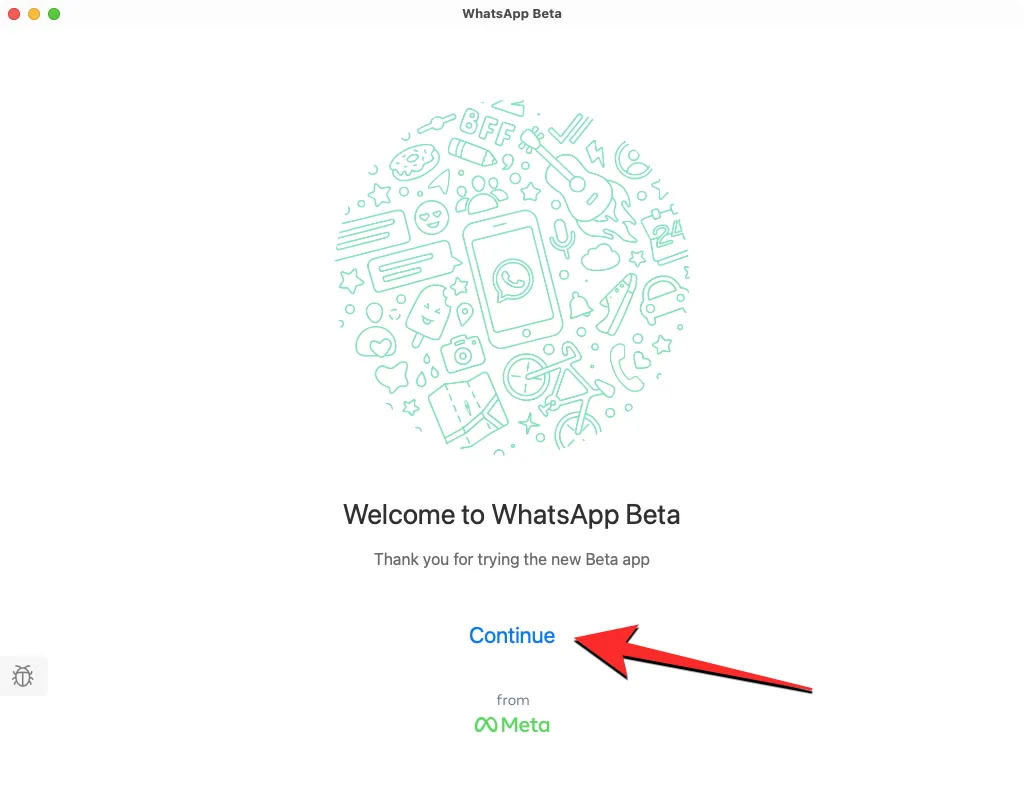
Nu zou u een QR-code op het scherm moeten zien. Met deze QR-code kan je WhatsApp-account op je telefoon worden toegevoegd aan de app op je Mac.
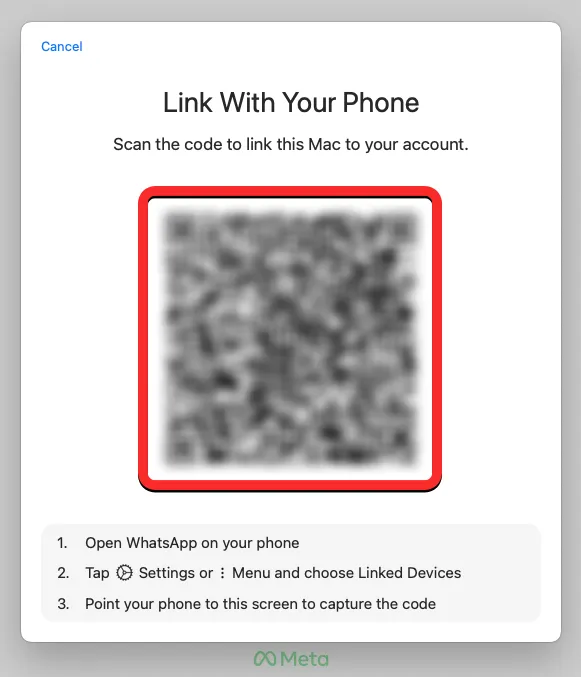
De volgende stap is het openen van de WhatsApp -app op je Android-apparaat of iPhone.
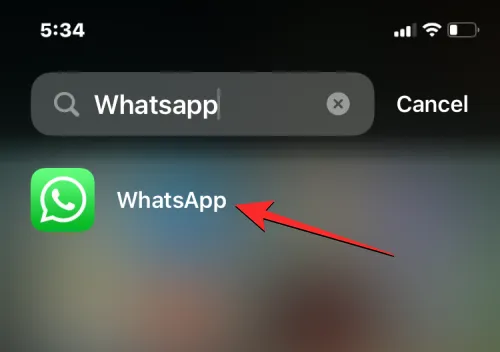
Wanneer de app op uw telefoon wordt geopend, tikt u op het pictogram met de drie stippen in de rechterbovenhoek van Android of tikt u op het tabblad Instellingen in de rechterbenedenhoek van uw iPhone.
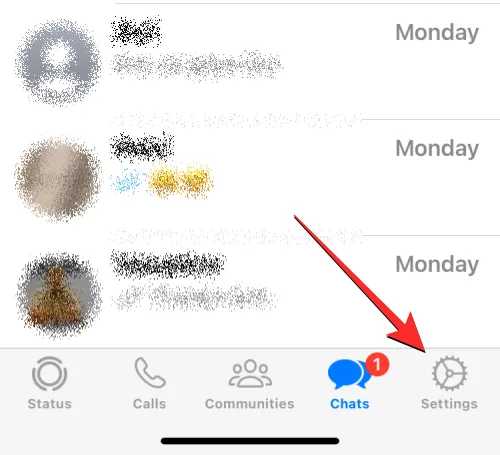
Als op Android een overloopmenu op het scherm wordt geopend, tikt u op Gekoppelde apparaten .
Selecteer op iOS Gekoppelde apparaten in het scherm Instellingen.
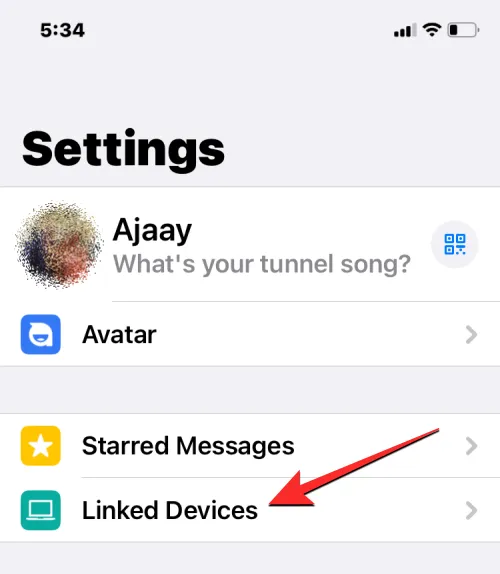
Tik in het scherm Gekoppelde apparaten op Een apparaat koppelen .
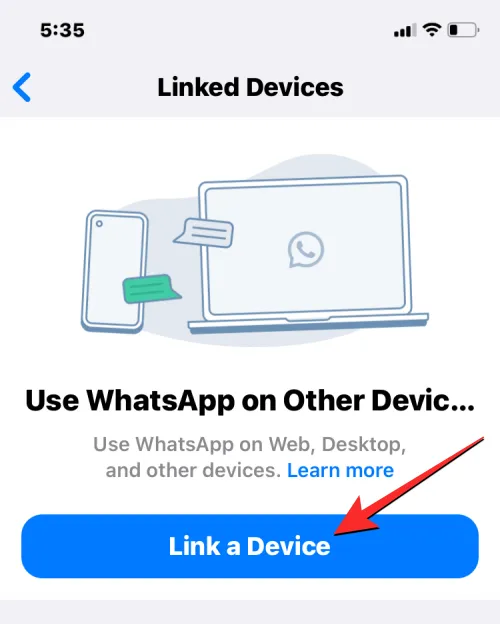
Tik in het scherm Scan QR-code dat verschijnt op OK .
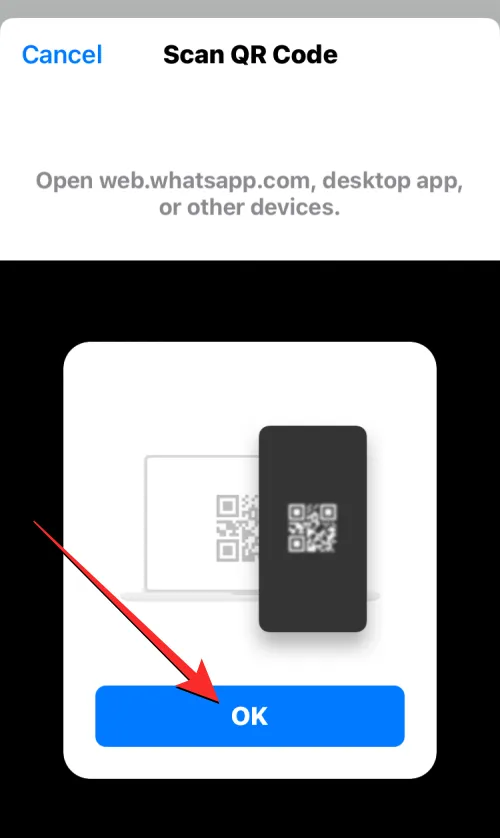
Je zou de zoeker van je camera in een vierkante doos moeten zien. Richt nu de hoofdcamera van je telefoon op de code op je Mac zodat de WhatsApp-app op je telefoon de code kan vastleggen en lezen.
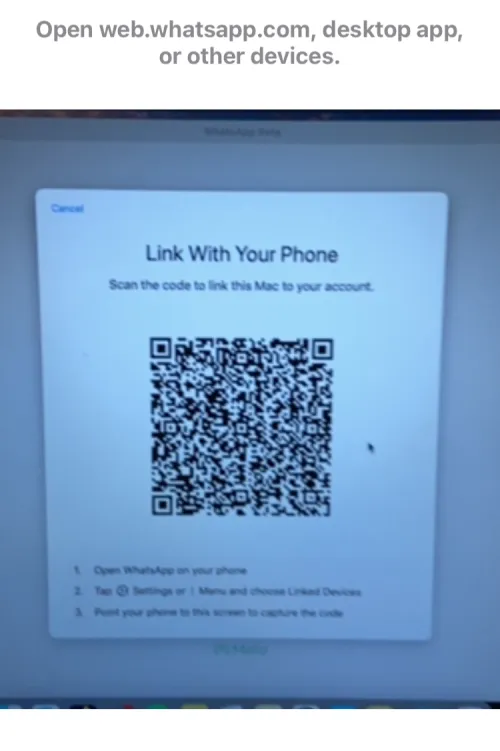
Wanneer uw telefoon de code met succes leest, trilt deze en wordt het bericht “Inloggen” op het scherm weergegeven.
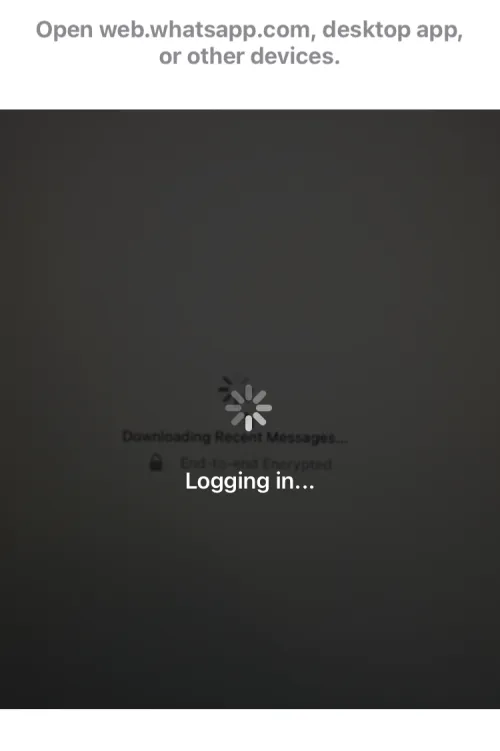
Zodra je volledig bent ingelogd bij de WhatsApp-app op je Mac, toont de iOS-app “macOS” in het gedeelte Gekoppelde apparaten in Instellingen > Gekoppelde apparaten .
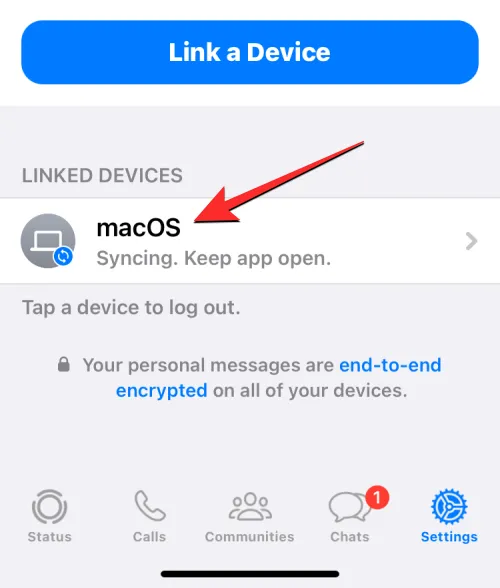
Op je Mac zou je het venster Meldingen aanpassen bovenop de WhatsApp-weduwe moeten zien. Vanaf hier kunt u meldingsbanners en berichtvoorbeelden uitschakelen door hun vakjes aan de rechterkant uit te vinken of ingeschakeld te laten als u dat goed vindt. Nadat je hebt geconfigureerd hoe je meldingen van WhatsApp op je Mac wilt ontvangen, tik je op Gereed in de rechterbovenhoek van het venster Meldingen aanpassen.
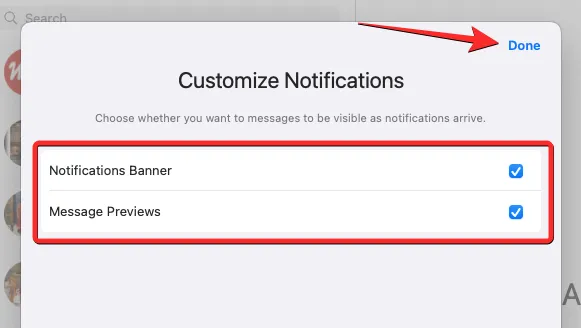
WhatsApp is nu met succes op je Mac geïnstalleerd en je kunt het gaan gebruiken om berichten te verzenden.
Hoe WhatsApp op Mac te gebruiken
Nadat je WhatsApp hebt geïnstalleerd en bent ingelogd op je account, zou de app altijd in het Dock van je Mac moeten zijn geopend en kun je hem vanaf daar openen.
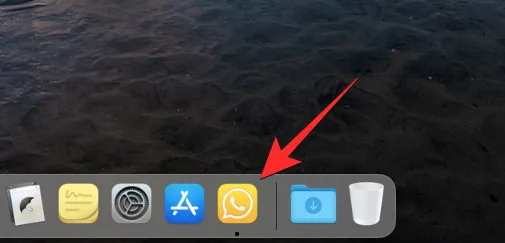
Als je de WhatsApp-app onderaan in Dock niet kunt vinden, kun je deze starten door te zoeken in Spotlight of vanaf het Launchpad-scherm.
Wanneer u de nieuwe WhatsApp op uw Mac opent, ziet u een venster met drie panelen op het scherm.
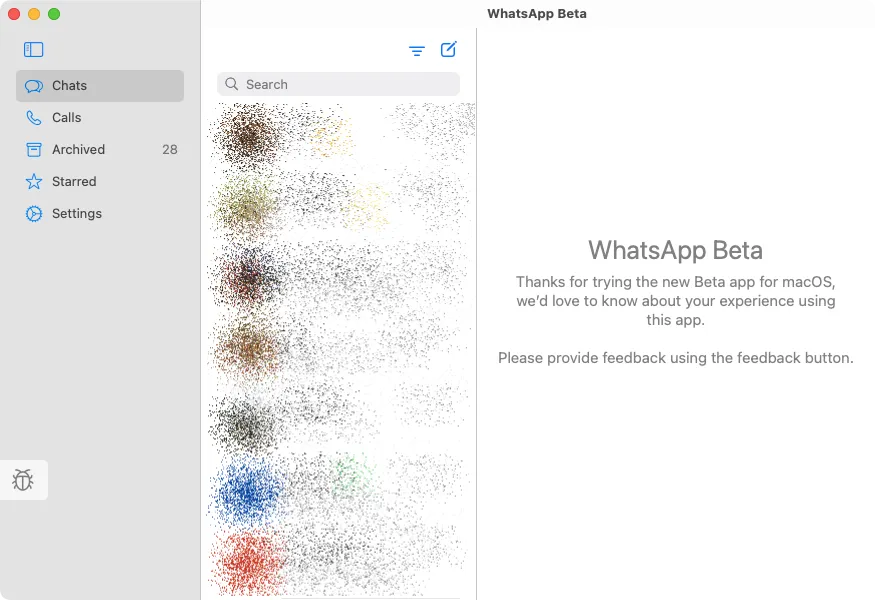
In het meest linkse paneel ziet u verschillende tabbladen voor toegang tot uw Chats , Oproepen , Gearchiveerd (berichten), Met ster (berichten) en Instellingen . De daaropvolgende panelen in het midden en aan de rechterkant tonen je standaard chats of de inhoud van het geselecteerde tabblad in het linkerpaneel.
Chats openen en berichten verzenden
Om al uw zichtbare chats te laden, klikt u op het tabblad Chats in de linkerzijbalk. Nu zou je een lijst met alle gesprekken in het middelste paneel moeten zien.
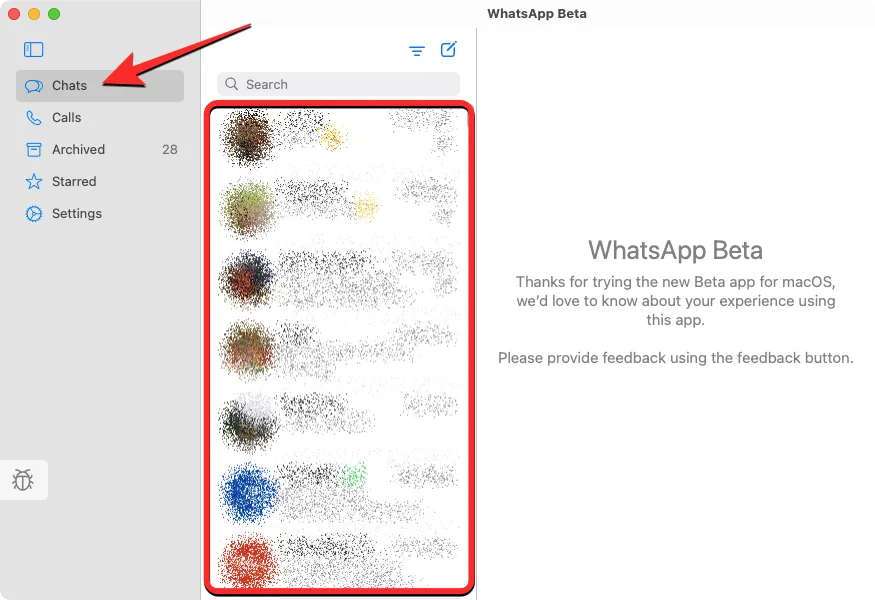
U kunt in het middelste paneel door uw gesprekken bladeren om oudere chats te bekijken of de zoekbalk bovenaan gebruiken om te controleren op berichten van een specifiek contact of op berichten met bepaalde trefwoorden. Wanneer u op de zoekbalk klikt, kunt u individueel zoeken naar foto’s, links, documenten, GIF’s, audio en polls die u op WhatsApp hebt gedeeld of ontvangen.

Filterpictogram
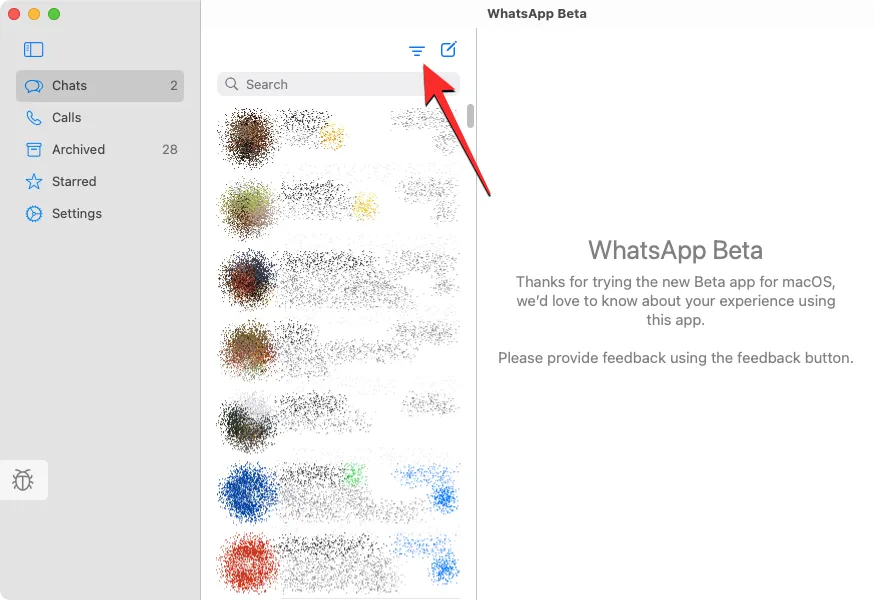
Wanneer je op deze optie klikt, toont WhatsApp alleen chats die je niet hebt geopend op het scherm. Om terug te gaan naar het bekijken van al uw chats, klikt u nogmaals op het filterpictogram .
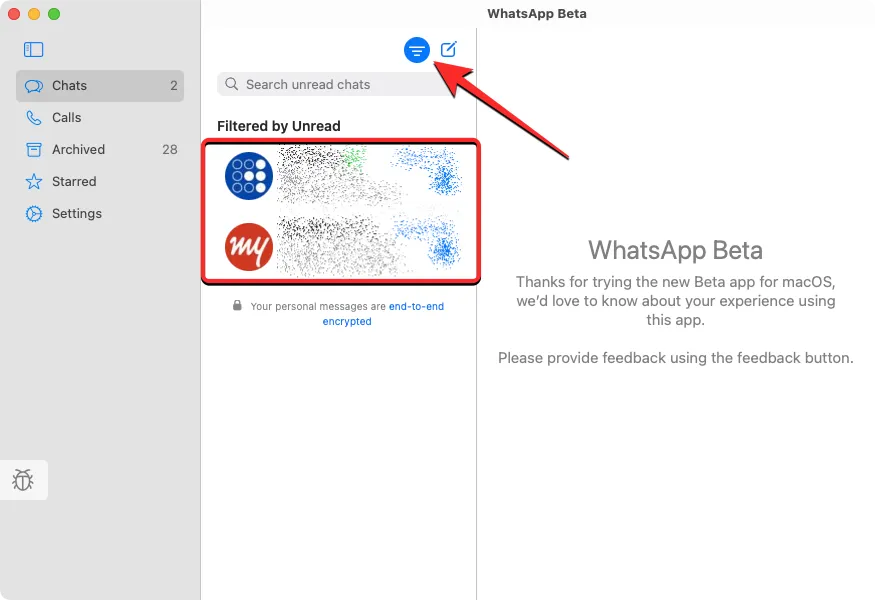
Om een nieuw bericht voor iemand te maken, klikt u op het pictogram Nieuw bericht in de rechterbovenhoek van het middelste paneel.
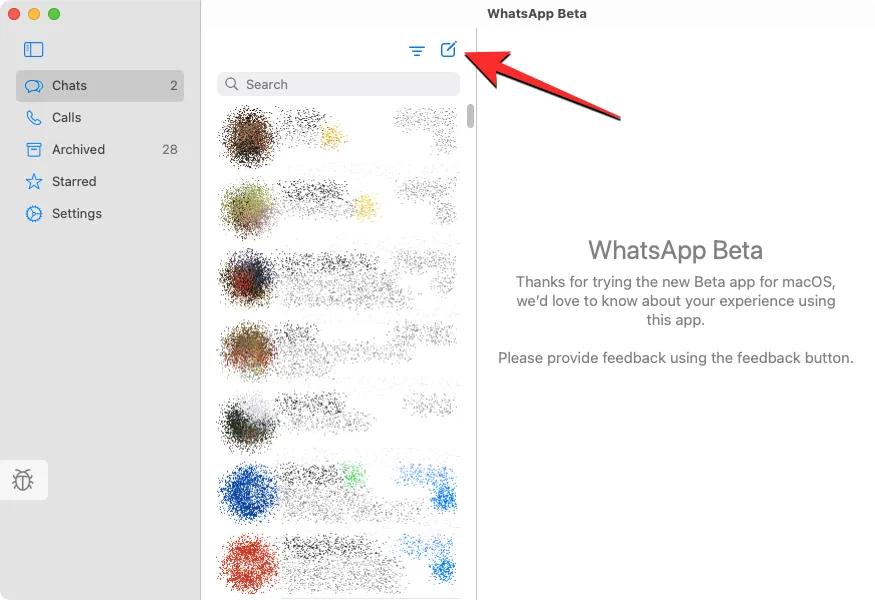
Blader in het venster Nieuwe chat door uw lijst met contacten of groepen en selecteer de chat of persoon naar wie u een bericht wilt sturen.
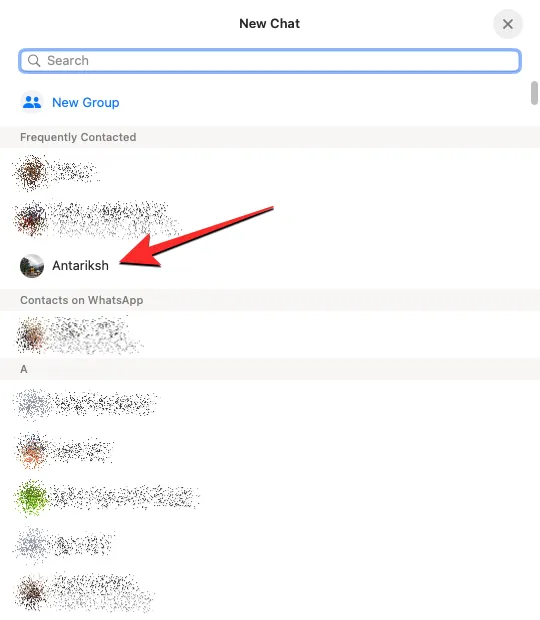
Wanneer u een conversatie opent, moeten alle eerdere berichten in de conversatie zichtbaar zijn in het meest rechtse paneel. Wanneer een chat geopend is in het rechterpaneel, zie je alle berichten erin. Scrol omhoog in dit paneel om oudere berichten in een geselecteerde chat te bekijken.
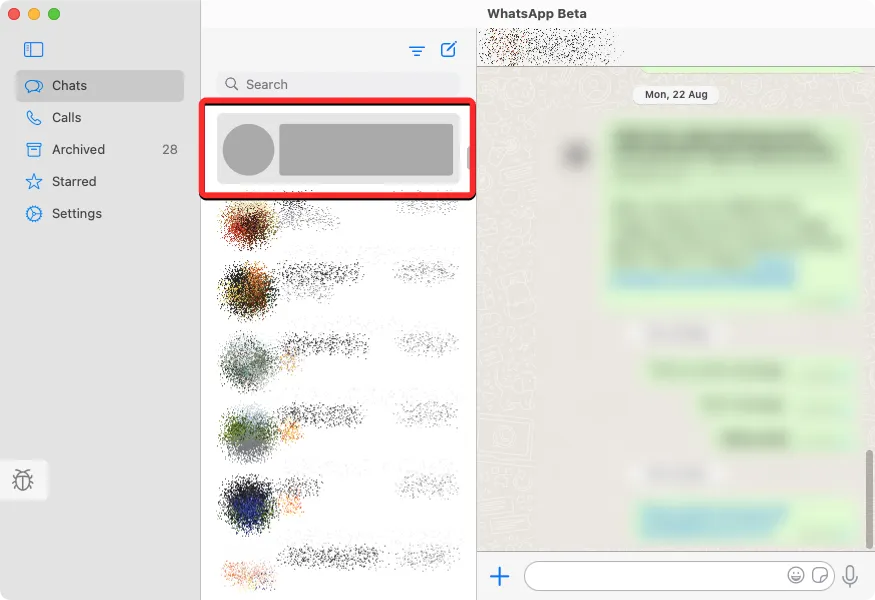
Vanaf hier kunt u berichten naar iemand sturen door op het tekstvak onderaan dit paneel te klikken en het bericht te typen dat u wilt verzenden.

U kunt ook emoji’s en stickers aan de tekst toevoegen door op hun respectieve pictogrammen in de rechterbenedenhoek van het scherm te klikken.
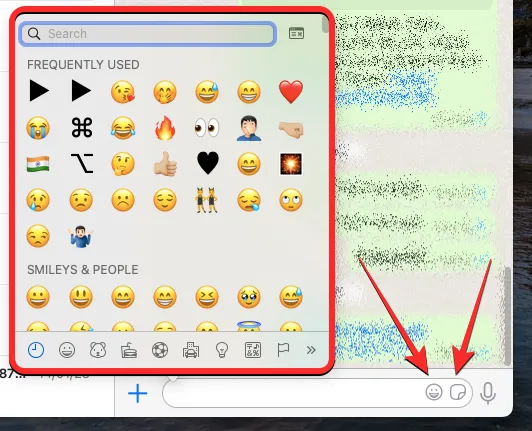
U kunt ook bestanden van uw Mac delen door op het +-pictogram aan de linkerkant van het tekstvak te klikken en een foto, video, document of contactpersoon te selecteren die u wilt delen.
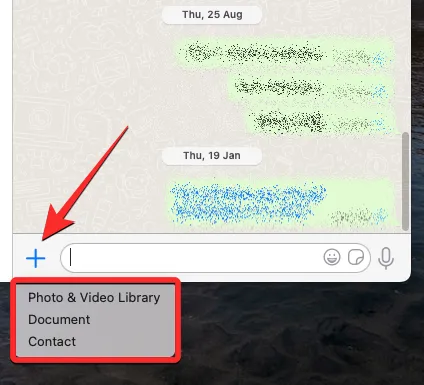
Met de nieuwe WhatsApp op Mac-app kun je ook spraakberichten naar je contacten sturen. Om een spraakbericht te verzenden, klikt u op het microfoonpictogram in de rechterbenedenhoek.
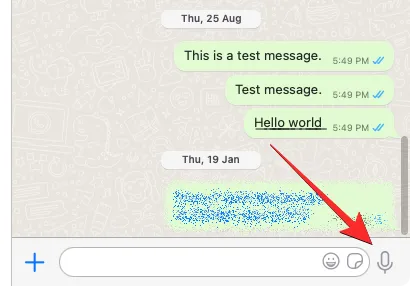
Als de app microfoontoegang heeft gekregen, zou WhatsApp nu moeten beginnen met het opnemen van de audio van de microfoon van je Mac. Dit wordt duidelijk wanneer u een recorderbalk ziet verschijnen in plaats van het tekstvak onderaan. Wanneer u klaar bent met het opnemen van uw stem, kunt u op het pauzepictogram klikken om de opname te stoppen.
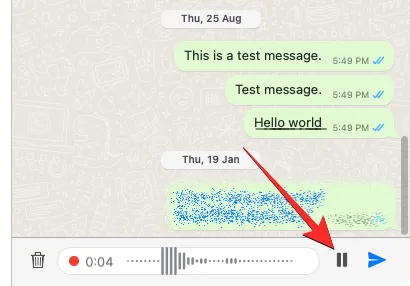
Vanaf hier kunt u het rechtstreeks delen met de chat door op de knop Verzenden te klikken of de opname hervatten door op het pictogram Microfoon te klikken . U kunt ook een voorbeeld van uw stem bekijken door op het pictogram Afspelen aan de linkerkant te klikken.
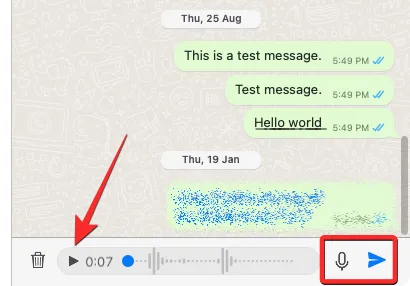
U kunt een spraakopname verwijderen door op het prullenbakpictogram aan de linkerkant van de opnamebalk te klikken.
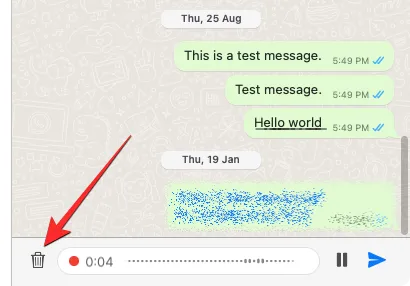
Bovenaan het geselecteerde gesprek krijg je snel toegang om het contact te bellen via een video- of spraakoproep. U kunt ook bovenaan op de naam van de contactpersoon klikken voor meer informatie.
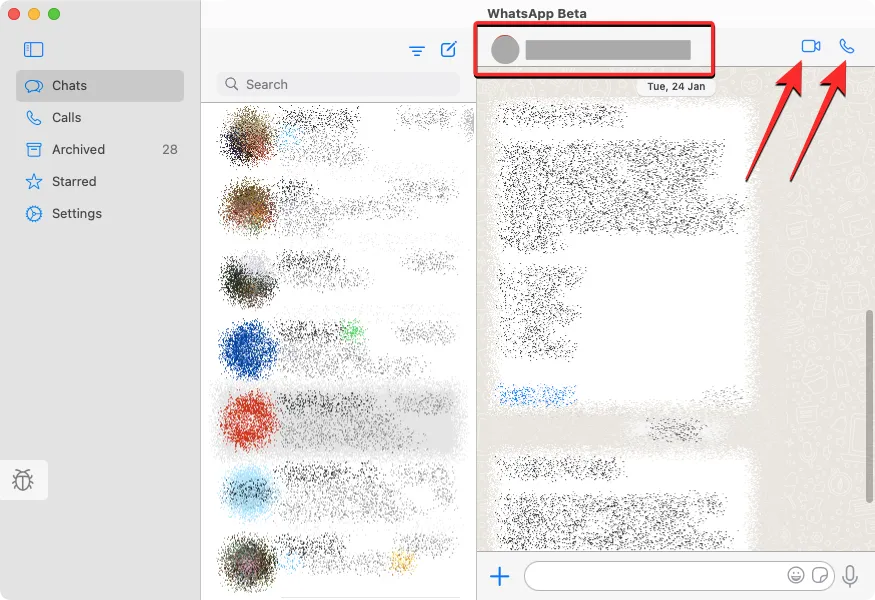
Wanneer het infoscherm van de contactpersoon verschijnt, heb je toegang tot de media die in het gesprek zijn gedeeld, kun je controleren op berichten met een ster of in het gesprek zoeken naar trefwoorden.
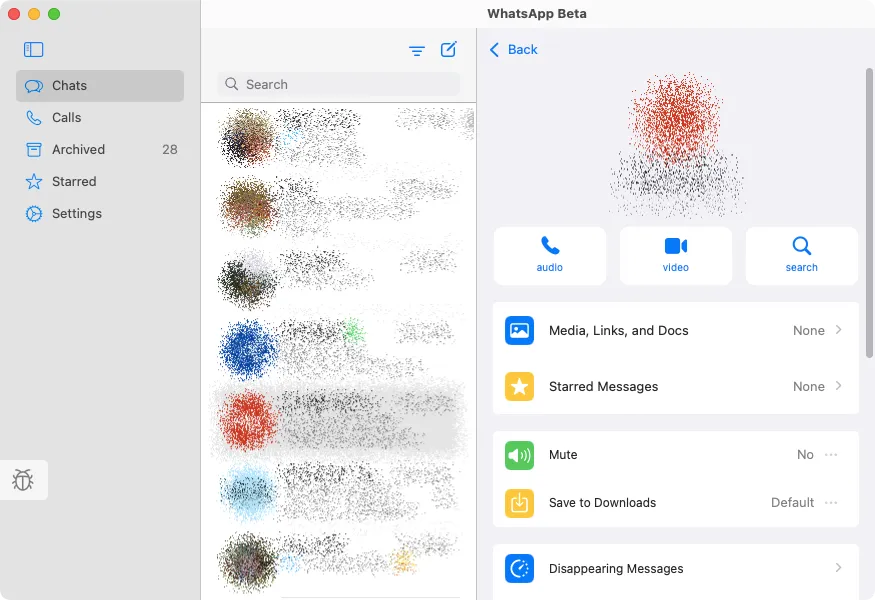
U kunt op dit scherm naar beneden scrollen voor andere acties voor het delen van contact, het wissen of exporteren van de chat, of het blokkeren van het contact om u berichten te sturen.

WhatsApp geeft je ook toegang tot bepaalde acties als snelkoppelingen wanneer je met de rechtermuisknop op een gesprek in het middelste paneel klikt. Wanneer u dat doet, heeft u opties om berichten te archiveren, te dempen en vast te zetten of ze als ongelezen te markeren. U kunt chats ook exporteren, wissen of verwijderen door er met de rechtermuisknop op te klikken, op Meer te klikken en de gewenste actie te selecteren.
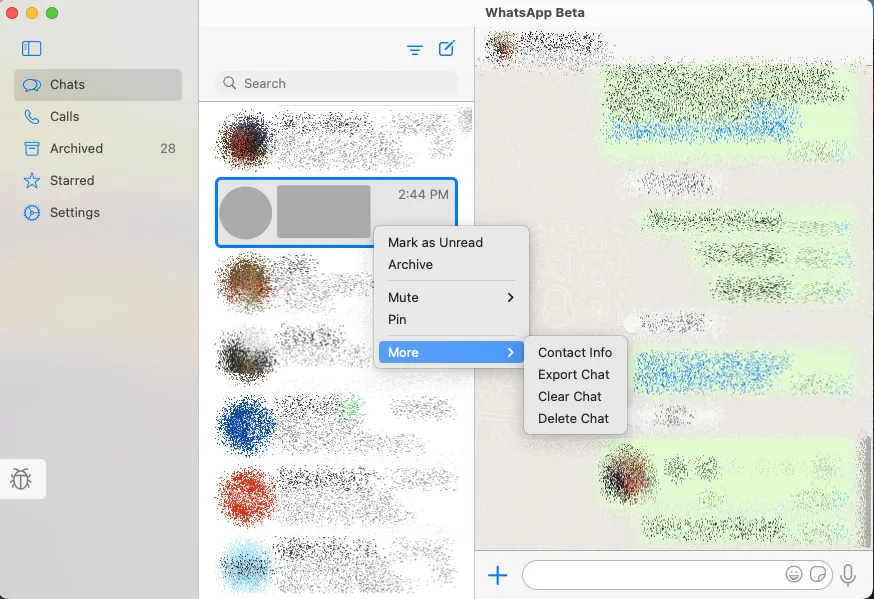
Deze actie met de rechtermuisknop is ook van toepassing op berichten in een gesprek. Wanneer u met de rechtermuisknop op een bepaald bericht in een gesprek klikt, krijgt u opties om te reageren, een ster te geven, te beantwoorden, door te sturen of het geselecteerde bericht te kopiëren.

Bel en bekijk uw WhatsApp-oproeplogboek
Om te bellen en toegang te krijgen tot uw bellijst, klikt u op het tabblad Oproepen in het linkerdeelvenster. Wanneer je dat doet, zou je de mensen die je hebt gebeld of gebeld vanuit de Mac op het middelste paneel moeten kunnen zien.
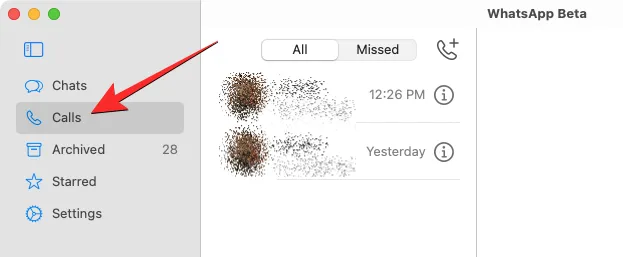
In eerste instantie zou deze lijst als leeg worden weergegeven, omdat de app alleen oproepen onthult die je op je Mac hebt geplaatst of ontvangen, niet de eerdere oproepen die je op WhatsApp op je telefoon hebt gedaan. Het middelste paneel toont standaard al je oproepen, maar als je ervoor kiest om alleen de oproepen te bekijken die niet zijn doorgekomen, kun je bovenaan op het tabblad Gemist klikken .
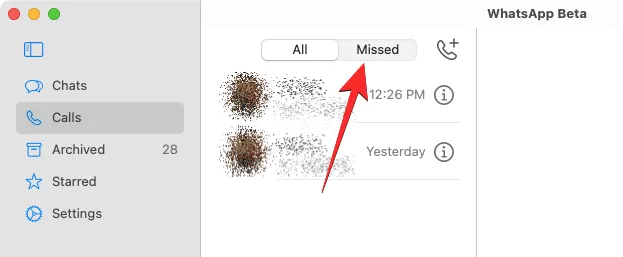
Als u iemand uit uw oproeplogboek wilt bellen, klikt u met de rechtermuisknop op de naam in de lijst en selecteert u Spraakoproep of Video-oproep .
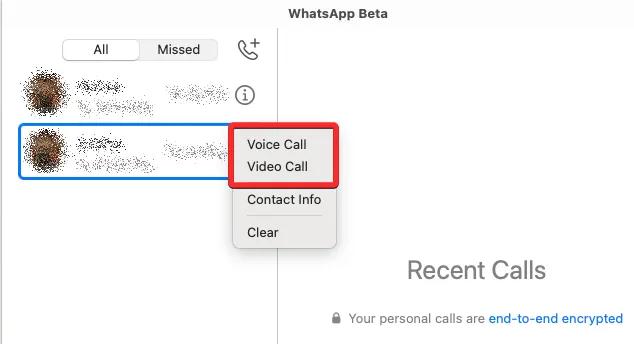
Om iemand te bellen die niet in deze lijst staat, klikt u op het telefoonpictogram (met een +-teken).
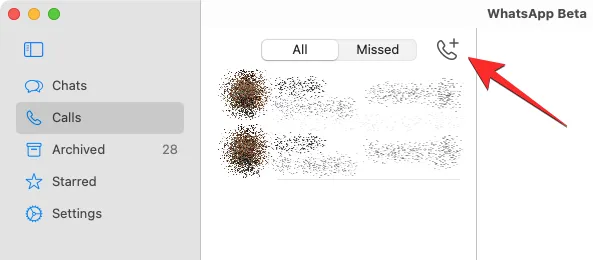
Blader in het venster Nieuwe oproep omlaag en zoek de persoon die u wilt bellen. Wanneer u deze persoon vindt, klikt u op het telefoonpictogram om een audiogesprek te voeren of op het camerapictogram om een videogesprek te voeren.
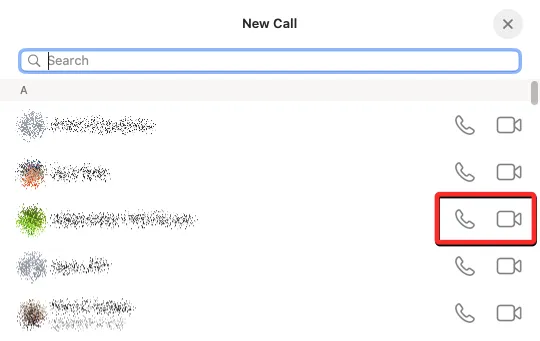
Wanneer u dat doet, zou het gesprek moeten beginnen en zou u het oproepscherm bovenaan het WhatsApp-venster moeten zien.
Toegang tot uw gearchiveerde berichten op WhatsApp
In tegenstelling tot oproepen, verschijnen alle berichten die je op WhatsApp op je telefoon hebt gearchiveerd, ook op de Mac-client van de app. Om toegang te krijgen tot deze berichten, klik je op het tabblad Gearchiveerd in de linkerzijbalk in WhatsApp. Wanneer je Gearchiveerd selecteert, zou je een lijst met chats moeten zien die je in het verleden hebt gearchiveerd.
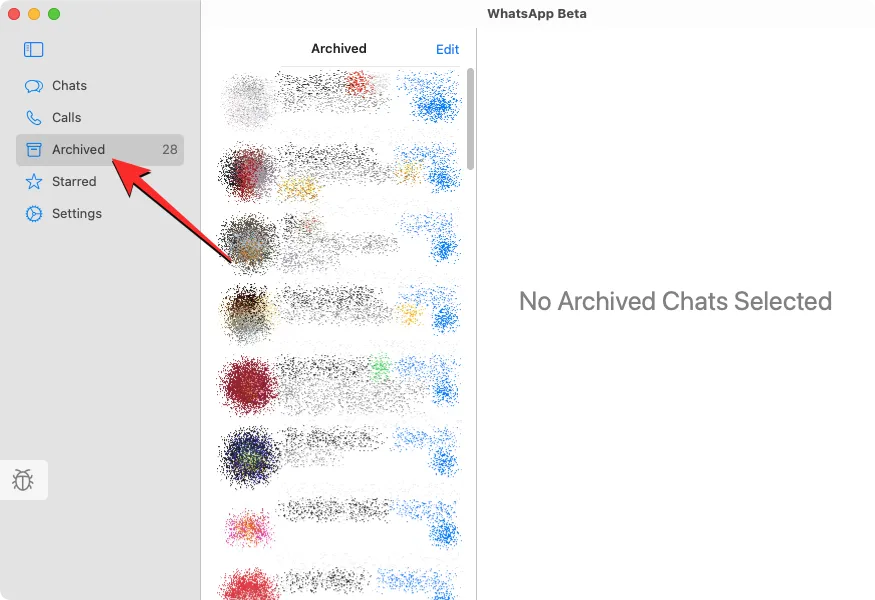
U kunt op een van de gearchiveerde chats in deze lijst klikken om berichten in het gesprek te bekijken. Het geselecteerde gesprek wordt dan geopend in het rechterdeelvenster, net als elke andere chat in de app.
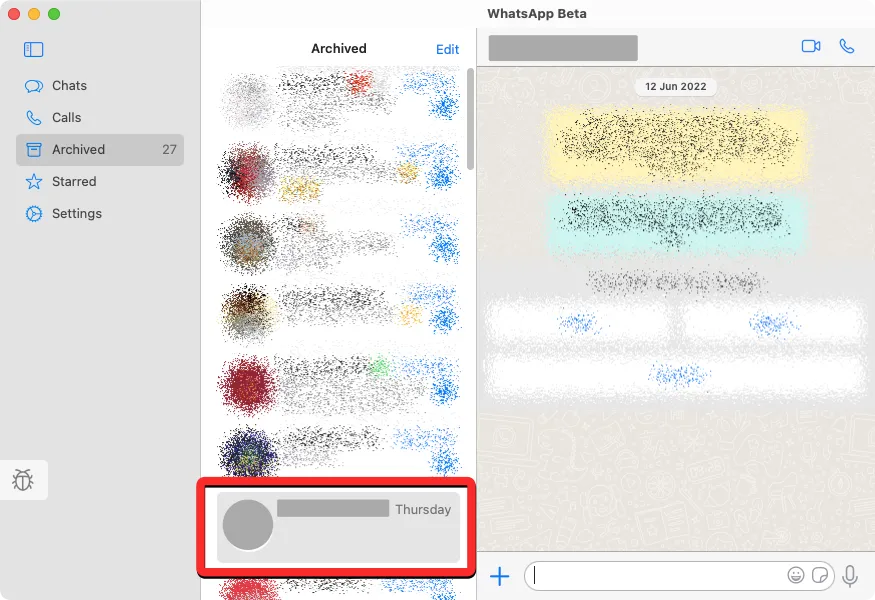
Als u een conversatie niet langer gearchiveerd wilt houden, kunt u met de rechtermuisknop op de conversatie klikken in het middelste paneel en Unarchive selecteren .
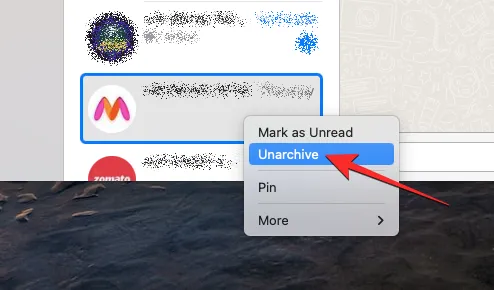
Als u meerdere chats uit dit scherm wilt dearchiveren, klikt u op Bewerken in de rechterbovenhoek van het middelste paneel.
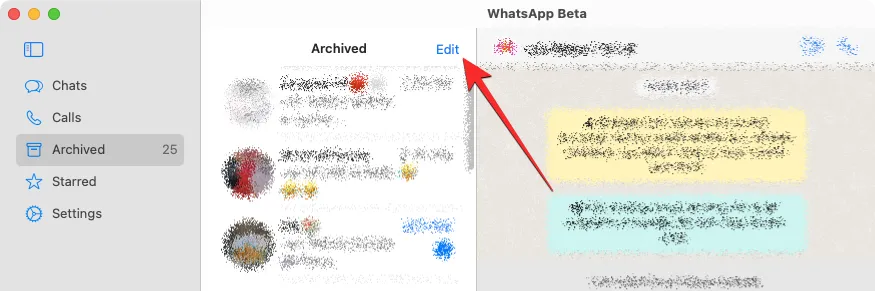
Wanneer de chatlijst in de bewerkingsmodus gaat, selecteert u de chats die u uit het archief wilt halen. Zodra je de gewenste chats hebt geselecteerd, klik je op Unarchive in de linkerbenedenhoek van het middelste paneel. Optioneel kunt u vanuit hetzelfde bewerkingsscherm ook de geselecteerde conversaties verwijderen of als gelezen markeren.
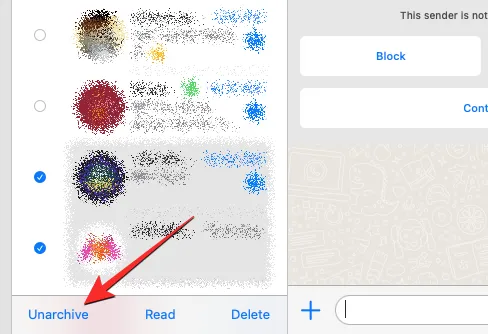
Bekijk berichten met een ster op WhatsApp
Klik in WhatsApp op het tabblad Met ster in de linkerzijbalk om de berichten te bekijken die je in het verleden een ster hebt gegeven.
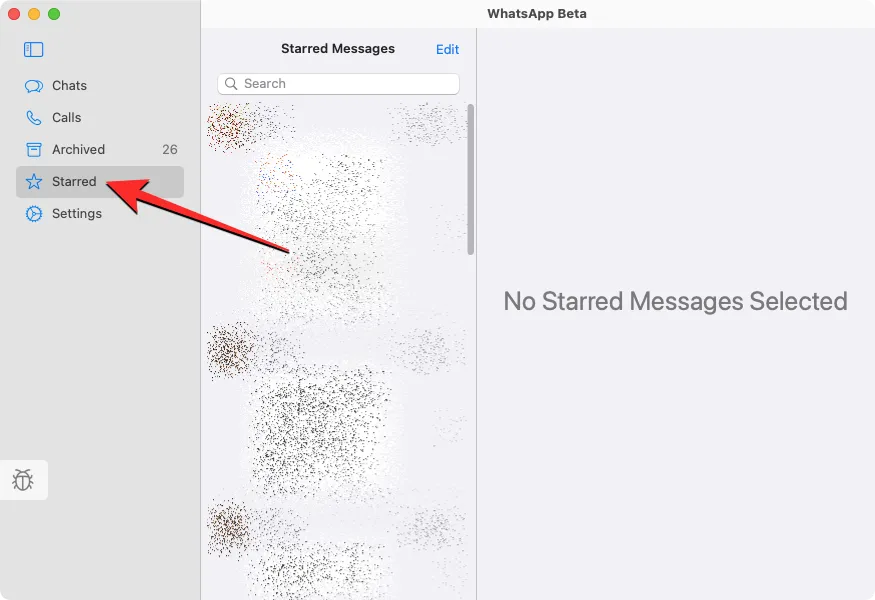
Dit opent een lijst met al je berichten met een ster op WhatsApp in het middelste paneel. U kunt in deze lijst naar beneden scrollen om oudere berichten met een ster te bekijken. Als u een bericht met een ster in het oorspronkelijke gesprek wilt vinden, klikt u op de naar rechts wijzende pijl aan de rechterkant van het bericht.
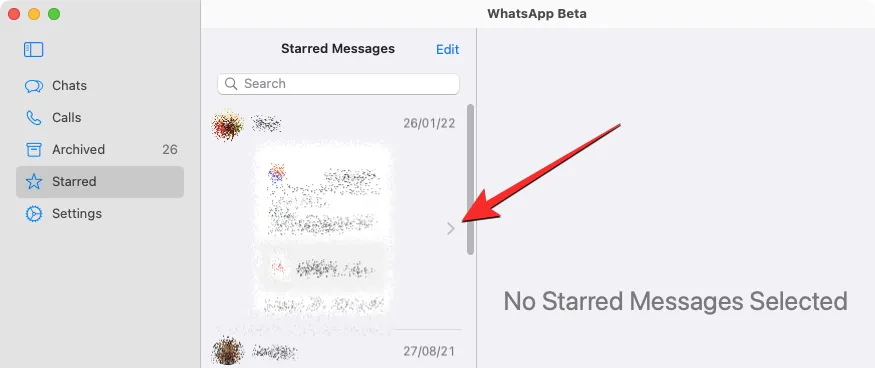
Wanneer u dat doet, zou u moeten zien waar het bericht in het gesprek in het rechterdeelvenster is verschenen.
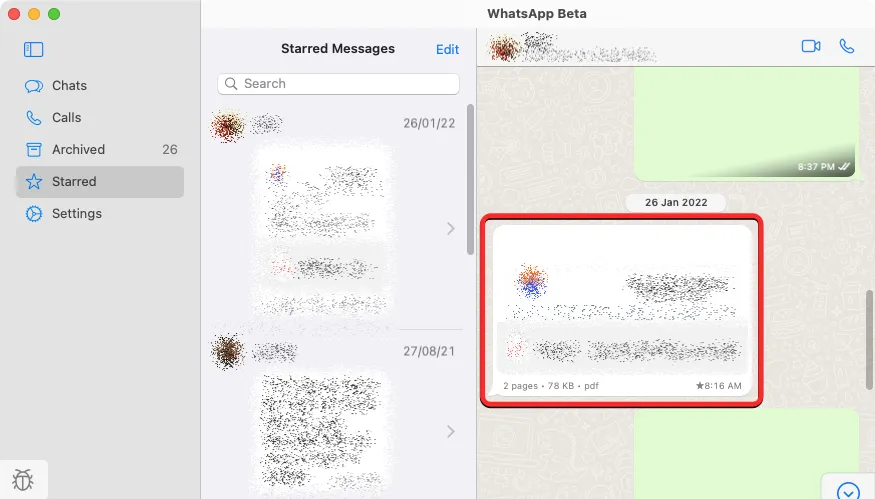
U kunt de ster van berichten uit deze lijst ongedaan maken door er met de rechtermuisknop op te klikken en Ster ongedaan maken te selecteren in het overloopmenu.
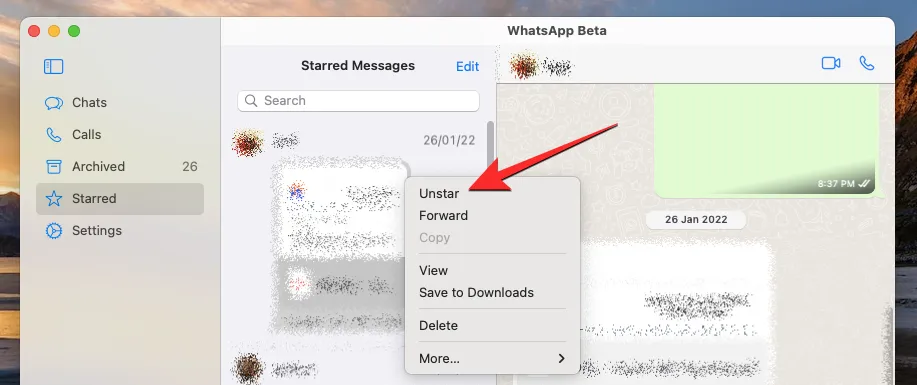
Hoe WhatsApp-instellingen op Mac te wijzigen
Net als bij de iOS-app zal het instellingenscherm van de native WhatsApp-app op Mac er vertrouwd uitzien en aanvoelen. U kunt het openen door op het tabblad Instellingen in het linkerdeelvenster te klikken. Als je dat doet, zou je meer opties moeten zien in de middelste en rechter panelen.
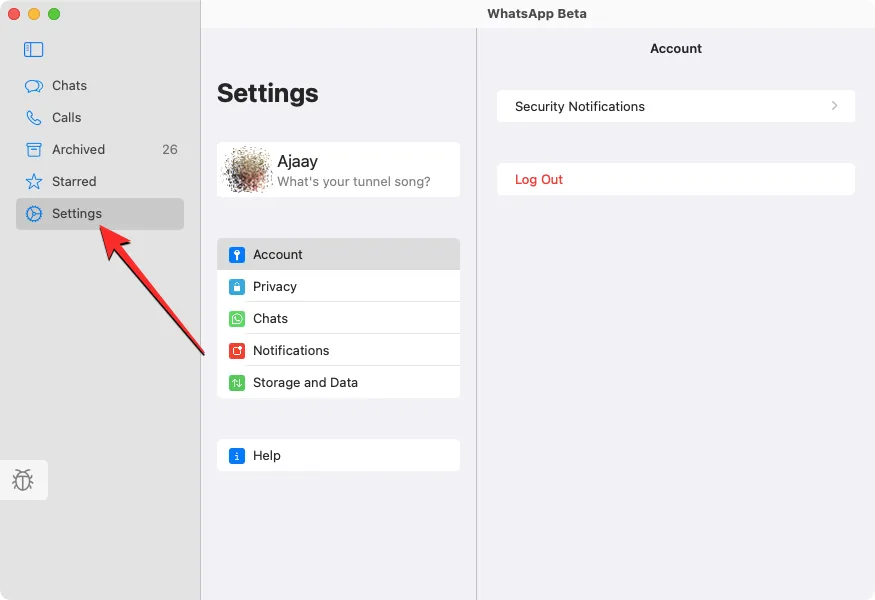
Pas je WhatsApp-profiel aan
In het instellingenscherm van WhatsApp kun je wijzigen hoe je profiel eruitziet voor anderen in de app, op dezelfde manier als op een telefoon. U kunt uw profielfoto, naam en het gedeelte ‘Over’ wijzigen en bijwerken naar iets nieuws.
Om je WhatsApp-profiel op een Mac te wijzigen, klik je op je visitekaartje bovenaan de pagina Instellingen in het middelste paneel.
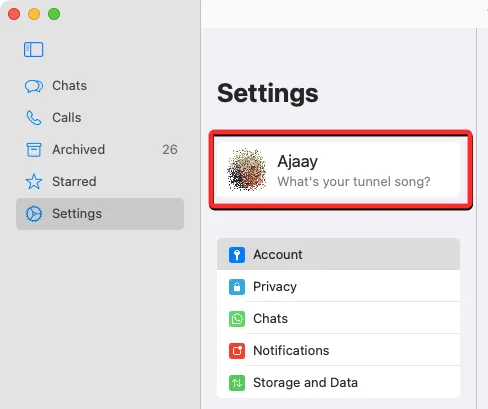
Wanneer je dat doet, zou je je profielgegevens aan de rechterkant moeten zien verschijnen. In het paneel Profiel bewerken kunt u wijzigingen in uw profiel aanbrengen.
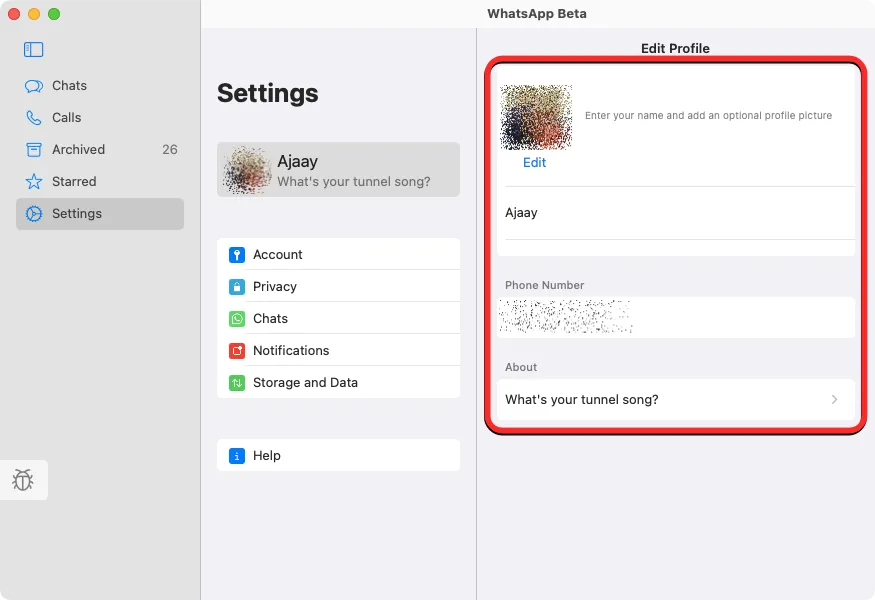
Op dit scherm kunt u uw profielfoto wijzigen door op Bewerken te klikken onder de huidige afbeeldingsminiatuur.

Wanneer uw bestaande profielfoto in volledige weergave wordt geladen, klikt u op Bewerken in de rechterbovenhoek en selecteert u Foto maken of Foto kiezen . Je kunt dan een nieuwe foto maken met de camera van je Mac of er een uploaden vanuit je opslag. U kunt ook Foto verwijderen kiezen om de huidige foto uit uw profiel te verwijderen.
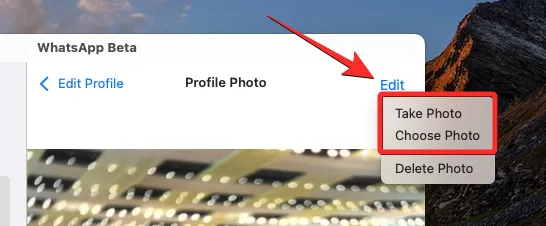
U kunt uw WhatsApp-naam wijzigen door op uw huidige naam te klikken en de tekst te vervangen door de naam die u wilt invoeren.
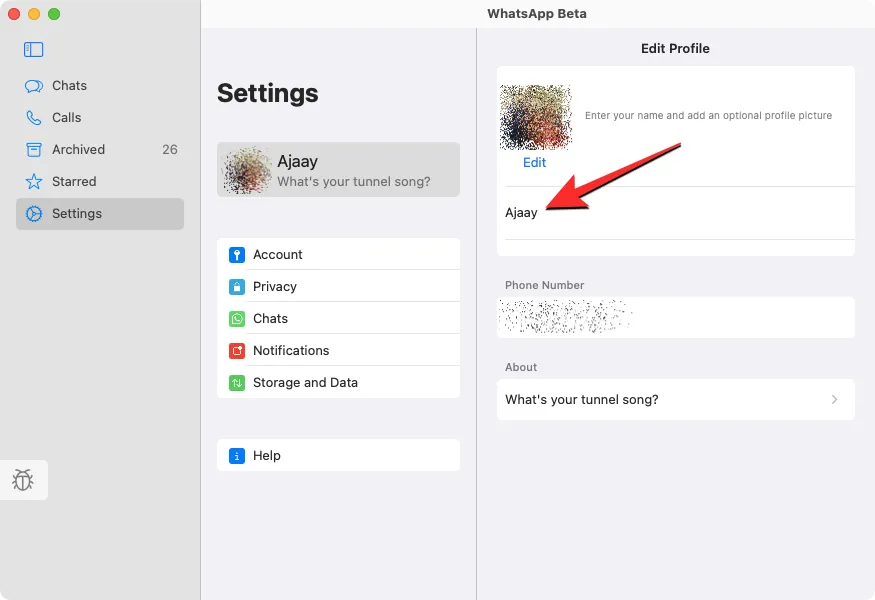
U kunt een naam van maximaal 20 tekens invoeren en als u klaar bent, klikt u op Gereed in de rechterbovenhoek.
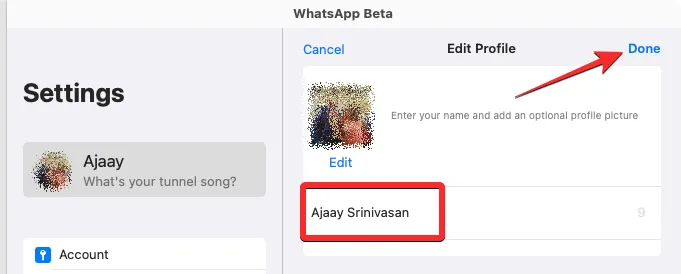
U kunt het gedeelte Over wijzigen door op het tekstvak onder dit gedeelte te klikken.
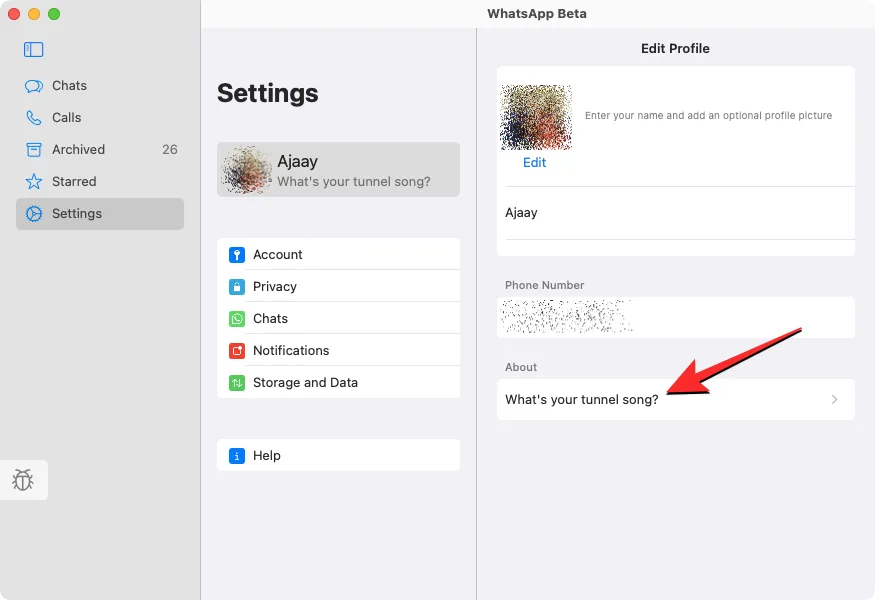
In het Info-scherm dat verschijnt, selecteert u uit de lijst met opties in het gedeelte “Selecteer uw Info”. Als u uw bestaande tekst wilt vervangen door een aangepaste tekst, klikt u op het tekstvak ” Momenteel ingesteld op “.
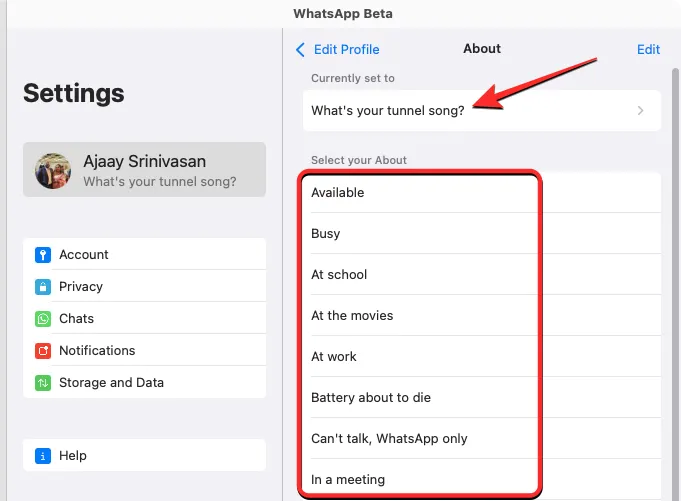
Voer in het venster dat verschijnt de naamtekst in die u op uw profiel wilt weergeven en klik vervolgens op Opslaan in de rechterbovenhoek.
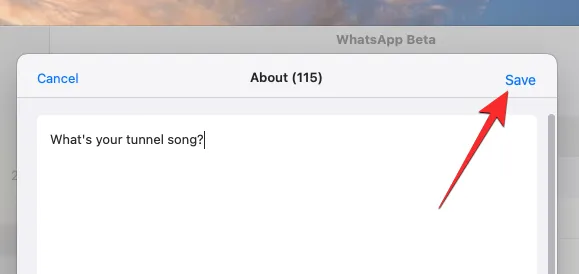
Breng wijzigingen aan in uw privacy
U kunt uw privacy-instellingen, inclusief wie uw laatst geziene, profielfoto, over en de mensen die u hebt geblokkeerd, kan zien door op Privacy te klikken in het paneel Instellingen.
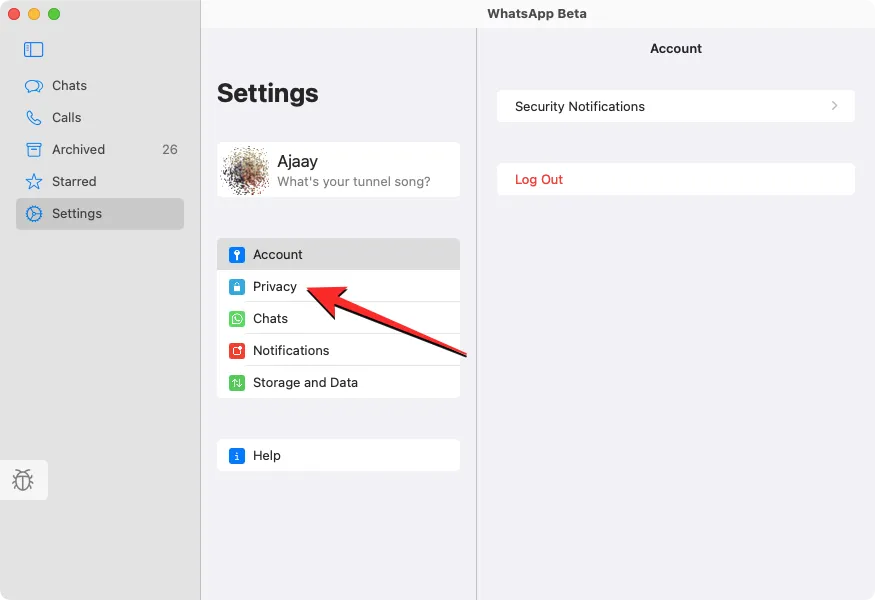
In het Privacy-paneel kunt u vervolgens op elk van deze secties klikken om ze aan te passen aan uw privacyvoorkeuren: Laatst gezien en online , Profielfoto , Over en Groepen .
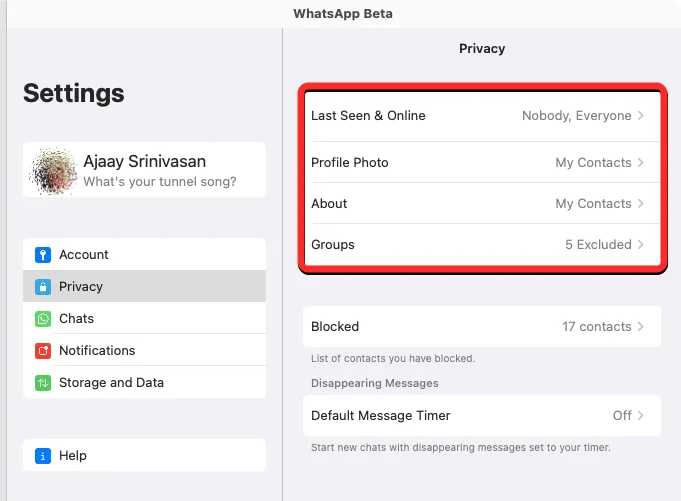
Ongeacht het gedeelte dat u selecteert, kunt u een van de volgende opties kiezen om de privacy van uw account te configureren.
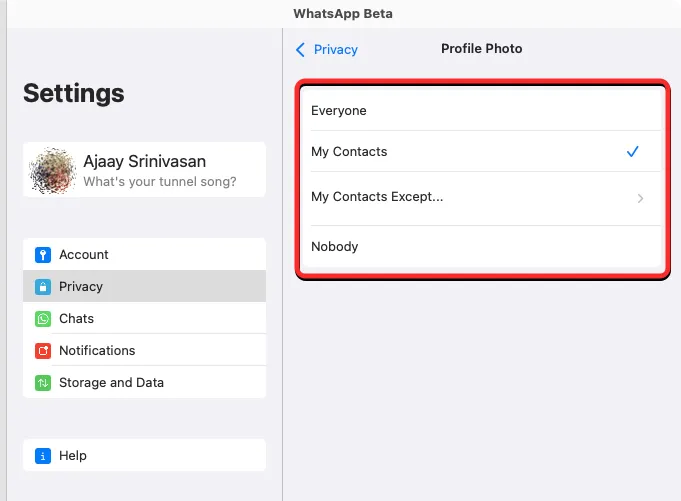
In het privacypaneel kun je ook de mensen bekijken die je hebt geblokkeerd op WhatsApp. Om dit te doen, klikt u op Geblokkeerd in het Privacy-paneel.
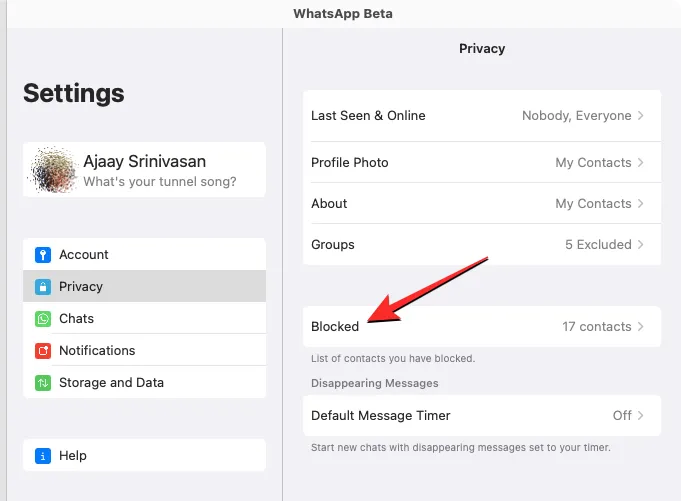
In het paneel Geblokkeerd dat verschijnt, zie je een lijst met mensen die je in het verleden hebt geblokkeerd op WhatsApp. Om iemand uit deze lijst te deblokkeren, klikt u op Bewerken in de rechterbovenhoek.
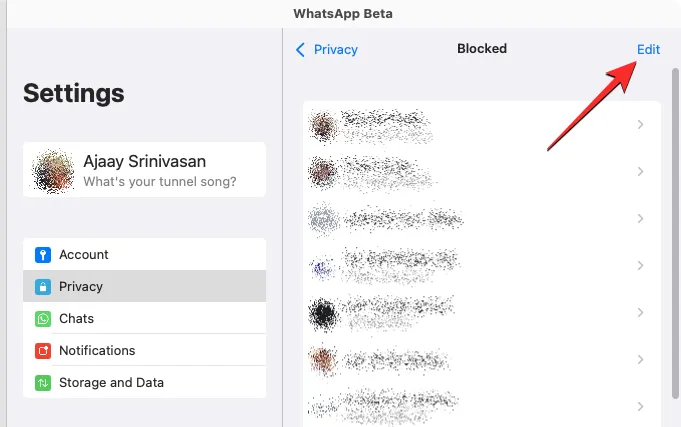
Wanneer het paneel Geblokkeerd in de bewerkingsmodus gaat, klikt u op het rode minteken (-) aan de linkerkant van het contact dat u wilt deblokkeren.
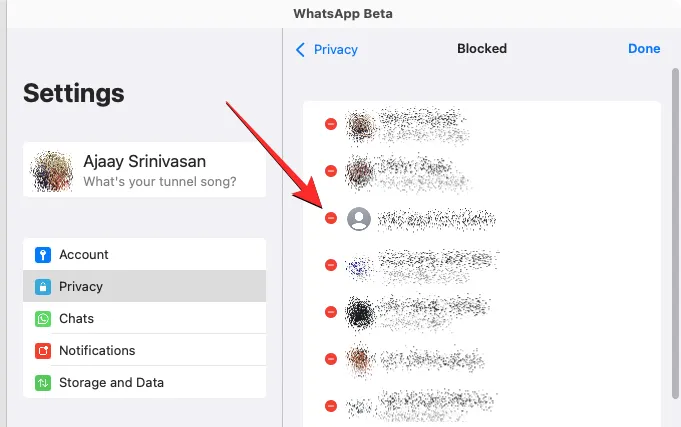
Om uw actie te bevestigen, klikt u op Deblokkeren aan de rechterkant van het contact.
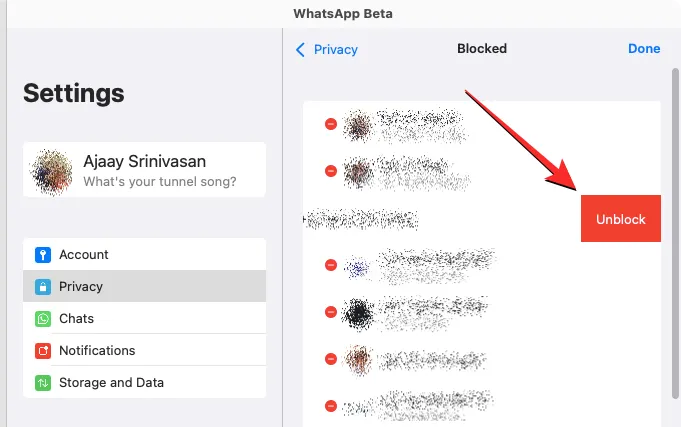
U kunt de bovenstaande stap herhalen om meerdere contacten uit deze lijst te deblokkeren en zodra u de geblokkeerde contacten hebt hersteld, klikt u op Gereed in de rechterbovenhoek.
In het privacypaneel kun je ook verdwijnende berichten inschakelen voor nieuwe chats op WhatsApp. Op deze manier worden berichten die je verzendt of ontvangt in een nieuwe chat na een bepaalde tijd verwijderd. Om verdwijnende berichten in te schakelen, klikt u op Standaard berichttimer onder “Verdwijnende berichten”.
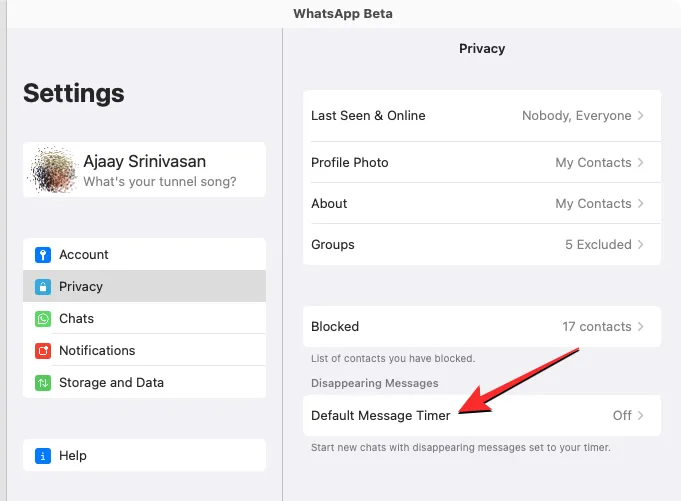
Selecteer in het paneel Default Message Timer dat verschijnt een tijdsduur waarna u wilt dat berichten uit individuele chats worden verwijderd.
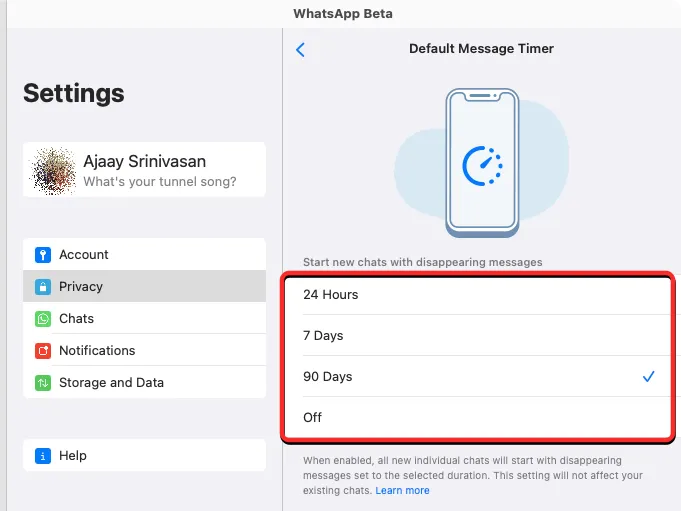
Dit heeft geen invloed op uw bestaande berichten en ze blijven in uw chatgeschiedenis staan zolang u ze wilt bewaren.
Wijzig hoe je WhatsApp-meldingen op Mac ontvangt
Net als op je telefoon kun je met de nieuwe WhatsApp-app voor Mac ook configureren hoe je meldingen op je computer ontvangt. U kunt uw meldingsinstellingen wijzigen door te klikken op Meldingen in het paneel Instellingen.
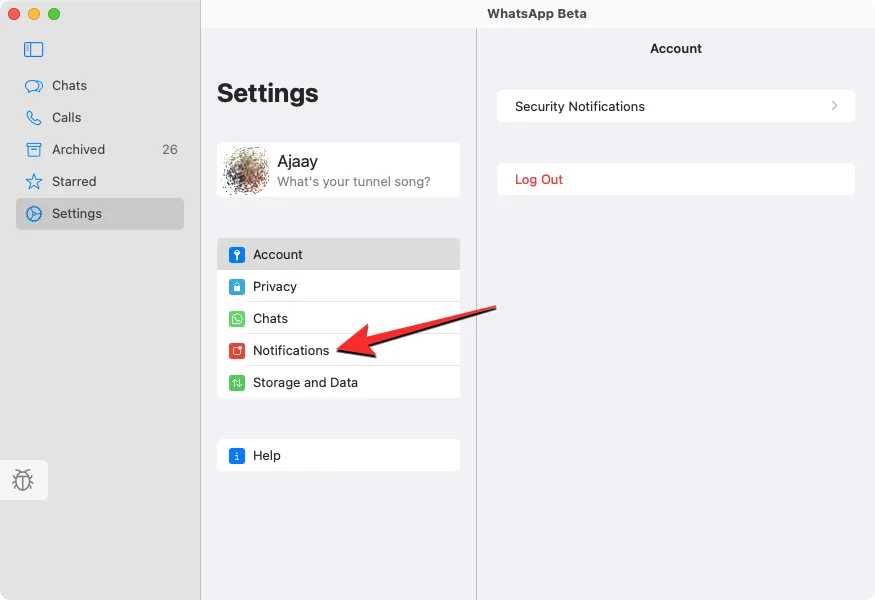
Hierdoor wordt het meldingenvenster aan de rechterkant geopend, waar u kunt wijzigen hoe u berichten en groepsmeldingen op uw Mac ontvangt. Om meldingen voor alle berichten in een chat in te schakelen, vinkt u de vakjes Toon meldingen aan onder “Berichtmeldingen” en “Groepsmeldingen”.
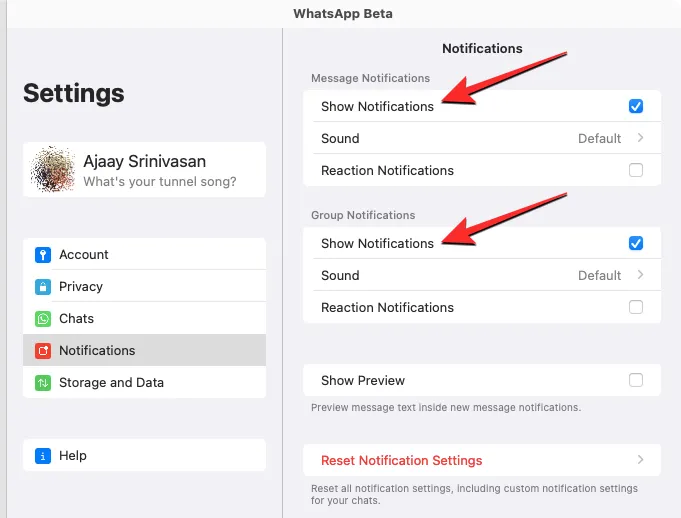
U kunt waarschuwingstonen voor berichten die u ontvangt in- of uitschakelen door op Geluid te klikken en de gewenste optie te kiezen.
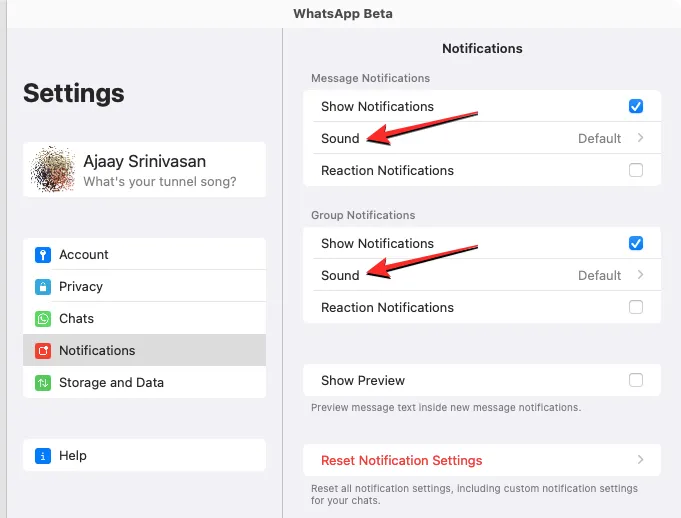
Als u op de hoogte wilt worden gehouden van iedereen die op uw berichten reageert, vinkt u de vakjes Reactiemeldingen in beide secties aan.
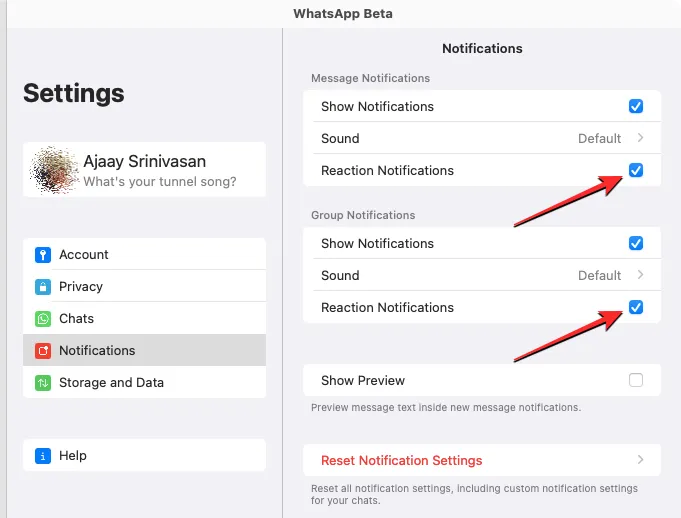
WhatsApp-meldingen verschijnen standaard als een banner op een Mac. Als u wilt dat de meldingsbanner een voorbeeld van het ontvangen bericht laat zien, kunt u het vakje Toon voorbeeld aanvinken .
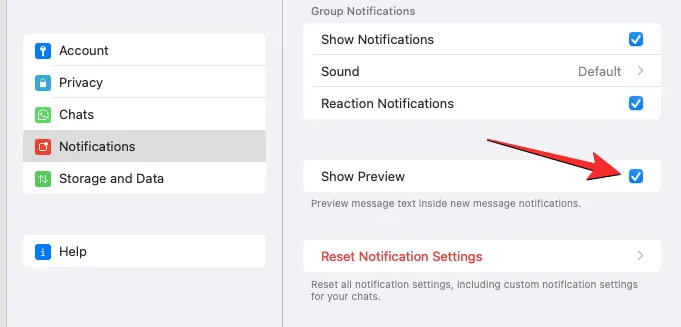
Bekijk uw netwerk- en apparaatopslag
Je kunt controleren hoeveel gegevens WhatsApp op je Mac heeft verbruikt of opgeslagen door te klikken op Opslag en gegevens in het paneel Instellingen.
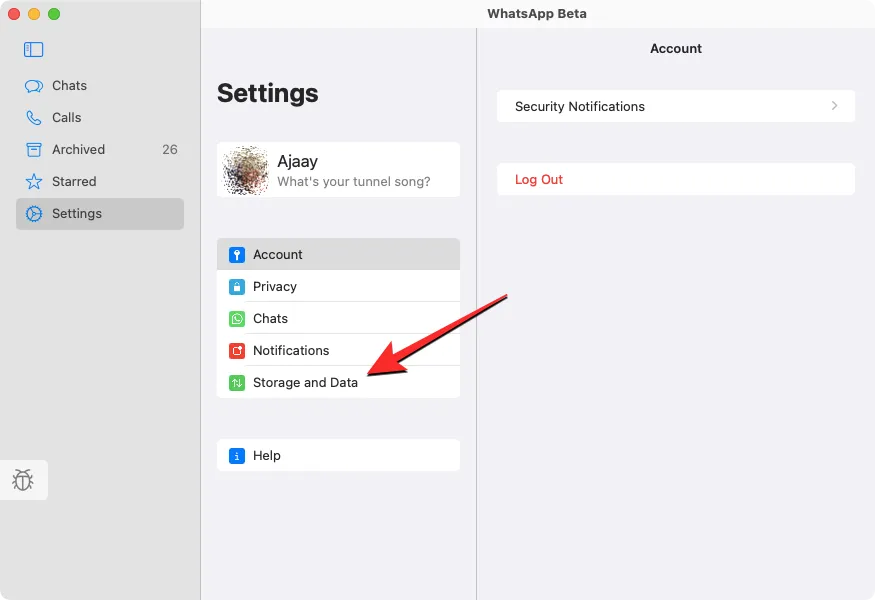
Klik in het deelvenster Opslag en gegevens op Opslag beheren om de gegevens te bekijken die zijn opgeslagen van je chats op de Mac.

Je ziet de grootte van de gegevens die door WhatsApp op je Mac zijn opgeslagen bovenaan het deelvenster Opslag beheren, gevolgd door de lijst met chats waaruit media zijn opgeslagen. U kunt de media van elk van deze chats bekijken of verwijderen door op een specifieke chat te klikken.
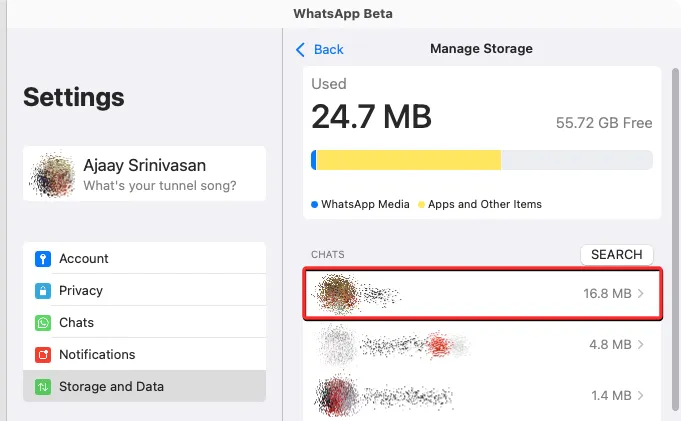
Op het volgende scherm ziet u de media die in de geselecteerde chat zijn gedeeld. Om items uit dit scherm te verwijderen, klikt u op Selecteren in de rechterbovenhoek.
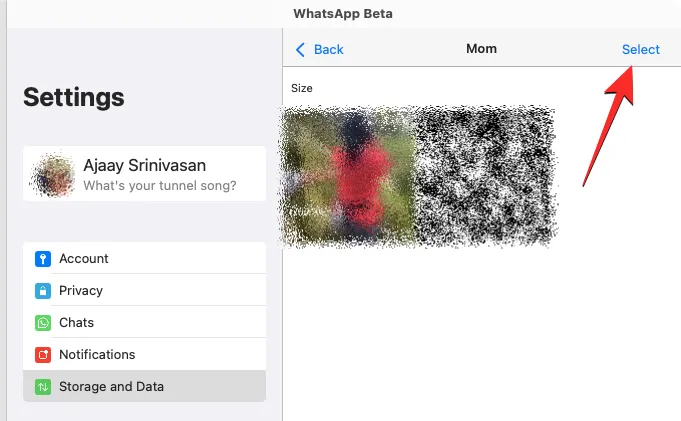
Selecteer nu de items die u wilt verwijderen of klik onderaan op Alles selecteren om alle items op het scherm te markeren.
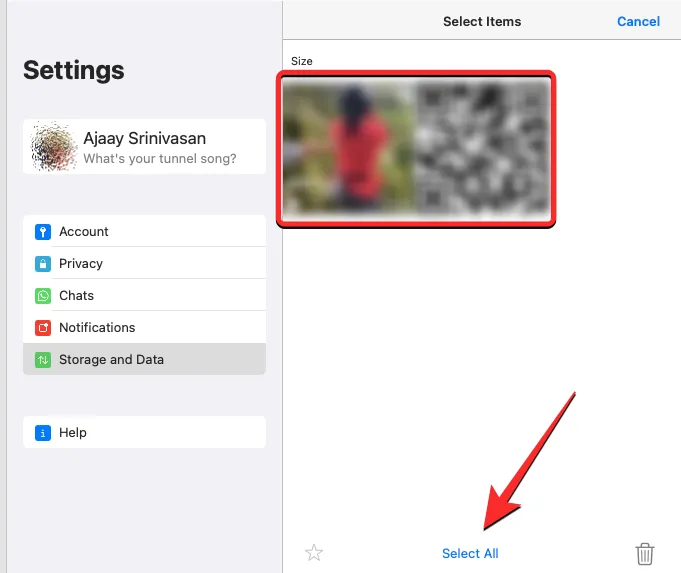
Wanneer de media die u wilt verwijderen is geselecteerd, klikt u op het prullenbakpictogram in de rechterbenedenhoek.
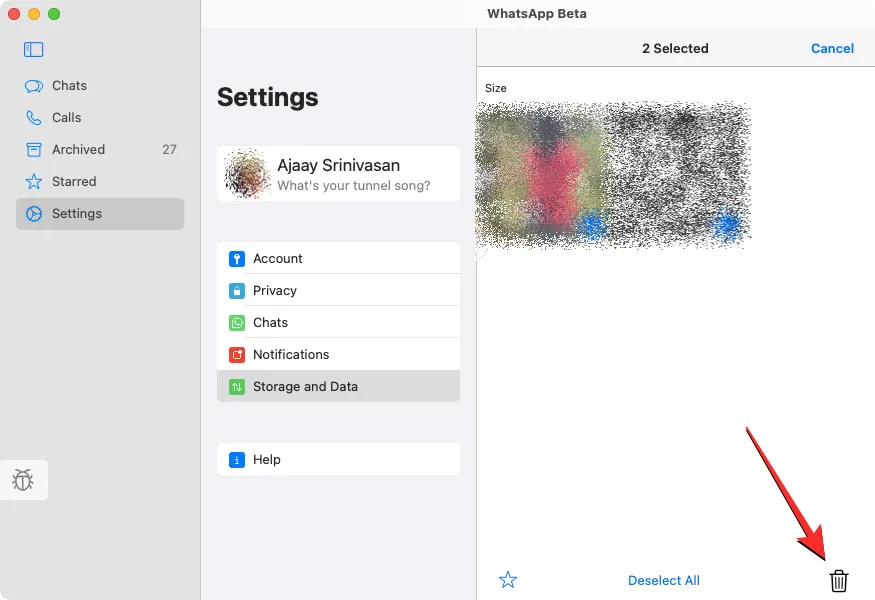
U ziet een prompt waarin u wordt gevraagd uw actie te bevestigen. Klik op Items verwijderen om verder te gaan .
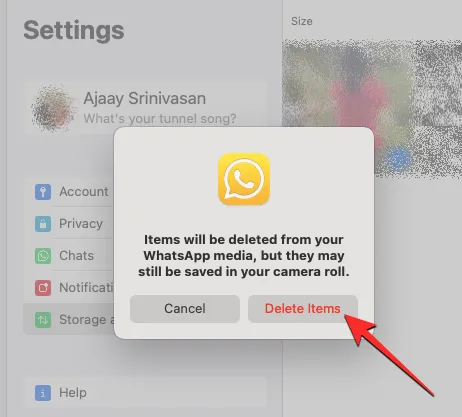
De geselecteerde items worden verwijderd uit het specifieke gesprek. U kunt deze stappen herhalen om ook media uit andere gesprekken te verwijderen.
In het paneel Opslag en gegevens kunt u controleren hoeveel gegevens de app heeft verbruikt sinds u deze hebt geïnstalleerd door te klikken op Netwerkgebruik onder “Netwerk”.
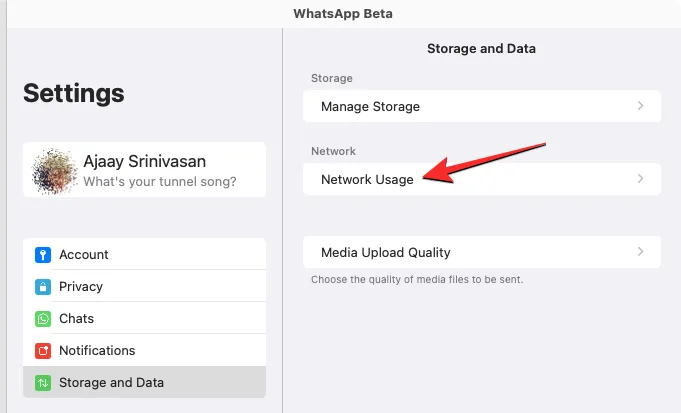
Op het volgende paneel zou u de volledige details moeten zien van de hoeveelheid verbruikte gegevens en hoe deze werd gebruikt.
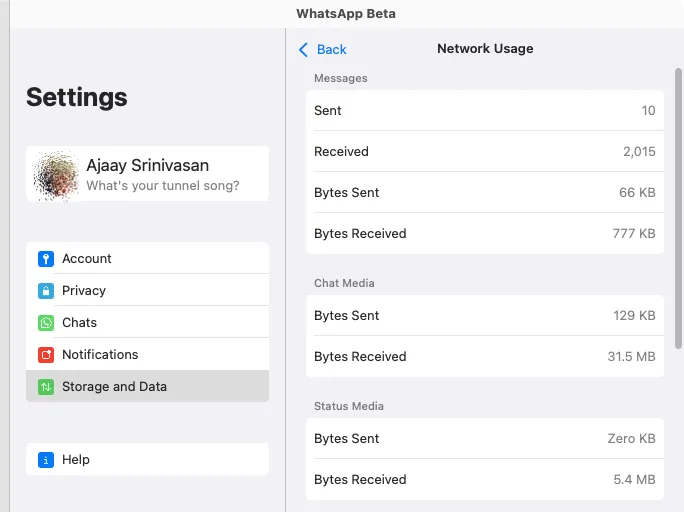
Je kunt de standaard uploadkwaliteit wijzigen voor foto’s en video’s die je deelt op WhatsApp door te klikken op Media-uploadkwaliteit in het deelvenster Opslag en gegevens.
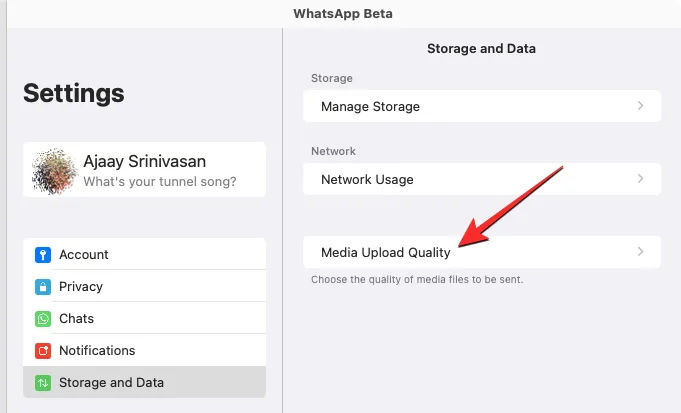
Selecteer op het volgende scherm de gewenste kwaliteit uit de volgende opties.
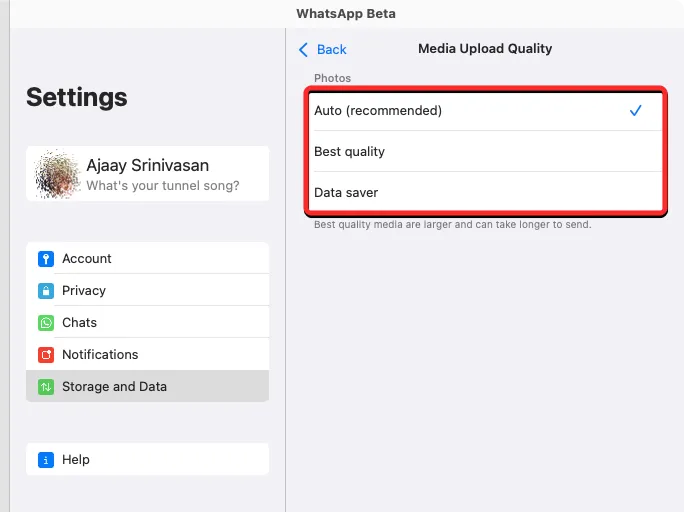
Exporteer, wis of verwijder al uw chats
De Mac-app van WhatsApp biedt gebruikers ook een manier om een individuele chat te exporteren of om alle bestaande chats uit hun account te wissen/verwijderen. Om toegang te krijgen tot deze opties, klikt u op Chats in het paneel Instellingen.
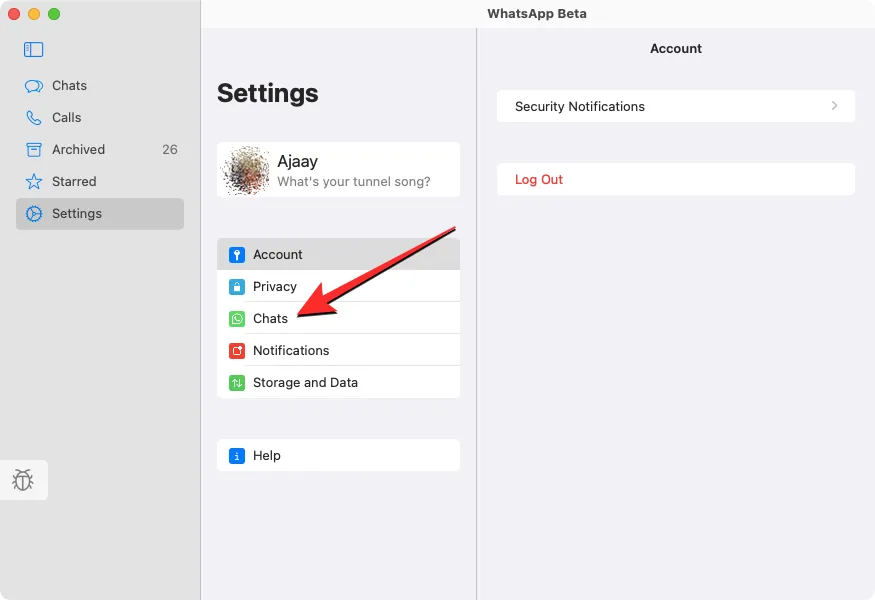
In het Chats-paneel dat aan de rechterkant verschijnt, klik je op Chats exporteren om individuele chats op te slaan als een tekstbestand op je Mac.

Selecteer op het volgende scherm een chat die u wilt exporteren uit de lijst met zichtbare gesprekken.
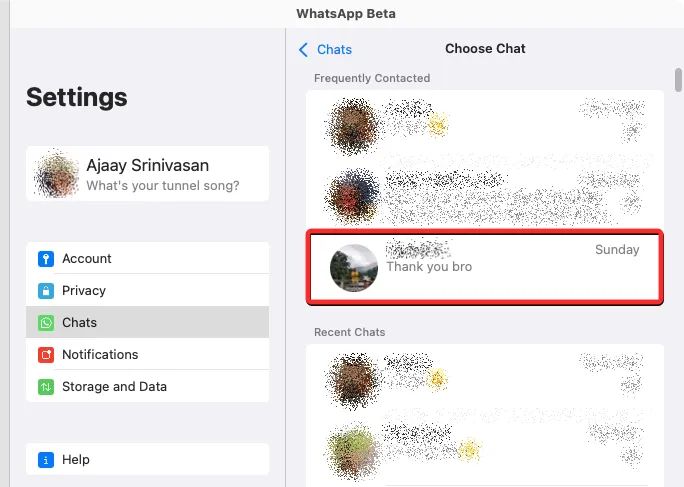
U ziet een prompt op het scherm waarin u wordt gevraagd of u naast uw berichten al dan niet media wilt opslaan. Selecteer uw voorkeursoptie in deze prompt om door te gaan.
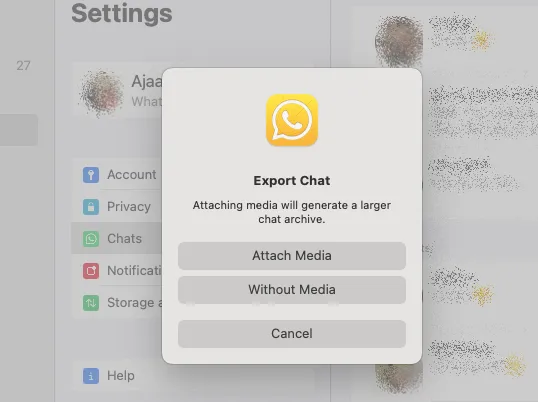
De geëxporteerde chat wordt opgeslagen als een ZIP-bestand in de map Downloads en bevat alle media in de oorspronkelijke indeling en uw tekstberichten in TXT-indeling.
Als je WhatsApp helemaal opnieuw wilt gebruiken, kun je een van deze opties kiezen in het deelvenster Chats : Alle chats archiveren, Alle chats wissen of Alle chats verwijderen .
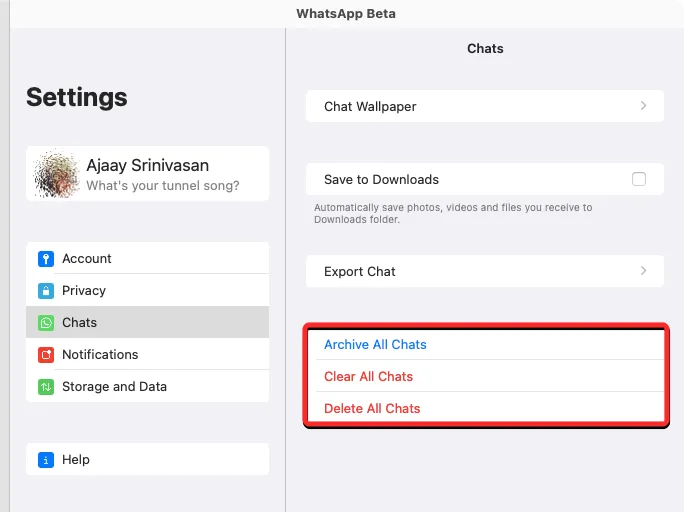
Hoe u zich afmeldt bij uw WhatsApp-account op Mac
Wanneer je het WhatsApp-account op je Mac niet meer wilt gebruiken, kun je uitloggen om je account op de Mac te ontkoppelen. Er zijn twee manieren om uit te loggen bij WhatsApp op een Mac: vanaf de Mac of de aangesloten telefoon.
Meld u af bij de Mac
De gemakkelijkste manier om uit te loggen van je WhatsApp-account op de Mac is door de WhatsApp- app op macOS te openen. Klik in WhatsApp op het tabblad Instellingen in het linkerdeelvenster. Wanneer het instellingenscherm op het middelste paneel verschijnt, klikt u op Account .
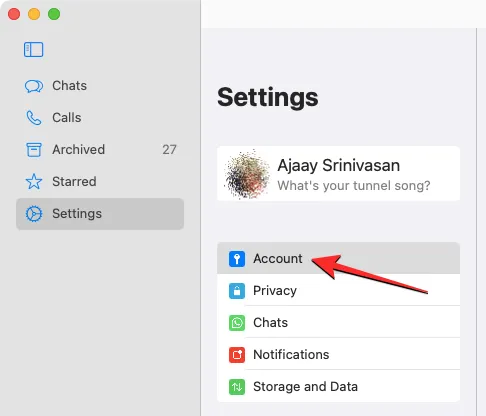
Klik in het rechterpaneel op Uitloggen om uw WhatsApp-account te ontkoppelen van de Mac.
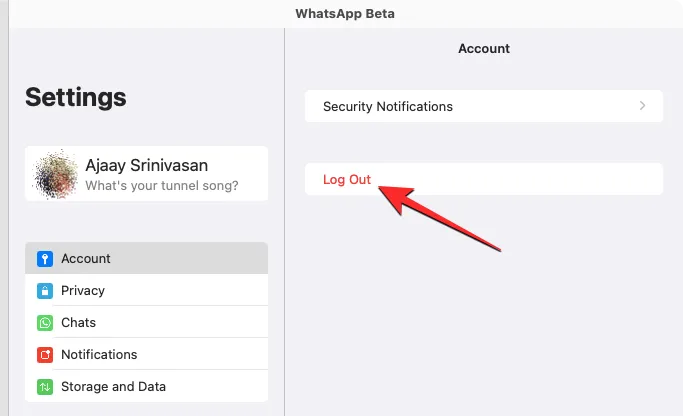
U moet uw actie bevestigen door op Afmelden te klikken in de prompt die op het scherm verschijnt.
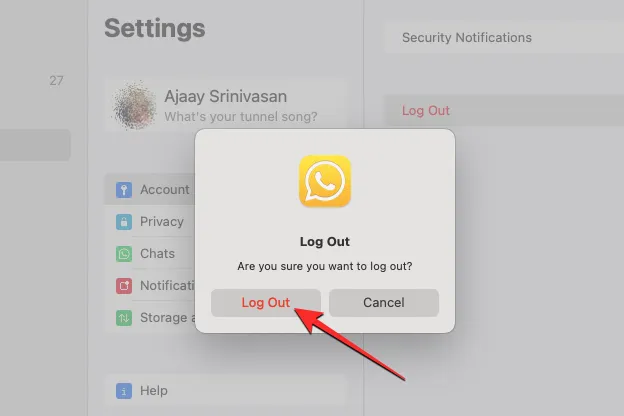
Meld u af op uw telefoon
U kunt zich ook afmelden bij uw WhatsApp-account op de Mac door deze te ontkoppelen van uw WhatsApp-account op uw telefoon. Open hiervoor de WhatsApp- app op iOS of Android.
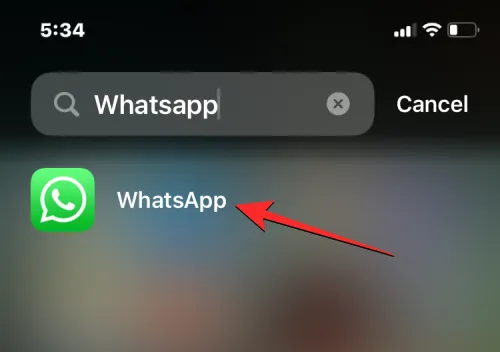
Tik in WhatsApp op het pictogram met de drie stippen in de rechterbovenhoek van Android of tik op het tabblad Instellingen in de rechterbenedenhoek van je iPhone.

Gekoppelde apparaten Gekoppelde apparaten
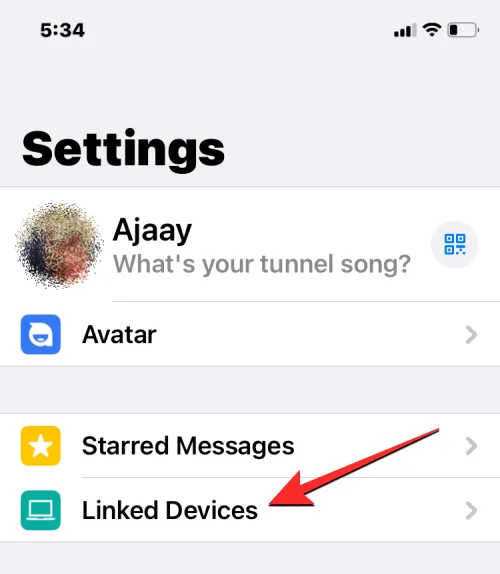
macOS
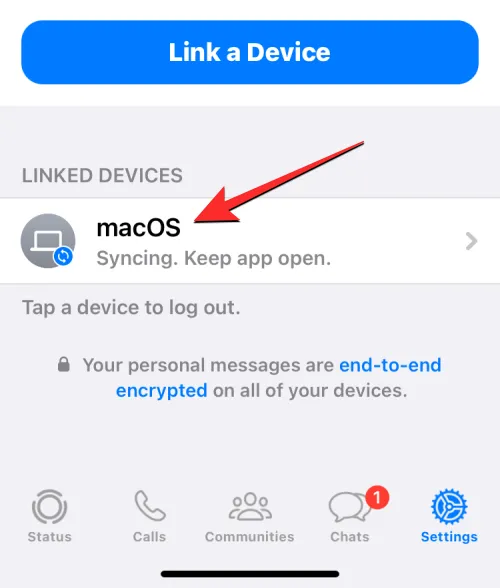
Tik in het scherm Apparaatstatus dat verschijnt op Uitloggen .
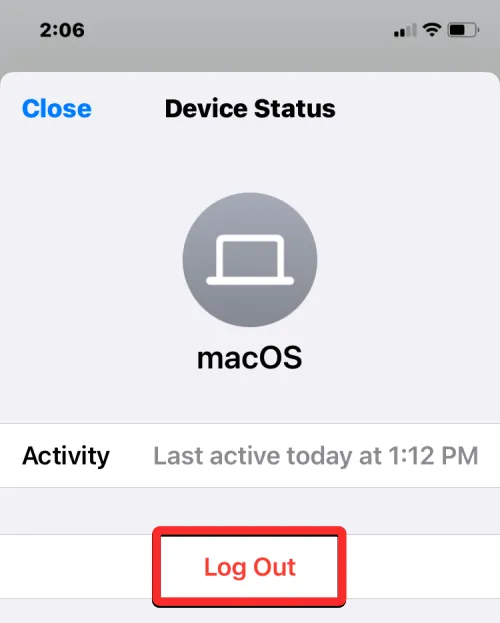
Je wordt nu uitgelogd van je WhatsApp-account op de Mac.
Kun je de WhatsApp Mac-app gebruiken zonder je telefoon?
Ja. De nieuwe native app voor WhatsApp op Mac is ontworpen om zelfstandig te werken zonder je telefoon op een netwerk aan te sluiten.
Voordien vertrouwde de oudere WhatsApp-app, net als de webversie, op de internetverbinding van je telefoon om je dezelfde berichten op de Mac te laten zien. Als de verbinding met uw telefoon werd verbroken, zou de app geen nieuwere berichten meer weergeven of u ervan weerhouden nieuwe berichten vanaf de Mac te verzenden.
Met de nieuwe WhatsApp-app kun je nu berichten verzenden en ontvangen vanaf je Mac zonder dat je je telefoon nodig hebt om online te blijven. U kunt zelfs zonder uw telefoon audio- en videogesprekken met iemand voeren of deze rechtstreeks op de Mac ontvangen.
Hoe lang kun je de WhatsApp Mac-app gebruiken zonder telefoon?
Je kunt de native WhatsApp-app op je Mac zonder je telefoon gebruiken zodra je je account aan de Mac-client koppelt. Met WhatsApp kun je de Mac-client maximaal 14 dagen als zelfstandige app gebruiken. Dit betekent dat uw gekoppelde apparaten (inclusief uw Mac) worden uitgelogd als uw telefoon meer dan 14 dagen niet online is geweest. Als je je telefoon af en toe met internet verbindt, kun je de WhatsApp op Mac-app voor onbepaalde tijd blijven gebruiken zonder je telefoon, mits je telefoon minimaal eens in de twee weken online blijft.
Dat is alles wat u moet weten over het downloaden en installeren van WhatsApp op een Mac.



Geef een reactie