Hoe Rufus-software op een Windows-pc te installeren en te gebruiken

Rufus is een populaire software die wordt gebruikt om opstartbare USB-flashdrivers te maken om Windows of een ander besturingssysteem op een computer te installeren. Het is een gratis en open-source hulpprogramma. Het is verkrijgbaar in zowel draagbare als standaardversies. In dit artikel laten we u zien hoe u de Rufus-software op een Windows-pc installeert en gebruikt.
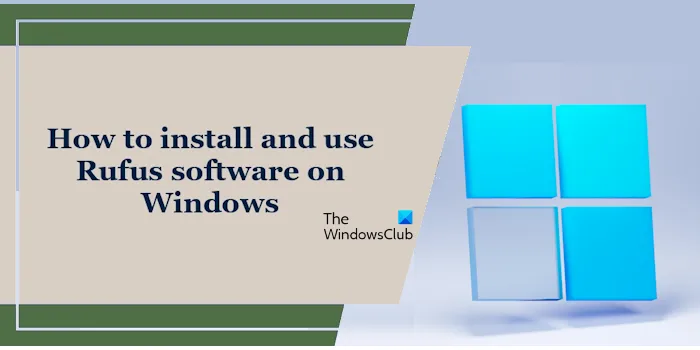
Hoe Rufus op een Windows-pc te installeren
Installatie van Rufus is eenvoudig. Hierboven hebben we uitgelegd dat Rufus beschikbaar is in zowel standaard- als draagbare versies. De draagbare versie vereist, zoals de naam al aangeeft, geen installatie. U kunt het eenvoudig starten door te dubbelklikken op het uitvoerbare bestand. Toen ik echter de standaardversie van Rufus draaide, werd deze ook onmiddellijk gestart zonder de installatie. Dit betekent dat u Rufus eenvoudig kunt uitvoeren door te dubbelklikken op het gedownloade bestand.
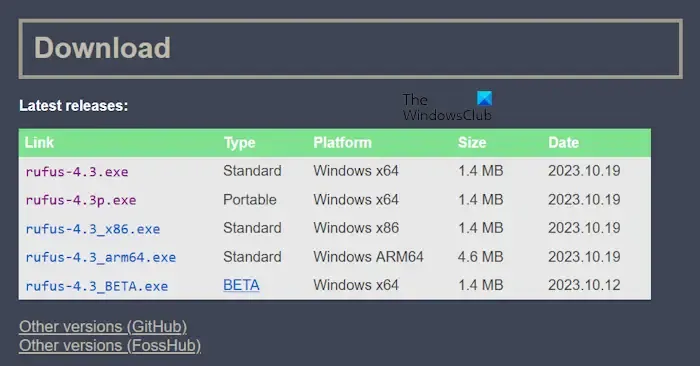
Om Rufus op uw Windows-pc te downloaden, volgt u de onderstaande stappen:
- Bezoek de officiële website.
- Scrol omlaag naar het gedeelte Downloaden. Je ziet daar de nieuwste releases van Rufus.
- Download de versie, afhankelijk van de architectuur van uw systeem.
De andere versies zijn ook beschikbaar op GitHub en FossHub. Als u de oudere versie wilt downloaden, kunt u deze downloaden van GitHub of FossHub. Na het downloaden van het bestand dubbelklikt u erop om de Rufus-software te starten.
Hoe Rufus op een Windows-pc te gebruiken

De Rufus-software heeft een interface zoals weergegeven in de bovenstaande afbeelding. Het detecteert automatisch de USB-flashdrive(s) die op uw systeem zijn aangesloten. U kunt ook een USB-flashstation selecteren door op het vervolgkeuzemenu Apparaat te klikken.
Linksonder ziet u enkele opties. Dit zijn:
- Rufus-toepassingstaal
- Rufus-informatie
- Applicatie instellingen
- Applicatielogboeken
Beweeg uw muiscursor om de naam van een bepaalde optie te lezen. Rufus-software is beschikbaar in meer dan 30 talen. U kunt de weergavetaal van Rufus wijzigen door op het betreffende pictogram te klikken.
Er is ook een blauw pictogram beschikbaar naast de vervolgkeuzelijst Apparaat. Het is bedoeld om een schijfkopie van het geselecteerde apparaat te maken. U kunt de naam lezen door uw muiscursor erover te bewegen.
Download Windows ISO met Rufus
Rufus heeft de volgende twee opties als het gaat om het installeren van het Windows-besturingssysteem op een computer.
- SELECTEER
- DOWNLOADEN
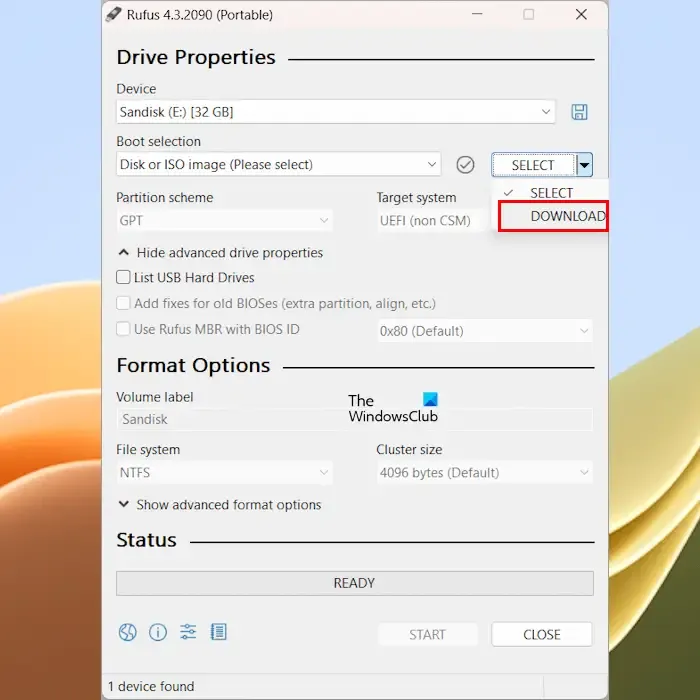
Om het Windows ISO-bestand te downloaden met Rufus, klikt u op de vervolgkeuzepijl op de knop SELECTEREN onder de < a i=3>Opstartselectie sectie en selecteer DOWNLOAD. Nadat u DOWNLOAD heeft geselecteerd, klikt u op de knop DOWNLOAD. Nu zal Rufus een wizard op het scherm weergeven. Volg die wizard om het Windows 11/10 ISO-bestand te downloaden. Uiteindelijk zal het u ook een optie tonen om het ISO-bestand te downloaden met een webbrowser. Als u dat selectievakje inschakelt, wordt uw standaardwebbrowser geopend om het Windows ISO-bestand te downloaden.
Nadat het downloaden is voltooid, kunt u doorgaan met het installeren van het Windows-besturingssysteem op uw computer.
Maak een opstartbare USB-flashdrive met Rufus
Om het Windows-besturingssysteem op een computer te installeren, heeft u een opstartbaar USB-flashstation nodig. Nadat u een USB-flashdrive opstartbaar heeft gemaakt, moet u de opstartvolgorde wijzigen om uw computer te laten opstarten vanaf een externe USB-flashdrive. Met de Rufus-software kunt u eenvoudig een opstartbare USB-flashdrive maken. Om met Rufus een opstartbare USB-flashdrive te maken met het Windows-besturingssysteem, volgt u de onderstaande stappen:
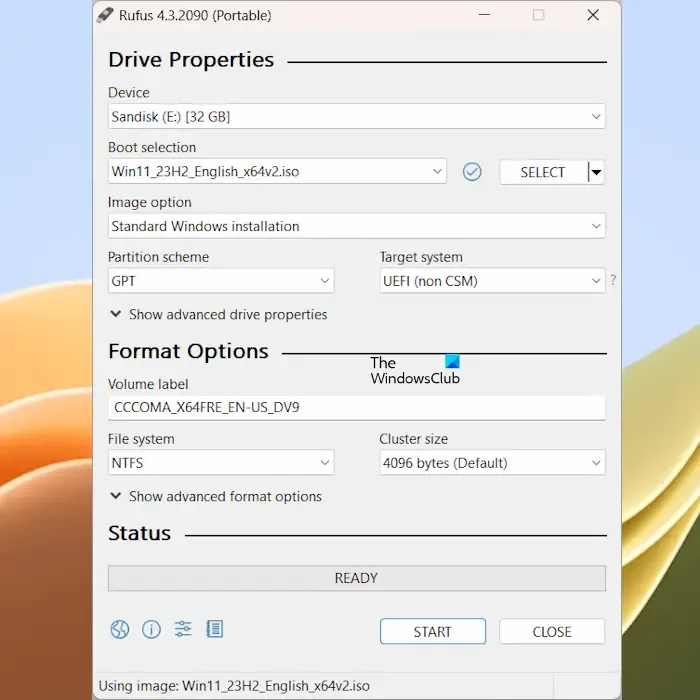
- Sluit uw USB-flashstation aan op uw computer.
- Open Rufus.
- Rufus detecteert automatisch het USB-flashstation dat op uw computer is aangesloten. Als dit niet het geval is, selecteert u deze in de vervolgkeuzelijst.
- Klik nu op SELECTEER. Selecteer het Windows ISO-bestand op uw computer.
- Selecteer het partitieschema en andere opties. Wanneer u klaar bent, klikt u op START.
Je ontvangt een bericht dat Rufus de geselecteerde USB-flashdrive zal formatteren. Klik op Ja om door te gaan. Daarna begint het proces.
Installeer Windows To Go met Rufus
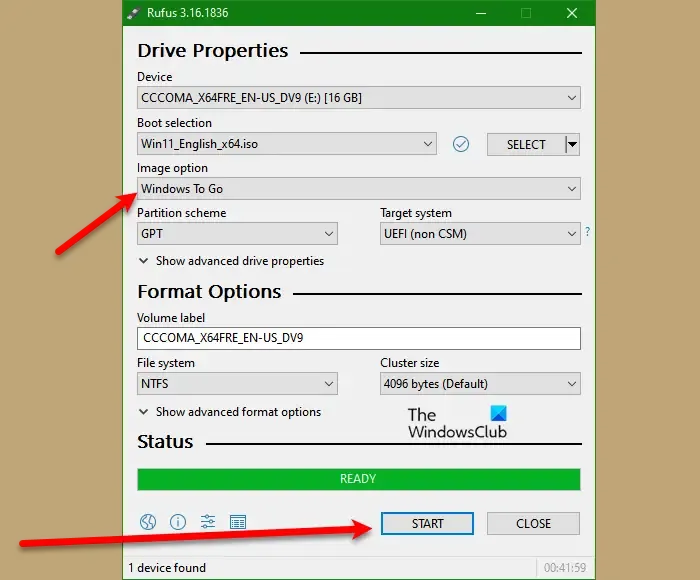
Windows To Go is een functie in Windows 10 Enterprise en Windows 10 Education waarmee gebruikers een To Go-werkruimte kunnen creëren die kan worden opgestart vanaf een extern USB-apparaat. Microsoft is er in 2019 mee gestopt. Met Rufus kun je echter Windows To Go maken.
Installeer Windows 11 door de vereisten te omzeilen met Rufus
Windows 11 heeft enkele hardwarevereisten. Als uw computer niet aan deze hardwarevereisten voldoet, kunt u Windows 11 er niet op installeren. TPM en Secure Boot behoren tot deze vereisten voor Windows 11. Rufus heeft dit echter eenvoudig gemaakt. Met Rufus kunt u TPM en Secure Boot omzeilen, zodat u Windows 11 op uw computer kunt installeren.
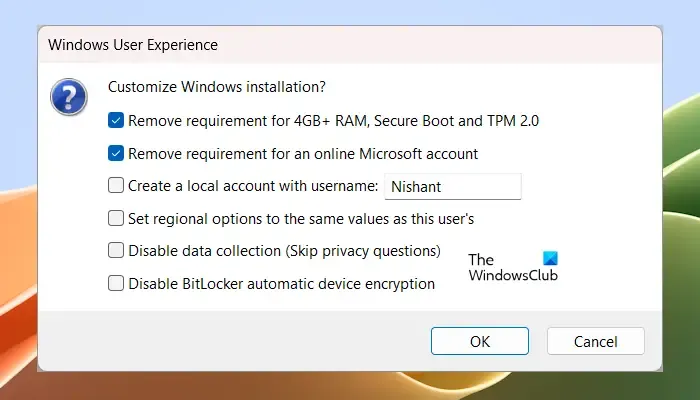
Het toont deze opties wanneer u op de START-knop klikt om een opstartbare USB-flashdrive te maken. U kunt naast het verwijderen van de vereisten voor Secure Boot en TPM ook andere opties selecteren (zie de bovenstaande schermafbeelding).
Dit gaat allemaal over het installeren en gebruiken van Rufus op een Windows-pc.
Hoe activeer ik Windows met Rufus?
U kunt Windows niet activeren met Rufus. Rufus is software waarmee u een opstartbare USB-flashdrive kunt maken om het Windows-besturingssysteem op uw computer te installeren. Om Windows te activeren, moet u over een geldige licentiesleutel beschikken.
Hoe maak je een Windows opstartbare USB?
Er zijn veel gratis tools online beschikbaar die u kunt gebruiken om uw USB-flashstation om te zetten in een opstartbaar USB-flashstation van Windows. Nadat u een opstartbare USB-flashdrive hebt gemaakt, kunt u deze gebruiken om Windows op verschillende computers te installeren.



Geef een reactie