Hoe ownCloud op een Windows-pc te installeren en te gebruiken
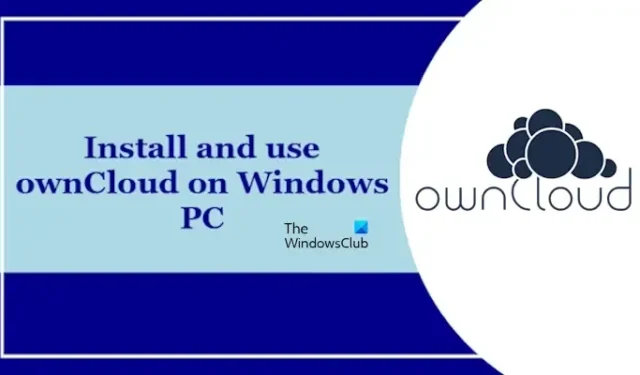
ownCloud is een open source cloudplatform waarop u uw bestanden kunt opslaan. Net als Google Drive en OneDrive kunt u het ook in Bestandsverkenner integreren door het op uw systeem te installeren. Daarnaast heeft u ook toegang tot uw ownCloud-server in uw webbrowser. In dit artikel laten we u zien hoe u ownCloud op uw Windows-pc kunt installeren en gebruiken .

Hoe ownCloud op een Windows-pc te installeren en te gebruiken
Laten we het hebben over het installeren en gebruiken van ownCloud op een Windows-pc. ownCloud is beschikbaar in zowel gratis als betaalde abonnementen. Het basis- en gratis abonnement van ownCloud is ideaal voor persoonlijk gebruik. Als je wat extra functies in ownCloud wilt, kun je kiezen voor hun pais-abonnementen.
U kunt ownCloud op verschillende manieren op uw Windows-pc installeren. Voorheen konden gebruikers ownCloud op hun Windows-pc installeren via de Xampp- of WampServer-applicatie. Maar vandaag ondersteunt de ownCloud-server geen installatie op Windows via de Xampp- of WampServer-applicatie en ze hebben dit op hun officiële website vermeld.
Helaas is onze Microsoft Windows Server-ondersteuning om verschillende redenen altijd niet ideaal geweest. Na veel overleg met ons team, een analyse van de voor- en nadelen van deze stap, hebben we besloten de ondersteuning voor Windows als ownCloud-applicatieserver stop te zetten.
Nu zal ik u hier de volgende twee manieren laten zien om ownCloud op een Windows-pc te installeren.
- Door de Docker desktop-app voor Windows te gebruiken
- Door het ownCloud VirtualBox-apparaat te gebruiken
Voordat u doorgaat, moet u ervoor zorgen dat de virtualisatietechnologie op uw systeem is ingeschakeld.
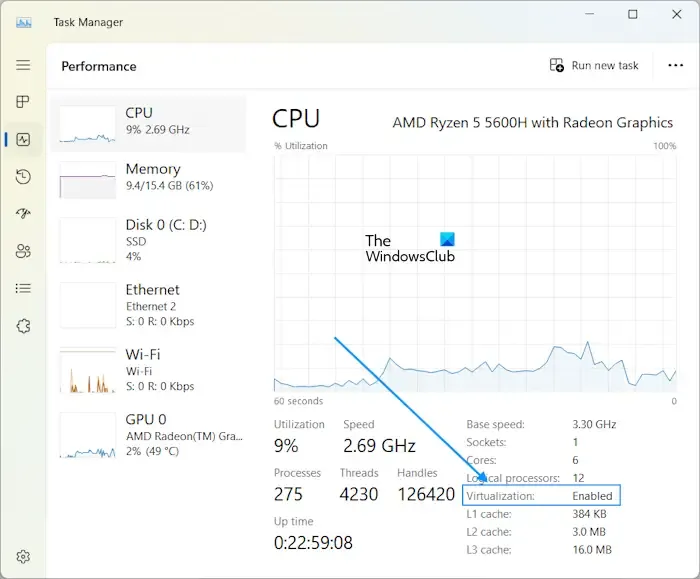
Om dit te controleren, opent u Taakbeheer en navigeert u naar het tabblad Prestaties . Selecteer CPU en controleer de status van de virtualisatie. Als de virtualisatie is uitgeschakeld, moet u deze inschakelen in uw systeem-BIOS of UEFI.
Laten we beginnen.
1] OwnCloud installeren op een Windows-pc met behulp van de Docker desktop-app
Voordat u de Docker-app installeert, moet u Hyper-V en Windows Subsystem voor Linux inschakelen. Gebruikers van Windows 11/10 Pro en Enterprise kunnen Hyper-V inschakelen en gebruikers van Windows 11/10 Home kunnen WSL inschakelen. Als u Windows 11/10 Pro of Enterprise Edition heeft, raad ik u aan zowel Hyper-V als WSL in te schakelen. U kunt Hyper-V inschakelen via Windows-functies . Op dezelfde manier is de optie om WSL in te schakelen ook beschikbaar in Windows-functies. De volgende instructies zullen u hierbij begeleiden:
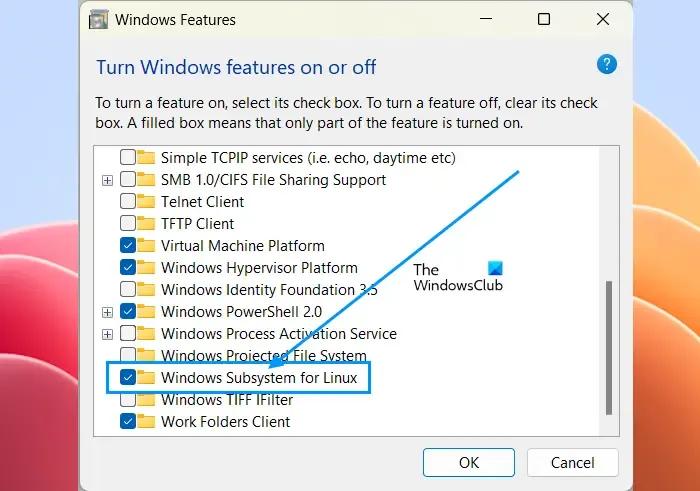
- Open het Configuratiescherm.
- Selecteer Categorie in de modus Weergeven op .
- Selecteer Programma’s > Programma’s en onderdelen .
- Klik op de link Windows-functies in- of uitschakelen aan de linkerkant. Hierdoor wordt het venster Windows-functies geopend .
- Blader nu naar beneden en schakel het selectievakje Windows-subsysteem voor Linux in .
- Klik op OK .
Na het uitvoeren van bovenstaande stappen. Windows begint WSL op uw systeem te installeren. Dit proces zal enige tijd in beslag nemen. Onderbreek het proces niet.
Installeer nu de Docker desktop-app . Je kunt het downloaden van de officiële website . Voer het installatiebestand uit om de Docker-desktopapp op uw Windows-pc te installeren. Mogelijk wordt u gevraagd om uit te loggen nadat de installatie is voltooid. Zo ja, log dan uit en log opnieuw in. Start nu de Docker-app.
Zorg ervoor dat de Docker-app op de achtergrond draait. Start de opdrachtprompt als beheerder.
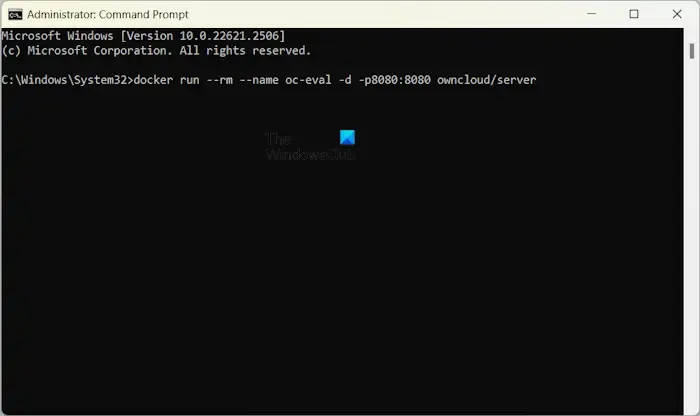
Kopieer de volgende opdracht en plak deze in het verhoogde opdrachtpromptvenster. Druk daarna op Enter.
docker run --rm --name oc-eval -d -p8080:8080 owncloud/server
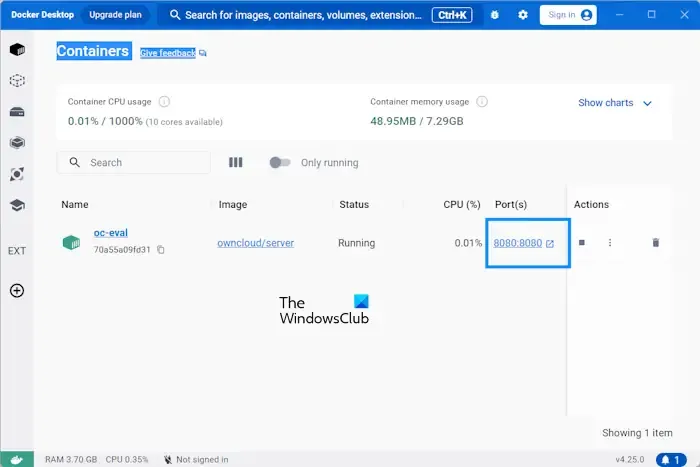
Het uitvoeren van de bovenstaande opdracht kost tijd. Wacht tot de opdracht succesvol is voltooid. Na het uitvoeren van de bovenstaande opdracht ziet u een container met de naam oc-eval draaien in de Docker desktop-app. Het is de ownCloud-server. Klik nu op het poortnummer dat wordt weergegeven in de Docker-app (zie de bovenstaande afbeelding).
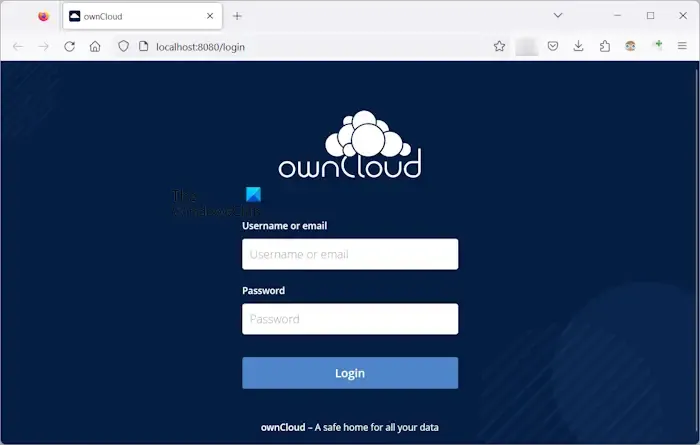
Wanneer u op het poortnummer in de Docker desktop-app klikt, wordt u naar de ownCloud-server in uw standaardwebbrowser geleid. Gebruik admin als de standaard gebruikersnaam en wachtwoord om in te loggen. Zodra u zich aanmeldt bij de ownCloud-server, kunt u uw wachtwoord wijzigen in de instellingen.

Nadat u bent ingelogd op de ownCloud-server, ziet u de interface zoals weergegeven in de bovenstaande afbeelding. Nu kunt u bestanden toevoegen aan de ownCloud en nieuwe mappen maken. Als u ownCloud in Verkenner wilt integreren, moet u de ownCloud desktop-app downloaden en installeren op uw Windows-computer.
Nadat u de ownCloud desktop-app hebt geïnstalleerd, start u ownCloud op uw pc. U ziet het welkomstscherm waarin u wordt gevraagd het serveradres in te voeren. Als u ownCloud via de Docker desktop-app hebt ingesteld, gebruikt u localhost:8080 als serveradres. Klik daarna op Volgende.
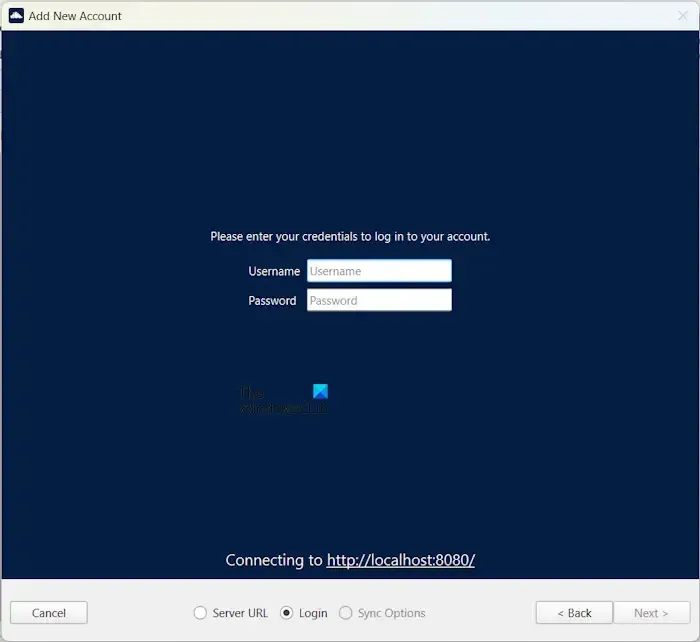
Nu wordt u gevraagd de gebruikersnaam en het wachtwoord in te voeren. Voer dezelfde gebruikersnaam en hetzelfde wachtwoord in die u heeft gebruikt om in te loggen op de ownCloud-server in uw webbrowser. Nadat u de ownCloud desktop-app succesvol hebt ingesteld, zult u zien dat ownCloud is geïntegreerd in uw bestandsverkenner.
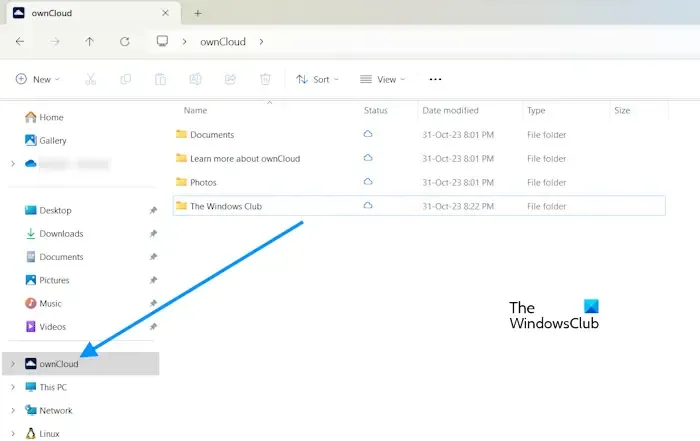
Open de bestandsverkenner en selecteer ownCloud in het linkerdeelvenster. Alle bestanden die u op uw ownCloud in Verkenner opslaat, zijn tijdens het synchronisatieproces automatisch beschikbaar in de cloud.
Om de ownCloud desktop-app te gebruiken en toegang te krijgen tot de ownCloud-server in uw webbrowser, moet de Docker-app op de achtergrond draaien.
Het installeren en instellen van ownCloud op Windows 11/10 met Docker heeft één nadeel of beperking. Alle bestanden worden automatisch verwijderd de volgende keer dat u ownCloud synchroniseert. Telkens wanneer u uw computer opnieuw opstart of inschakelt, moet u de Docker-app starten en dezelfde opdracht uitvoeren in de verhoogde opdrachtprompt om de ownCloud-desktopapp te synchroniseren met de ownCloud-server of om toegang te krijgen tot de ownCloud-server in uw webbrowser. Maar wanneer de opdracht succesvol wordt uitgevoerd, start ownCloud een nieuwe sessie en verwijdert al uw eerder opgeslagen bestanden.
Deze aard van ownCloud kan te wijten zijn aan de opdracht die wordt uitgevoerd in de opdrachtprompt. Het wordt ook vermeld op de officiële website van ownCloud.
De opdrachten en koppelingen in de volgende beschrijvingen zijn bedoeld om het basisgebruik van Docker te demonstreren, maar we kunnen geen verantwoordelijkheid nemen voor de goede werking ervan.
Ik heb gezocht maar geen oplossing voor dit probleem gevonden. Daarom probeerde ik een andere methode om ownCloud op mijn Windows 11-laptop te installeren. Windows 11/10-gebruikers kunnen deze methode proberen.
2] OwnCloud installeren op een Windows-pc met behulp van het ownCloud VirtualBox-apparaat
Deze methode om ownCloud op een Windows-pc te installeren en in te stellen is ook eenvoudig. Hiervoor moet u Oracle VirtualBox downloaden en op uw computer installeren. Bezoek ook de officiële website van ownCloud en download het ownCloud VirtualBox-apparaat .
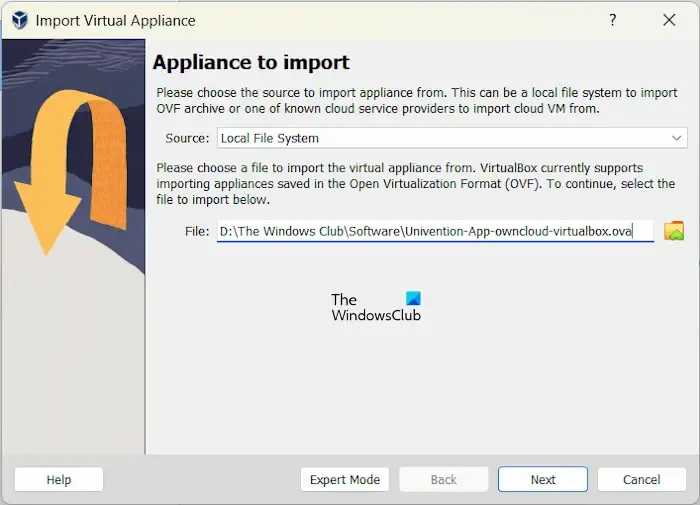
Open VirtualBox en ga naar Bestand > Apparaat importeren of druk op de toetsen Ctrl + I. Selecteer het ownCloud-apparaatbestand op uw computer en klik op Volgende . Bekijk alle toestelinstellingen op het volgende scherm en klik op Voltooien . Als u een instelling zoals RAM wilt wijzigen, kunt u dit doen voordat u op Voltooien klikt.
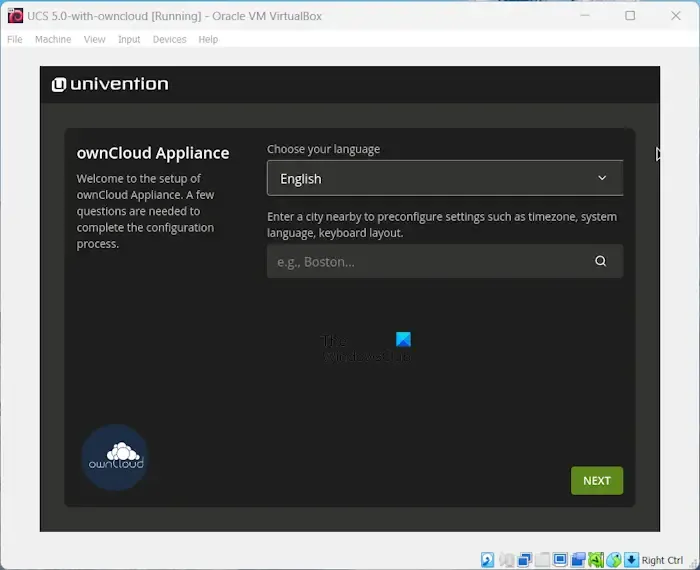
Het duurt enige tijd voordat VirtualBox het ownCloud-apparaat toevoegt. Wanneer het apparaat is toegevoegd, klikt u op Start . Hiermee start u de VirtualBox VM (virtuele machine). Nu is de ownCloud-installatie begonnen. U moet de instructies in de virtuele machine volgen om ownCloud correct te installeren. Op het eerste scherm selecteert u uw taal en klikt u op Volgende .

Selecteer in het volgende scherm de tijdzone en klik op Volgende . Op het derde scherm moet u het IP-adres configureren. Standaard is dit ingesteld op “ IP-adres automatisch verkrijgen .” Schakel dit selectievakje uit en voer handmatig een IP-adres in. Het IP-adres moet het adres zijn dat niet wordt gebruikt door een van uw computers die op uw netwerk zijn aangesloten. Als alternatief kunt u een statisch IP-adres op uw pc definiëren en dat IP-adres hier invoeren. Als u klaar bent, klikt u op Volgende .
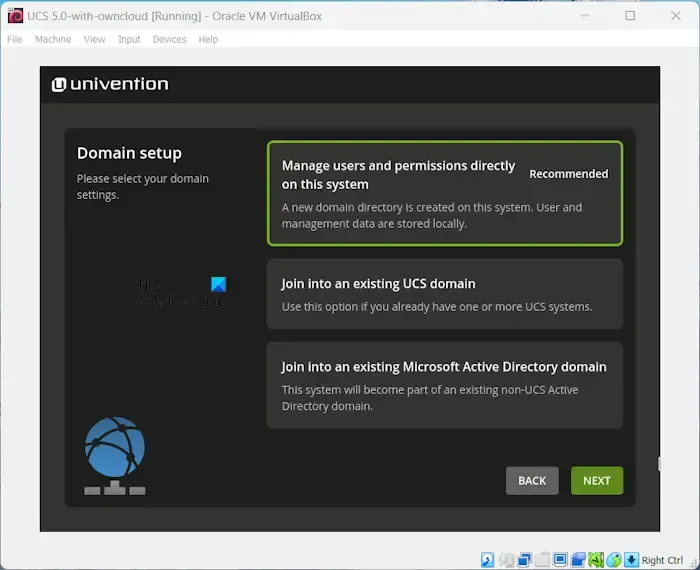
Selecteer in het volgende scherm de gewenste optie voor Domeinconfiguratie. Als u niet weet welke optie u moet kiezen, selecteert u de aanbevolen optie. Klik op Volgende om naar het volgende scherm te gaan.
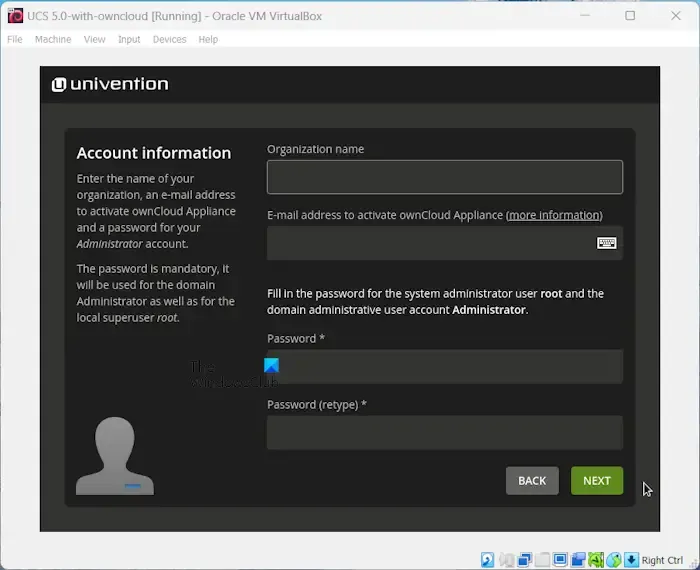
Het volgende scherm is het scherm Accountinformatie . Hier moet u de naam van uw organisatie invoeren. In plaats daarvan kunt u ook uw eigen naam gebruiken. Voer uw e-mailadres in. Uw e-mailadres is vereist op het moment dat ownCloud Appliance wordt geactiveerd. Voer nu uw wachtwoord in. Onthoud uw wachtwoord, aangezien u dit nodig heeft om in te loggen op uw ownCloud-server. Als u klaar bent, klikt u op Volgende .
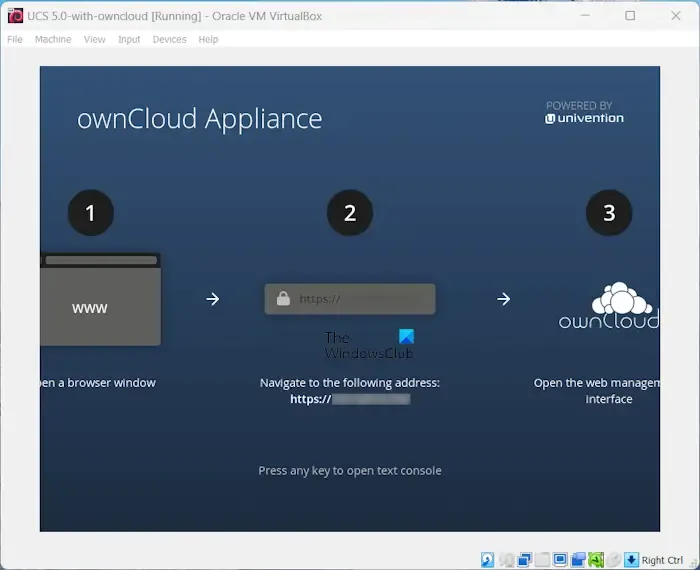
Nu begint de set-up van de ownCloud-server. Dit proces zal tijd vergen. Daarom moet u wachten tot het proces is voltooid. Nadat de installatie is voltooid, ziet u het scherm dat in de bovenstaande schermafbeelding wordt weergegeven. Op het laatste scherm ziet u de stappen om in te loggen op de ownCloud-server in uw webbrowser.
- Open uw webbrowser.
- Typ https://<uw IP-adres>. Voer hetzelfde IP-adres in dat u gebruikte tijdens de ownCloud-installatie op VirtualBox. Dit IP-adres wordt ook weergegeven op de virtuele machine.
- Druk op Enter .
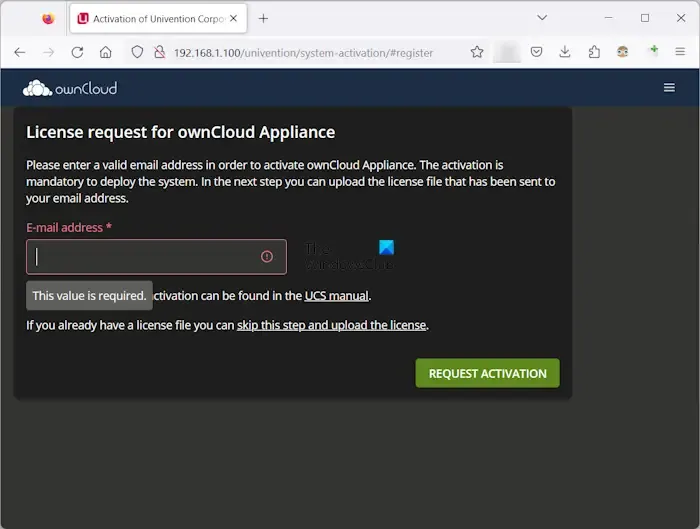
Nadat u de bovenstaande stappen heeft uitgevoerd, ziet u het ownCloud Appliance-activeringsscherm in uw webbrowser. Voer uw e-mailadres in en klik op ACTIVERING AANVRAGEN . Gebruik dezelfde e-mail-ID die u hebt ingevoerd tijdens de ownCloud-installatie in Virtual Machine.
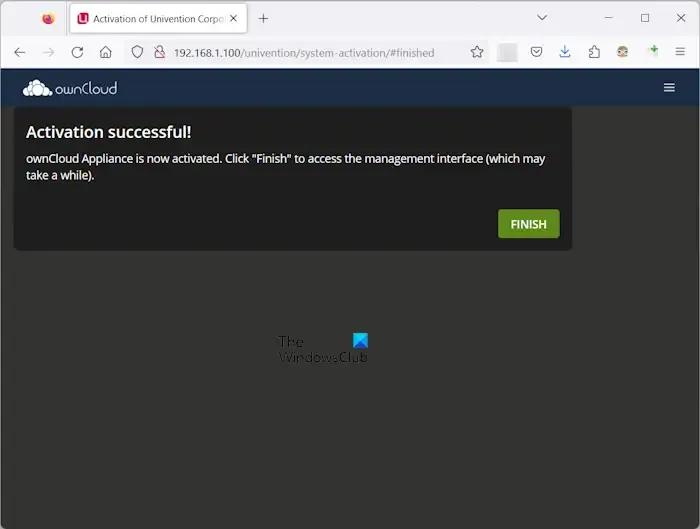
De licentiesleutel wordt naar uw e-mailadres verzonden. Open uw e-mail-ID en download het activeringslicentiebestand vanaf daar. Klik nu op de knop UPLOAD LICENTIEBESTAND en selecteer het licentiebestand op uw computer. Daarna ziet u het bericht Activering geslaagd. Klik op VOLTOOIEN om de installatie af te sluiten.

Nu wordt u doorgestuurd naar de ownCloud Portal om in te loggen. Klik op ownCloud om het ownCloud-inlogscherm te openen. Typ Beheerder in het gebruikersnaamveld. Typ uw wachtwoord in het wachtwoordveld. Klik op Inloggen . Nadat u zich heeft aangemeld, ziet u de ownCloud-interface (zoals weergegeven in de bovenstaande schermafbeelding). Nu kunt u bestanden uploaden naar uw ownCloud-server, nieuwe mappen maken, bestanden in mappen uploaden, enz. U kunt ook uw bestanden verwijderen. Alle verwijderde bestanden gaan naar de locatie Verwijderde bestanden waar u ze kunt herstellen.
Als u ownCloud in uw Verkenner wilt integreren, opent u de ownCloud desktop-app en voert u daar het IP-adres in. Klik op Volgende . Maar zorg ervoor dat de virtuele machine actief is voordat u deze in Verkenner integreert.
U moet de virtuele machine elke keer uitvoeren als u toegang wilt krijgen tot uw ownCloud-server. Een nadeel dat ik bij deze methode heb ondervonden, is dat deze methode pas werkt als je de licentiesleutel op je e-mailadres ontvangt.
ownCloud Fout met ongeldige licentiesleutel
In mijn geval ontving ik het volgende bericht na het activeren van de ownCloud Appliance-licentie:
Ongeldige licentiesleutel! Neem contact op met uw beheerder of [email protected] voor een nieuwe licentiesleutel.
De synchronisatie tussen de ownCloud desktop-app en de ownCloud-server zal ook niet werken totdat de licentie origineel is. Maar in vergelijking met de eerdere methode worden uw bestanden niet automatisch verwijderd de volgende keer dat u zich aanmeldt bij uw ownCloud-server in uw webbrowser. Ik weet ook niet zeker of uw bestanden veilig zijn of niet op de ownCloud-server met een ongeldige licentiesleutel.
U kunt de ownCloud desktop-app downloaden van de officiële website van ownCloud .
Dat is het. Ik hoop dat dit helpt.
Kan ik ownCloud op Windows installeren?
Ja, u kunt ownCloud op Windows installeren. Hiervoor kunt u de Docker-desktopapp of VirtualBox voor Windows-pc gebruiken. U kunt ownCloud ook integreren in File Explorer op uw Windows-pc.
Is ownCloud gratis te gebruiken?
Het hangt af van uw behoeften. Er zijn zowel gratis als betaalde versies van ownCloud beschikbaar. Als je extra functies wilt, moet je hun betaalde abonnementen kopen. Maar als u basisfuncties wilt, kunt u kiezen voor het gratis abonnement. U kunt de volledige details bekijken in het gedeelte Prijzen op hun officiële website.



Geef een reactie