DaVinci Resolve installeren en gebruiken op een Windows-pc
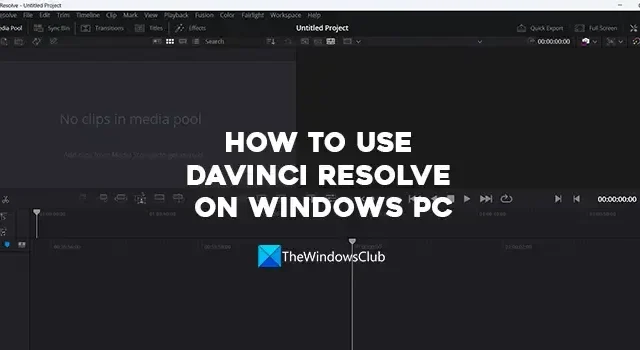
Er zijn maar een paar goede professionele videobewerkingsprogramma’s beschikbaar voor pc. Adobe Premiere Pro, Sony Vegas en DaVinci Resolve. Er zijn nog een paar andere programma’s, maar deze drie zijn de programma’s die door professionals over de hele wereld worden gebruikt. Van de drie is DaVinci Resolve een gratis softwareprogramma dat is ontwikkeld door Blackmagic Design. Het is goed om video’s te bewerken en kleurcorrecties op je video’s aan te brengen zonder dat dit ten koste gaat van de kwaliteit van je video’s. In deze handleiding laten we u zien hoe u DaVinci Resolve op een Windows-pc kunt gebruiken .
DaVinci Resolve installeren en gebruiken op een Windows-pc
Volg de onderstaande stappen om DaVinci Resolve op uw Windows-pc te installeren en te gebruiken:
- Ga naar de officiële website van Blackmagic Design
- Navigeer naar de Davinci Resolve-pagina
- Klik op DaVinci Gratis download nu oplossen
- Klik op Windows onder de versie die je nodig hebt
- Vul de gegevens in om te registreren en te downloaden
- Installeer op uw pc en gebruik
Laten we ingaan op de details van het installeren en gebruiken van DaVinci Resolve op een Windows-pc.
U moet de nieuwste versie van DaVinci Resolve downloaden van de Blackmagic Design-website. Open een webbrowser op uw Windows-pc en ga naar de officiële website van Blackmagic Design. U vindt DaVinci Resolve onder haar producten. Klik erop. U gaat naar de DaVinci Resolve-pagina. Klik op de knop DAVINCI RESOLVE Gratis download nu .
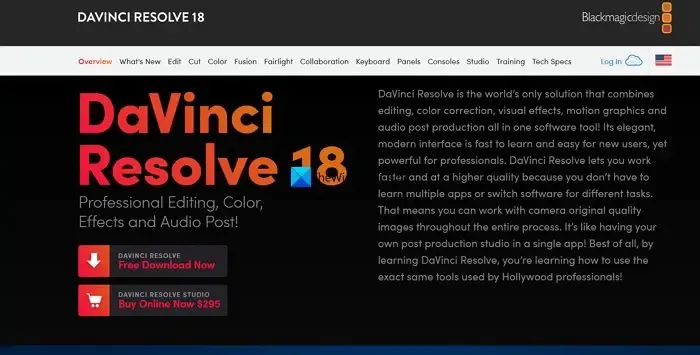
Het toont je twee varianten van DaVinci Resolve. DaVinci Resolve en DaVinci Resolve Studio. Klik op de Windows -knop onder de DaVinci Resolve als u een gratis versie wilt gebruiken. Heb je een Blackmagic camera en wil je een premium versie gebruiken, klik dan op Windows onder DaVinci Resolve Studio.
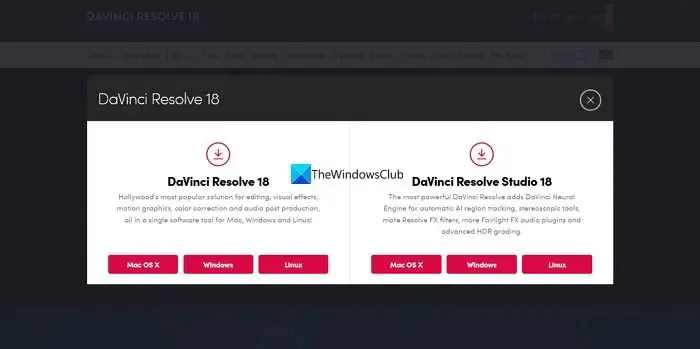
Beide brengen u naar de pagina Uw gegevens. Vul de benodigde gegevens in en klik vervolgens op Registreren & Downloaden . Als u voor DaVinci Resolve heeft gekozen, vindt u de knop Alleen downloaden en kunt u downloaden zonder gegevens in te vullen.
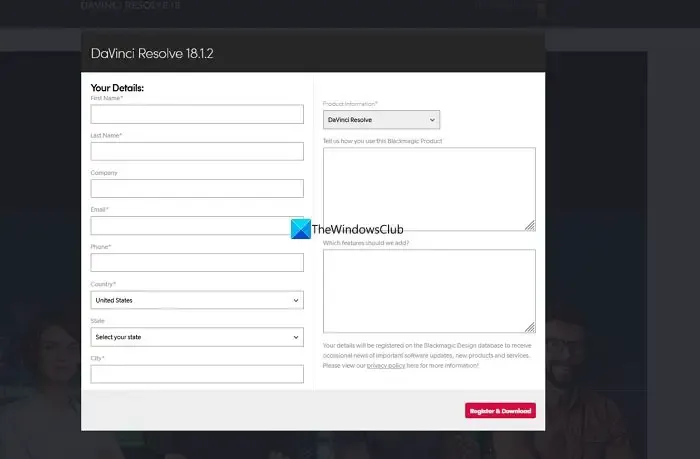
Het zal het gecomprimeerde DaVinci Resolve-bestand naar uw pc downloaden. Zoek het op en pak de inhoud uit. Voer vervolgens het DaVinci Resolve-installatiebestand uit. Klik op Installeren .
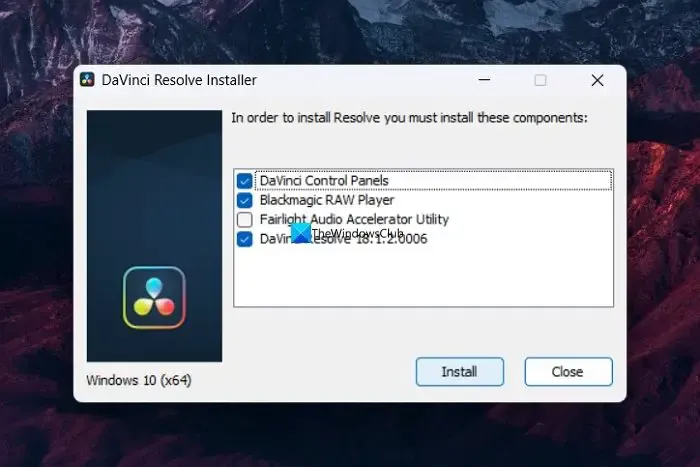
Het zal de DaVinci Resolve op uw pc installeren en u vragen uw pc opnieuw op te starten om de installatie te voltooien. Na de herstart kun je DaVinci Resolve gebruiken om video’s te bewerken door ze te importeren. Als je DaVinci Resolve Studio hebt gedownload en geïnstalleerd, moet je de productsleutel invoeren die je krijgt na de aankoop of de sleutel die je krijgt bij de Blackmagic-camera.
Om DaVinci Resolve te gebruiken, opent u DaVinci Resolve op uw pc. U ziet een pagina met functies gevolgd door de instellingen zoals een map om video’s te exporteren, enz. Klik op Doorgaan om de DaVinci Resolve te gaan gebruiken.

Om video’s in de Mediapool te importeren en te bewerken, klikt u op Bestand in de menubalk en plaatst u de muisaanwijzer op Importeren en selecteert u Media . Of u kunt de sneltoets Win+I gebruiken.
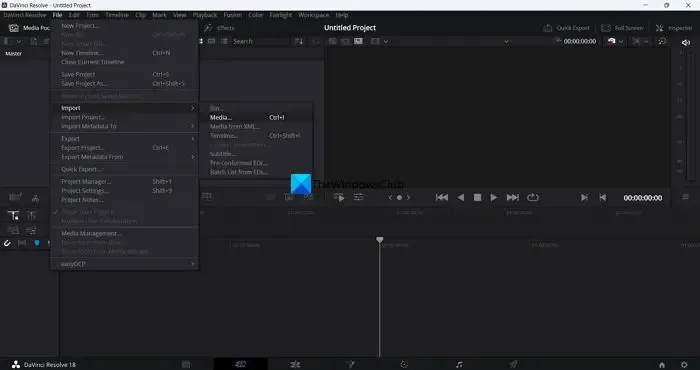
De bestanden worden toegevoegd aan de Mediapool. Sleep ze naar de tijdlijn om je video’s te knippen en in volgorde te rangschikken.
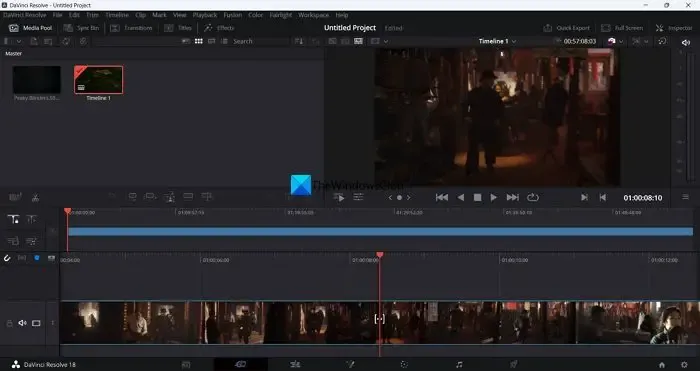
Om de video’s te knippen, kunt u het schaarpictogram boven de tijdlijn gebruiken.
- Media: op het mediatabblad zijn alle media beschikbaar die u in DaVinci Resolve hebt geïmporteerd. U kunt ze behouden of verwijderen als ze geen nut meer hebben.
- Knippen: op het tabblad Knippen ziet u de tijdlijn om video’s te knippen met behulp van het schaarpictogram of de sneltoets Ctrl+X op uw toetsenbord. Alle media die u hebt geïmporteerd, worden hier één voor één gesneden.
- Bewerken: op het tabblad Bewerken vindt u de video- en audiotracks die u kunt bewerken en alle media die u hebt geïmporteerd kunt ordenen om samenhang te creëren.
- Fusie: op het tabblad Fusie kunt u verschillende effecten toepassen op de video’s en de tijdlijn of de reeks die u met de media hebt gemaakt.
- Kleur: op het tabblad Kleur voert u alle kleurcorrecties uit en laat u uw video’s er helderder en kleurrijker uitzien.
- Fairlight: op het tabblad Fairlight kunt u de audiotrack bewerken zoals u wilt en effecten toepassen, het geluid egaliseren of andere dingen doen met de audiotrack. Fairlight is een speciaal tabblad voor audiobewerking op DaVinci Resolve.
- Bezorgen: op het tabblad Bezorgen exporteert u de reeks of tijdlijn die u op DaVinci Resolve hebt bewerkt. Hier selecteert u het gewenste type uitvoer uit de beschikbare opties en exporteert u de uiteindelijke video.
Zo installeer en gebruik je DaVinci Resolve op je pc. U kunt DaVinci Resolve rechtstreeks downloaden van Blackmagic Design .
Kan DaVinci Resolve op Windows worden gebruikt?
Ja, DaVinci Resolve kan op Windows worden gebruikt. Het is beschikbaar voor Windows-, Mac OS X- en Linux-platforms die u kunt gebruiken om video’s te bewerken en inhoud te maken voor uw YouTube-kanaal of anderen. Het is een gratis te gebruiken videobewerkingsprogramma, in tegenstelling tot andere professionele video-editors.



Geef een reactie