Hoe Bitwarden op een Chromebook-apparaat te installeren en te gebruiken

Tegenwoordig is het essentieel geworden om te begrijpen hoe u wachtwoordbeveiliging kunt handhaven. Het handmatig bijhouden van inloggegevens voor meerdere platforms kan een uitdaging zijn, om nog maar te zwijgen van het risico van het gebruik van zwakke of dubbele wachtwoorden< /span>. Maak kennis met Bitwarden, een open-source wachtwoordbeheerder die een geïntegreerd onderdeel wordt van uw browse-ervaring en tegelijkertijd een hoge beveiligingsstandaard biedt om uw toegangscodes, inloggegevens en creditcardbetalingsgegevens te beschermen.
Bitwarden staat bekend om zijn gebruiksvriendelijke interface, aanpasbare functies en strenge beveiligingsmaatregelen en behoort tegenwoordig tot de toonaangevende tools voor wachtwoordbeheer. Omdat het beschikbaar is als browserextensie, is het nog handiger voor gebruikers van ChromeOS-apparaten, omdat het moeiteloos past in uw surfroutine op internet.
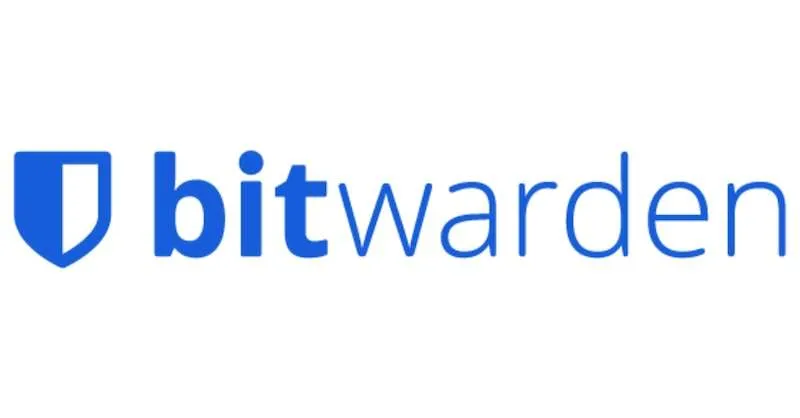
Hoe u Bitwarden Password Manager voor ChromeOS installeert, instelt en gebruikt om uw inloggegevens op een Chromebook-apparaat te beheren
Deze handleiding biedt uitgebreide stapsgewijze instructies voor het installeren en het gebruiken van Bitwarden op uw Chromebook, waardoor een soepele, veilige en efficiënte werking wordt gegarandeerd browse-ervaring op uw Chrome OS-laptopcomputer.
Stap 1: Bitwarden instellen
Bitwarden biedt browserextensies die het wachtwoordbeheer automatiseren rechtstreeks in de browser van uw voorkeur. Download de Bitwarden-browserextensie vanaf de Bitwarden Downloads-pagina of de app store van uw browser. De extensies zijn compatibel met de meest recente versies van talloze browsers, waaronder Google Chrome en Firefox.
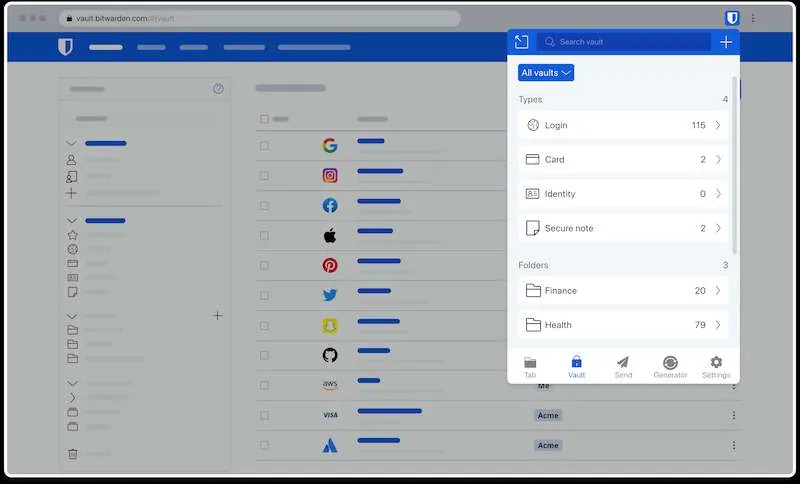
Stap 2: Organiseer uw kluis
Nadat u de extensie heeft geïnstalleerd, is het tijd om een nieuw inlogitem aan te maken en dit in uw persoonlijke kluis te plaatsen. Eén manier om efficiënt door uw kluis te navigeren, is door items in mappen te categoriseren. Om dit te doen:
- Klik op het tabblad Instellingen en selecteer Mappen in de instellingenlijst.
- Klik op het pictogram Toevoegen.
- Geef uw map een naam en druk op Opslaan.
- Zodra de map is aangemaakt, kunt u daarin een veilige en gemakkelijk identificeerbare login genereren.
Stap 3: Maak veilige aanmeldingen
Bij veilige logins zijn sterke, unieke wachtwoorden nodig om ongeautoriseerde toegang te voorkomen. Bitwarden wordt geleverd met een wachtwoordgeneratorfunctie waarmee u elk zwak wachtwoord kunt vervangen door een automatisch willekeurig gegenereerd wachtwoord, waardoor de veiligheid van uw accounts aanzienlijk wordt verhoogd.
Stap 4: Inloggen automatisch invullen
Bitwarden vergroot het gemak met de mogelijkheid voor automatisch aanvullen. De extensie detecteert de URI van de webpagina die op uw tabblad is geopend en vergelijkt deze met de inlogitems die in uw kluis zijn opgeslagen. Door een login te selecteren in de Bitwarden-pop-up, worden uw gebruikersnaam en wachtwoordinformatie automatisch ingevuld in de daarvoor bestemde velden.
Stap 5: Nieuwe aanmeldingen automatisch opslaan
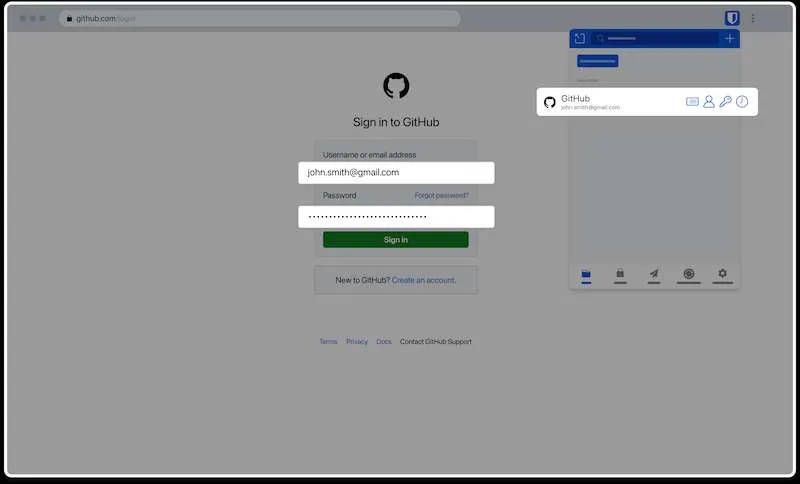
Bitwarden biedt ook een functie voor automatisch opslaan die nieuwe logins onthoudt. Deze functie wordt geactiveerd wanneer u handmatig inlogt op een website zonder de functie voor automatisch aanvullen, zodat u deze inloggegevens aan uw Bitwarden-kluis kunt toevoegen.
Aanvullende tips: hoe u uw Bitwarden-gebruikerservaring op ChromeOS kunt optimaliseren
Bitwarden biedt extra functies om de gebruikerservaring te optimaliseren. Deze omvatten het instellen van een pincode of biometrie voor het ontgrendelen van de kluis, het vastzetten van de extensie aan de browser voor gemakkelijke toegankelijkheid en het uitschakelen van de ingebouwde wachtwoordbeheerder van de browser om duplicatie te voorkomen en de beveiliging te verbeteren.
Houd er rekening mee dat het onderhouden van een veilige en georganiseerde inlogkluis een gemakkelijke oefening kan zijn als u de juiste hulpmiddelen en technieken gebruikt. De talrijke mogelijkheden van Bitwarden maken het een uitstekende keuze voor het beheren van uw online beveiliging op uw Chromebook.
Bovendien betekent het gebruik van Bitwarden op uw Chromebook dat u niet alleen een wachtwoordbeheerder adopteert, maar ook een veiligere en efficiëntere digitale levensstijl aanneemt. Omdat het de kluis in uw virtuele leven beveiligt, kunt u de oneindige horizonten van het internet blijven verkennen, er zeker van dat uw inloggegevens in veilige handen zijn.



Geef een reactie