Lettertypen installeren en beheren in Windows

Deze zelfstudie laat zien hoe u lettertypen in Windows beheert en installeert. U kunt bestaande Microsoft-lettertypen gebruiken of nieuwe lettertypen downloaden uit de Microsoft Store en andere onlinebronnen. Het is heel eenvoudig om de lettertypen die u niet nodig hebt te verwijderen of te verbergen.
Hoe u weet welke lettertypen beschikbaar zijn op uw pc
Windows biedt twee verschillende manieren om u te laten weten welke lettertypen beschikbaar zijn op uw computer.
- Instellingen voor Windows-personalisatie
- Controlepaneel
- Open de instellingen van Windows Personalisatie door met de rechtermuisknop ergens op het bureaublad te klikken en “Personaliseren” te kiezen of door naar Personalisatie te gaan in het menu Instellingen.
- Klik op het submenu “Lettertypen” om alle beschikbare lettertypen te bekijken.

- Het configuratiescherm biedt ook een gedetailleerd overzicht van alle lettertypen op uw Windows-apparaat. Open de app en selecteer ‘Uiterlijk en personalisatie’.

- Klik op ‘Lettertypen’.
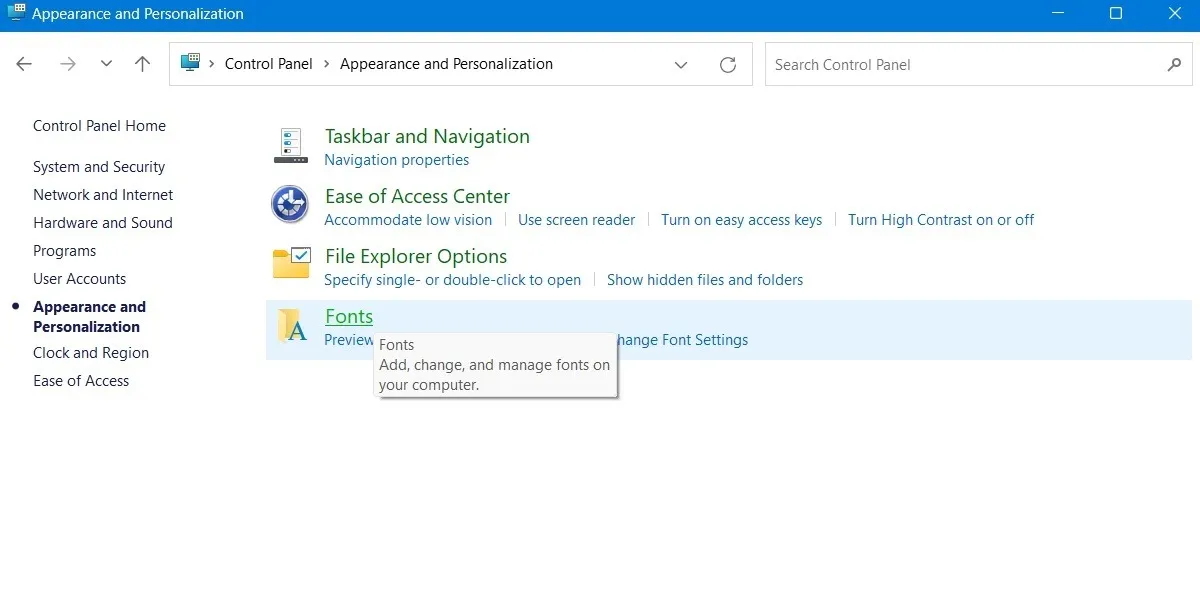
- Alle lettertypen die op uw pc zijn geïnstalleerd, zijn beschikbaar in één enkel venster. U kunt van daaruit een voorbeeld van alle lettertypen bekijken en afdrukken.
- Klik op ‘Lettertype-instellingen’.

- In het venster “Lettertype-instellingen” kunt u de lettertypen verbergen die niet zijn gebaseerd op uw taalinvoerinstellingen. Als u bijvoorbeeld voornamelijk Engels en andere Latijnse alfabettalen gebruikt, kunt u veel ruimte op uw schijf besparen door de lettertypen te verbergen die u niet zo goed herkent.
- U kunt ook een snelkoppeling gebruiken om lettertypen te installeren.
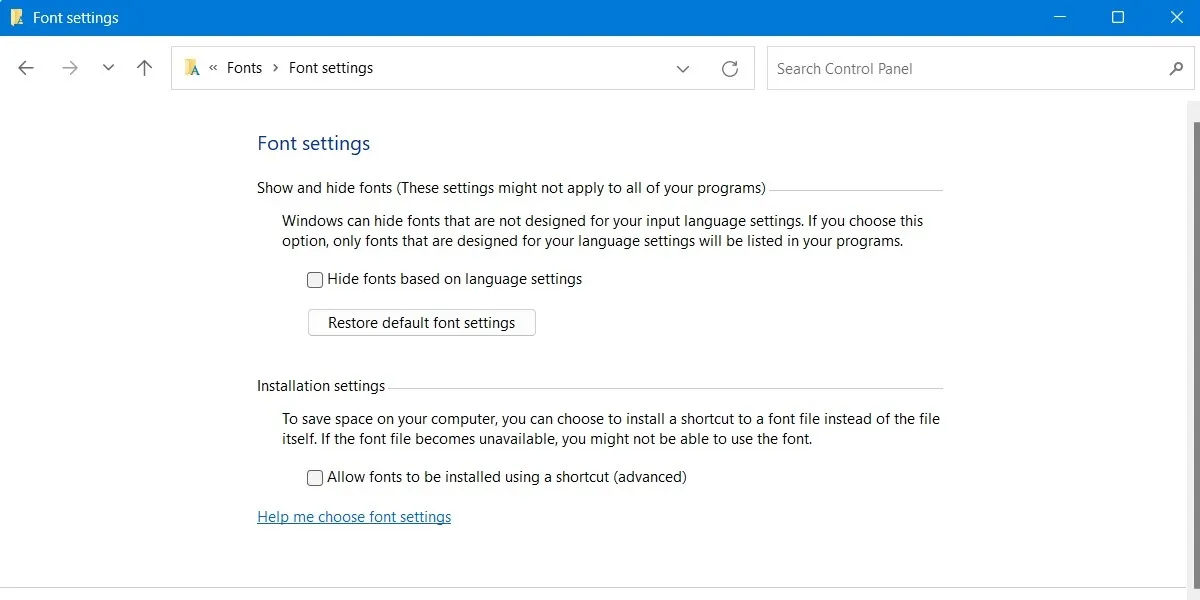
Lettertypen installeren op Windows
Als u lettertypen wilt installeren via slepen en neerzetten, biedt het instellingenvenster van Windows Personalisatie deze optie. Ga naar de Microsoft Store door de onderstaande stappen te volgen om de gewenste lettertypen te downloaden:
- Klik op “Start -> Instellingen -> Personalisatie”.
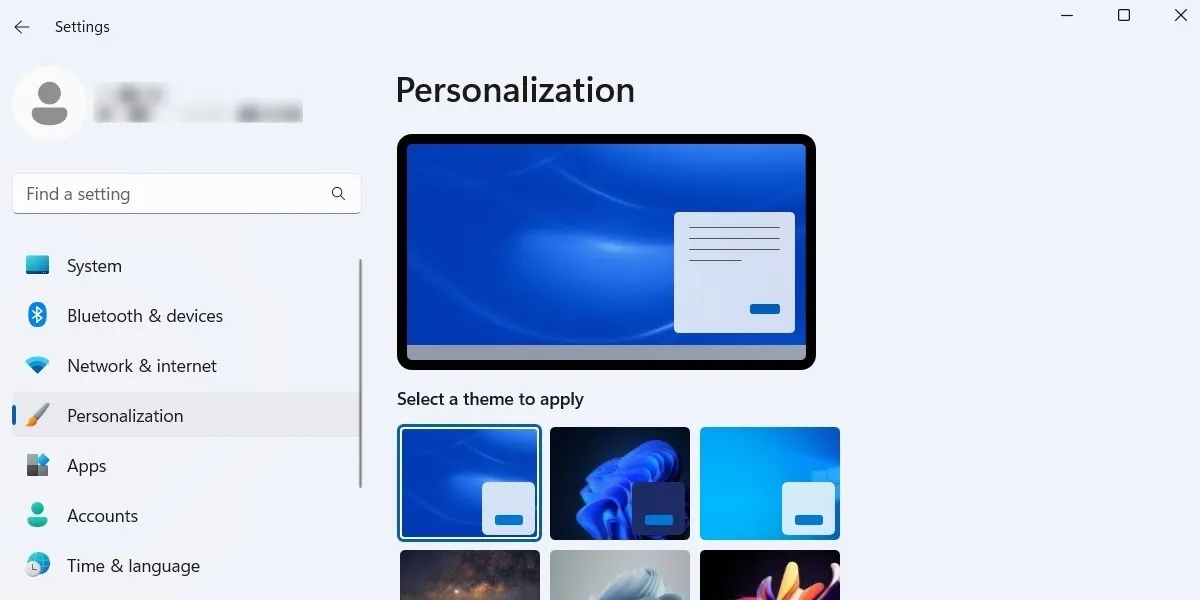
- Selecteer het submenu “Fonts” tussen de verschillende personalisatie-opties.
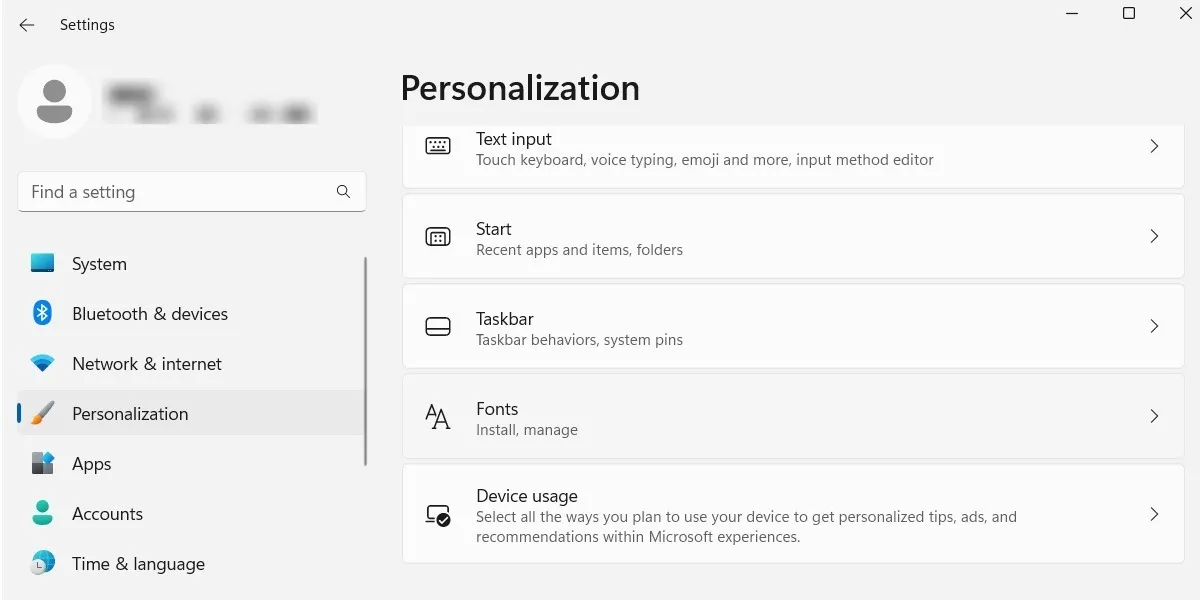
- Klik op de koppeling “Meer lettertypen ophalen in Microsoft Store”.
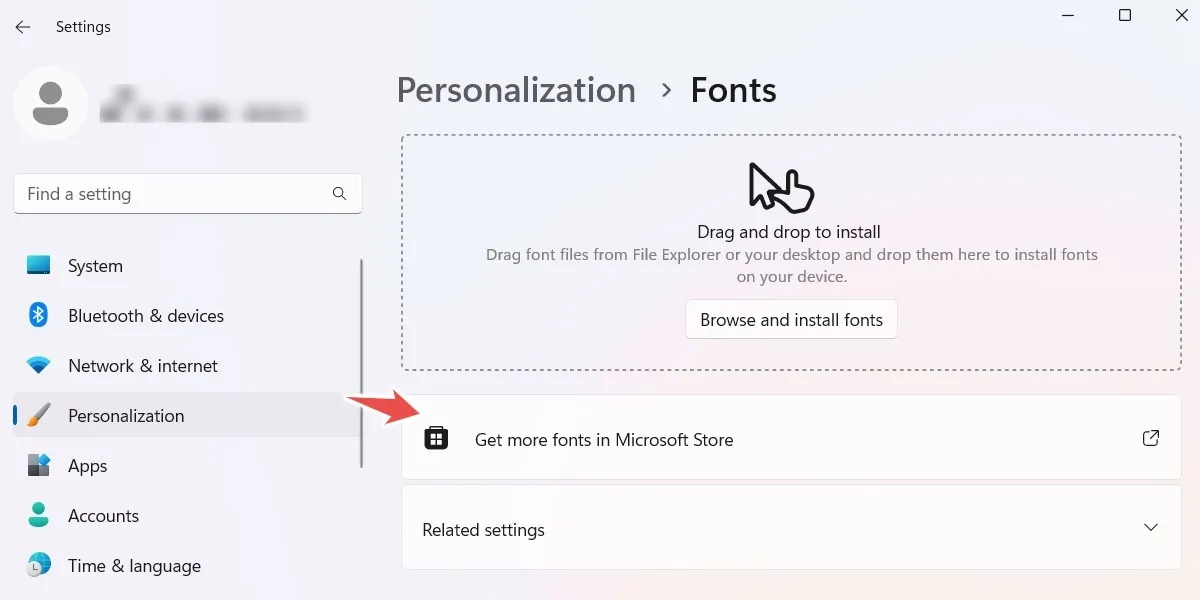
- De Microsoft Store wordt geopend. (Als het niet goed werkt, kijk dan eens naar deze oplossingen.) U kunt gratis en premium/betaalde lettertypen zien, die u op dezelfde manier kunt installeren als een game of app uit de Store.
- Klik op het gewenste lettertype dat u op uw systeem wilt installeren.
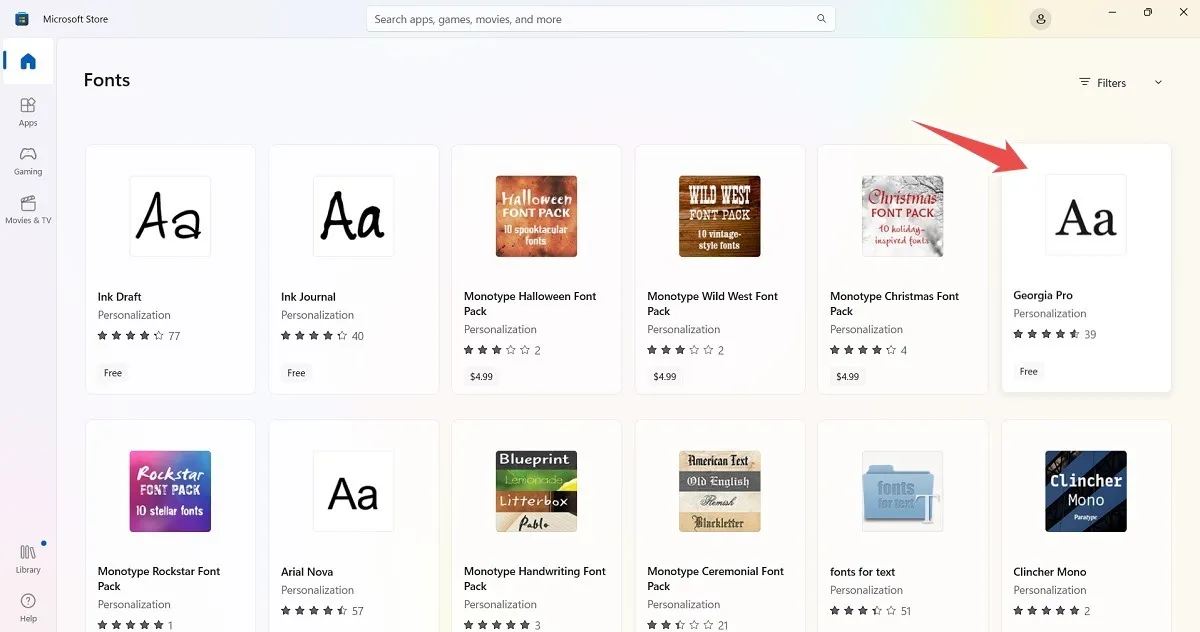
- Klik op de blauwe knop “Get” om het gewenste lettertype naar uw computer te downloaden.
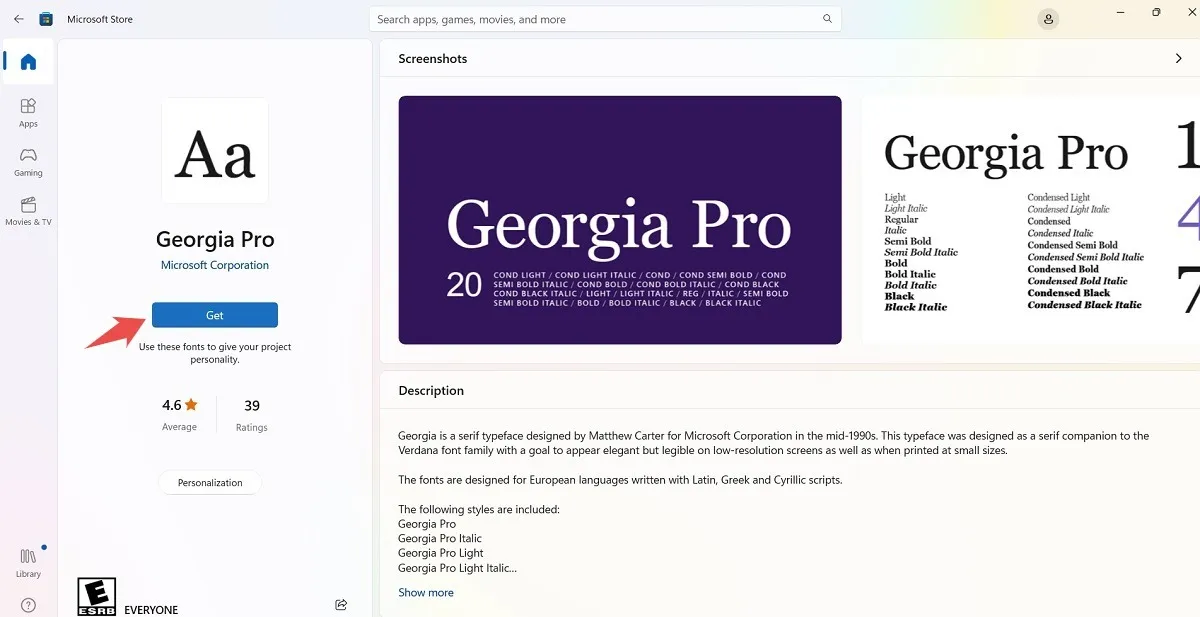
- Windows zal de lettertypen voor de gebruikte talen downloaden en installeren.
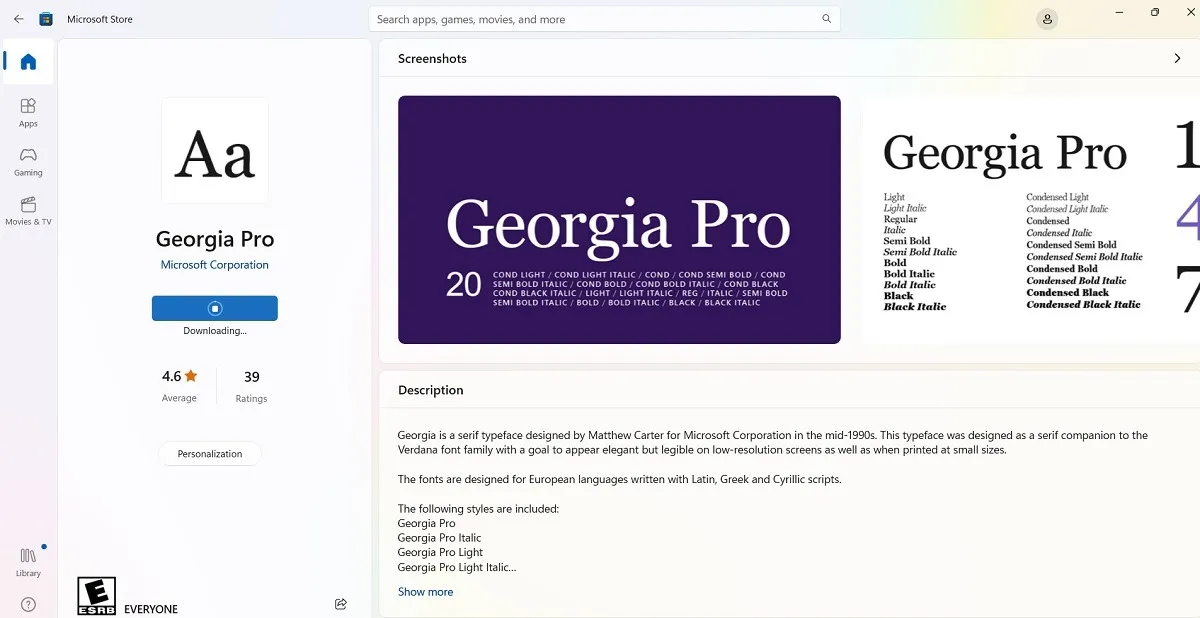
- Zodra het downloaden is voltooid, klikt u op “Openen” om het nieuw gedownloade lettertype te bekijken in het venster met personalisatie-instellingen.
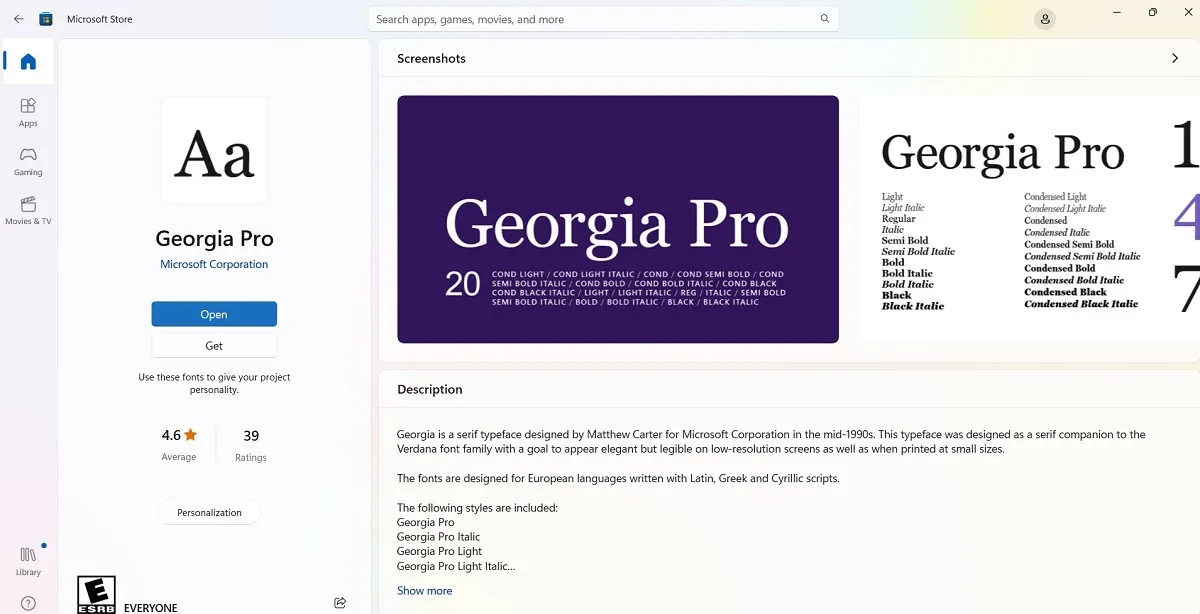
- Elk gedownload lettertype is specifiek voor de taaleditie van het Windows-besturingssysteem. Als uw Windows-versie bijvoorbeeld in het Engels is, ziet u alleen de lettertypen voor de Latijnse tekenset.
- Het lettertype dat u hebt gedownload, moet duidelijk zichtbaar zijn in de lijst met lettertypen van Personalisatie-instellingen. Als u het niet kunt zien, ververst u gewoon het scherm of start u uw computer opnieuw op.
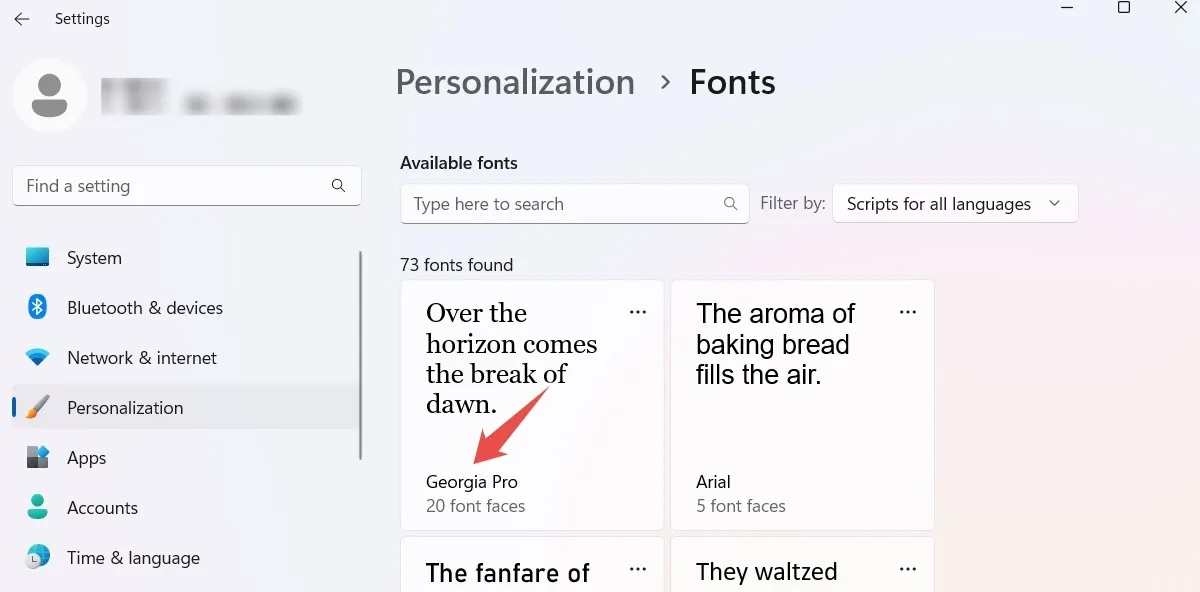
- Klik op het gedownloade lettertype om de standaardlettergrootte te wijzigen. U kunt de stijlen en categorieën bekijken, waaronder vet, cursief, normaal, enz.
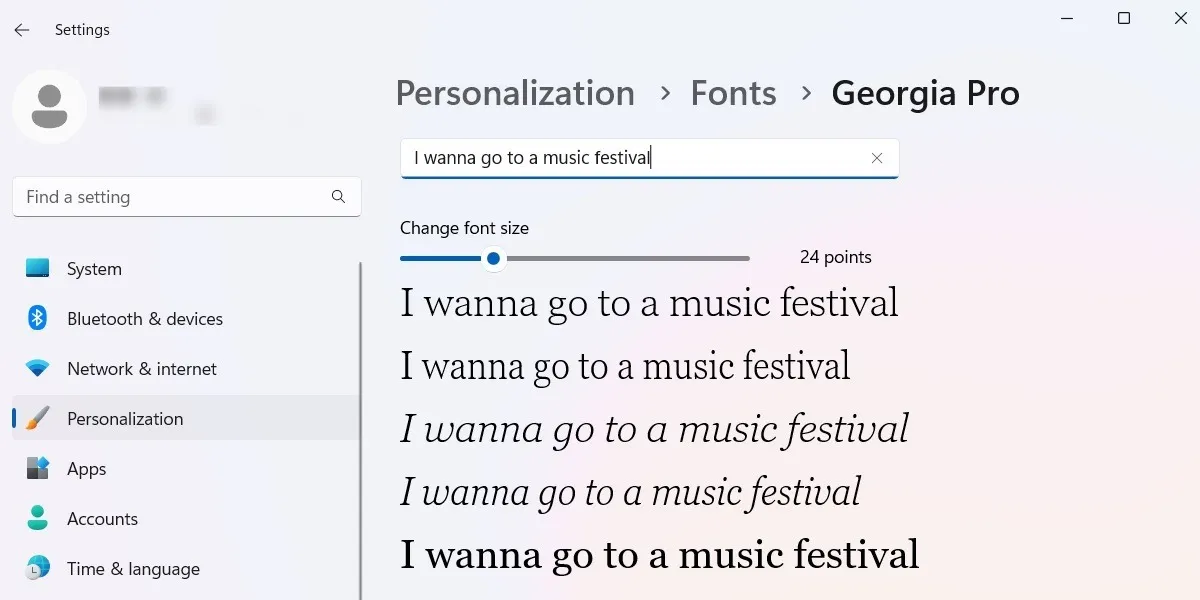
- Elk lettertype dat u downloadt en installeert vanuit de Microsoft Store, is direct beschikbaar in kernprogramma’s van Microsoft, zoals Word, PowerPoint en Excel.
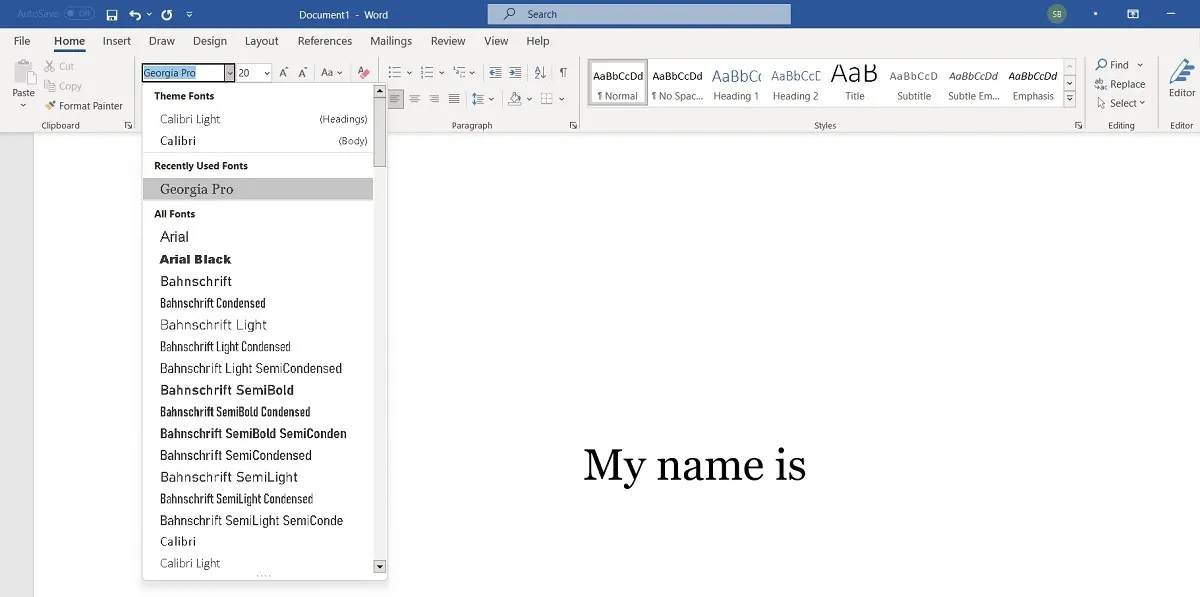
Hoe lettertypen voor andere talen in Windows te installeren
- Als u lettertypen voor verschillende talen wilt, gaat u naar het scherm “Lettertypen” van het Configuratiescherm en klikt u rechtsboven op “Lettertypen downloaden voor alle talen”.

- Het downloaden van alle lettertypestijlen en taalpakketten voor lettertypen neemt veel schijfruimte in beslag, dus Microsoft waarschuwt u hiervoor voordat u het downloadproces start.
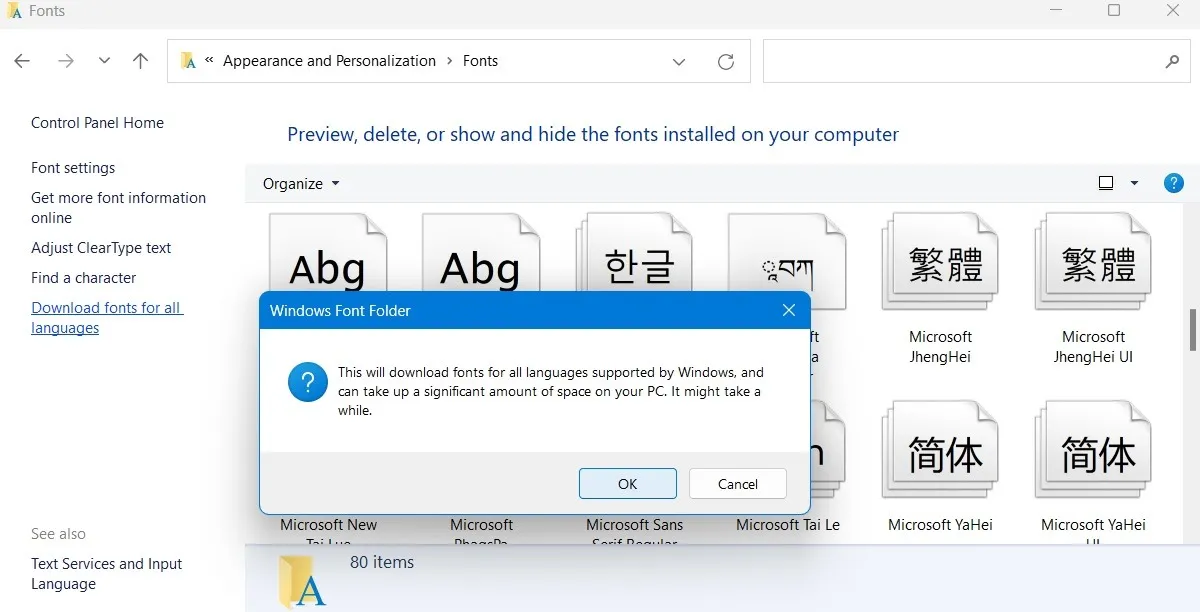
- Het kan enkele minuten duren om het volledige lettertypepakket voor andere talen te downloaden. U kunt het proces onderbreken door de lopende downloads te annuleren.
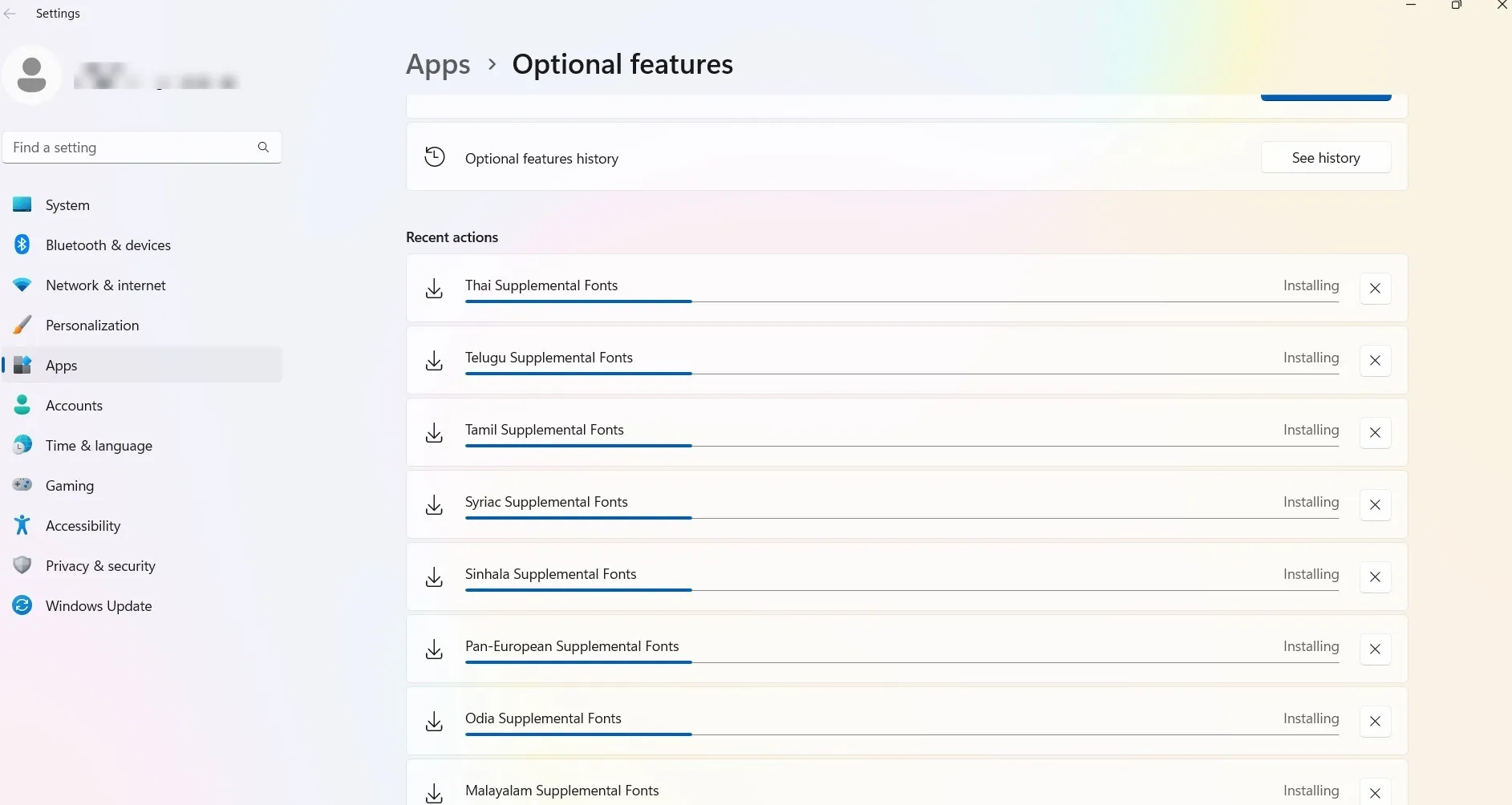
- Het aanpassen van de geïnstalleerde lettertypestijlen aan uw Windows-apparaat vereist echter een herstart van de pc gevolgd door een offline update, wat veel tijd kan kosten.
- Het is niet nodig om alle taallettertypen te downloaden. Als u tijdelijk een andere taal nodig heeft, kunt u deze indien nodig installeren. We raden dit aan, omdat de initialisatiebestanden en verschillende karakters uw systeem enorm kunnen vertragen.
- Zoek naar de andere taallettertypen die je nodig hebt in de Microsoft Store. Het volgende scherm toont de resultaten voor de taal “Thais”. Download degene die u nodig heeft.
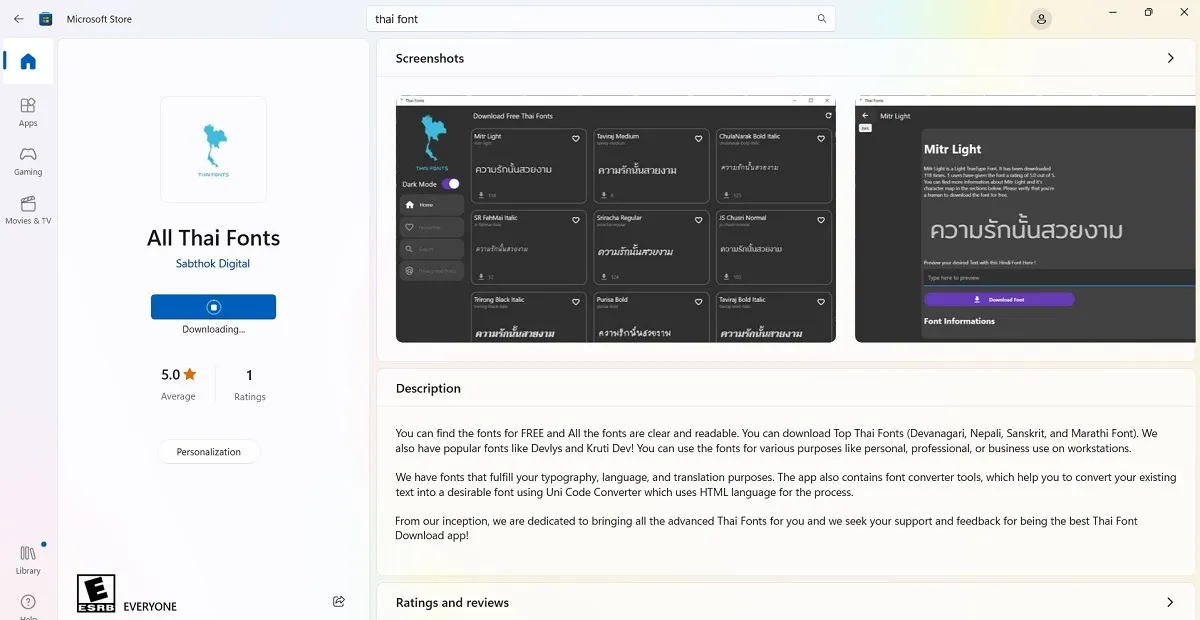
- De meeste lettertypepakketten in de Microsoft Store zijn er in verschillende stijlen en ontwerpen. Selecteer degene die u wilt gebruiken en download ze.
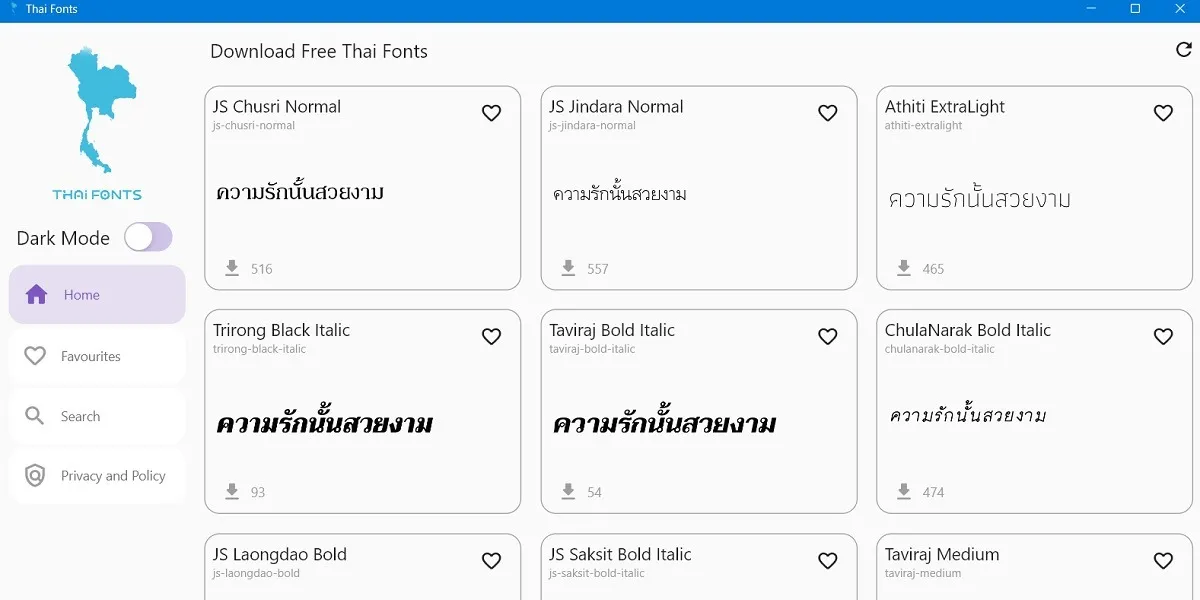
- Ga terug naar het venster Personalisatie-instellingen voor uw lettertypen en selecteer de optie “Slepen en neerzetten” om de gedownloade lettertypen naar uw Windows-systeemvak te brengen. U kunt ze ook importeren via Verkenner.
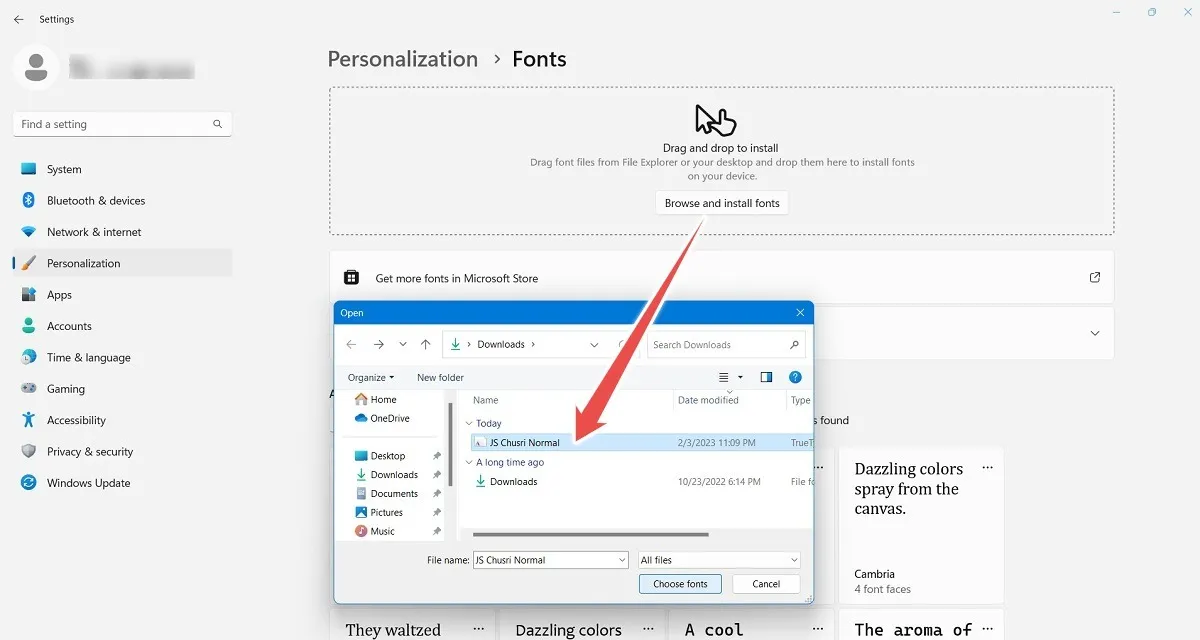
- Na een download zijn de andere taallettertypen net zo gemakkelijk beschikbaar met Personalisatie-instellingen en Microsoft Office.
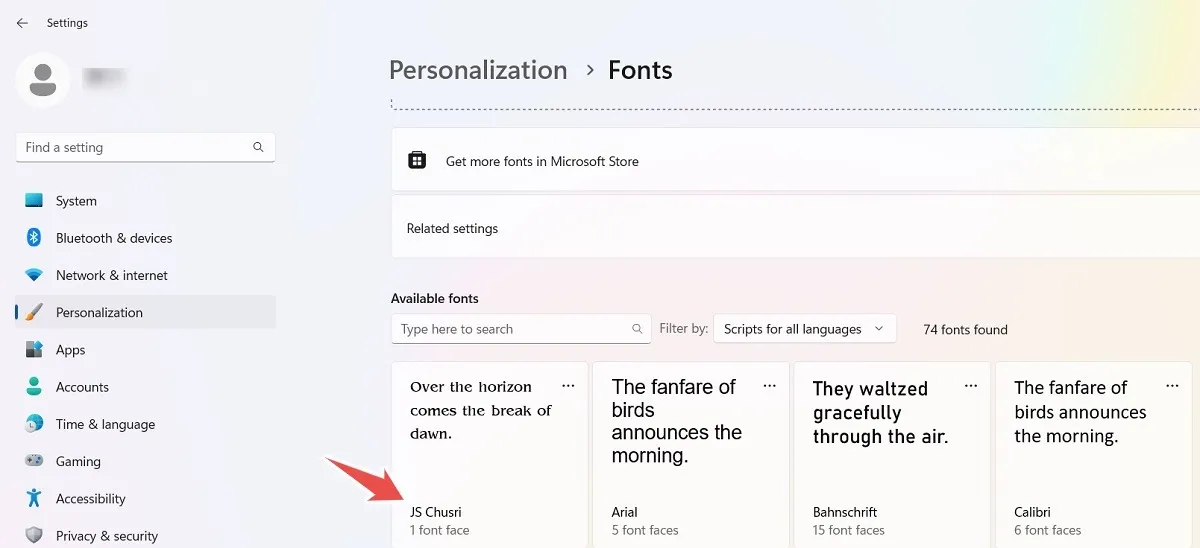
Lettertypen beheren in Windows
Gebruik een van de onderstaande methoden om de lettertypen te beheren die u in Windows hebt geïnstalleerd:
1. Verwijder lettertypen uit de Windows Personalisatie-instellingen
- Controleer de lettertypen onder de personalisatie-instellingen. Selecteer onbeveiligde of recentelijk geïnstalleerde lettertypen.
- Klik op de knop “Verwijderen” in de buurt van het gedeelte “Metagegevens” om het lettertype van uw computer te verwijderen. U kunt systeemlettertypen, zoals “Arial” of “Times New Roman”, niet verwijderen, omdat de optie standaard is uitgeschakeld.

2. Verwijder lettertypen uit ‘Apps en functies’.
Alle lettertypen of taalpakketten die u installeert, kunnen eenvoudig worden verwijderd via het menu “Apps en functies”. Zoek het pakket en druk op de drie stippen ernaast en selecteer ‘Verwijderen’.

3. Verwijder of verberg de lettertypen in het Configuratiescherm
- Ga naar “Configuratiescherm -> Vormgeving en persoonlijke instellingen -> Lettertypen”.
- Klik met de rechtermuisknop op het lettertype dat u wilt beheren en bekijk de opties.
- Klik op “Verwijderen” om het lettertype te verwijderen.
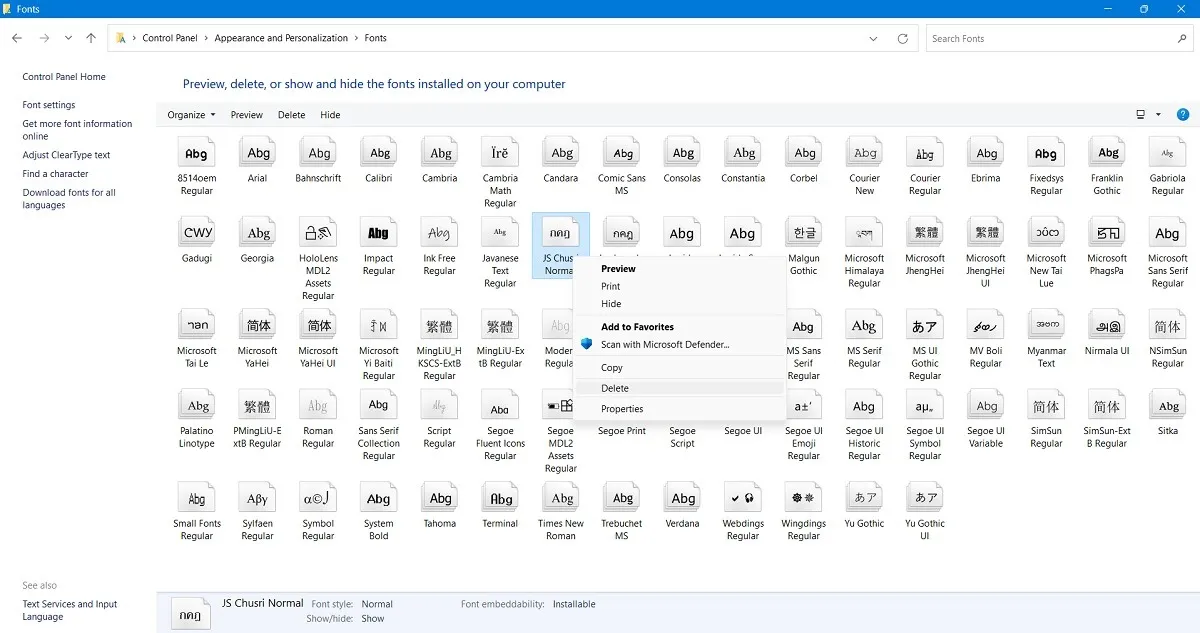
- Voordat u het lettertype verwijdert, kunt u een voorbeeld van het lettertype bekijken door er eenmaal op te klikken.
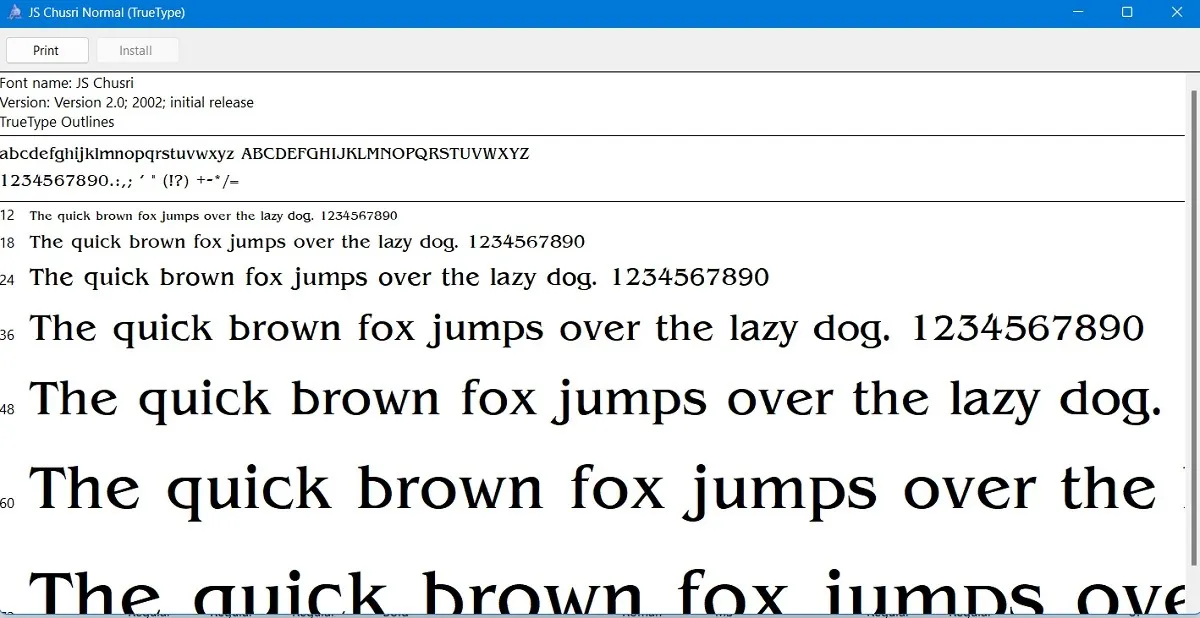
- Als u niet zeker weet of u het lettertype in de toekomst nog gaat gebruiken, kunt u het beter tijdelijk verbergen.
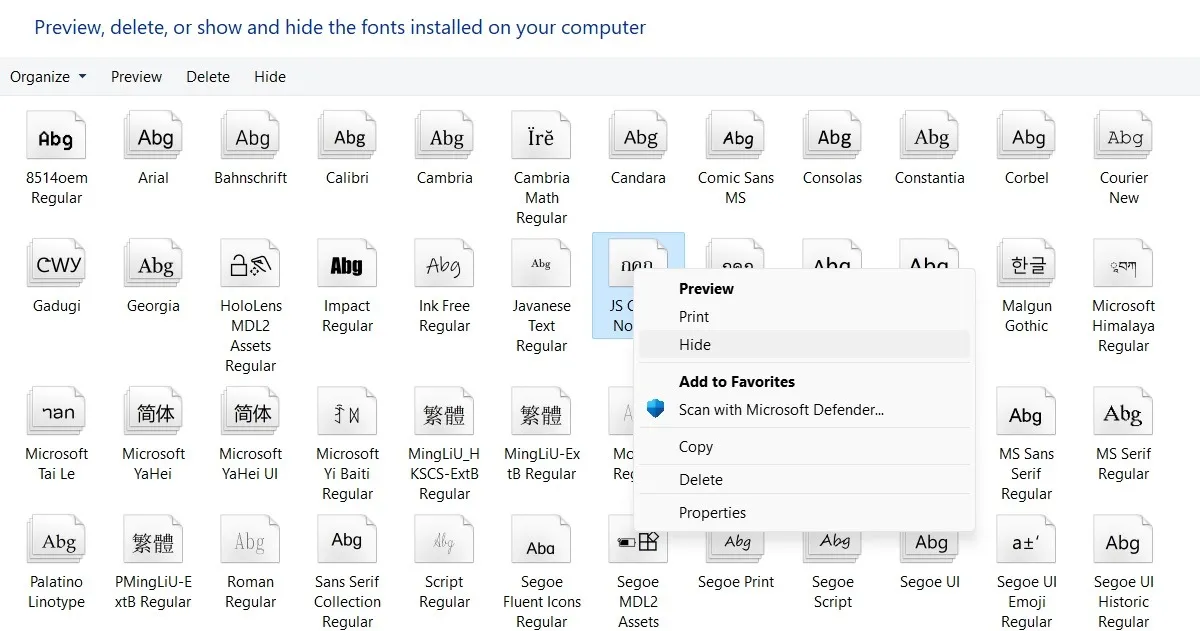
- Om eerdere lettertypen zichtbaar te maken, klikt u met de rechtermuisknop en selecteert u de optie “Tonen”.
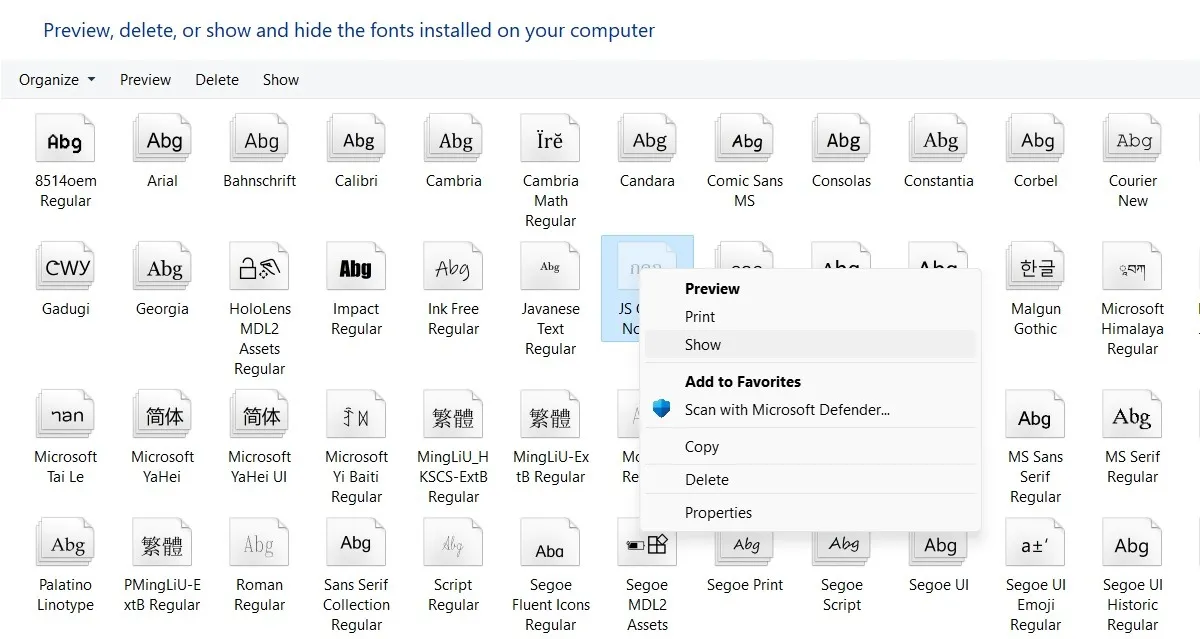
Beste plaatsen om gratis of premium lettertypen te krijgen
Als je een lettertype nodig hebt voor je creatieve project, of het nu een blog, poster of merkproject is, zijn er verschillende bronnen met goede lettertypen. Niet iedereen kan echter licenties betalen voor populaire betaalde lettertypen, daarom heb je de keuze tussen gratis of premium lettertypen. We hebben er hieronder enkele behandeld.
1. Google-lettertypen
Google Fonts is een van de populaire, gerenommeerde, gratis lettertypesites en heeft een van de grootste webklare lettertypecollecties met meer dan 1400 verschillende lettertypefamilies.
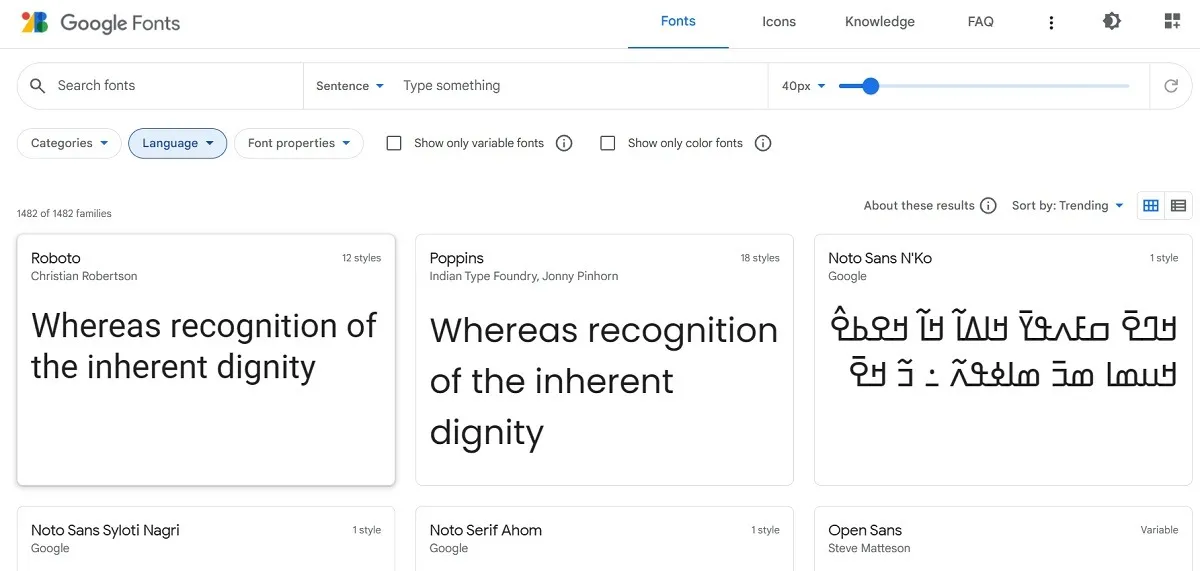
- Om een bepaald lettertype in Google Fonts te downloaden, selecteert u het.
- Download een hele reeks lettertypen of individuele stijlen.

- Nadat u de lettertypen in Windows hebt gedownload, pakt u ze uit in een gewenste map.
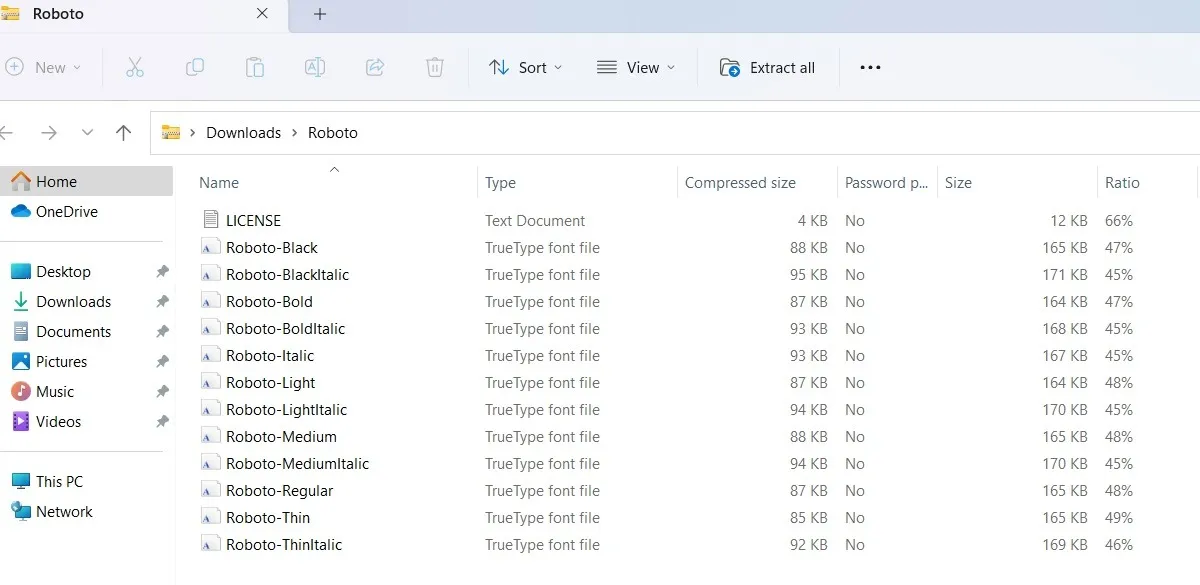
- Ga terug naar het venster Personalisatie-instellingen voor de lettertypen en gebruik de functie voor slepen en neerzetten om de gedownloade Google-lettertypen te installeren.
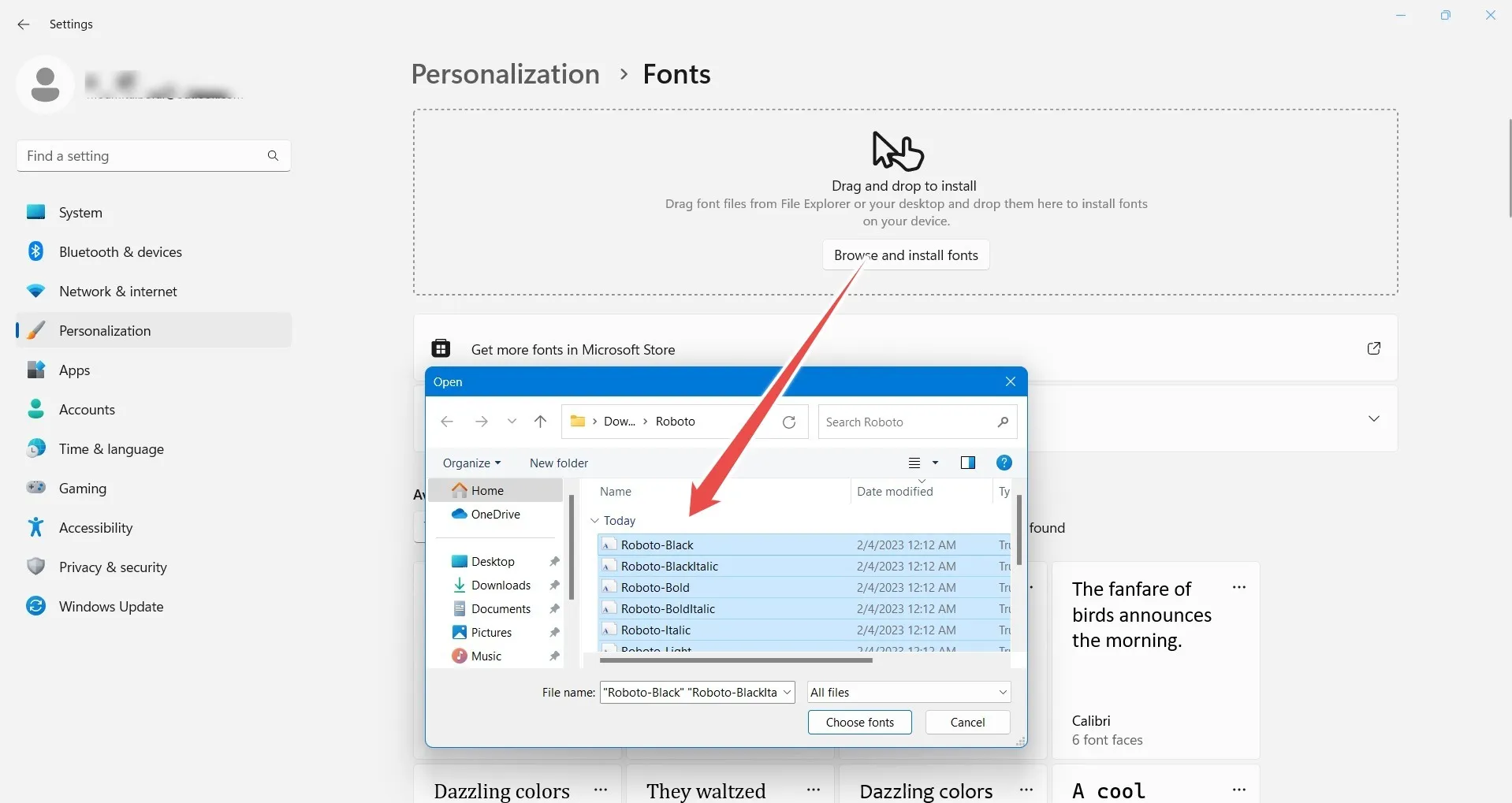
2. Afwijkende kunst
DeviantArt is een van de grootste bronnen van creatieve freestyle-lettertypen die een breed scala aan ontwerpmogelijkheden bieden. U moet zich aanmelden voor een DeviantArt-account en inloggen om toegang te krijgen tot deze gratis lettertypen.

Elke lettertypepagina heeft zijn eigen downloadknop die kan worden geïmporteerd in uw Windows Verkenner-venster.

3. Premium lettertypebronnen
Als u liever lettertypen koopt, kunt u contact opnemen met gerenommeerde sites, zoals Linotype , die een enorme selectie kwaliteitslettertypen afzonderlijk en in familiepakketten verkoopt. U kunt ook FontShop bekijken , gerund door Monotype, dat een gratis lettertypeselectie heeft plus een premiumgedeelte waar u een selectie kunt maken op categorie, ontwerper of gieterij. Adobe biedt de grootste lettertypebibliotheek voor dagelijks gebruik.
Veel Gestelde Vragen
Hoe kan ik oplossen “Lettertype kan niet worden verwijderd omdat het in gebruik is. Probeer het opnieuw”fout?
Als u uw lettertypen in Windows niet kunt verwijderen omdat er een foutmelding wordt weergegeven dat het in gebruik is en u wordt gevraagd het opnieuw te proberen, start u uw pc opnieuw op. Het verwijdert de instantie van de lettertypebestanden die worden gebruikt. U kunt deze lettertypen ook uit de Register-editor verwijderen door naar het pad te navigeren: Computer\HKEY_LOCAL_MACHINE\SOFTWARE\Microsoft\Windows NT\CurrentVersion\Fonts. Als het probleem zich blijft voordoen, probeer dan een systeemherstel uit te voeren of zelfs een apparaatreset uit te voeren (alleen in extreme gevallen).
Hoe los ik een slechte weergave van lettertypen in Windows op?
In Windows is de beste manier om een slechte weergave van lettertypen op te lossen het gebruik van een functie genaamd “ClearType-tekst aanpassen”, die toegankelijk is via de map “Fonts” in het Configuratiescherm. Het maakt de tekst die u op het scherm ziet scherper, duidelijker en beter leesbaar. Het is ook handig om uw Windows-beeldscherminstellingen aan te passen om het scherm helderder te maken en de juiste schaal en maximale beeldschermresolutie te gebruiken die voor uw systeem worden aanbevolen.
Zijn er andere manieren om lettertypen in Windows te installeren?
Afgezien van het gebruik van de optie Personalisatie-instellingen, kunt u lettertypen installeren door een groepsbeleid te pushen en programma’s zoals Chocolatey te gebruiken.
Afbeelding tegoed: Unsplash . Alle screenshots door Sayak Boral.



Geef een reactie