Hoe ownCloud Server te installeren en configureren

OwnCloud is een krachtige, webgebaseerde persoonlijke opslagoplossing voor Linux. Het werkt door een standaard Linux-Apache-MySQL-PHP (LAMP) softwarestack om te zetten in een interactieve webtoepassing waartoe u overal toegang hebt.
Dit artikel laat zien hoe u een ownCloud-server installeert op Ubuntu 22.04. Niet alleen dat, we laten u ook zien hoe u het kunt beveiligen door SSL-ondersteuning in te schakelen.
Waarom ownCloud gebruiken?
Het grootste voordeel van het gebruik van ownCloud is dat het alleen afhankelijk is van een traditionele webhostingstack. Als gevolg hiervan is het mogelijk om een ownCloud-instantie te draaien op bijna elke Linux-installatie met slechts 512 MB RAM.
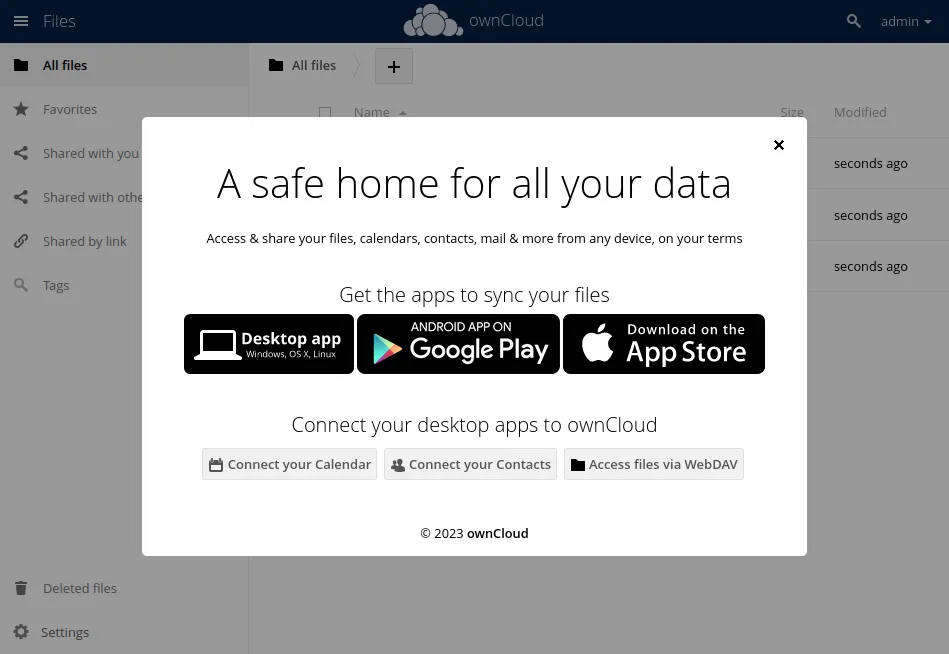
Afgezien daarvan is de volledige ownCloud-suite gratis en open source. Dit betekent dat u het in een machine kunt implementeren en kunt verwachten dat het sneller de nieuwste beveiligingsupdates ontvangt in vergelijking met zijn eigen tegenhangers.
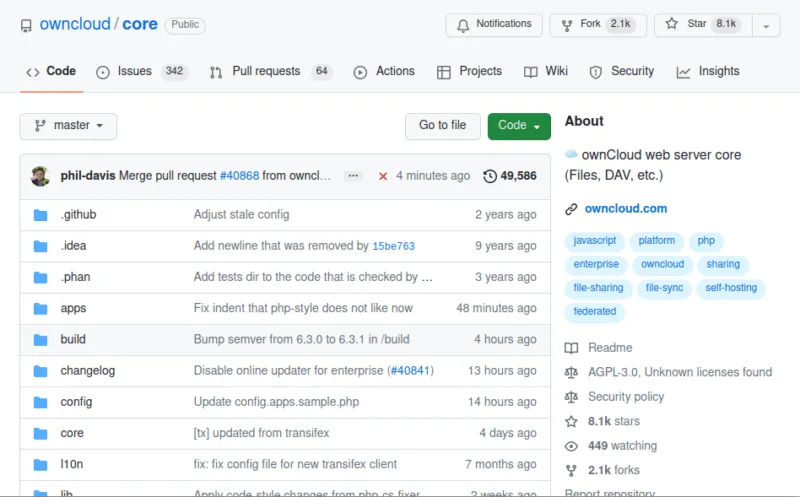
Ten slotte biedt ownCloud ook zijn eigen speciale client, vergelijkbaar met Google Drive. U kunt eenvoudig toegang krijgen tot de bestanden in uw persoonlijke clouddrive in uw Bestandsbeheer.
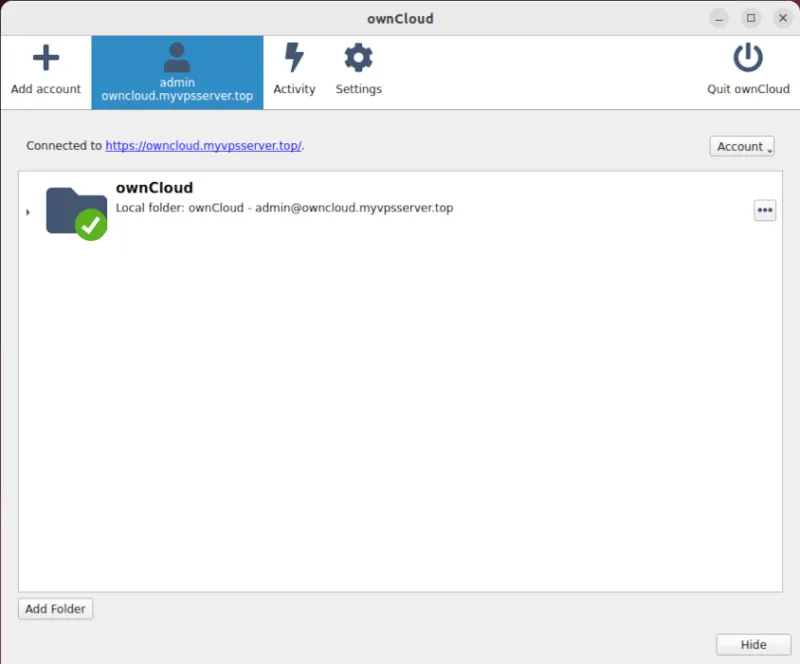
OwnCloud installeren
- De eerste stap bij het installeren van ownCloud is ervoor te zorgen dat uw machine een volledig gekwalificeerde domeinnaam heeft. Hierdoor kan de server alle verzoeken correct omleiden:
sudo hostnamectl set-hostname "your-domain-name"
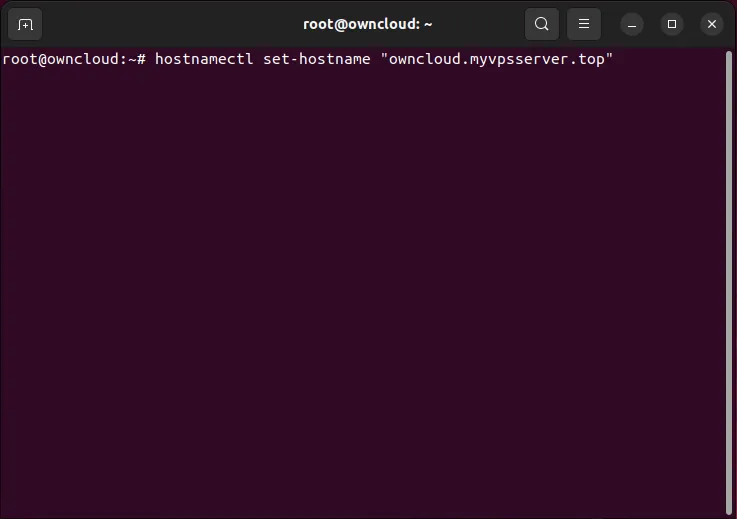
- Configureer een domein (of subdomein) om naar het IP-adres van uw server te verwijzen. Ga hiervoor naar de website van uw registrar en voeg een “A”-record toe met het IPv4-adres van uw machine.
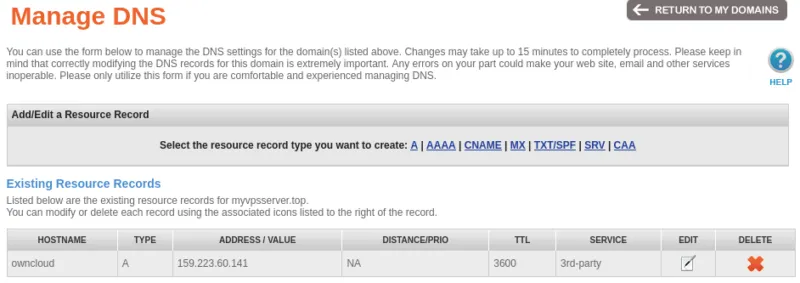
- Als u klaar bent, werkt u uw hele systeem bij:
sudo apt updatesudo apt upgrade
Docker en Docker Compose installeren
- Installeer de externe repositorysleutel van het Docker-project:
sudo install -m 0755 -d /etc/apt/keyrings
curl -fsSL https://download.docker.com/linux/ubuntu/gpg | sudo gpg --dearmor -o /etc/apt/keyrings/docker.gpg
sudo chmod a+r /etc/apt/keyrings/docker.gpg
- Maak een nieuw apt-repositorybestand voor Docker in “/etc/apt/sources.list.d/:”
sudo nano /etc/apt/sources.list.d/docker.list
- Voeg de volgende regel code in uw nieuwe “docker.list” -bestand in:
deb [arch=amd64 signed-by=/etc/apt/keyrings/docker.gpg] https://download.docker.com/linux/ubuntu jammy stable
- Sla het bestand op (met de sneltoets Ctrl+ O) en sluit de teksteditor af.

- Vernieuw de apt-repository van uw systeem met de volgende opdracht:
sudo apt update
- Installeer Docker samen met de benodigde hulpprogramma’s met de volgende opdracht:
sudo apt install wget openssl docker-ce docker-ce-cli containerd.io docker-compose-plugin docker-buildx-plugin
Het systeem voorbereiden op de ownCloud-container
- Maak een nieuwe map voor de Docker-bestanden van uw server:
mkdir. /owncloud-server
cd. /owncloud-server
- Download de ownCloud Docker Compose-sjabloon van de website van de ontwikkelaar:
wget https://raw.githubusercontent.com/owncloud/docs-server/master/modules/admin_manual/examples/installation/docker/docker-compose.yml
- Maak een Docker-omgevingsbestand in de map van uw Docker-container:
nano. /.env
- Voeg de basisomgevingsvariabelen toe die u wilt gebruiken voor uw ownCloud-instantie. Het volgende is een voorbeeldsjabloon:
OWNCLOUD_VERSION=10.12OWNCLOUD_DOMAIN=YOUR-DOMAIN-NAME
OWNCLOUD_TRUSTED_DOMAINS=localhost,YOUR-DOMAIN-NAME
ADMIN_USERNAME=YOUR-ADMIN-USERNAME-HERE
ADMIN_PASSWORD=YOUR-ADMIN-PASSWORD-HERE
HTTP_PORT=8080
U moet “uw-domeinnaam” wijzigen in uw eigen domeinnaam. De gebruikersnaam en het wachtwoord van de beheerder verwijzen ook naar de OwnCloud-aanmeldingsbeheerder, niet naar het systeembeheerdersaccount.
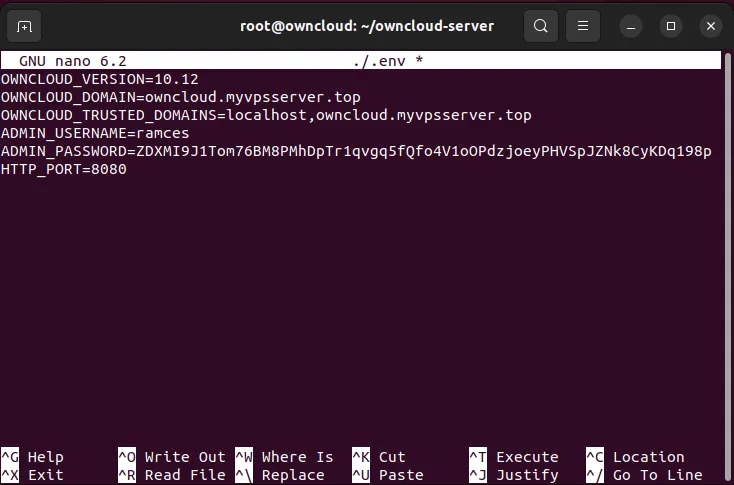
- Sla uw “.env” -bestand op en sluit af.
- Voer Docker Compose uit in de map van de container:
docker compose up -d
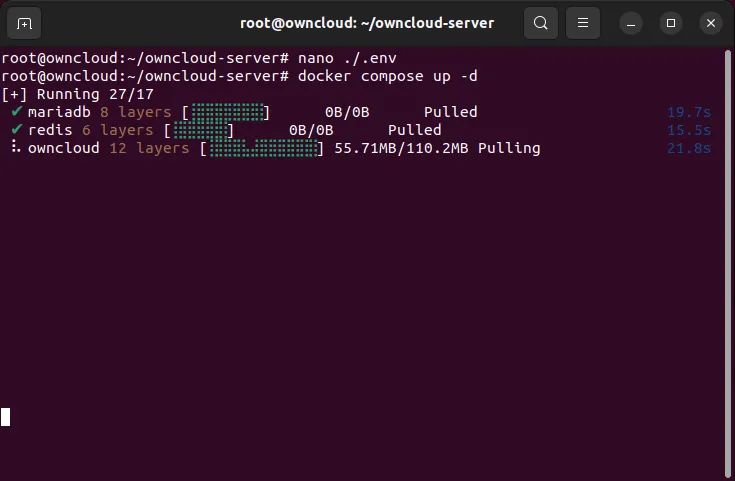
Een Nginx Reverse Proxy maken
Op dit punt heeft u nu een gedeeltelijk werkende ownCloud-installatie. Om een verbinding te accepteren, moet u een reverse proxy maken die uw interne instantie koppelt aan een naar buiten gerichte webserver.
- Installeer de Nginx-webserver met behulp van apt:
sudo apt install nginx
- Maak het siteconfiguratiebestand voor uw ownCloud reverse proxy:
sudo nano /etc/nginx/sites-available/owncloud
- Schrijf een reverse proxy-blok dat luistert op poort 80. Het volgende is een eenvoudige standaardcode die ik heb aangepast om te werken met het subdomein van mijn server:
server {
listen 80;
listen [::]:80;
root /var/www/html;
server_name owncloud.myvpsserver.top;
location / {
proxy_set_header X-Forwarded-For $remote_addr;
proxy_set_header Host $http_host;
proxy_pass http://localhost:8080;
}}
- Als u klaar bent, maakt u een symbolische koppeling voor uw nieuwe sitebestand:
sudo ln -s /etc/nginx/sites-available/owncloud /etc/nginx/sites-enabled/owncloud
- Test uw Nginx-configuratie. Als alles in orde is, start u Nginx opnieuw op om de wijzigingen door te voeren.
sudo nginx -t
sudo systemctl reload nginx
Een SSL Certificaat verkrijgen voor ownCloud
Hoewel het mogelijk is om ownCloud via HTTP te gebruiken, kan dit zeer onveilig zijn omdat alle verbindingen die u ermee maakt niet-versleuteld zijn. Een manier om dit op te lossen is door SSL in te schakelen voor uw eigen Cloud-server.
- Update de snapd-installatie van uw systeem:
sudo snap install core
sudo snap refresh core
- Installeer het certbot snap-pakket:
sudo snap install --classic certbot
- Maak een symbolische link met uw certbot snap-pakket en het binaire pad van uw systeem:
sudo ln -s /snap/bin/certbot /usr/bin/certbot
- Registreer uw nieuwe certbot-installatie bij de Electronic Frontier Foundation:
sudo certbot register --agree-tos --email ramces@email.invalid
- Voer de opdracht certbot uit voor het domein (of subdomein) van uw server:
sudo certbot --nginx -d owncloud.myvpsserver.top
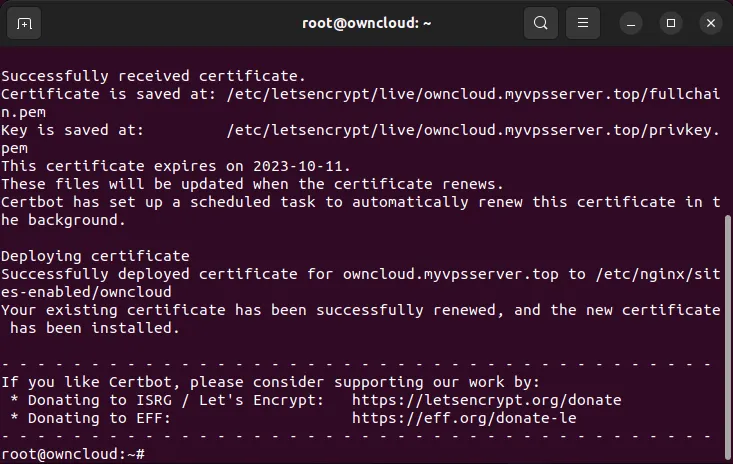
- Als u klaar bent, kunt u uw domeinnaam in de browser typen en uw nieuwe ownCloud-inlogpagina zou moeten verschijnen.
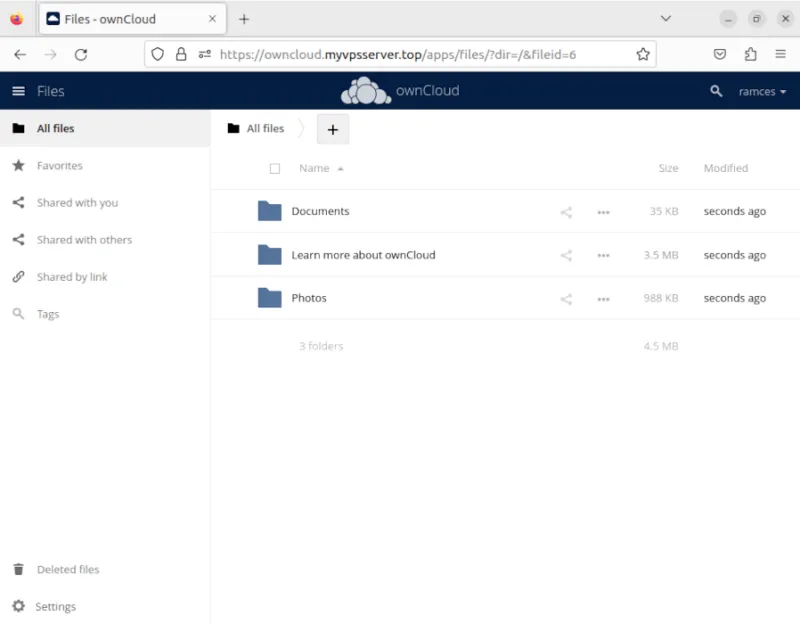
Veel Gestelde Vragen
Is het mogelijk om een gewone gebruiker toe te voegen aan ownCloud?
Ja. Om een nieuwe gebruiker toe te voegen, gaat u naar uw ownCloud-beheerdersaccount en klikt u op de naam van de beheerder in de rechterbovenhoek van de pagina. Klik vervolgens op de knop “Gebruikers” om de huidige gebruikerslijst van de server te openen. Daar kun je een nieuwe gebruiker toevoegen door een gebruikersnaam en een e-mailadres op te geven.
Afbeelding tegoed: Quaritsch-fotografie via Unsplash (achtergrond) en Wikimedia Commons (logo). Alle wijzigingen en screenshots door Ramces Red.



Geef een reactie