Agenten installeren met Windows Configuration Designer
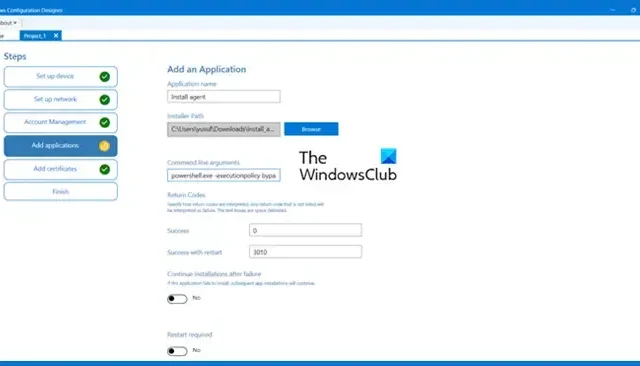
Het inrichten van nieuwe werkplekken voor eindgebruikers is een tijdrovende klus. Met behulp van automatisering en een gestructureerde aanpak kan het gedoe bij de implementatie van werkstations worden verminderd. Om uw Windows-werkstations en computers te beheren, moet u eerst de Windows-agent installeren. In dit bericht zullen we zien hoe u agenten kunt installeren met Windows Configuration Designer en aangepaste instellingen kunt maken, scripts kunt implementeren en een inrichtingsbestand kunt opstellen dat voor automatiseringsdoeleinden op verschillende systemen kan worden geïmplementeerd.
Hoe installeer ik Agents met Windows Configuration Designer?
Volg de onderstaande stappen om agents correct te installeren met Windows Configuration Designer.
- Installeer Windows Configuration Designer
- Maak een Provision Desktop Devices-project
- Configureer uw project
- Implementeer het gemaakte pakket
Laten we er in detail over praten.
1] Installeer Windows Configuration Designer
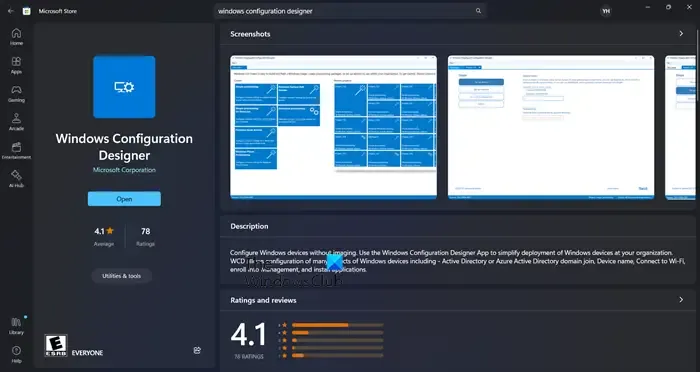
Allereerst moeten we Windows Configuration Designer installeren. Het is een gratis softwaretool die helpt bij het initiëren van werkstationimplementaties. Hiermee kunnen gebruikers instellingen aanpassen, scripts implementeren en een inrichtingsbestand maken dat naar meerdere computers kan worden gedistribueerd. Om deze tool te krijgen, gaat u naar microsoft.com of opent u de Microsoft Store en zoekt u naar “Windows Configuration Designer”
2] Maak een Provision Desktop Devices-project
Nadat u Windows Configuration Designer hebt gedownload, klikt u op Provision Desktop Device in de Create-opties. Voer nu de naam van het project in, kies een bestemming en voeg desgewenst een beschrijving toe. Klik ten slotte op de knop Voltooien om te beginnen met maken.
3] Configureer uw project
Laten we nu beginnen met het configureren van het project.
Allereerst moeten we het apparaat instellen . Daarvoor kunt u het formaat gebruiken – Bedrijfsnaam-%Serie%. Hierdoor wordt de bedrijfsnaam toegevoegd vóór de servicetag of het serienummer van het apparaat.
Vervolgens moet u op deze pagina een draadloos netwerk instellen . Het draadloze netwerk zal echter niet altijd verbonden zijn voordat de agent wordt geïnstalleerd, dus het uitschakelen van deze functie is vanaf nu een goede optie. Schakel daarvoor gewoon de schakelaar uit met de tekst Netwerk instellen.
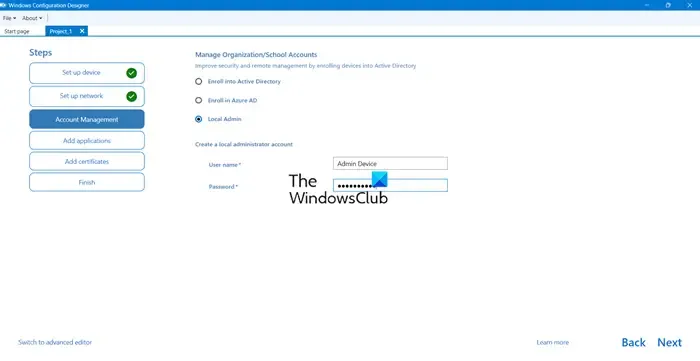
Nu kunt u er op dit moment voor kiezen om lid te worden van het domein, maar als de apparaten niet zijn verbonden met een netwerk dat toegang heeft tot het AD-domein, kunt u gewoon een lokaal beheerdersaccount maken en later lid worden van het domein met behulp van een script. Vink daarvoor gewoon het selectievakje Lokale beheerder aan en voer uw inloggegevens in.
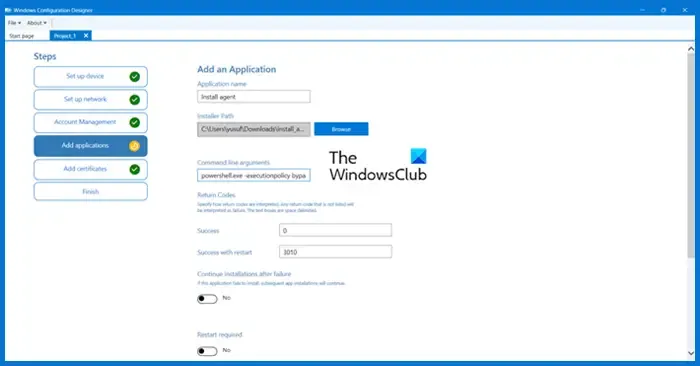
Hier komt het belangrijkste deel: we moeten een script installeren dat het automatiseringsgedeelte zal doen. Daarvoor gaan we met PowerShell. We gaan met het volgende script.
param(
[string]$SSID="Put Your SSID Here",
[string]$PSK="Put Your Wifi Password Here"
)
#Test om te zien of de map $TempFolder bestaat
$TempFolder = ‘C:\temp’
if (Test-Path -Path $TempFolder) {
“$TempFolder bestaat.”
} else {
“$TempFolder bestaat niet, maak nu aan.”
mkdir $TempFolder
}
#Log dit script.
Start-Transcript – Voeg $TempFolder\Install.txt toe
#Maak een draadloos profielbestand aan
$guid = New-Guid
$HexArray = $ssid.ToCharArray() | foreach-object { [System.String]::Format(“{0:X}”, [System.Convert]::ToUInt32($_)) }
$HexSSID = $HexArray -join “”
@”
<?xml-versie =”1.0″?>
<WLANProfile xmlns=”http://www.microsoft.com/networking/WLAN/profile/v1″>
<naam>$($SSID)</name>
<SSIDConfig>
<SSID>
<hex >$($HexSSID)</hex>
<name>$($SSID)</name>
</SSID>
</SSIDConfig>
<connectionType>ESS</connectionType>
<connectionMode>auto</connectionMode>
<MSM>
< security>
<authEncryption>
<authentication>WPA2PSK</authentication>
<encryption>AES</encryption>
<useOneX>false</useOneX>
</authEncryption>
<sharedKey>
<keyType>passPhrase</keyType> <protected>
false</keyType> <protected>false</ protected>
<keyMaterial>$($PSK)</keyMaterial>
</sharedKey>
</security>
</MSM>
<MacRandomization xmlns=”http://www.microsoft.com/networking/WLAN/profile/v3″>
<enableRandomization>false</enableRandomization>
<randomizationSeed>1451755948</randomizationSeed>
</MacRandomization>
</WLANProfile>
“@ | out-bestand “$TempFolder\$guid.SSID”
#Importeer het draadloze profiel
netsh wlan voeg profiel bestandsnaam toe = “$TempFolder\$guid.SSID”user=all
Start-Sleep -Seconds 5
#Verwijder het draadloze profielbestand
verwijder item “$TempFolder\$guid.SSID”-Force
#Verbind met het nieuwe wifi-netwerk
netsh wlan connect name=$SSID
#Controleer op connectiviteit zodat de agent kan worden gedownload
$timeout = New-TimeSpan -Minutes 2
$endTime = (Get-Date).Add($timeout)
$testSite = “download-URL”
while (!(Test-Connection $testSite)) {
Start-Sleep -Seconds 5
if ((Get-Date) -gt $endTime) {
$connectivity = Test-Connection -TargetName $testSite
“$connectivity”
“Time-out overschreden. Netwerk connectiviteit niet tot stand gebracht”
break
}
}
#Plak de installatieopdracht voor uw besturingssysteem
Senv:API_KEY = “fuARsf8hj6xTgtHctGSJzW4a”; Set-ExecutionPolicy RemoteSigned – Scopeproces -Force; [Net.ServicePointManager]:: SecwrityProtocol = [Net.SecurityProtocolType]:: T1s12; iwr -useb https://download-URL/installatie_windows.ps1 | bijv
Stop-transcriptie
Maak een. PS1-bestand door het script naar een notitieblok te kopiëren en op te slaan met de genoemde extensie.
Druk op de knop + op de pagina voor het toevoegen van een applicatie en geef de applicatie een naam. Blader naar de. ps1-script in het veld Installer Path. Wijzig vervolgens het veld Opdrachtregelargumenten in:
powershell.exe -executionpolicy bypass -file "install_agents.ps1"
Ga ten slotte naar Toevoegen > Certificaat invoeren als u er een heeft of laat het ongewijzigd > Maken.
4] Implementeer het gemaakte pakket
Om een nieuwe computer voor te bereiden op implementatie, genereert u een . ppkg-bestand en kopieer het naar een USB-stick. Dit bestand bevat alle benodigde informatie, inclusief de . ps1-bestand eerder gemaakt.
Bij het instellen van een nieuwe computer wordt gevraagd naar de taal die moet worden gebruikt. Beantwoord geen van de vragen en plaats eenvoudigweg de USB-stick. Het inrichtingsbestand wordt gelezen, de computer wordt hernoemd en opnieuw opgestart. Bovendien wordt er een beheerdersaccount aangemaakt, wordt verbinding gemaakt met het draadloze netwerk en wordt Level geïnstalleerd. Nadat al deze stappen zijn voltooid, verschijnt het apparaat in Niveau en kunt u beginnen met het implementeren van automatiseringsscripts om de implementatie van het werkstation te voltooien.
Dat is het!
Wat kunt u doen met Windows Configuration Designer?
We kunnen de Windows Configuration Designer-tool gebruiken om inrichtingspakketten te maken die een probleemloze configuratie van Windows-clientapparaten mogelijk maken. Deze tool wordt voornamelijk gebruikt door IT-afdelingen van bedrijven en onderwijsinstellingen die de levering van zowel Bring Your Own Device (BYOD) als door het bedrijf geleverde apparaten nodig hebben.
Hoe installeer ik PPKG op Windows?
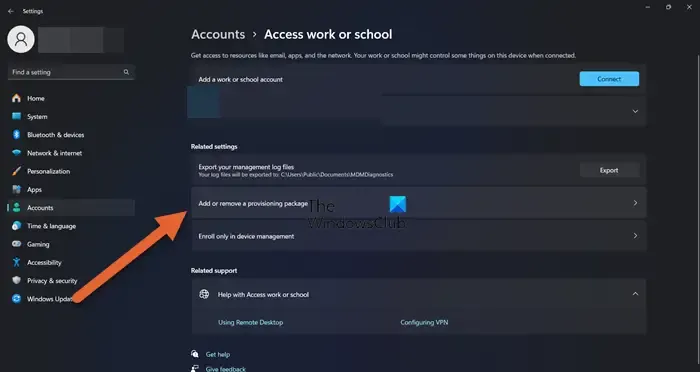
Om een inrichtingspakket op uw apparaat toe te passen, plaatst u eerst het USB-station. Navigeer vervolgens naar Instellingen, selecteer Accounts en kies Toegang tot werk of school. Klik vanaf hier op Een inrichtingspakket toevoegen of verwijderen en selecteer Een pakket toevoegen. Vervolgens kunt u de methode van uw voorkeur kiezen, zoals Verwisselbare media. Selecteer vervolgens de. ppkg-inrichtingspakket dat u wilt toepassen en klik op Toevoegen.



Geef een reactie