Hoe Active Directory te installeren en gebruikers eraan toe te voegen
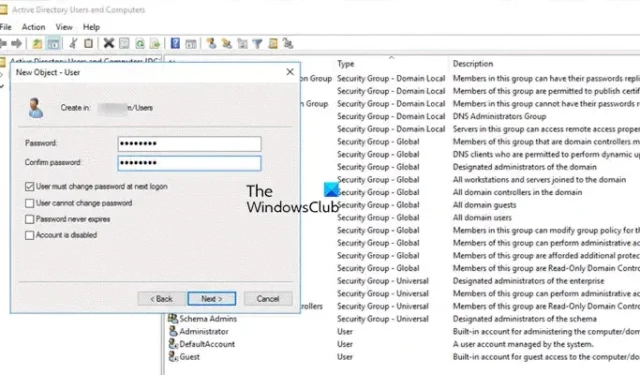
Active Directory (AD) is een directory service op Microsoft Windows Server. Het primaire doel is om beheerders te helpen bij het beheer van machtigingen en de regulering van toegang tot netwerkbronnen. In dit bericht leren we hoe we Active Directory installeren en gebruikers en groepen toevoegen en configureren.
Active Directory installeren en gebruikers toevoegen
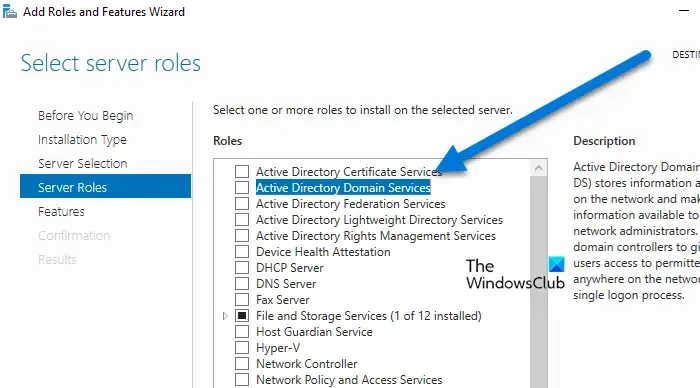
Omdat Active Directory een kernfunctie is van Windows Server, kunnen we het installeren vanuit de Server Manager. Om Active Directory te installeren, volgt u de onderstaande stappen.
- Open Serverbeheer op uw computer.
- Klik nu op Extra > Rollen en functies toevoegen.
- Vervolgens klikt u op Volgende totdat u bij het tabblad Serverrollen bent.
- Zoek naar Active Directory Domain Service, selecteer het en klik op Installeren.
- Er verschijnt een pop-upvenster waarin u wordt gevraagd een functie te installeren, dit te bevestigen en door te gaan.
Nadat u de rol hebt geïnstalleerd, kunt u deze server promoveren tot domeincontroller (u krijgt hiervoor een melding).
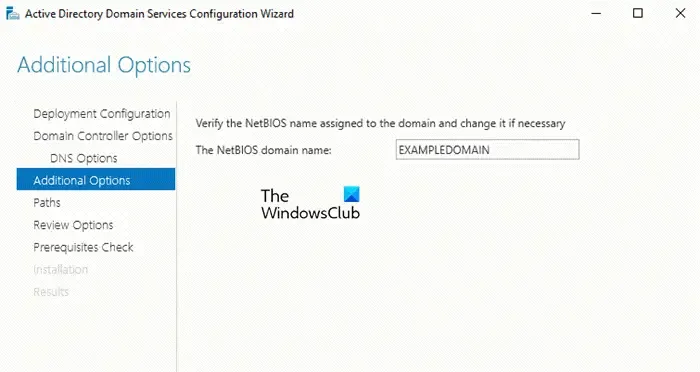
Kies nu “Add a new forest” en voer ad.gpfs.net in als de Root domeinnaam. Klik op Next en voer vervolgens het Directory Services Restore Mode wachtwoord in. Gebruik de standaard NetBIOS domeinnaam en klik op Next.
Nadat u Active Directory hebt geïnstalleerd, leert u hoe u gebruikers en groepen kunt configureren.
Gebruikers in Active Directory aanmaken en beheren
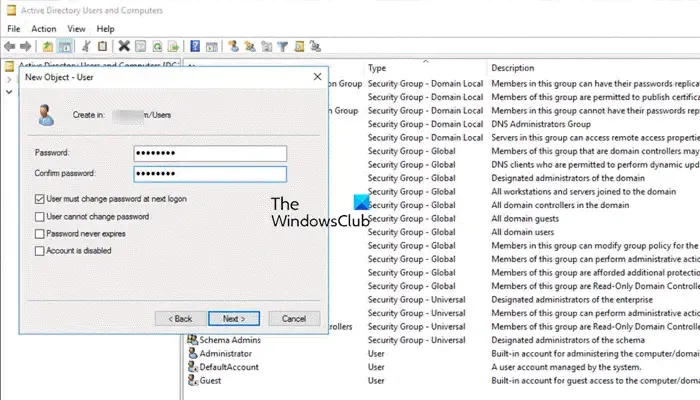
Als u een IT-beheerder bent, zult u het grootste deel van de dag met een gebruikersaccount te maken hebben. Hier zijn dus enkele handige tips voor het beheren van gebruikersaccounts in Active Directory. Laten we eerst leren hoe u een gebruiker in Active Directory kunt aanmaken.
- Ga in Serverbeheer naar Extra > Active Directory: gebruikers en computers.
- Zoek uw organisatie-eenheid en ga vervolgens naar Gebruikers.
- Klik met de rechtermuisknop op Gebruikers en klik op Nieuw > Gebruiker.
- U ziet een pop-upvenster waarin u het gebruikersobject kunt toevoegen. Voer de voor- en achternaam in, samen met de inlognaam.
- Klik vervolgens op Volgende.
- Voer een wachtwoord naar keuze in, selecteer de gewenste parameters en klik op Volgende.
- Controleer het overzicht en klik op Voltooien om het instellen van uw account te voltooien.
Zo kunt u een account aanmaken.
U kunt nu de eigenschappen van dit account wijzigen door met de rechtermuisknop op het account te klikken en Eigenschappen te selecteren.
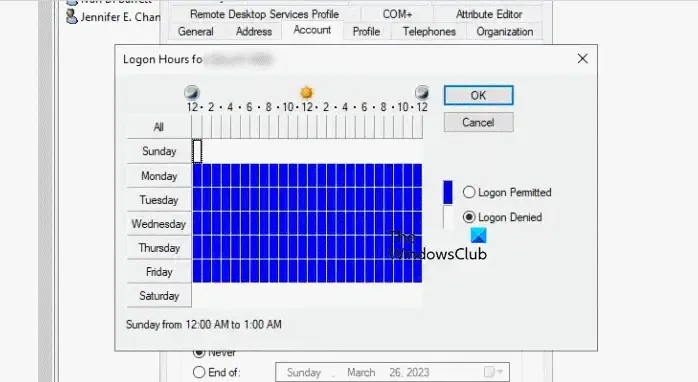
Als u de inloguren van de zojuist aangemaakte gebruiker wilt beperken, gaat u naar het tabblad Accounts en klikt u op Logon Hours. U kunt nu zien wanneer en hoe lang de gebruiker het recht heeft om in te loggen. Als u wilt dat hij op een bepaalde dag inlogt, klikt u op de gemarkeerde vakjes en houdt u deze ingedrukt en klikt u vervolgens op Logon Denied . U kunt op dezelfde manier hun inlogtijd beperken en op Ok klikken als alles is voltooid.
Soms vergeet de gebruiker het wachtwoord van zijn account, waardoor zijn account wordt geblokkeerd. Omdat dit een gebruikelijke praktijk is, is er een optie om het account snel te ontgrendelen. Het enige wat u hoeft te doen is het selectievakje Account ontgrendelen onder Account aanvinken en op Ok klikken.
Om een account te verwijderen, hoeft u alleen maar met de rechtermuisknop op het account te klikken en op Verwijderen te klikken. U krijgt een bevestigingsvak, klik op OK om door te gaan.
Maak en beheer Grop in Active Directory

Om een groep in Active Directory te maken, klikt u met de rechtermuisknop op het object waaronder u de groep wilt maken en klikt u op Nieuw > Groep.
Zorg ervoor dat u uw groepsnaam invoert in de wizard. Standaard selecteert de wizard Global onder Group Scope en Security onder Group Type. Wijzig het groepstype niet naar Distribution, want die optie creëert distributiegroepen voor Microsoft Exchange® en e-mail.
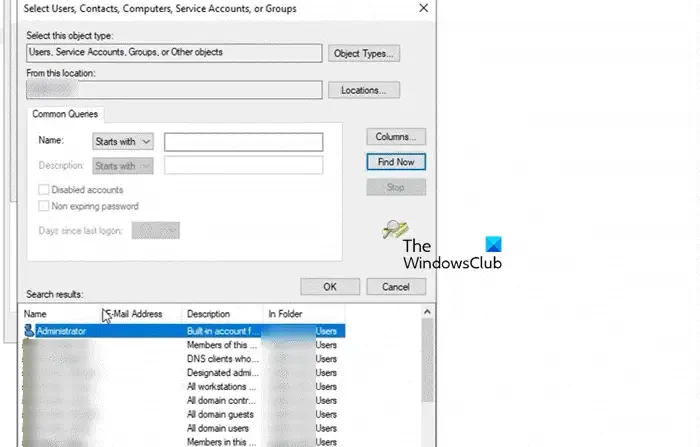
Als u een gebruiker aan uw groep wilt toevoegen via Groep, volgt u de onderstaande stappen.
- Ga naar de groep, klik er met de rechtermuisknop op en klik op Eigenschappen.
- Klik nu op Leden en vervolgens op Toevoegen.
- Klik op Geavanceerd > Nu zoeken.
- Selecteer de gebruiker en klik op OK.
- Klik nogmaals op OK en klik vervolgens op Toepassen.
U kunt ook een gebruiker toevoegen aan een groep via de eigenschappen van die groep. Klik dus met de rechtermuisknop op de gebruiker, klik op Eigenschappen, ga naar Leden, klik op Toevoegen, klik op Geavanceerd > Nu zoeken, selecteer een groep en klik op Ok. Nadat u deze wijzigingen hebt toegepast, wordt uw account toegevoegd.
Hoe installeer ik Active Directory en gebruikers?
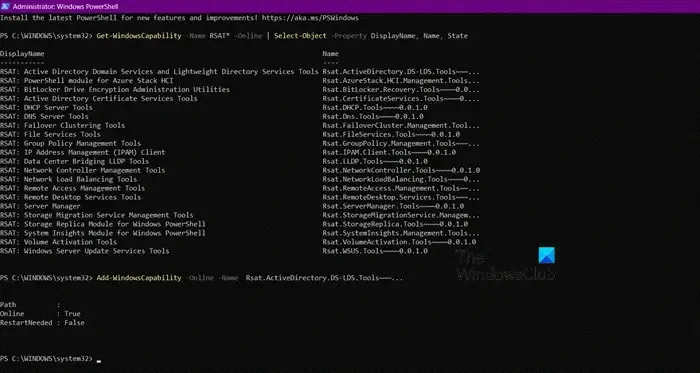
Als u Active Directory en gebruikers op uw Windows 11/10-computer wilt installeren, kunt u PowerShell gebruiken. Open eerst PowerShell als beheerder en voer de volgende opdracht uit.
Get-WindowsCapability -Name RSAT* -Online | Select-Object -Property DisplayName, Name, State
Dit zal alle Namen van alle RSAT services weergeven, we moeten degene kopiëren die begint met “Rsat . ActiveDirectory” . Nadat u deze hebt gekopieerd, voert u de volgende opdracht uit.
Add-WindowsCapability -Online -Name Rsat.ActiveDirectory<copied-version-information>
Voer de opdracht uit en installeer de functie.
Hoe voeg ik gebruikers toe in Active Directory?
Om een gebruiker toe te voegen in Active Directory, moet u naar de domeincontroller gaan en Active Directory Users and Computers openen. Navigeer naar uw organisatie-eenheid, klik met de rechtermuisknop op Users en klik op New > User. Voer de gegevens in en bevestig.



Geef een reactie