Hoe u een grafische kaart in uw pc installeert

Of u nu een upgrade uitvoert of overschakelt van ingebouwde grafische kaart, het installeren van een nieuwe grafische kaart in uw pc kan een stressvolle taak zijn. Als je nieuw bent in het spelen met pc-hardware, vraag je je misschien af hoe je verder moet gaan. Zelfs als je een doorgewinterde veteraan bent, kan het geen kwaad om een checklist te hebben om ervoor te zorgen dat alles soepel verloopt. We hebben deze handige gids samengesteld met stapsgewijze instructies voor het installeren van een grafische kaart in uw pc.
Ook nuttig: voordat u uw GPU ophaalt om te installeren, raadpleegt u onze Koopgids voor grafische kaarten .
Overwegingen voordat u een grafische kaart installeert
Er zijn enkele dingen waar u op moet letten voordat u begint met het daadwerkelijke installatieproces van uw nieuwe grafische kaart. Deze overwegingen zorgen ervoor dat u tijdens het proces niet voor onvoorziene problemen komt te staan.
- Zorg ervoor dat de grafische kaart fysiek in uw hoesje past. Vergelijk de afmetingen van de grafische kaart met de GPU-spelingsspecificatie van uw behuizing. Vind deze details op de website van de fabrikant voor zowel de grafische kaart als de behuizing.
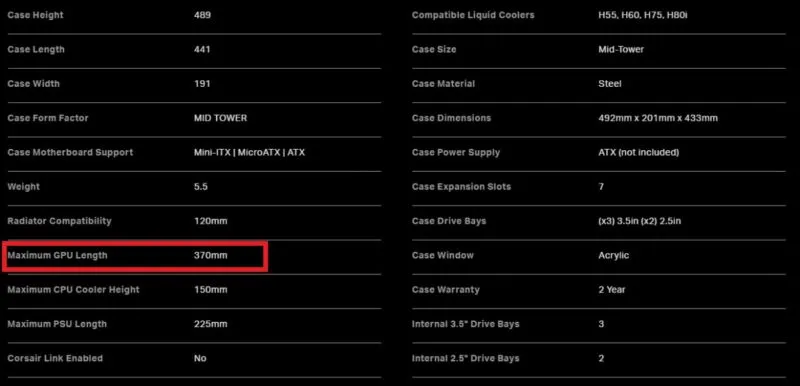
- Controleer ook of uw voeding voldoet aan de stroomvereisten van de grafische kaart. Veel grafische kaarten, vooral de nieuwste generatie NVIDIA- en AMD-kaarten, hebben meer dan 300 W of zelfs 450 W nodig (alleen voor de GPU). Controleer het aanbevolen PSU-wattage van de fabrikant van uw grafische kaart (NVIDIA of AMD).
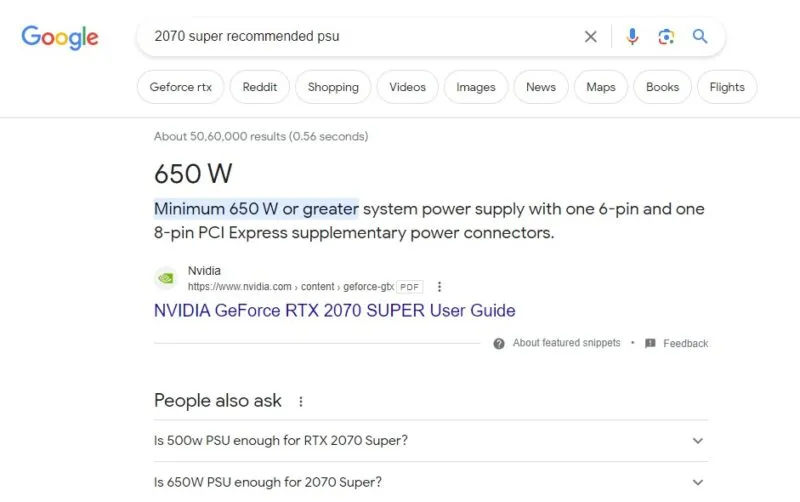
- Controleer ten slotte of het PCIe-slot van je moederbord de volledige prestaties van je grafische kaart kan benutten . Grafische kaarten die behoren tot NVIDIA’s RTX 3000- en RTX 4000-series en AMD’s RX 5000-, RX 6000- en RX 7000-series zijn PCIe 4.0-compatibel. Het PCIe-slot van uw moederbord moet PCIe 3.0 of PCIe 4.0-compatibel zijn om soepele prestaties met deze grafische kaarten te garanderen.
Ook handig: als je eenmaal je grafische kaart hebt bijgewerkt, wil je misschien ook kijken naar een AIO-koeler om je GPU- prestaties een boost te geven.

Hoe een grafische kaart te installeren
Ga alleen verder met deze handleiding als u het prettig vindt om uw pc-behuizing te openen en met interne componenten te werken. Roep anders de hulp in van een vriend of pc-expert.
- Schakel uw computer uit en schakel de voeding uit via de achterkant van uw behuizing.
- Koppel de voedingskabel los van uw PSU en de beeldschermkabel van uw bestaande grafische kaart (indien aanwezig).

- Open het zijpaneel van uw koffer om toegang te krijgen tot de interne componenten. Je hebt ofwel duimschroeven die het paneel op zijn plaats houden of een schuifmechanisme om het te openen.

- Verwijder voorzichtig de voedingskabel van uw grafische kaart. Mogelijk moet u op de vergrendeling op de kabel drukken terwijl u deze naar buiten trekt. Als uw kaart geen interne voedingskabel heeft, haalt deze waarschijnlijk zijn stroom uit het PCIe-slot.

- Verwijder de schroeven waarmee de metalen bevestigingsbeugel van uw grafische kaart aan de achterkant van uw behuizing is bevestigd. Mogelijk moet u ook de PCIe-beugel achter uw behuizing verwijderen.
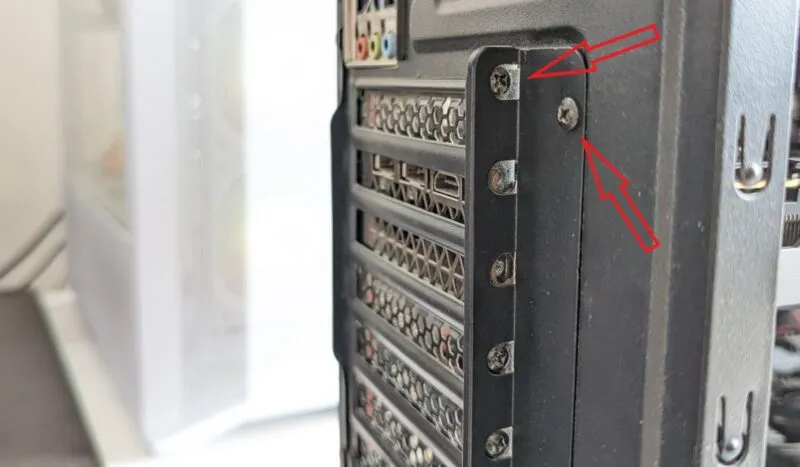
- Maak de vergrendeling naast de PCIe-sleuf los en verwijder voorzichtig uw grafische kaart, waarbij u gelijkmatige druk uitoefent op de kaart. Forceer deze stap niet, aangezien u het PCIe-slot of de connector van uw grafische kaart kunt beschadigen.

- Leg uw bestaande grafische kaart opzij en steek uw nieuwe kaart in hetzelfde PCIe-slot totdat de vergrendeling met een hoorbare klik op zijn plaats valt. Je grafische kaart installeer je het beste in het x16 PCIe slot op je moederbord. Het x16-slot is bijna altijd het bovenste PCIe-slot op het moederbord, gelabeld met “PCIEx16_1” of iets dergelijks.
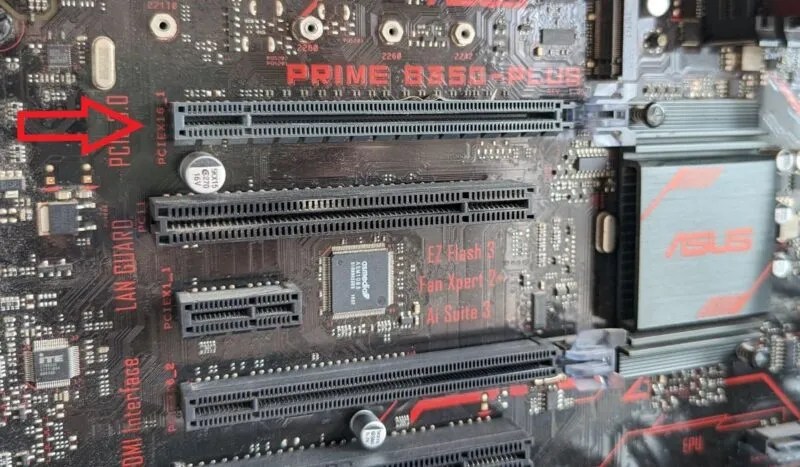
- Bevestig het type voedingskabel dat uw grafische kaart nodig heeft (tenzij de stroom rechtstreeks uit het PCIe-slot wordt gehaald). Raadpleeg de handleiding van uw grafische kaart als u niet zeker bent. Eenmaal bevestigd, sluit u een 6-pins, 8-pins of 12-pins voedingskabel aan op uw grafische kaart.

- Draai de schroeven vast om de bevestigingsbeugel stevig aan uw koffer te bevestigen. Schroef de PCIe-beugel terug op zijn plaats en sluit vervolgens het zijpaneel van uw behuizing.

- Sluit de beeldschermkabel (HDMI of DP) opnieuw aan op de achterkant van de grafische kaart, met het andere uiteinde aangesloten op uw monitor. Sluit ook de voedingskabel opnieuw aan op uw PSU. Zet de SPU-schakelaar weer aan en zet uw computer aan.

- Wanneer u uw computer opnieuw opstart, ziet u mogelijk niet dat uw beeldscherm op de oorspronkelijke resolutie werkt. Als Windows de stuurprogramma’s voor uw GPU niet automatisch installeert, gaat u naar Apparaatbeheer en installeert u ze handmatig.
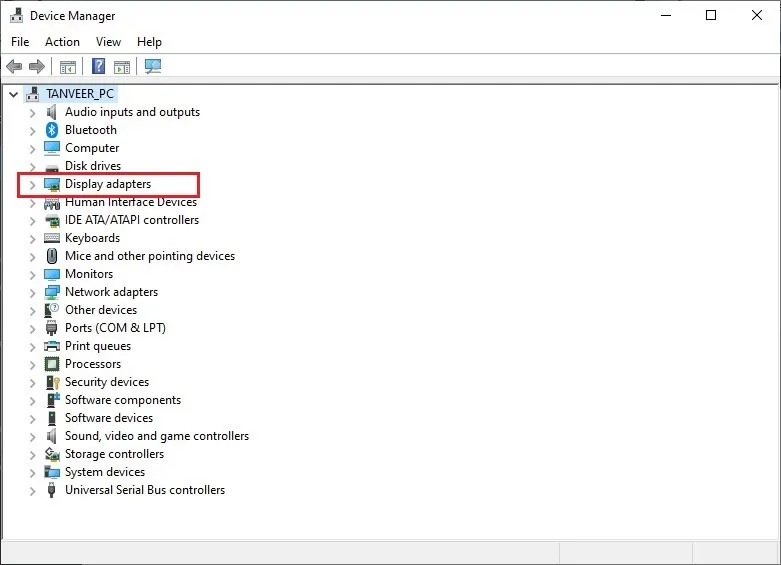
- Als u tussen merken wisselt (NVIDIA naar AMD of vice versa), is het beter om oude stuurprogramma’s te verwijderen met behulp van DDU voordat u de nieuwste stuurprogramma’s voor uw GPU installeert. Bekijk onze gids voor stuurprogramma-updates voor NVIDIA en AMD voor gedetailleerde stappen.
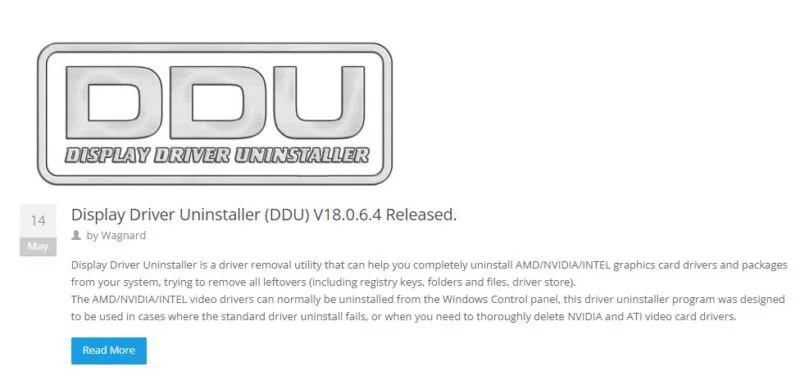
Begin te genieten van de prestatieverbetering dankzij uw nieuwe grafische kaart. Zorg ervoor dat u uw beeldschermstuurprogramma’s up-to-date houdt om de prestaties van uw grafische kaart te blijven maximaliseren.
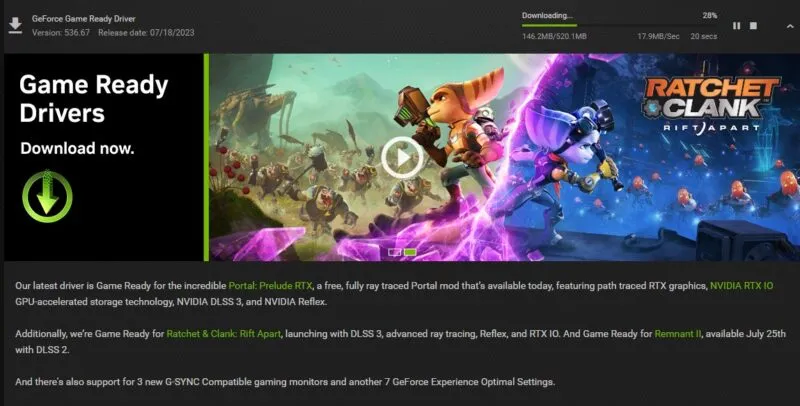
Wat te doen als de nieuwe grafische kaart niet werkt
Zoals bij elke nieuwe hardwarecomponent, kan een nieuwe grafische kaart problemen hebben bij de installatie ervan. Maar gewapend met een paar essentiële tips kunt u kleine problemen snel oplossen.
- Als u geen signaal op uw monitor krijgt, is uw grafische kaart mogelijk niet correct aangesloten. Schakel uw computer uit, open uw behuizing en zorg ervoor dat alle aansluitingen en kabels veilig zijn. Start uw computer opnieuw op en controleer of u een signaal krijgt.

- Zorg ervoor dat u uw HDMI- of DP-kabel niet op het moederbord hebt aangesloten. Zo ja, verwijder het en sluit het aan op de achterkant van uw grafische kaart.
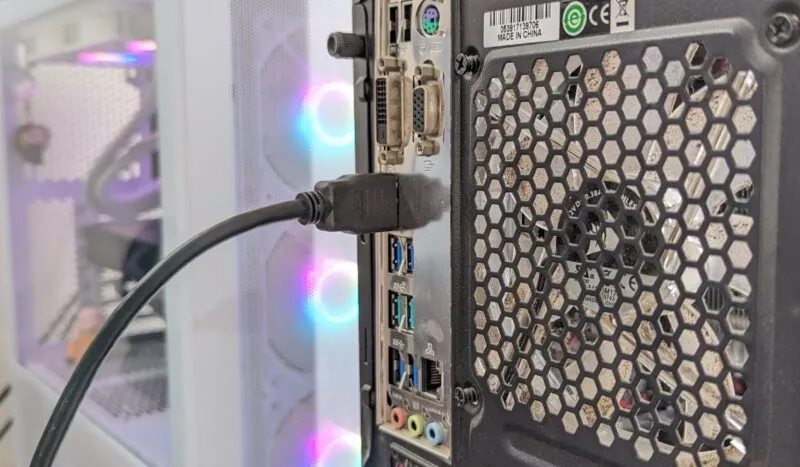
- Soms ontstaan er problemen met een nieuw geïnstalleerde grafische kaart omdat deze niet is ingeschakeld. Zorg ervoor dat u uw grafische kaart hebt ingeschakeld en probeer uw iGPU of ingebouwde grafische kaart uit te schakelen.
Veel Gestelde Vragen
Kan ik een grafische kaart in mijn oude pc installeren?
PCI Express (PCIe)-sleuven zijn achterwaarts compatibel, zodat u altijd moderne grafische kaarten kunt installeren in een moederbord van vele generaties geleden. Elke grafische kaart, van PCIe 1.0a tot PCIe 4.0, werkt op uw moederbord, ongeacht uw specificaties. Het enige nadeel van het gebruik van hoogwaardige, krachtige kaarten op slots die ouder zijn dan PCIe 3.0, is dat u veel prestaties op tafel laat liggen.
Verbetert PCIe 4.0 de GPU-prestaties?
De upgrade naar de PCIe 4.0-standaard verdubbelde de maximale bandbreedte voor grafische kaarten tot 64 GB/s ten opzichte van de 32 GB/s van PCIe 3.0. Maar het prestatieverschil in de echte wereld is niet zo opmerkelijk. U offert slechts minuscule gaming-FPS op door een PCIe 4.0 grafische kaart op een PCIe 3.0-slot te gebruiken. Op dit moment maken grafische kaarten nog geen gebruik van de aanzienlijk hogere bandbreedte die wordt geboden door PCIe 4.0-slots, maar dat zou in de toekomst kunnen veranderen.
Kan ik een pc bouwen zonder grafische kaart?
Ja, u kunt een werkende computer bouwen zonder een afzonderlijke grafische kaart. Je hebt onboard graphics nodig op je moederbord of een iGPU (geïntegreerde GPU) op je CPU. Veel Intel- en AMD-processors hebben een iGPU om het beeldscherm in te schakelen en basis grafische taken uit te voeren die niet veel grafische kracht nodig hebben.
Afbeelding tegoed: Unsplash . Alle screenshots door Tanveer Singh.



Geef een reactie