Een browser installeren zonder browser in Windows 11/10
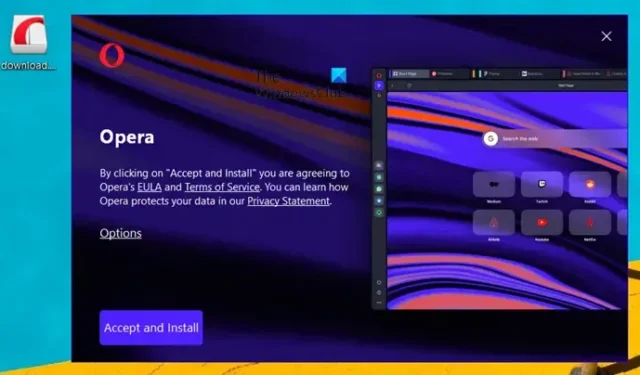
Een browser stelt de gebruiker in staat verbinding te maken met internet. Zonder browser kan men zich niet eens voorstellen een computer te gebruiken; het geeft je toegang tot internet en blijft gewoon verbonden. Wanneer u een computer koopt, wordt deze meestal geleverd met een browser.
Het kan echter voorkomen dat u een browser wilt installeren zonder een browser te gebruiken . We zullen verschillende methoden bespreken om hetzelfde te doen in dit artikel.
Installeer een browser zonder browser in Windows 11/10
Het installeren van een derde partij zoals Chrome of Firefox is vrij eenvoudig als Edge al op uw systeem is geïnstalleerd. U kunt gewoon naar hun website gaan, op een link klikken en hun respectieve installatiemedia worden gedownload. Maar als u een browser zonder browser wilt installeren, volgt u een van de onderstaande methoden.
- Download een browser uit de Microsoft Store
- Gebruik WebRequest of Curl om een browser te downloaden
- Voer de Winget-opdracht uit om uw browser te downloaden
- Installeer een browser met Chocolatey
Laten we er in detail over praten.
1] Download een browser uit de Microsoft Store
Een van de makkelijkste manieren om een browser te downloaden als je die nog niet hebt, is via de Microsoft Store. Microsoft Store heeft een enorme app-bibliotheek en we zijn er zeker van dat je iets zult vinden dat de moeite waard is om te downloaden.
Dus open Microsoft Store. U kunt op het pictogram op de taakbalk klikken of het opzoeken in het menu Start. Zodra je de winkel hebt geopend, typ je “Browser” in de zoekbalk en druk je op Enter. U ziet meerdere browsers. Download degene die je leuk vindt. Als u niet tevreden bent met een browser die wordt gehost op MS Store, download dan een willekeurige browser en gebruik deze om de browser van uw keuze te downloaden. Edge, Firefox en Brave zijn enkele van de betrouwbaardere browsers die beschikbaar zijn in de Microsoft Store.
2] Gebruik WebRequest of Curl Command om een browser te downloaden
Met behulp van de opdracht Invoke-WebRequest kunnen we een browser installeren. De opdracht Invoke-WebRequest verzenden verzendt HTTP-, HTTPS-, FTP- en FILE-verzoeken naar een webpagina, die we kunnen gebruiken om een verzoek van internet voor onze browser in te dienen. Het klinkt misschien een beetje vermoeiend, maar eigenlijk is het vrij eenvoudig en kan met PowerShell versie 3.0 of hoger.
We kunnen ook de Curl-opdracht gebruiken om de browser te downloaden. Curl is een ander hulpmiddel om het web op te vragen. Voor beide methoden heb je de volgende links nodig.
- Google Chrome (64-bits): https://dl.google.com/chrome/install/standalonesetup64.exe
- Mozilla Firefox (64-bits): https://download.mozilla.org/?product=firefox-latest&os=win64
- Mozilla Firefox (32-bits): https://download.mozilla.org/?product=firefox-latest&os=win
- Opera (64-bit): https://net.geo.opera.com/opera/stable/windows
WebRequest
Om hetzelfde te doen, opent u allereerst PowerShell. Zoek daarvoor gewoon in de app met Start of druk op Win + R, typ “Powershell” en druk op Enter. Zodra u PowerShell hebt geopend, voert u de volgende opdrachten uit.
cd Desktop
Voer nu de volgende opdracht uit.
Invoke-WebRequest <browser-link> -o download.exe
Zorg ervoor dat u <browser-link> vervangt door de eerder genoemde link
Curl commando
Start PowerShell zonder beheerdersrechten en voer de volgende opdrachten uit.
cd Desktop curl -L <browser-link> -o download.exe
Op deze manier kunt u een kopie van de browser op het bureaublad maken.
Als u “pad bestaat niet” krijgt na het uitvoeren van de opdracht cd Desktop, opent u Verkenner, gaat u naar de map Desktop, klikt u op de adresbalk, kopieert u de locatie en vervangt u deze door Desktop in de opdracht cd Desktop.
Op sommige systemen werkt Curl, terwijl op sommige WebRequest werkt. U kunt vasthouden aan degene die voor u heeft gewerkt.
Zodra het installatieproces is voltooid, vernieuwt u uw bureaublad en daar kunt u uw browser zien. Het zal Download.exe heten, zoals we het ook noemen, maar het zal de installatiemedia zijn van de browser die je hebt gedownload. U kunt er gewoon op dubbelklikken en het installatieproces starten.
3] Voer de Winget-opdracht uit om uw browser te downloaden
Winget is een ingebouwd Windows-hulpprogramma waarmee het systeem applicaties kan installeren, verwijderen en beheren. We kunnen het gebruiken om een browser naar keuze te downloaden. Dit is vrij eenvoudig, start gewoon PowerShell en voer de volgende opdracht uit.
Google Chrome installeren:
winget install -e --id Google.Chrome
Firefox installeren:
winget install -e --id Mozilla.Firefox
Opera installeren:
winget install -e --id Opera.Opera
Dit zal het werk voor u doen.
4] Installeer een browser met Chocolatey
Chocolatery is een hulpprogramma van derden waarmee we niet alleen browsers, maar ook andere applicaties op onze computer kunnen installeren. Een van de beste dingen hiervan is dat als je het eenmaal hebt ingesteld, je elke app kunt installeren met behulp van eenvoudige strings. Dus laten we allereerst Chocolatey op uw computer installeren. Open hiervoor PowerShell als beheerder. Voer nu de volgende opdrachten uit in de gegeven volgorde.
Set-ExecutionPolicy AllSigned Set-ExecutionPolicy Bypass -Scope Process -Force; [System.Net.ServicePointManager]::SecurityProtocol = [System.Net.ServicePointManager]::SecurityProtocol -bor 3072; iex ((New-Object System.Net.WebClient).DownloadString('https://community.chocolatey.org/install.ps1'))
Met deze twee opdrachten moet je Chocolatey op je systeem installeren.
Voordat u de browser installeert, moet u PowerShell echter opnieuw opstarten en ervoor zorgen dat u deze altijd als beheerder opent wanneer u deze tool gebruikt. Voer de volgende opdracht uit om de browser te installeren.
choco install googlechrome/firefox/opera/brave/vivaldi
Plak niet de hele opdracht; plak alleen de naam van de browser die u wilt downloaden. Het duurt enige tijd om opdrachten uit te voeren en de browser te installeren. U wordt gevraagd om enkele acties te bevestigen. Zodra het installatieproces is voltooid, wordt de browser die u zojuist hebt geïnstalleerd vastgezet in de taakbalk.
Hopelijk kunt u nu een browser downloaden en installeren, zelfs als uw systeem er nog geen heeft.
Hoe installeer ik Chrome zonder browser?
U kunt het Chrome-installatieprogramma vrij eenvoudig op een andere computer downloaden, het bestand naar de uwe verplaatsen met een USB-stick en het vervolgens uitvoeren. Als u dit proces vervelend vindt, gebruikt u gewoon een van de methoden om Chrome zonder browser te installeren.
Kun je andere browsers gebruiken op Windows 11?
Ja, ook al is Microsoft Edge de standaardbrowser, u kunt elke gewenste browser gebruiken in Windows 11. Er zijn enkele alternatieve browsers voor Windows waar u naar moet kijken als u van plan bent over te stappen. U kunt de nieuw geïnstalleerde browser ook als standaardstandaard instellen op een Windows-systeem.



Geef een reactie