Hoe Emoji’s in Excel in te voegen

In dit bericht wordt uitgelegd hoe u emoji’s invoegt in Microsoft Excel . Als u emoji’s in Excel wilt invoegen, heeft u daar waarschijnlijk een goede reden voor. Emoji’s of soortgelijke symbolen worden spaarzaam gebruikt in zakelijke documenten, maar in informele documenten kunnen ze verschillende doeleinden dienen.
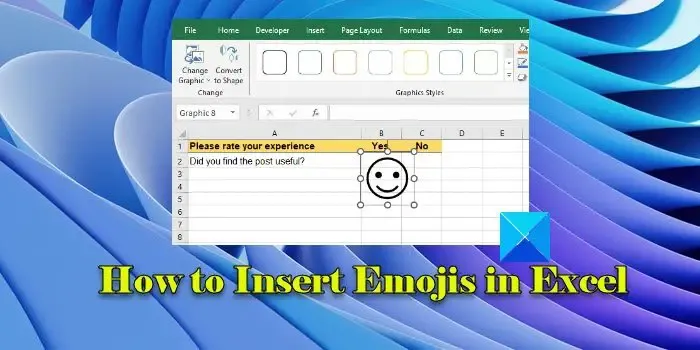
Ze kunnen bijvoorbeeld een visuele weergave aan uw gegevens toevoegen (een emoji met een smiley kan worden gebruikt om positieve resultaten aan te geven, terwijl een emoji met een droevig gezicht kan worden gebruikt om negatieve resultaten aan te geven). Op dezelfde manier kunnen emoji’s specifieke trends in een spreadsheet benadrukken (een vuur-emoji kan worden gebruikt om de aandacht van de lezer te vestigen op een bijzonder belangrijk gegevenspunt). Dit bericht helpt je verschillende manieren te verkennen om emoji’s in Excel-spreadsheets in te voegen.
Hoe Emoji’s in Excel in te voegen
emoji’s invoegen in Excel![]()
- Voeg emoji’s in met behulp van de Emoji-kiezer
- Voeg emoji’s in met symbolen
- Voeg emoji’s in met pictogrammen
- Voeg emoji’s in met de UNICHAR-functie
- Voeg emoji’s in met Alt-codes
Laten we deze methoden eens gedetailleerd bekijken.
1] Voeg emoji’s in met behulp van de Emoji-kiezer

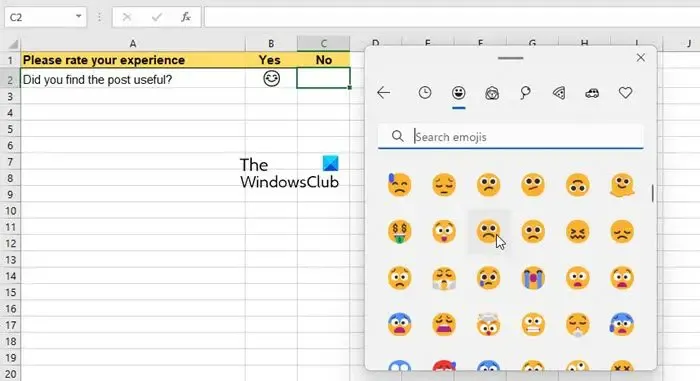
Windows 11/10 wordt geleverd met een ingebouwde Emoji-kiezer die vrij eenvoudig te gebruiken is. U kunt het als volgt gebruiken om emoji’s in een Excel-cel in te voegen:
Windows-toets + punt (.) Windows-toets + puntkomma (;)![]()
Met de bovenstaande sneltoetsen wordt de tool Emoji Picker gestart. Klik op de gewenste emoji om deze in de spreadsheetgegevens in te voegen. Sluit de Emoji-kiezer af met het kruispictogram in de rechterbovenhoek.
2] Voeg emoji’s in met symbolen
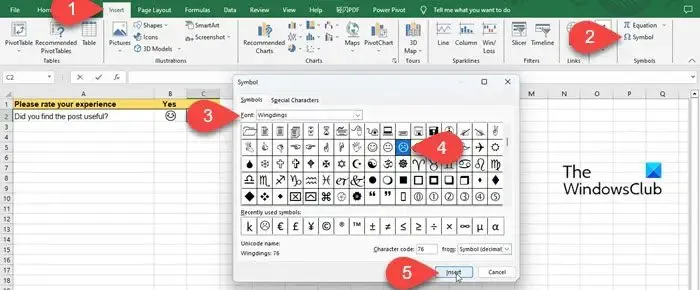
Een andere manier om emoji’s in Excel in te voegen is het gebruik van de optie Symbolen.
Plaats de cursor in de gewenste cel en ga naar het menu Invoegen bovenaan. Klik vervolgens op de symbooloptie uiterst rechts. Selecteer in het symboolvenster een lettertype dat de emoji-symbolen bevat (bijvoorbeeld Segoe UI-symbool of Wingdings ). Zoek in de reeks beschikbare tekens in het lettertype de gewenste emoji en klik erop. Klik vervolgens onderaan op de knop Invoegen . De emoji wordt in de geselecteerde cel ingevoegd. Klik op de knop Sluiten om het symboolvenster te sluiten.
3] Voeg emoji’s in met pictogrammen
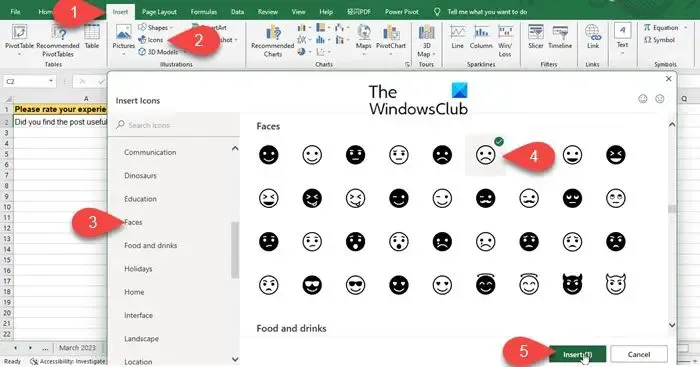
Net als bij Symbolen is er in Excel een optie Pictogrammen waarmee u emoji’s in uw spreadsheets kunt invoegen.
Klik op het menu Invoegen bovenaan uw spreadsheet. Klik vervolgens op de optie Pictogrammen onder het gedeelte Illustraties . Het venster Pictogrammen invoegen verschijnt. Selecteer Gezichten in het linkerpaneel. Klik in het rechterpaneel op de gewenste emoji en klik vervolgens onderaan op de knop Invoegen . Het emoji-pictogram verschijnt als afbeelding. Pas het formaat van de emoji aan met uw cursor en plaats deze op de gewenste locatie in uw spreadsheet.
4] Voeg emoji’s in met de UNICHAR-functie

De Unicode-waarden van de emoji’s kunnen binnen de UNICHAR-functie worden gebruikt om emoji-afbeeldingen in Excel in te voegen. De functie neemt de Unicode-decimalen als argument en retourneert het overeenkomstige emoji-teken in de resultaten. De Unicode-decimalen zijn beschikbaar op verschillende online bronnen, zoals w3schools.com .
Plaats uw cursor op de gewenste cel en typ ‘=UNICHAR’ gevolgd door de Unicode-waarde van de gewenste emoji in decimaal formaat. Als u bijvoorbeeld een grijnzend gezicht met lachende ogen wilt invoegen, typt u de volgende formule:
=UNICHAR(128513)
Wanneer u op Enter drukt, wordt de smiley in de geselecteerde cel ingevoegd.
5] Voeg emoji’s in met Alt-codes
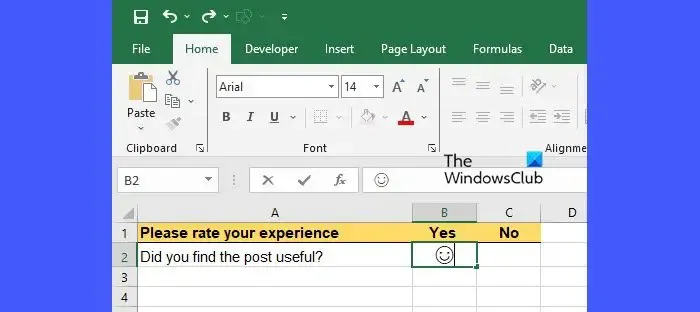
Een andere eenvoudige methode om emoji’s in Excel in te voegen is het gebruik van het Alt-toetsenbord. Deze methode werkt alleen voor toetsenborden met een numeriek toetsenblok. De cijfers in de bovenste rij van het toetsenbord werken bij deze methode niet.
Om deze methode te gebruiken, plaatst u uw cursor in de gewenste cel en drukt u op de Alt-toets gevolgd door de sneltoets voor de emoji-code (1, 2, 3, enzovoort). Als u bijvoorbeeld een smiley wilt invoegen, drukt u op Alt+1 . Of druk op Alt+3 om een hartjesemoji in te voegen.
Afgezien van het bovenstaande kunt u de emoji eenvoudig vanaf internet in Excel kopiëren en plakken. Zo kun je emoji’s invoegen in Microsoft Excel. Ik hoop dat je dit nuttig vindt.
Waar plaats ik symbolen in Excel?
Symbolen zijn te vinden in het menu Invoegen in Microsoft Excel. Het menu heeft een sectie Symbolen met opties voor het invoegen van vergelijkingen en symbolen. De optie Symbool opent een venster waarin u verschillende symbolen kunt invoegen die beschikbaar zijn in verschillende lettertypestijlen die worden ondersteund door Microsoft Excel.



Geef een reactie