Achtergrondafbeelding invoegen in Google Documenten

Als u uw Google Documenten-document een beetje aantrekkelijk wilt maken, kunt u er een achtergrond aan toevoegen, of het nu een foto is of een eenvoudige effen kleur. Wanneer u achtergrond aan uw document toevoegt, moet u ervoor zorgen dat de lettertypen visueel zijn en een indruk achterlaten op de lezer. Het kiezen van een geschikte achtergrond is dus essentieel. In deze tutorial bespreken we het invoegen van een achtergrondafbeelding in Google Docs .
Hoe u een watermerk als achtergrond toevoegt in Google Documenten
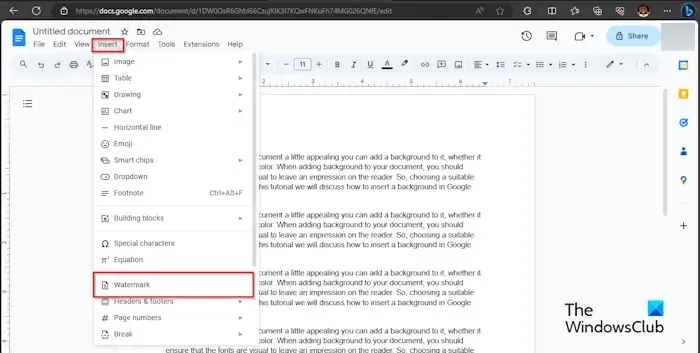
Klik op het tabblad Invoegen en klik op Watermerk in het vervolgkeuzemenu.
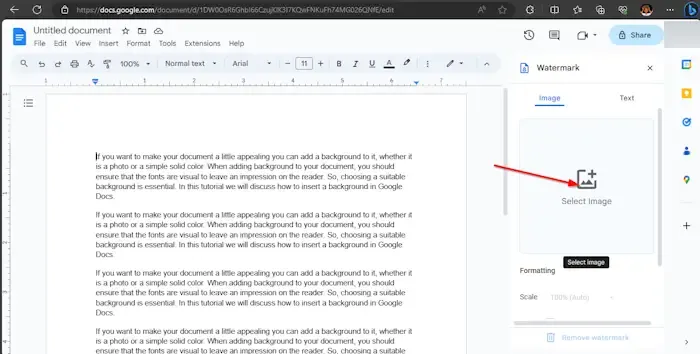
Aan de rechterkant verschijnt een Watermerk- paneel; klik op de knop Afbeelding selecteren.
Er wordt een dialoogvenster geopend met de opties waar u uw afbeelding vandaan wilt halen; we hebben ervoor gekozen om de watermerkafbeelding van Google Afbeeldingen te halen.
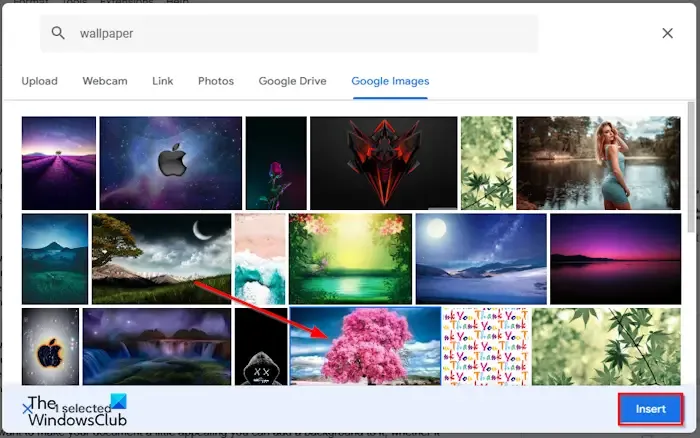
Typ in de zoekmachine de afbeelding die u zoekt en klik op de knop Invoegen.
Het watermerk wordt aan het document toegevoegd. U zult merken dat de dekking laag is.
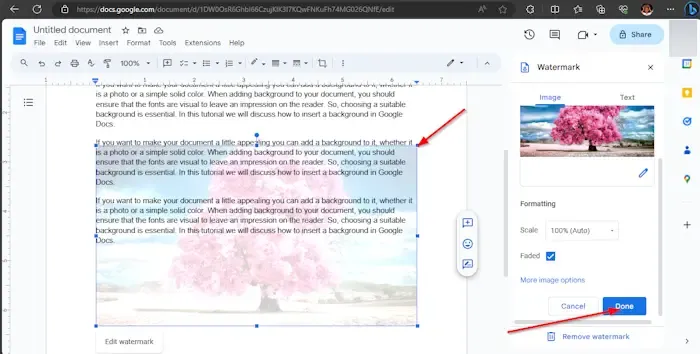
Klik in het paneel aan de linkerkant op Gereed.
Als u het watermerk naar de bovenkant van het document wilt verplaatsen, dubbelklikt u op de watermerkafbeelding en sleept u deze naar die locatie.
Als u de grootte van de watermerkafbeelding wilt vergroten. Dubbelklik op de watermerkafbeelding en sleep de aanwijzers rond de afbeelding.
Hoe u een afbeelding als achtergrond toevoegt in Google Docs
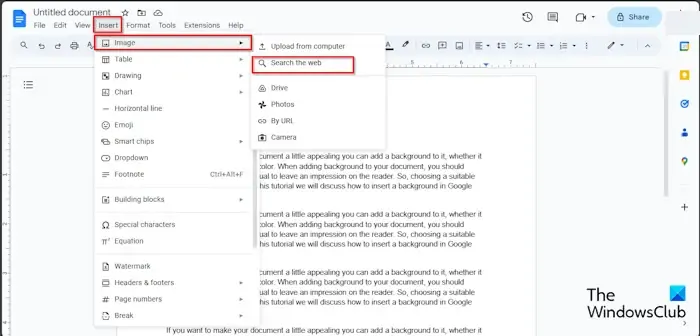
Klik op het tabblad Invoegen en beweeg de cursor over de afbeelding. U ziet de opties van de bronnen waar u uw afbeelding vandaan kunt halen; we hebben ervoor gekozen om op internet te zoeken.
Aan de rechterkant wordt een Google- paneel geopend. Typ wat u zoekt in de Google-zoekmachine en druk op Enter.
Selecteer nu de gewenste afbeelding en klik op de knop Invoegen .
De afbeelding wordt in het document ingevoegd.
Klik nu met de rechtermuisknop op de afbeelding en selecteer Afbeeldingsopties in het contextmenu.
Aan de rechterkant verschijnt een paneel Afbeeldingsopties.
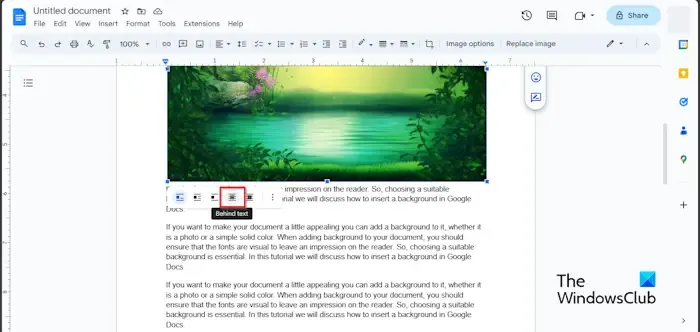
Selecteer onder de afbeelding de knop Achter tekst.
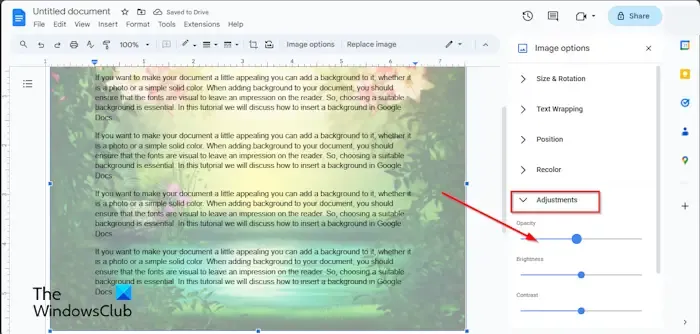
Als u wilt dat de afbeelding transparant is, verlaagt u op het tabblad Aanpassing het dekkingspercentage.
Om de afbeelding groter te maken, klikt u op de afbeelding en sleept u de aanwijzers.
Hoe u een effen kleur als achtergrond kunt toevoegen in Google Documenten
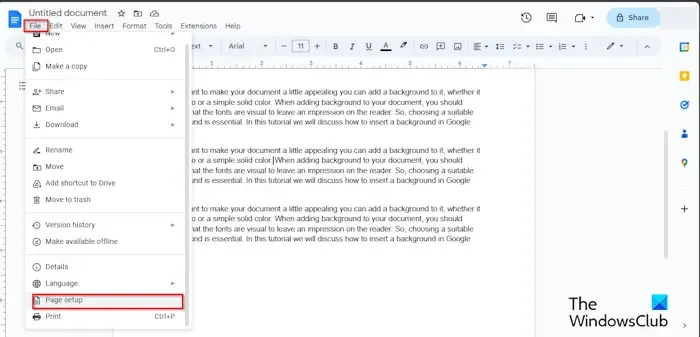
Klik op het tabblad Bestand en klik vervolgens op Pagina-instelling in het menu.
Er wordt een dialoogvenster voor Pagina-instelling geopend.
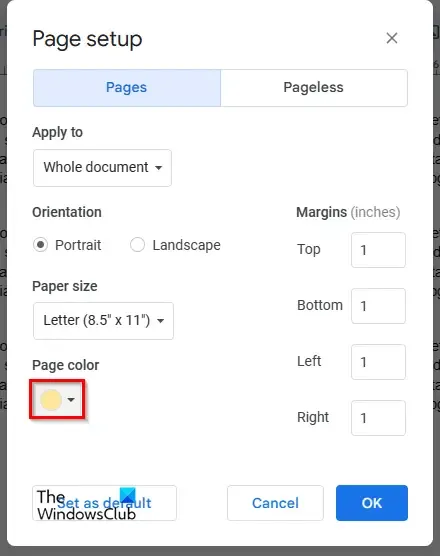
Klik op de knop Paginakleur en selecteer een kleur.
Klik vervolgens op OK.
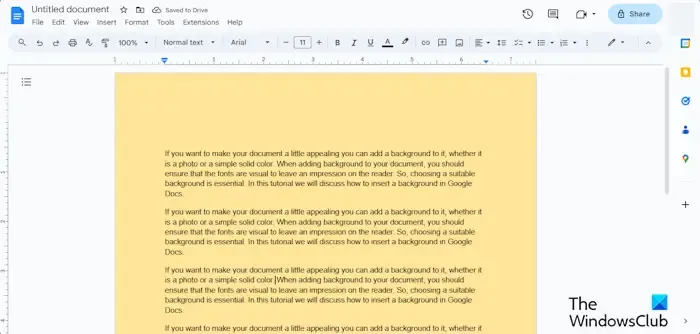
De pagina heeft een andere kleur.
We hopen dat u begrijpt hoe u een achtergrond in Google Documenten kunt invoegen.
Kun je de achtergrond in Google Documenten verwijderen?
Ja, u kunt de achtergrond verwijderen die u in uw Google Docs-document heeft ingevoegd.
Als u een watermerkachtergrond of afbeeldingsachtergrond wilt verwijderen, dubbelklikt u op de watermerkafbeelding, klikt u vervolgens met de rechtermuisknop op de afbeelding en selecteert u Verwijderen in het menu. Als u de paginakleur wilt terugzetten op de standaardwaarde, klikt u op het tabblad Bestand, klikt u op Pagina-instelling, klikt u op de knop Paginakleur, selecteert u Wit en klikt u vervolgens op OK.
Hoe kopieer ik een afbeelding met een transparante achtergrond?
Als u een transparante achtergrond in Google Documenten wilt kopiëren, volgt u de onderstaande stappen:
- Klik op de afbeelding.
- Klik met de rechtermuisknop op de afbeelding en selecteer Kopiëren in het contextmenu.
- Plak de afbeelding vervolgens in een willekeurig gedeelte van het document.



Geef een reactie