Hoe een inhoudsopgave in Microsoft Word in te voegen

Wat te weten
- Ga naar Referenties > Inhoudsopgave en kies een stijl. De tabel verschijnt waar de cursor zich bevindt.
- Werk de tabel bij: Kies Tabel bijwerken in het vervolgkeuzemenu van de tabel. Kies ervoor om alleen paginanummers of de hele tabel bij te werken.
- Aanpassen: Markeer de tekst en ga naar het tabblad Start. Kies Meer opties voor geavanceerde instellingen of klik met de rechtermuisknop en selecteer Veld bewerken.
In Microsoft Word kunt u een inhoudsopgave maken die onmiddellijk wordt bijgewerkt om wijzigingen in een document weer te geven. De eenvoudigste manier om een inhoudsopgave samen te stellen en te onderhouden is met stijlen. In deze handleiding laten we u zien hoe u dit doet met de volgende versies van Word: Word voor Microsoft 365, Word Online, Word 2019, Word 2016, Word 2013, Word 2010, Word 2007, Word voor Microsoft 365 voor Mac, Word 2019 voor Mac en Word 2016 voor Mac.
Hoe een inhoudsopgave in te voegen
Een inhoudsopgave in Microsoft Word is gebaseerd op de koppen in het document. Koppen die zijn opgemaakt met de H1 -stijl worden hoofdonderwerpen, terwijl koppen die zijn opgemaakt met H2 subonderwerpen worden.
U werkt mogelijk met een document dat al is geschreven en waaraan een inhoudsopgave moet worden toegevoegd, maar u wilt het lettertype en de opmaak van het document behouden. Als u de automatische koppen wilt aanpassen zodat ze overeenkomen met wat er al in het document staat, formatteert u ze met de H1- of H2-stijlen zoals van toepassing.
Zodra dat is gebeurd, volgt u deze stappen:
- Plaats uw cursor op de plaats waar u de inhoudsopgave wilt toevoegen.
- Ga naar het tabblad Referenties.
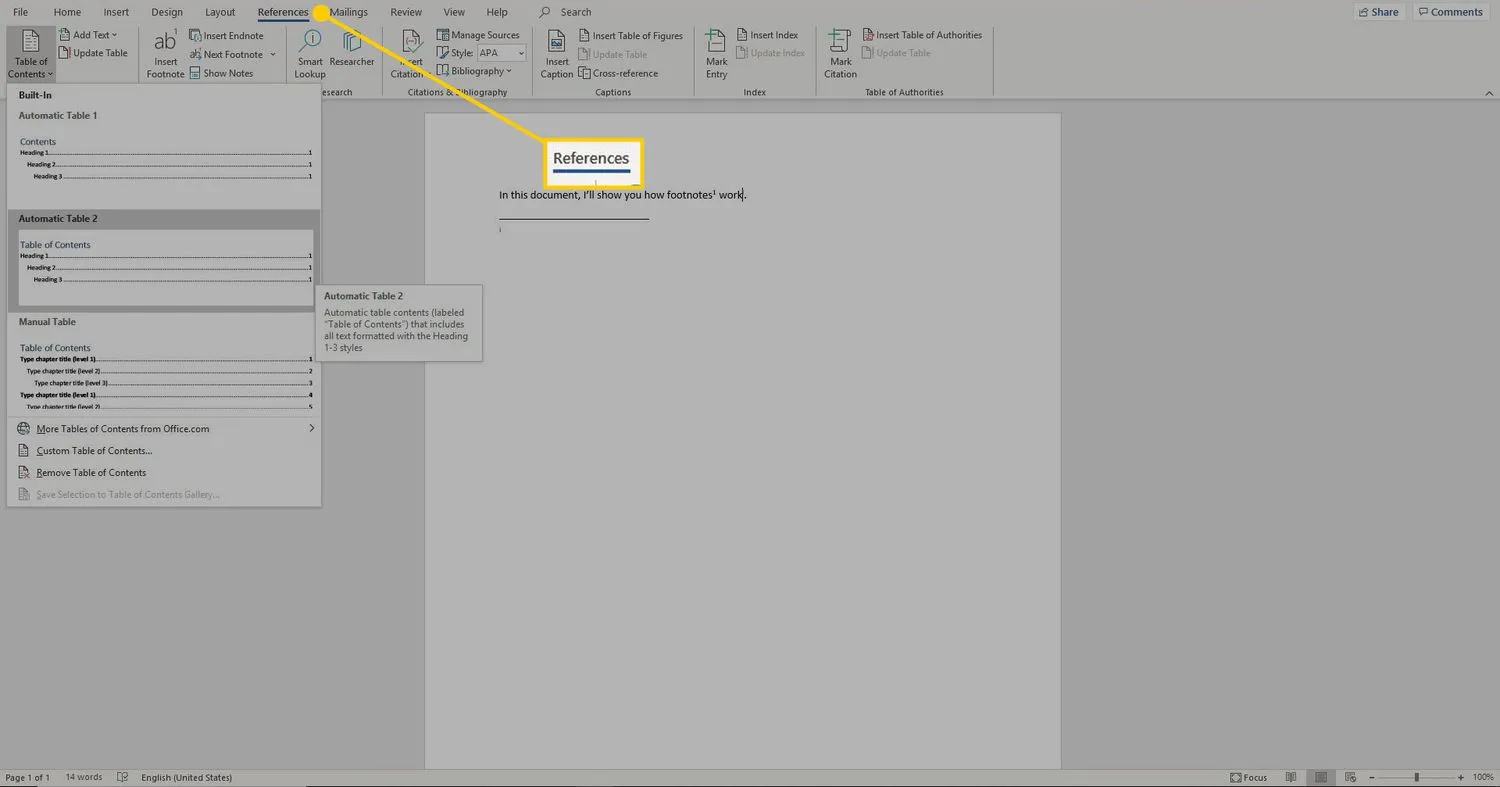
- Selecteer Inhoudsopgave en kies een van de automatische stijlen.
Voor Word 2003 en eerder selecteert u Invoegen > Verwijzing > Tabellen en indexen en selecteert u vervolgens de optie Inhoudsopgave.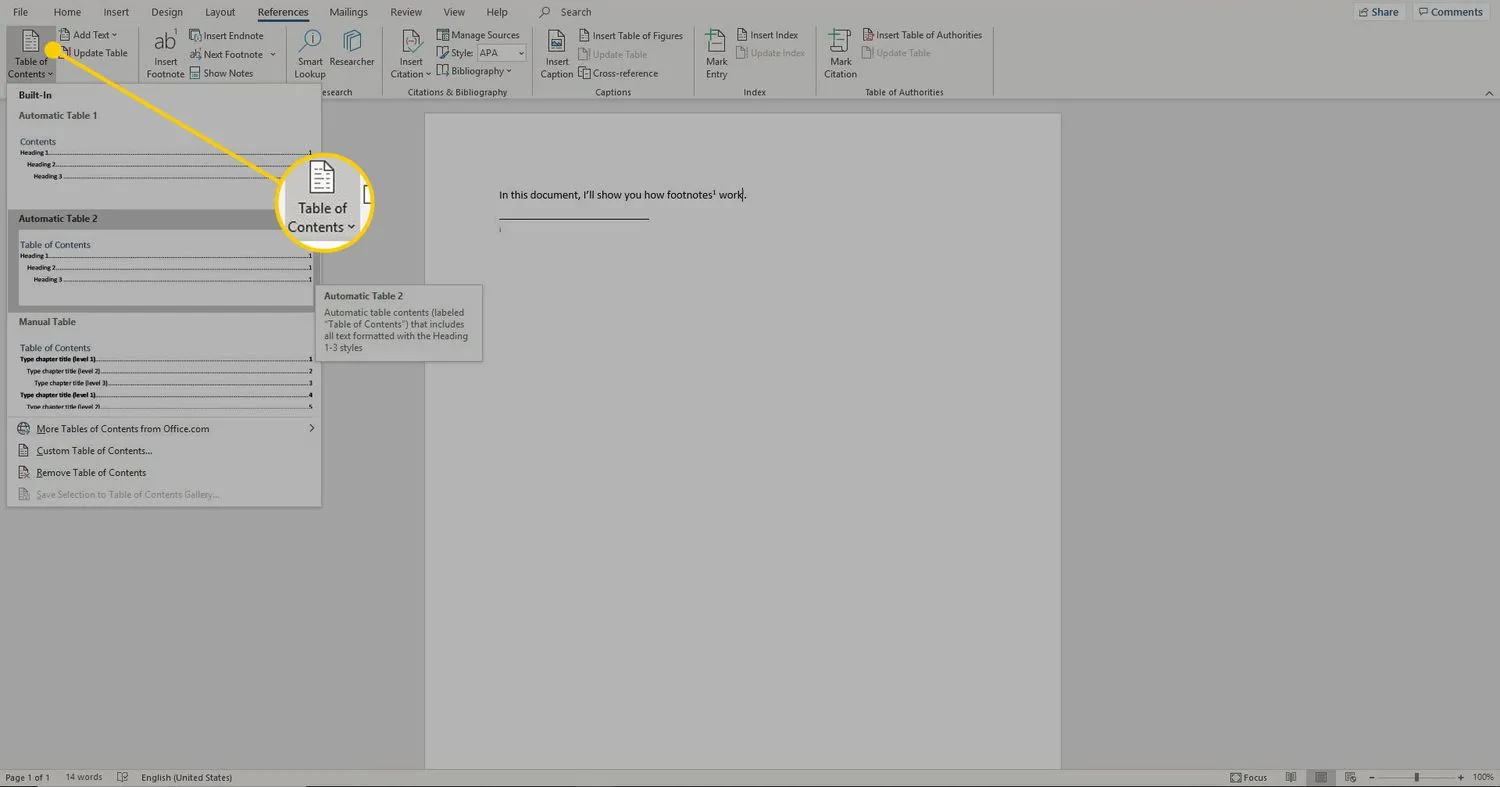
- De inhoudsopgave verschijnt op de locatie die u hebt geselecteerd.
De inhoudsopgave bijwerken
Om de inhoudsopgave bij te werken wanneer u wijzigingen in het document aanbrengt die van invloed zijn op de inhoudsopgave, selecteert u een willekeurige plaats in de inhoudsopgave en kiest u Tabel bijwerken. Kies er vervolgens voor om alleen de paginanummers of de volledige inhoudsopgave bij te werken.
Bij het toepassen van kopstijlen die automatisch worden opgenomen, werkt u de hele tabel bij om rekening te houden met eventuele tekstbewerkingen of paginawijzigingen in het document.
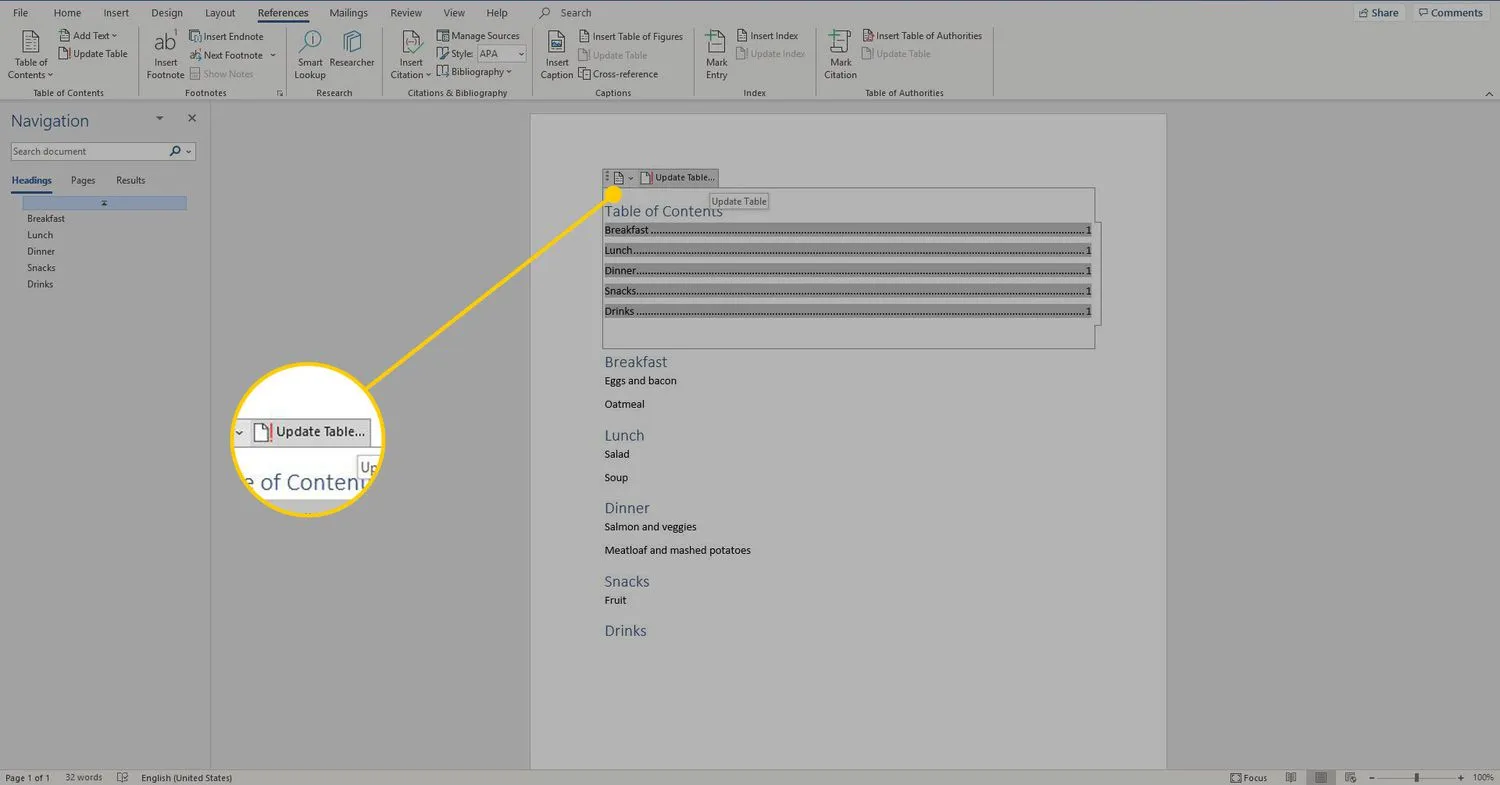
De inhoudsopgave gebruiken en aanpassen
Een automatische inhoudsopgave heeft ingebouwde hyperlinks om snel door het document te navigeren. Om een hyperlink te gebruiken, beweegt u de muis over het juiste item in de tabel en drukt u op Ctrl+klik om de link te volgen. Dit is een bijzonder handig hulpmiddel voor lange documenten.
Er zijn ook veel manieren om een inhoudsopgave aan te passen. Als u het lettertype en de grootte wilt aanpassen, markeert u de tekst zoals u dat normaal in een Word-document zou doen en gaat u vervolgens naar het tabblad Start om een lettertype, grootte, kleur of andere tekstindeling te selecteren. Selecteer het pictogram Meer opties om toegang te krijgen tot geavanceerde opties voor het aanpassen van lettertypen.
Om meer aanpassingsopties te vinden, klikt u met de rechtermuisknop op de tabel en selecteert u Veld bewerken. Scroll naar beneden en selecteer inhoudsopgave en kies vervolgens Inhoudsopgave. Hier kunt u kiezen of u al dan niet paginanummers, uitlijning van paginanummers, algemene opmaak en meer wilt weergeven.



Geef een reactie