Hoe een PDF in een Word-document in te voegen

Wat te weten
- Insluiten: Open Word, selecteer Invoegen > Object (in de groep Tekst) > Object > Maken van bestand > Bladeren. Zoek de pdf en selecteer OK.
- Alleen tekst: Open Word, selecteer Invoegen > Object (in de groep Tekst) > Tekst uit bestand. Zoek de pdf en selecteer vervolgens Invoegen.
- Kopieer de tekst: Open de PDF, sleep om de tekst te selecteren. Klik met de rechtermuisknop en kies Kopiëren zonder opmaak. Plak vervolgens in een Word-document.
In dit artikel wordt uitgelegd hoe u een PDF in een Word-document invoegt als een ingesloten object, als een gekoppeld object of als alleen tekst. Deze instructies zijn van toepassing op Word 2019, Word 2016, Word 2013, Word 2010 en Word voor Microsoft 365.
Hoe een PDF in Word-document in te voegen als een ingesloten object
Nadat u een PDF-bestand in Word hebt ingesloten, verschijnt de eerste pagina van uw PDF in het document. Aangezien een ingesloten object onderdeel wordt van het document nadat het is ingevoegd, is het niet langer verbonden met het bronbestand. Wijzigingen die in de toekomst in de originele PDF worden aangebracht, worden niet weergegeven in het Word-document.
Volg deze stappen om uw PDF op deze manier in te voegen:
- Plaats de cursor in het Word-document waar u de PDF als object wilt invoegen.
- Selecteer het tabblad Invoegen.
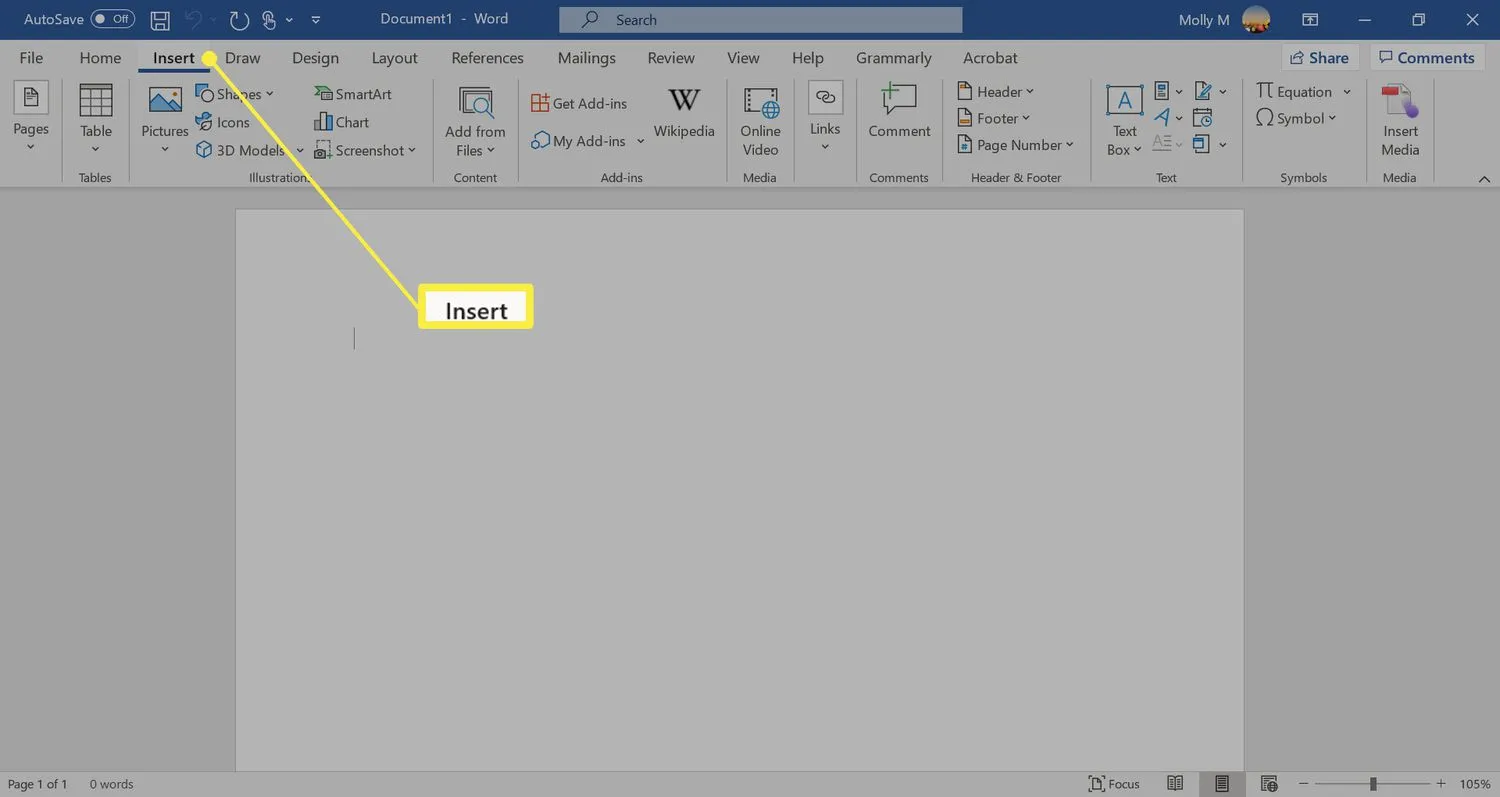
- Klik op het objectpictogram in de groep Tekst en selecteer vervolgens Object in het vervolgkeuzemenu.
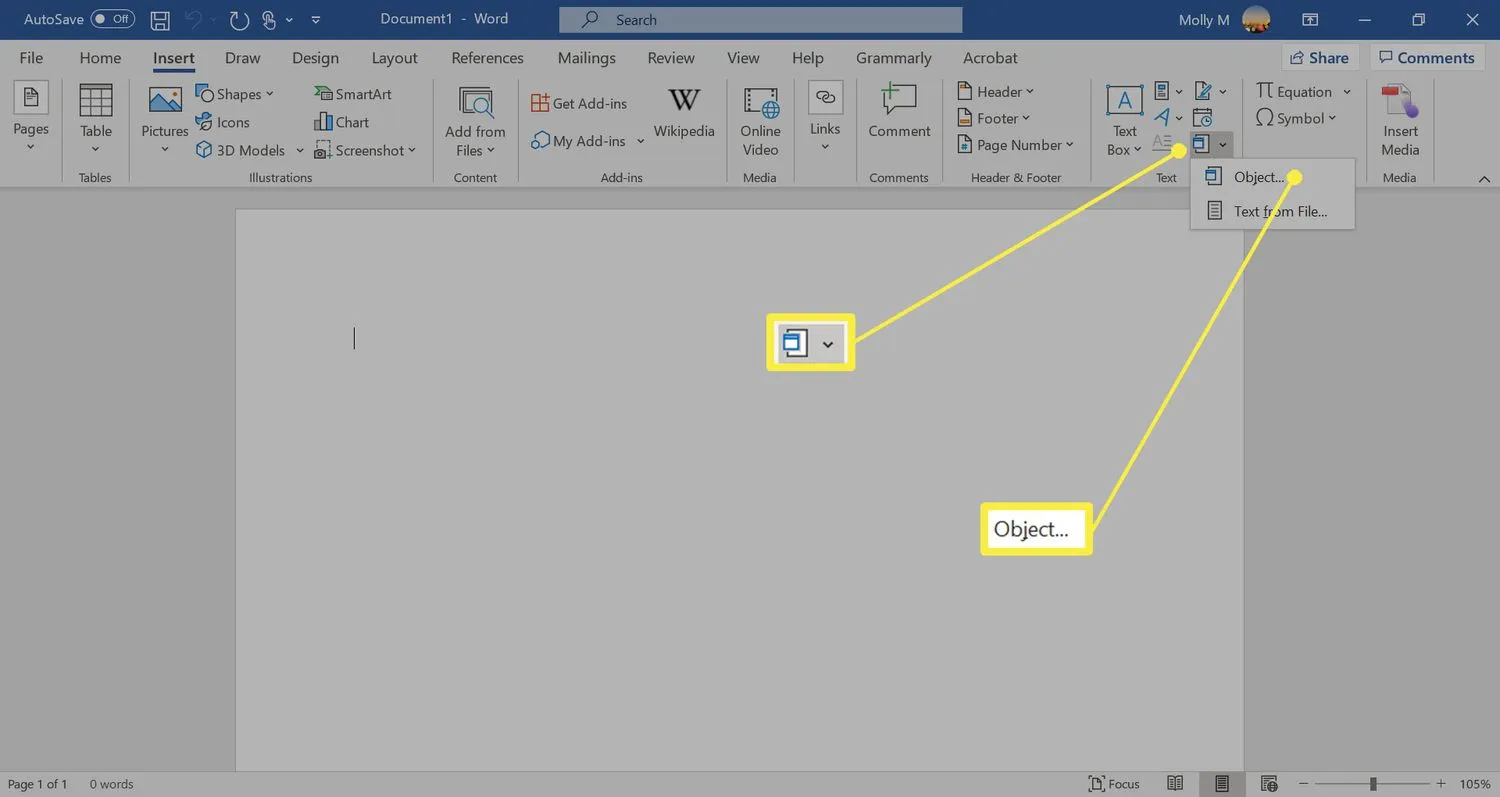
- Klik op het tabblad Maken van bestand in het dialoogvenster dat verschijnt.
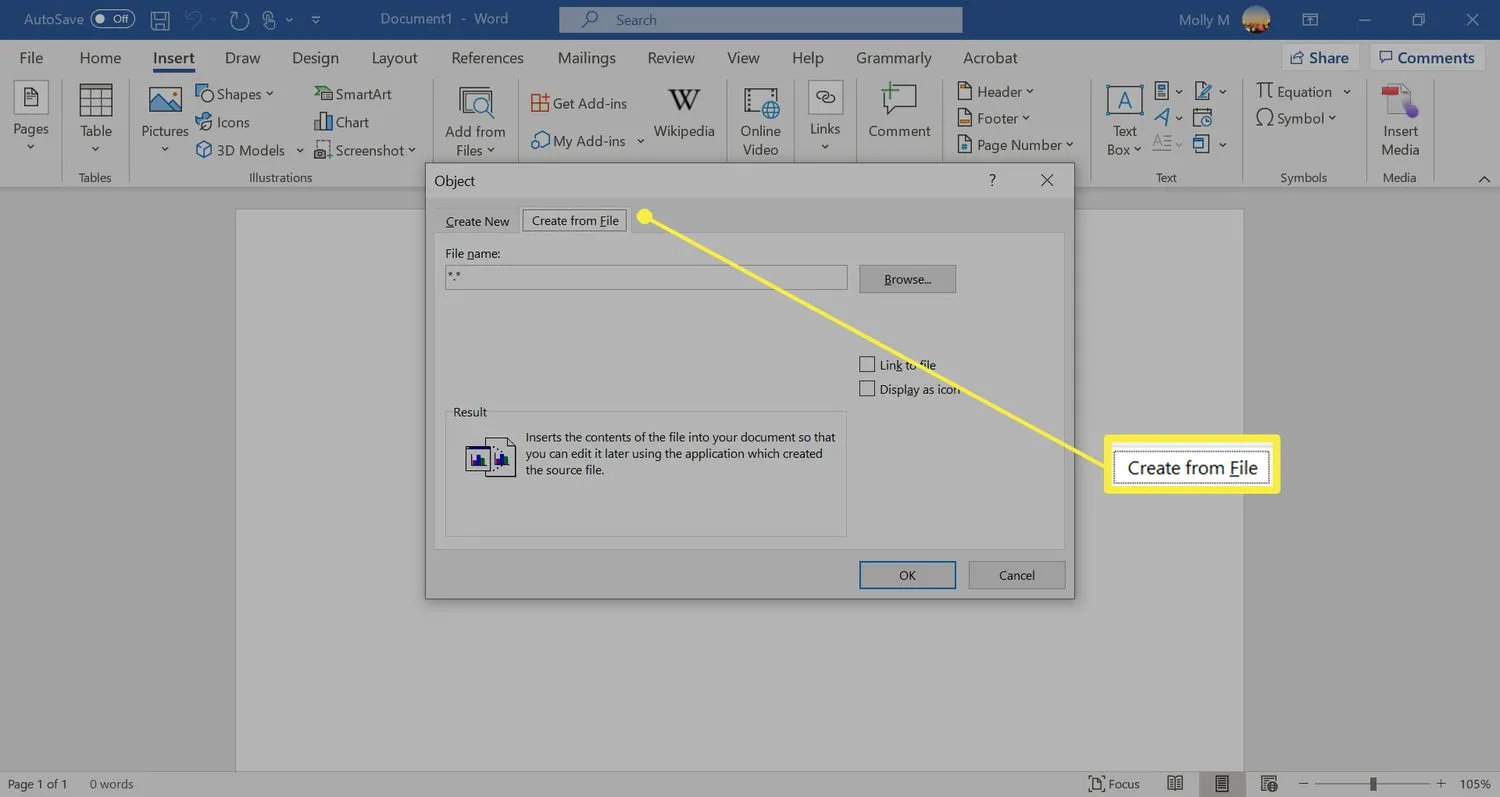
- Selecteer Bladeren en zoek het PDF-bestand. Klik vervolgens op OK om het bestand in het document in te sluiten.
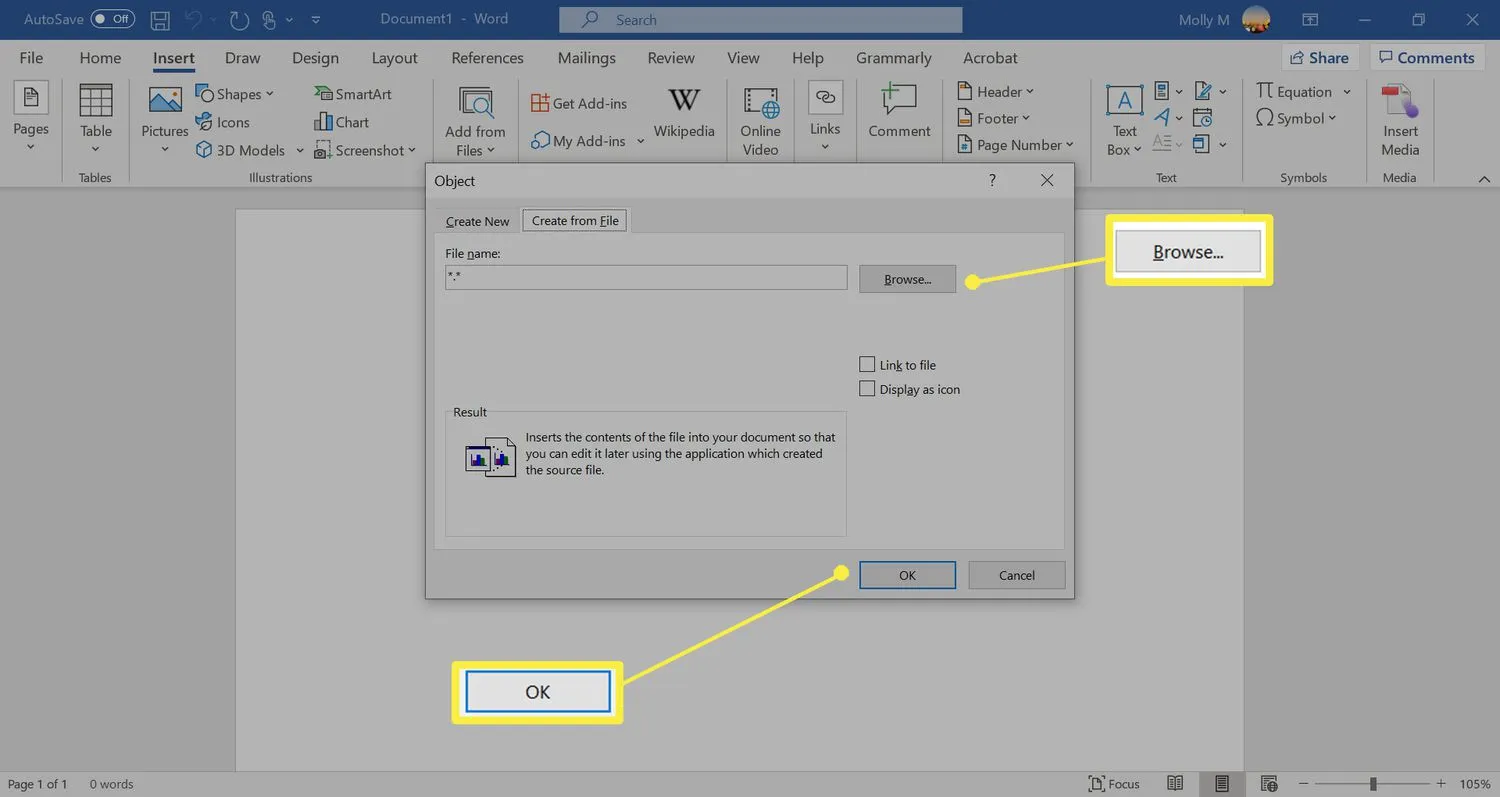
- Het verschijnt op de geselecteerde pagina van het Word-document.

Hoe u een PDF in Word invoegt als een gekoppeld object
Als u een PDF-bestand invoegt als een gekoppeld object, wordt het weergegeven als de eerste pagina van de PDF, maar is het ook gekoppeld aan het originele bestand. U kunt ervoor kiezen om een pictogram weer te geven in plaats van een voorbeeld. Beide opties openen het PDF-bestand wanneer ze worden geselecteerd.
Alle wijzigingen in het PDF-bronbestand worden weergegeven in het Word-document wanneer u deze methode gebruikt.
- Plaats de cursor in het Word-document waar u de PDF als gekoppeld object wilt invoegen.
- Selecteer het tabblad Invoegen.
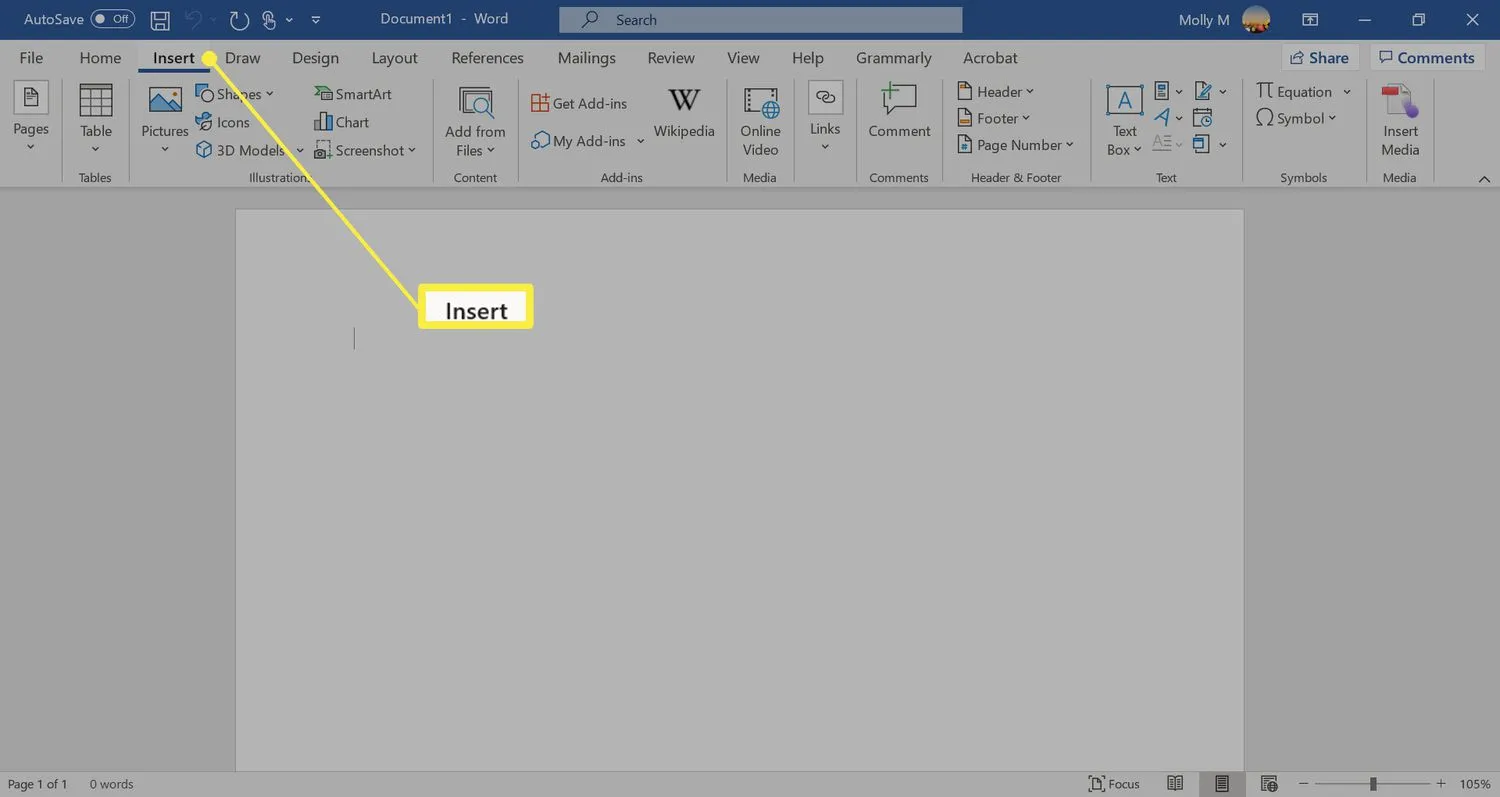
- Klik op het objectpictogram in de groep Tekst en selecteer vervolgens Object in het vervolgkeuzemenu.
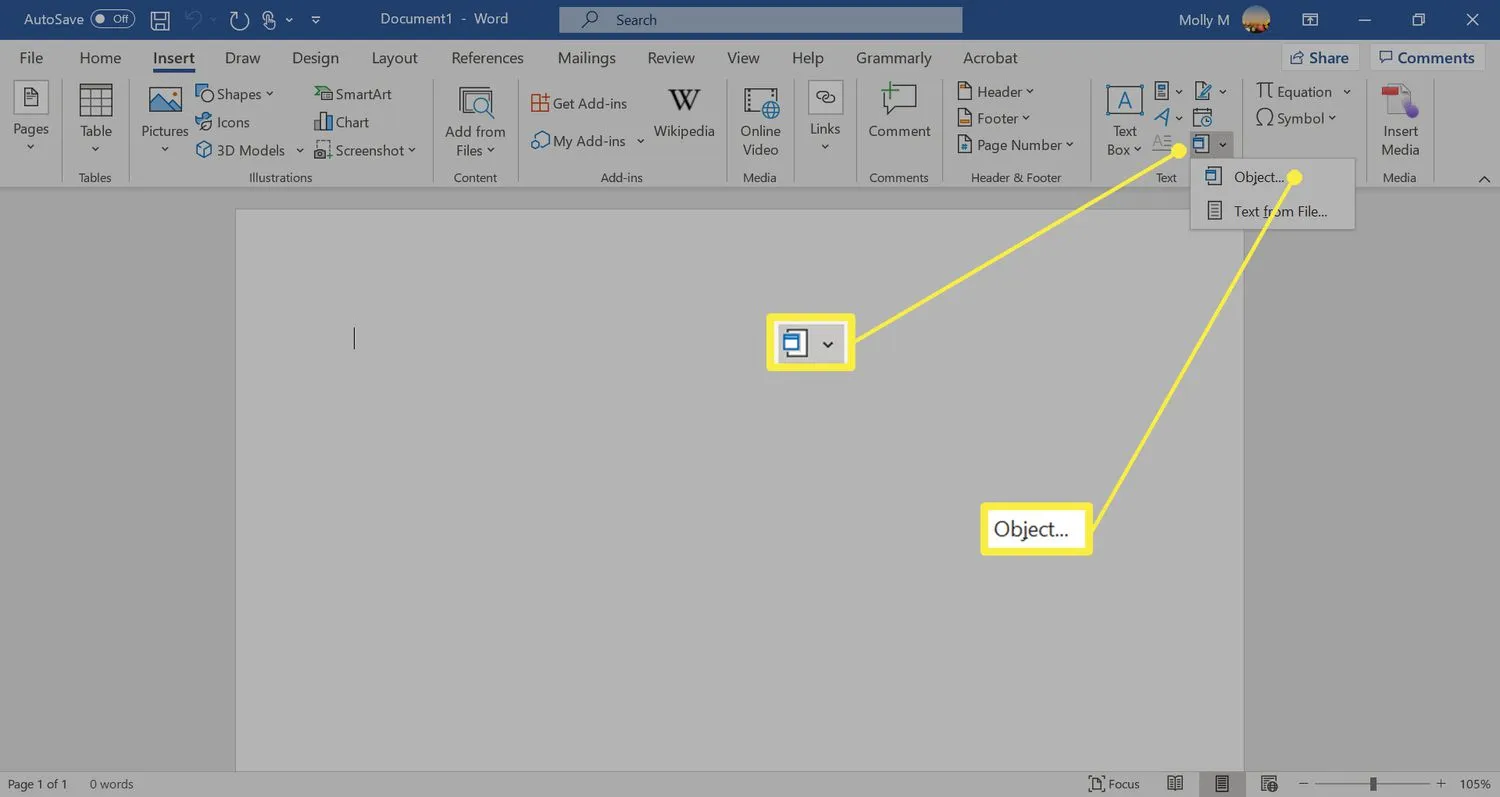
- Selecteer het tabblad Maken van bestand.
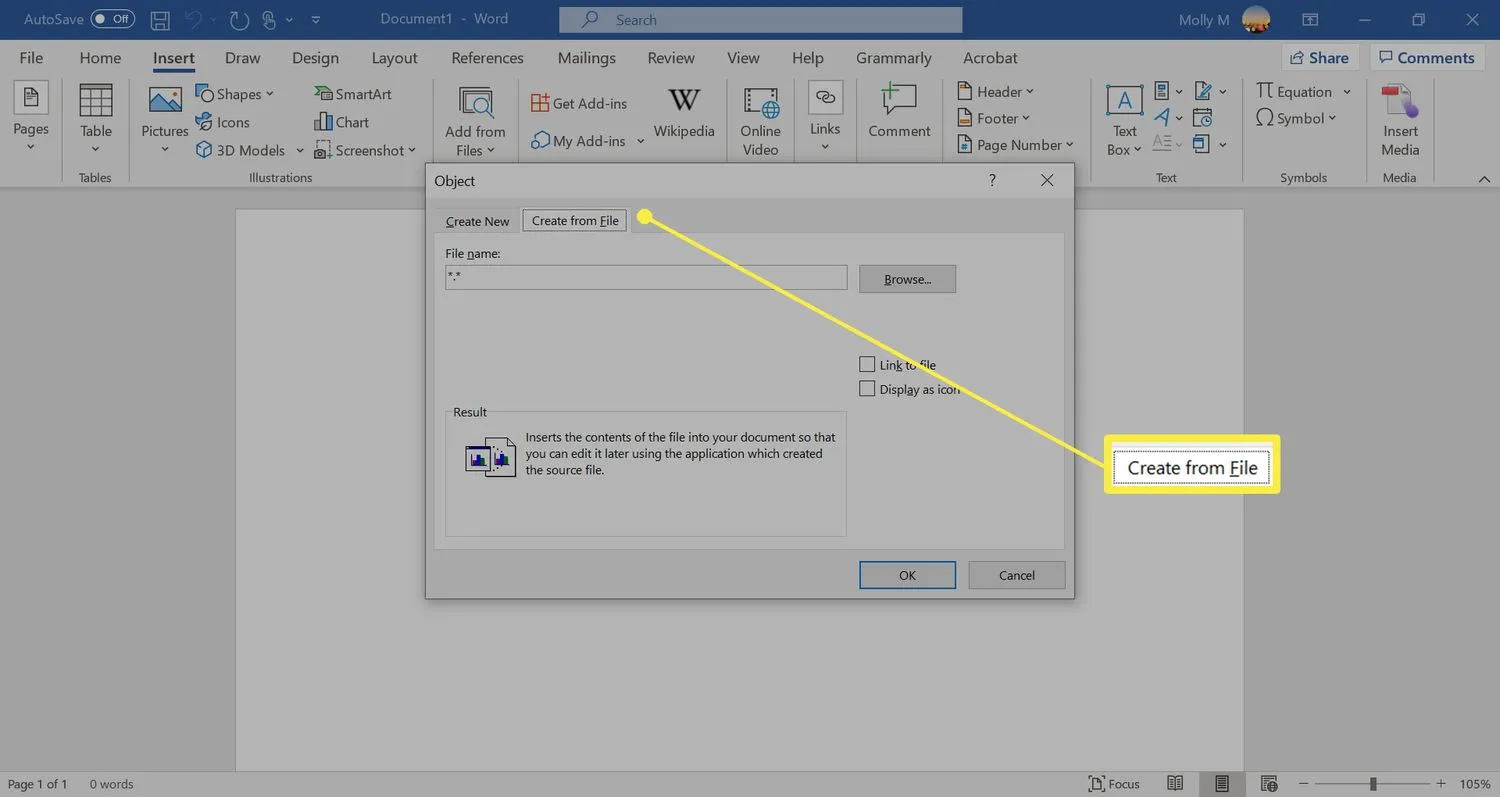
- Selecteer Bladeren en zoek het PDF-bestand.
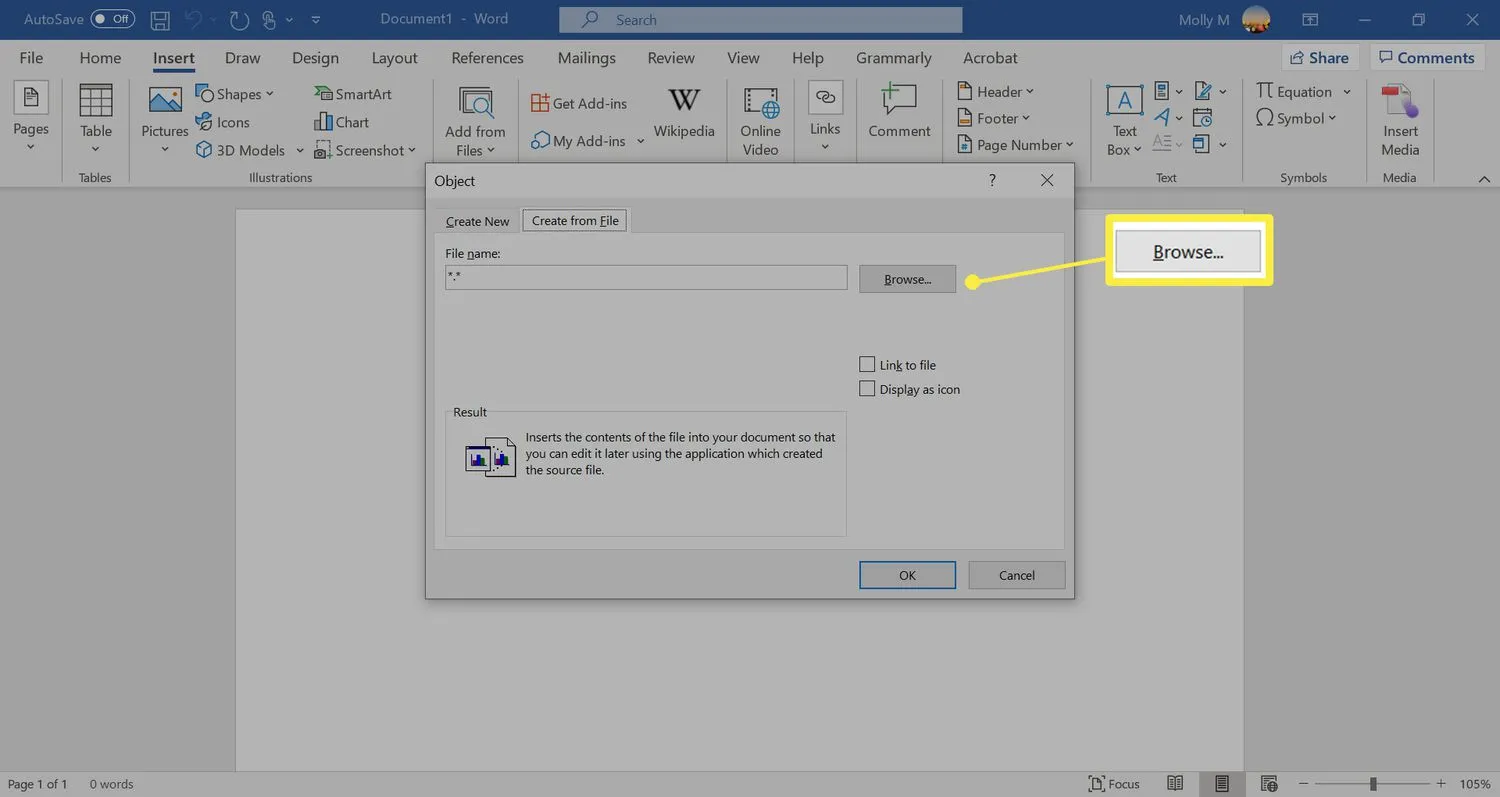
- Selecteer Koppelen naar bestand om de PDF in te voegen als een snelkoppeling naar het bronbestand.
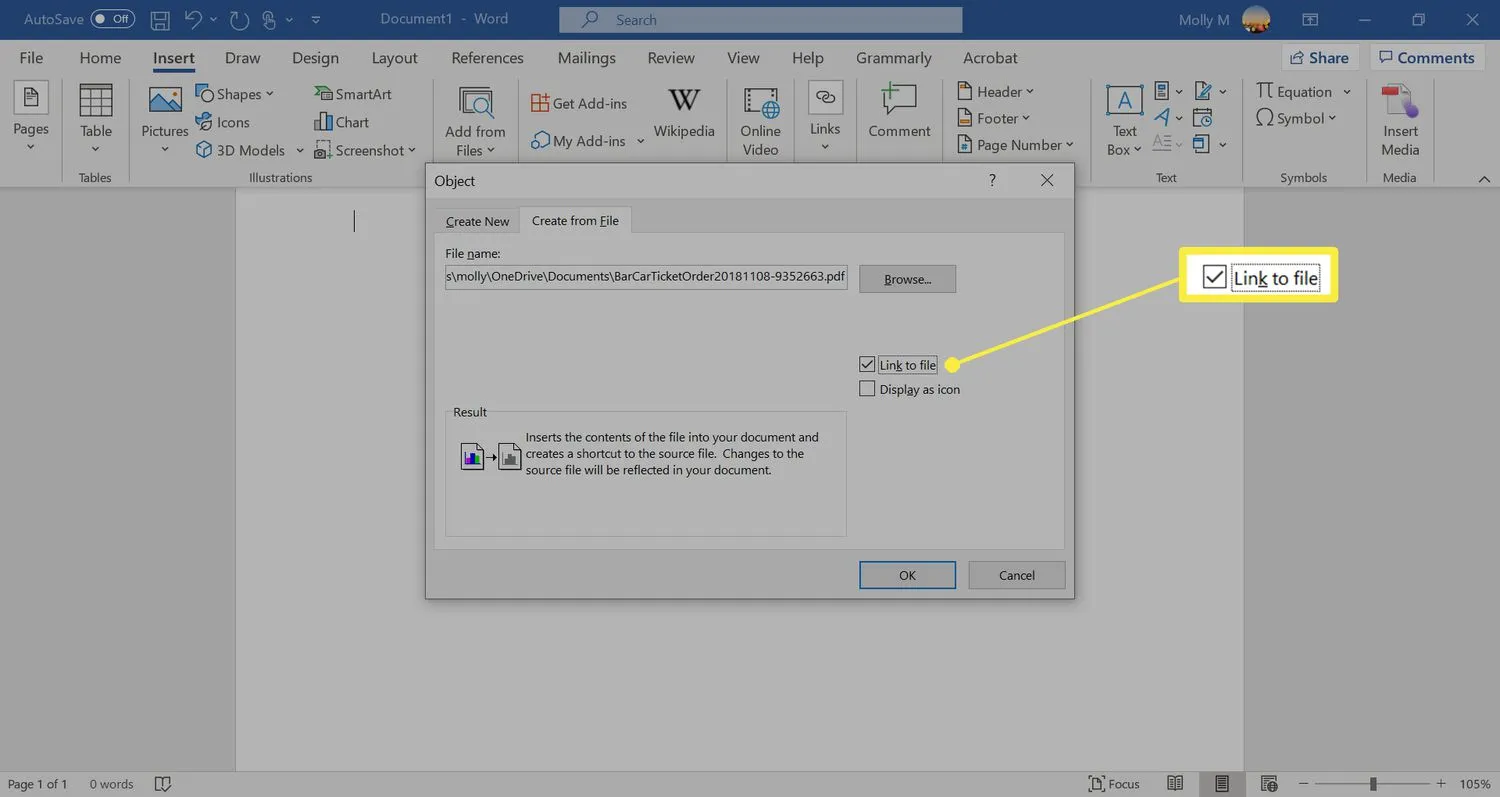
- Selecteer Weergeven als pictogram om een pictogram in te voegen dat het bestand vertegenwoordigt in plaats van een voorbeeld.
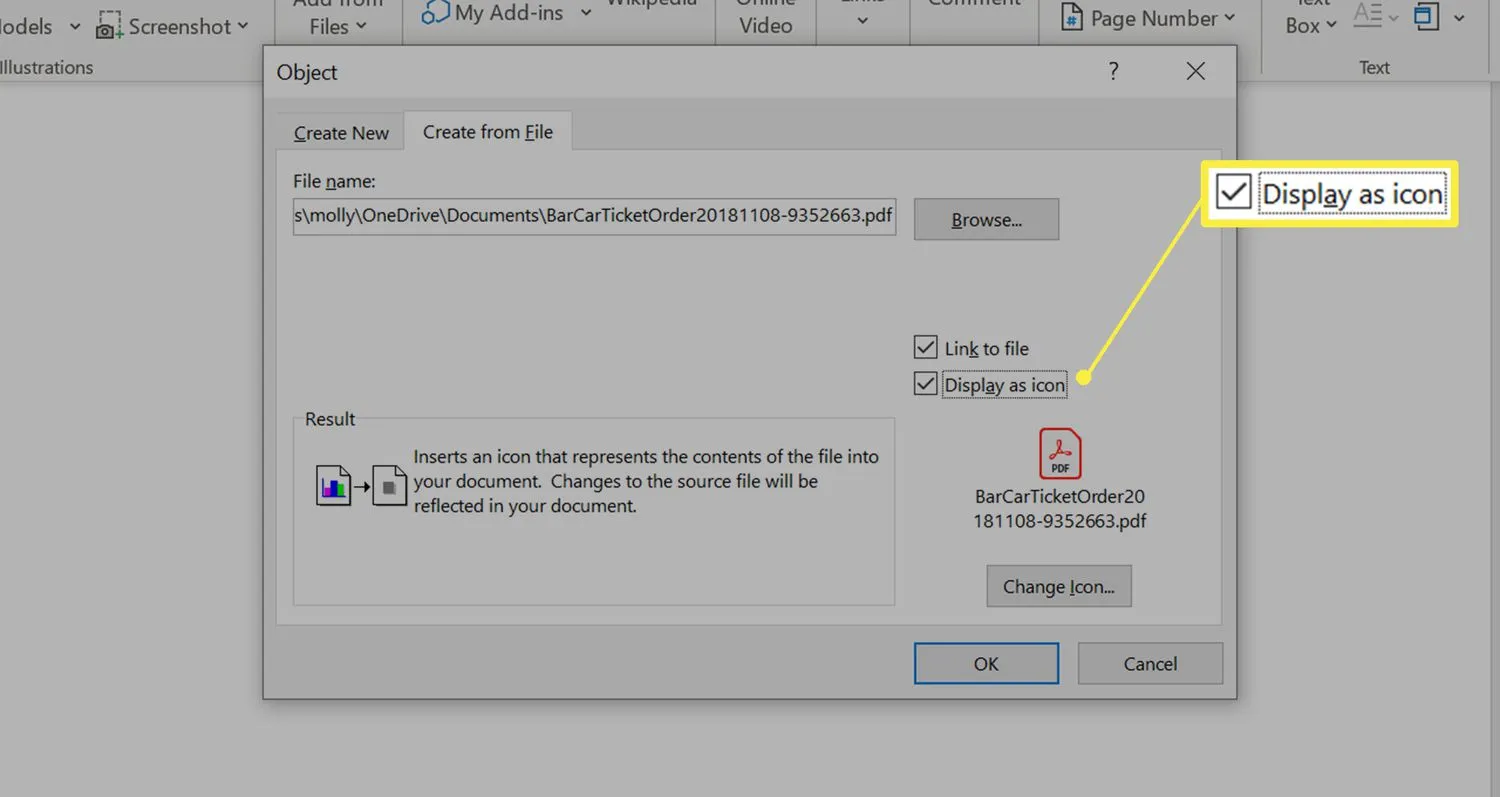 Selecteer Pictogram wijzigen als u een ander pictogram voor het PDF-bestand wilt weergeven. Selecteer Bladeren om het gewenste pictogram te zoeken en selecteer vervolgens OK.
Selecteer Pictogram wijzigen als u een ander pictogram voor het PDF-bestand wilt weergeven. Selecteer Bladeren om het gewenste pictogram te zoeken en selecteer vervolgens OK. - Selecteer OK om de PDF aan het Word-document toe te voegen.
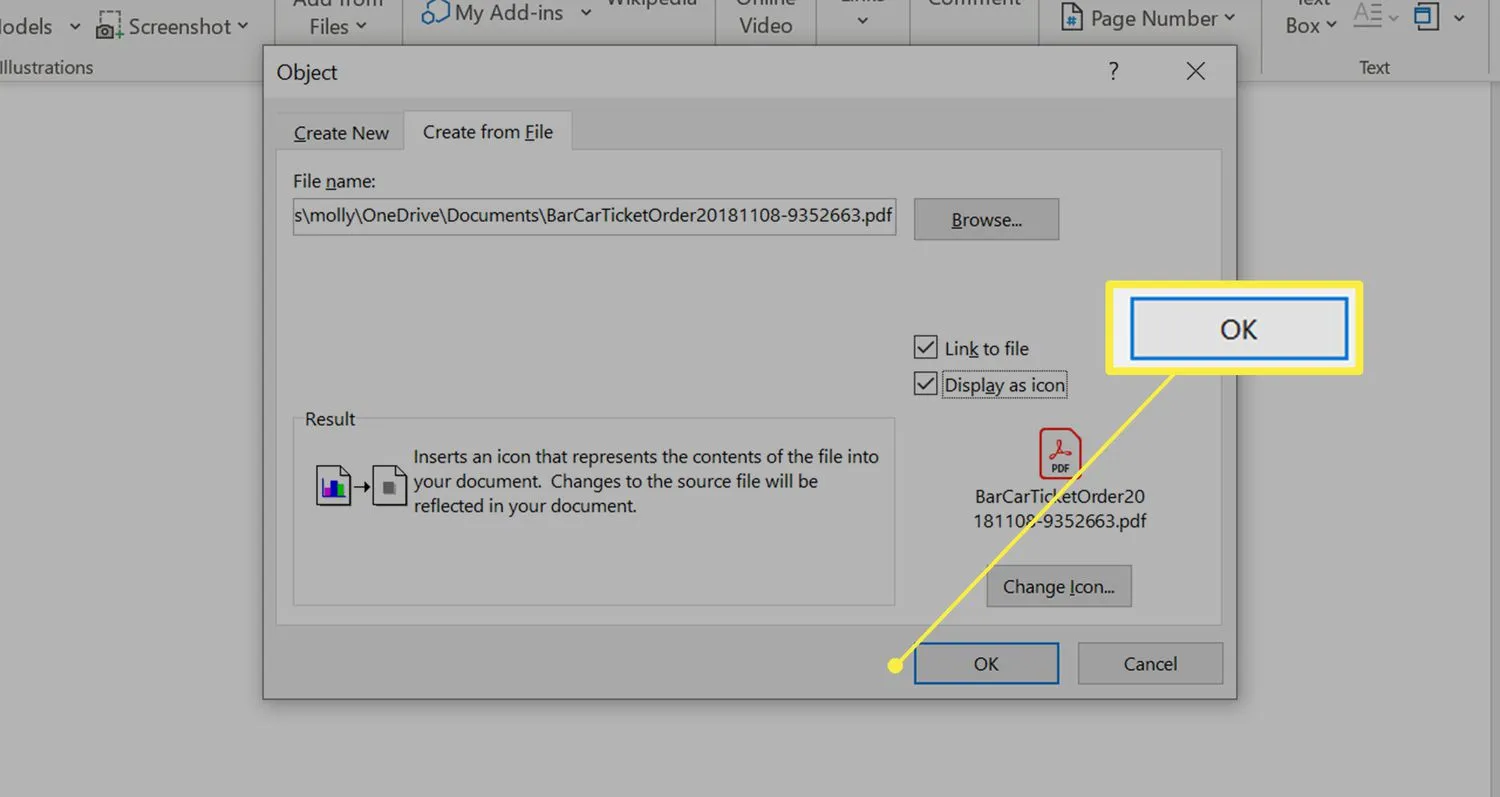
- Het PDF-pictogram of voorbeeld verschijnt in het Word-document.
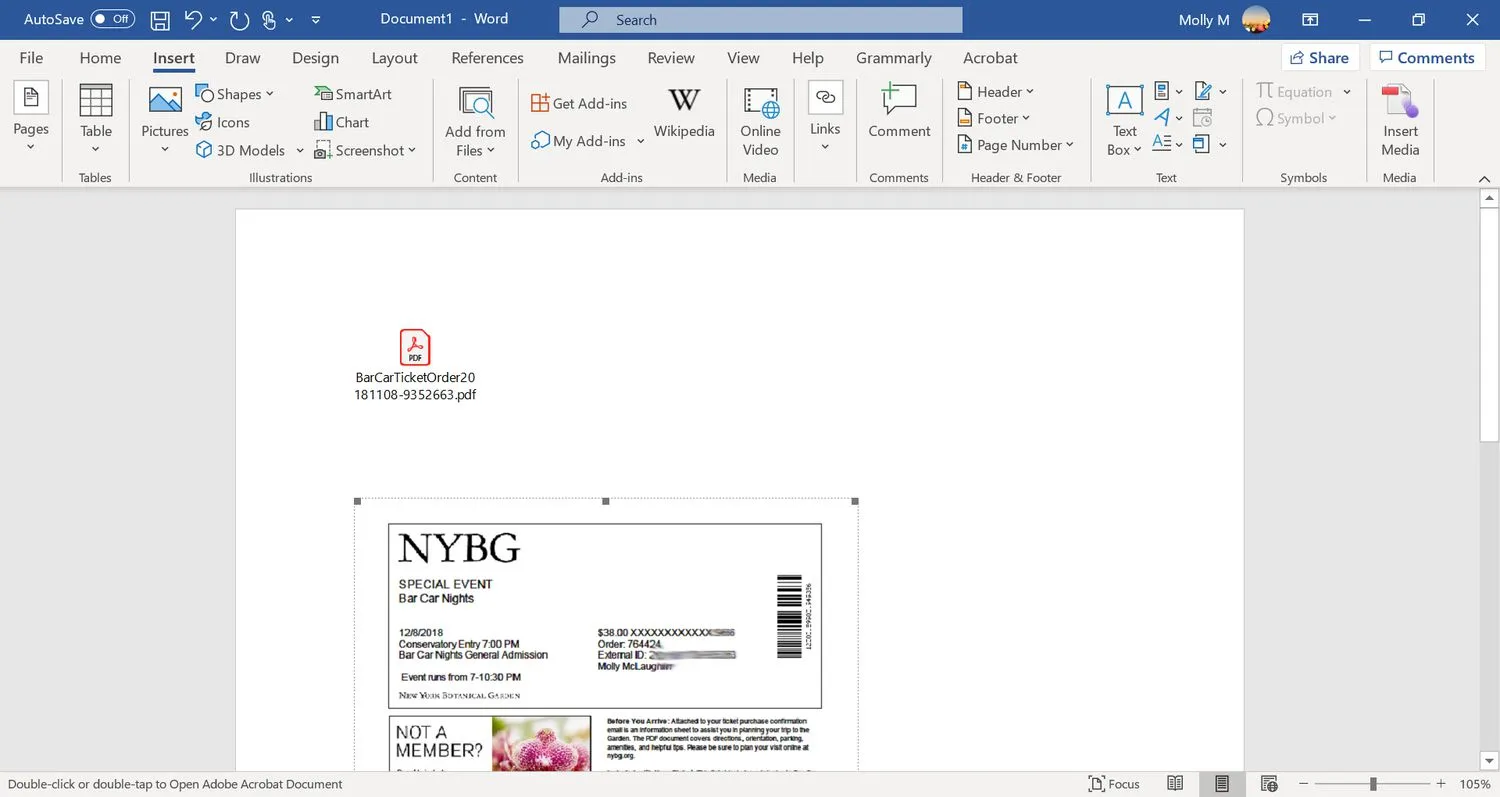
Tekst uit een PDF in Word invoegen
Deze aanpak voegt alleen de tekst uit een PDF rechtstreeks in het Word-document in.
Word converteert de PDF naar een bewerkbaar tekstdocument. Het resultaat ziet er mogelijk niet hetzelfde uit als de originele PDF, vooral als het bestand afbeeldingen of tekstopmaak bevat.
- Plaats de cursor in het Word-document waar u de tekst uit een PDF-bestand wilt invoegen.
- Selecteer het tabblad Invoegen.
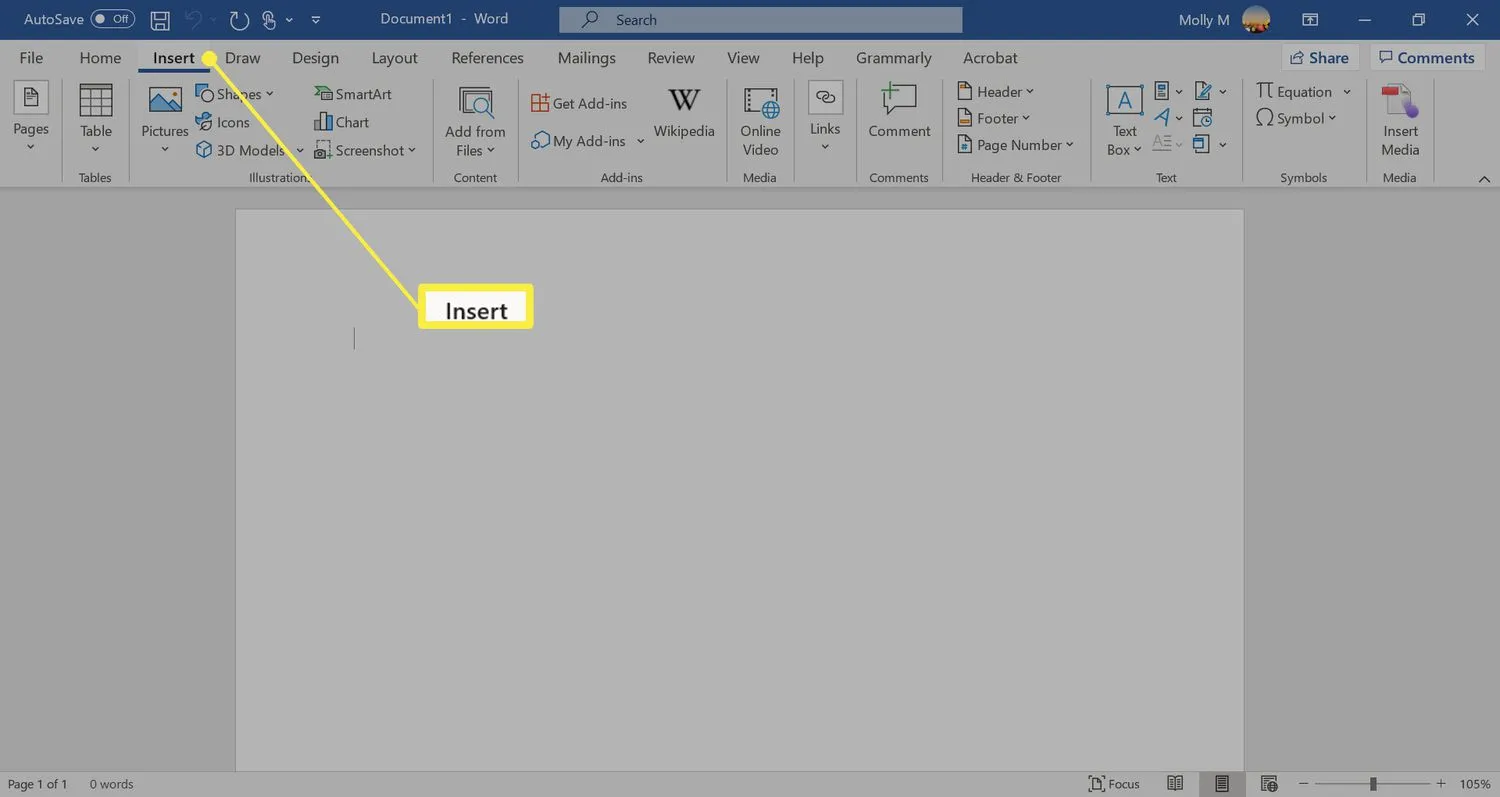
- Selecteer de vervolgkeuzepijl naast Object in de groep Tekst en selecteer vervolgens Tekst uit bestand.
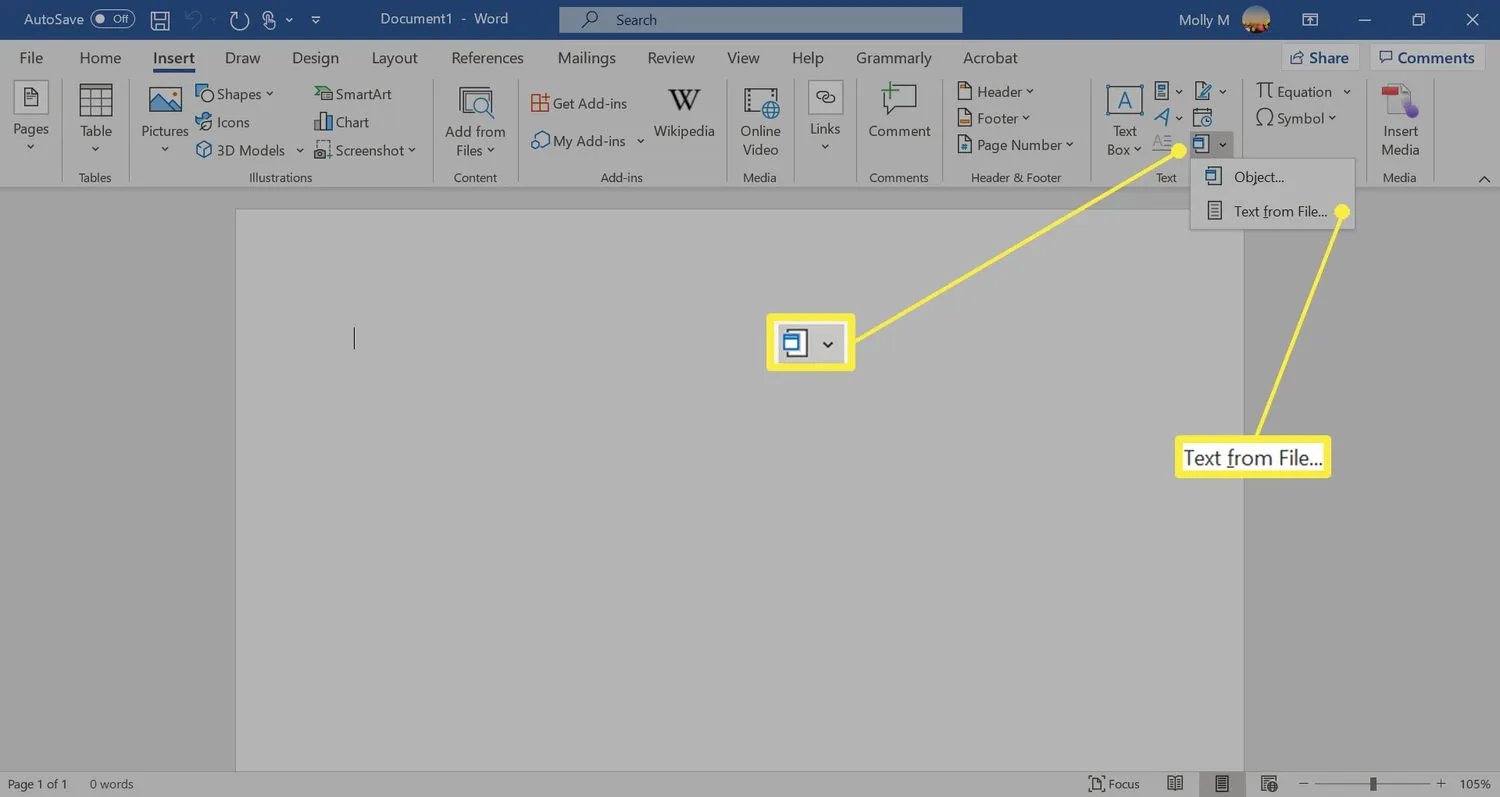
- Open het PDF-bestand en selecteer Invoegen.
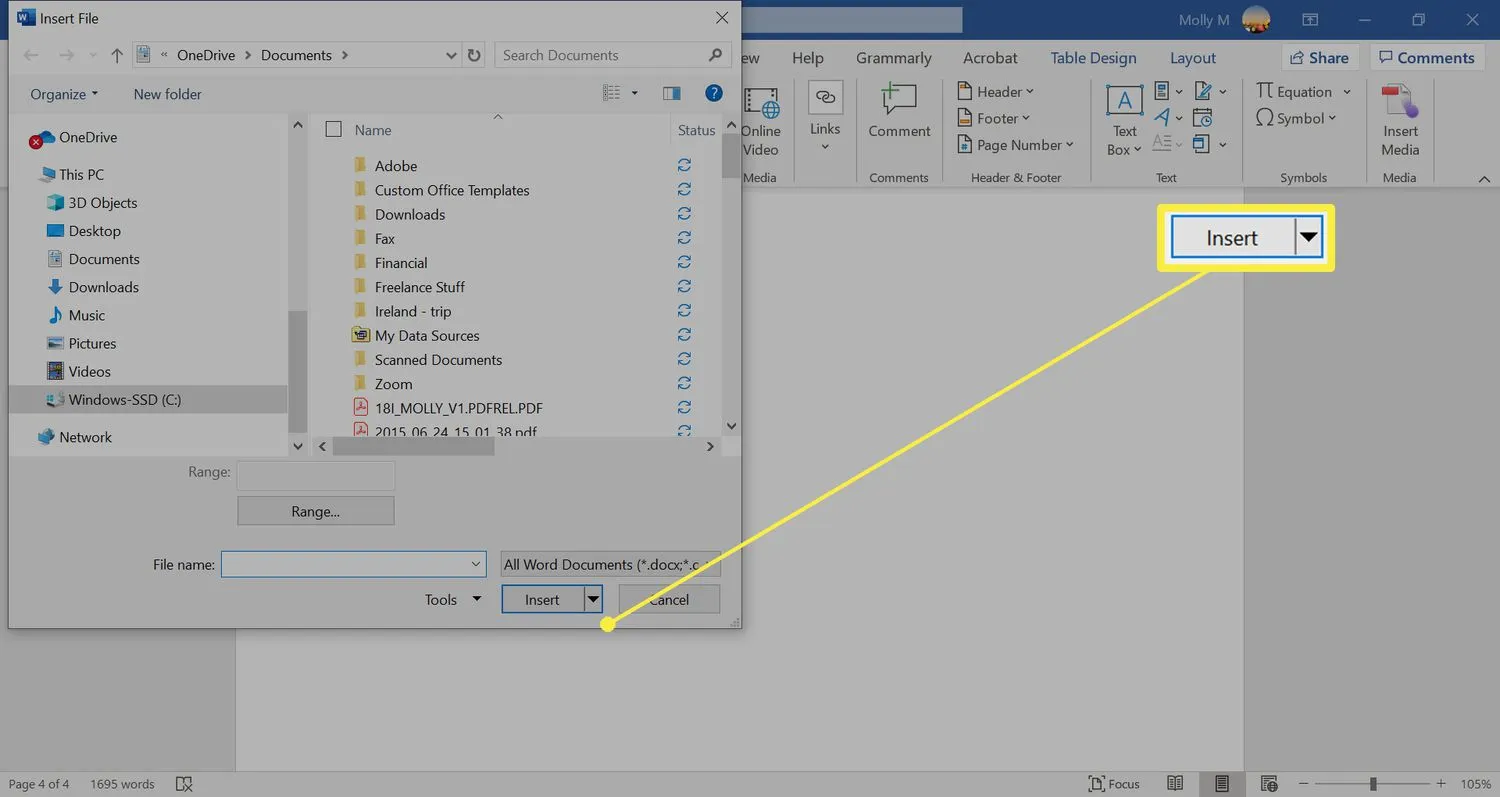
- Zorg ervoor dat PDF-bestanden is geselecteerd en klik op OK.
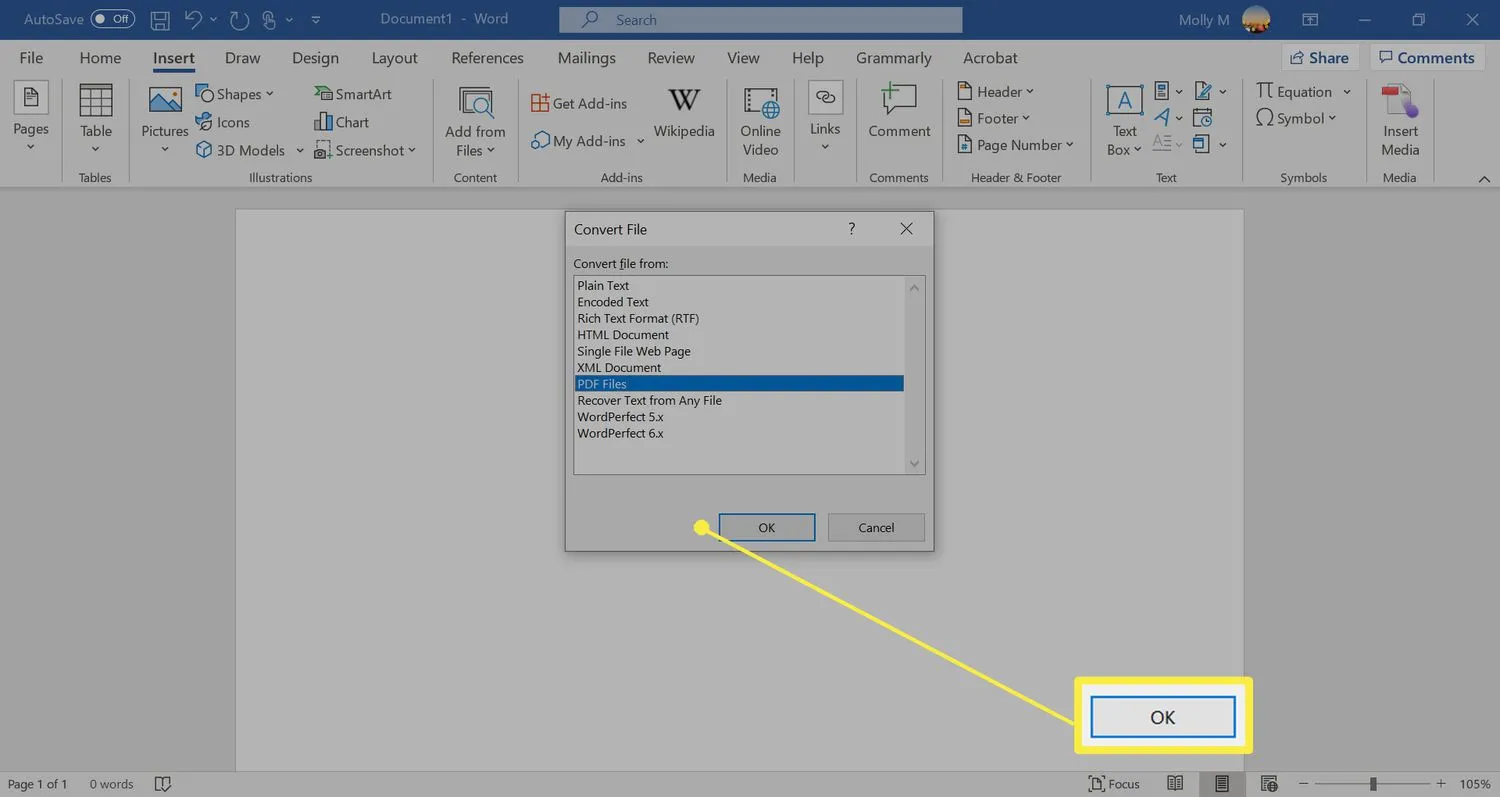
- Selecteer OK als u een waarschuwing krijgt dat het conversieproces lang kan duren.
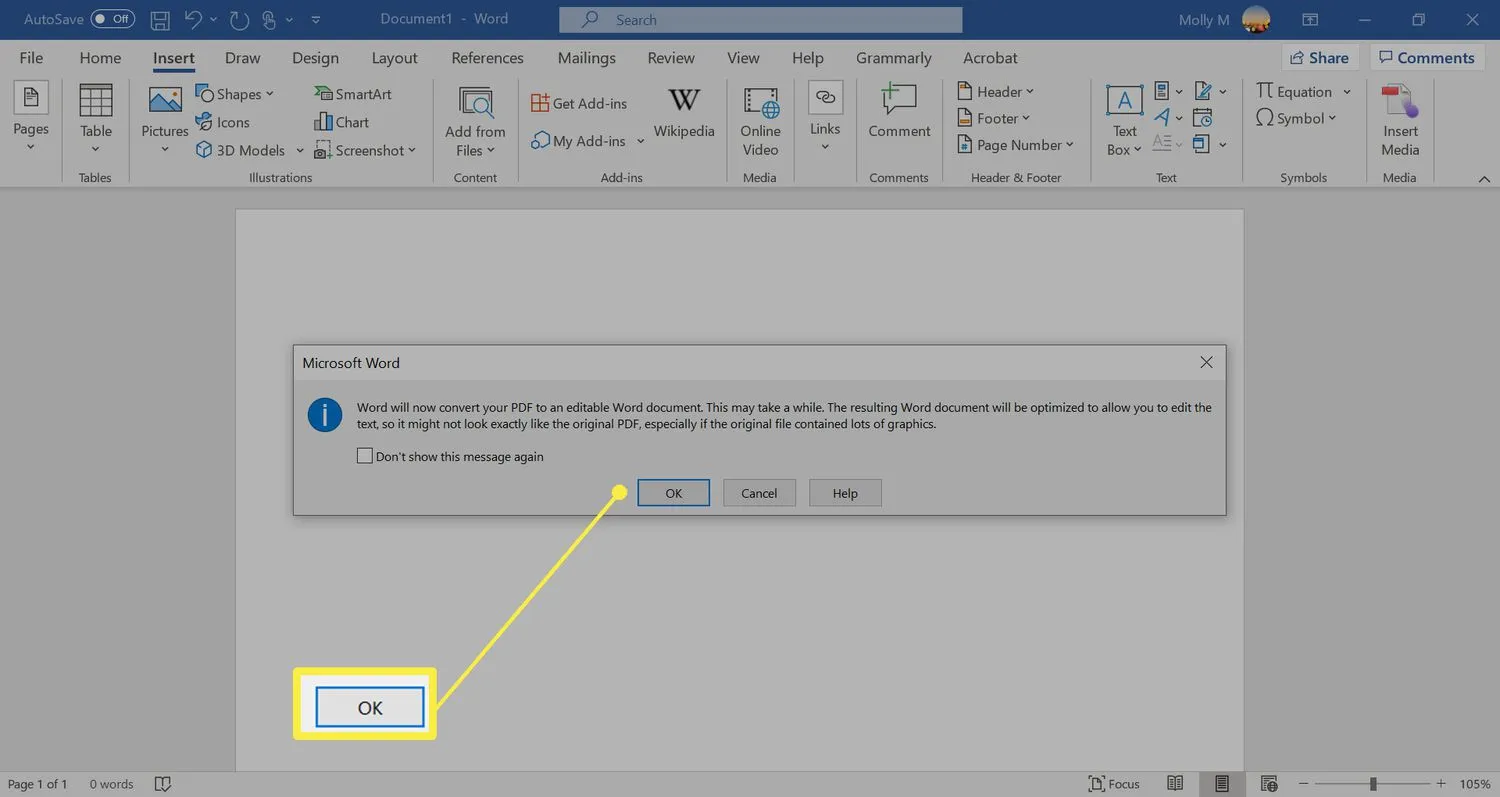
- Nadat Word de PDF naar tekst heeft geconverteerd, verschijnt deze in het document.
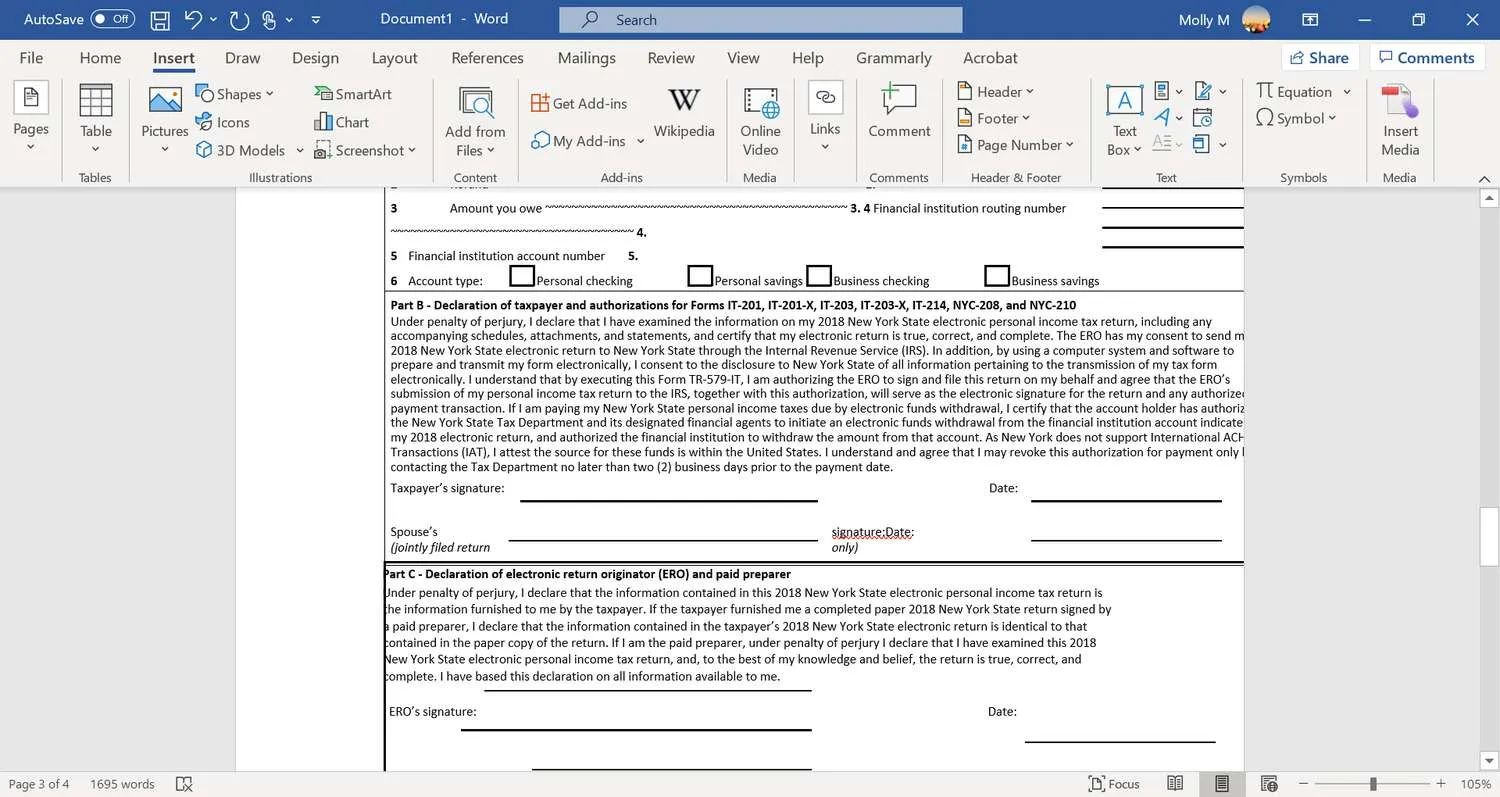
Hoe een PDF naar Word te kopiëren
De tekst uit het PDF-bestand kopiëren en in een document plakken is een eenvoudige manier om een stukje tekst in Word in te voegen.
In deze instructies wordt uitgelegd hoe u tekst uit een PDF kopieert in Adobe Acrobat Reader. U kunt ook overwegen om een andere tool te gebruiken, zoals een gratis pdf-lezer, hoewel de vereiste stappen kunnen verschillen.
- Open het PDF-bestand.
- Klik met de rechtermuisknop op het document in het primaire venster en kies Tool selecteren in het menu dat verschijnt.
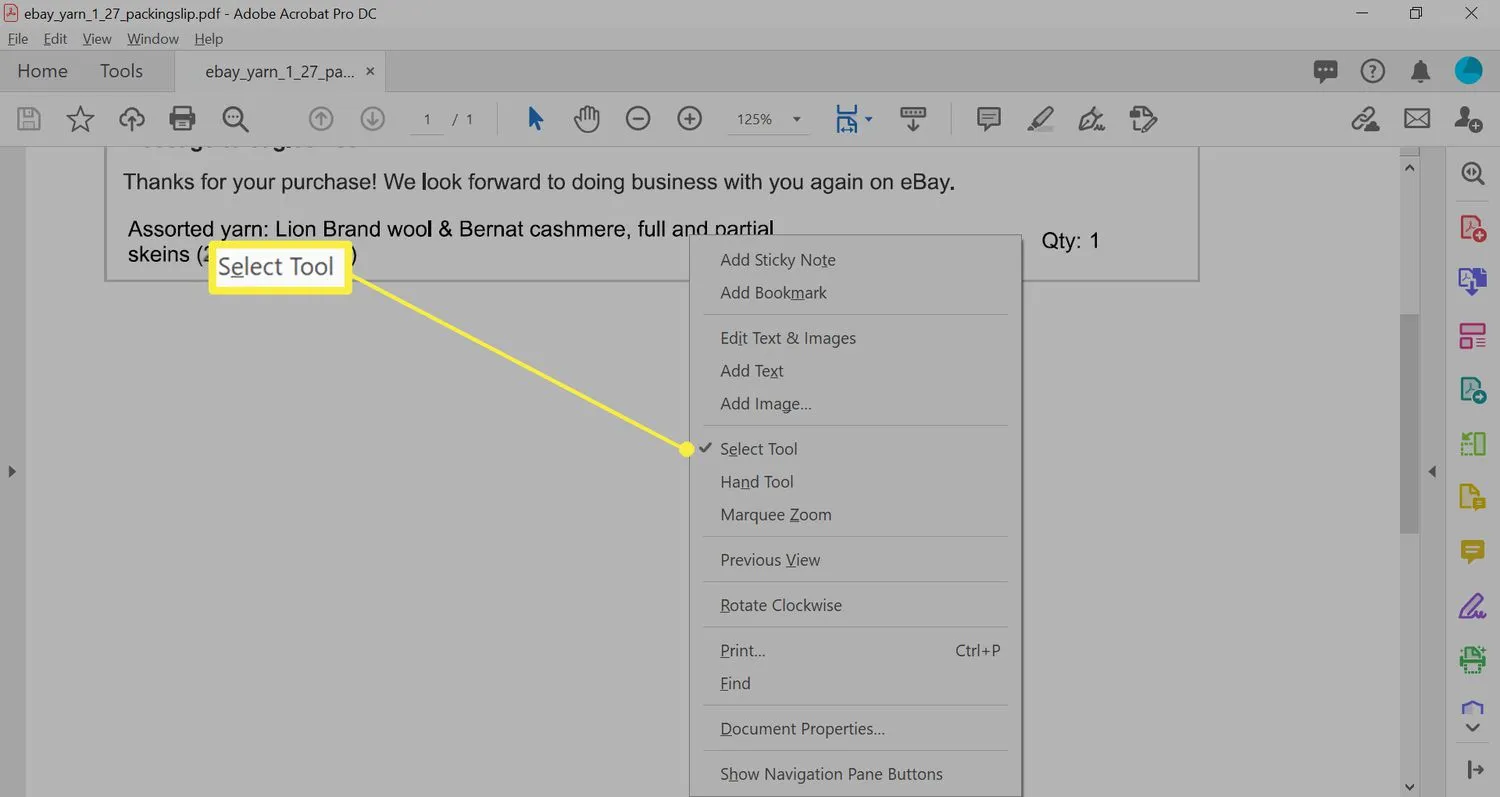
- Sleep om de tekst te selecteren die u wilt kopiëren.
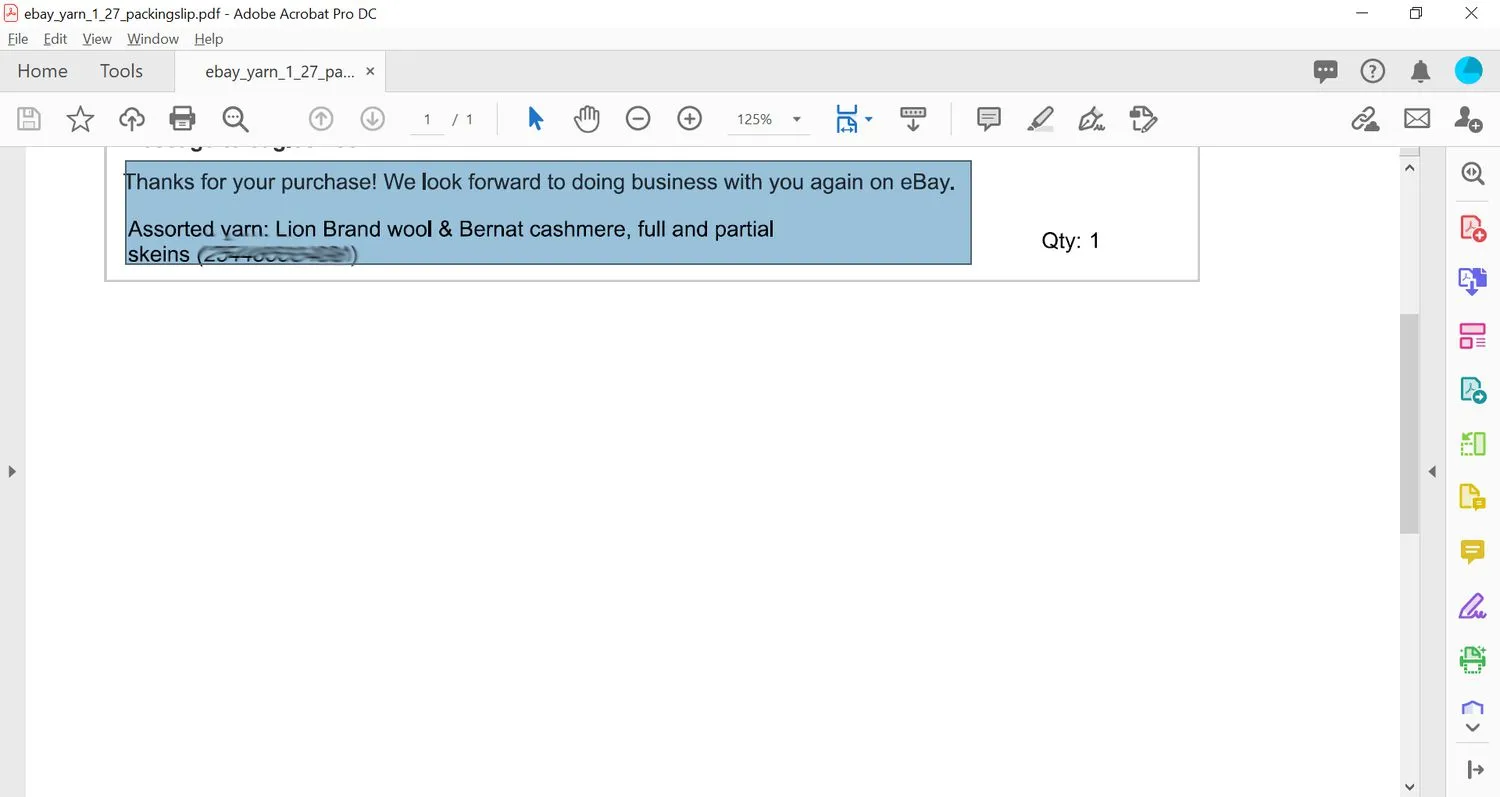
- Klik met de rechtermuisknop op de selectie en selecteer Kopiëren met opmaak.
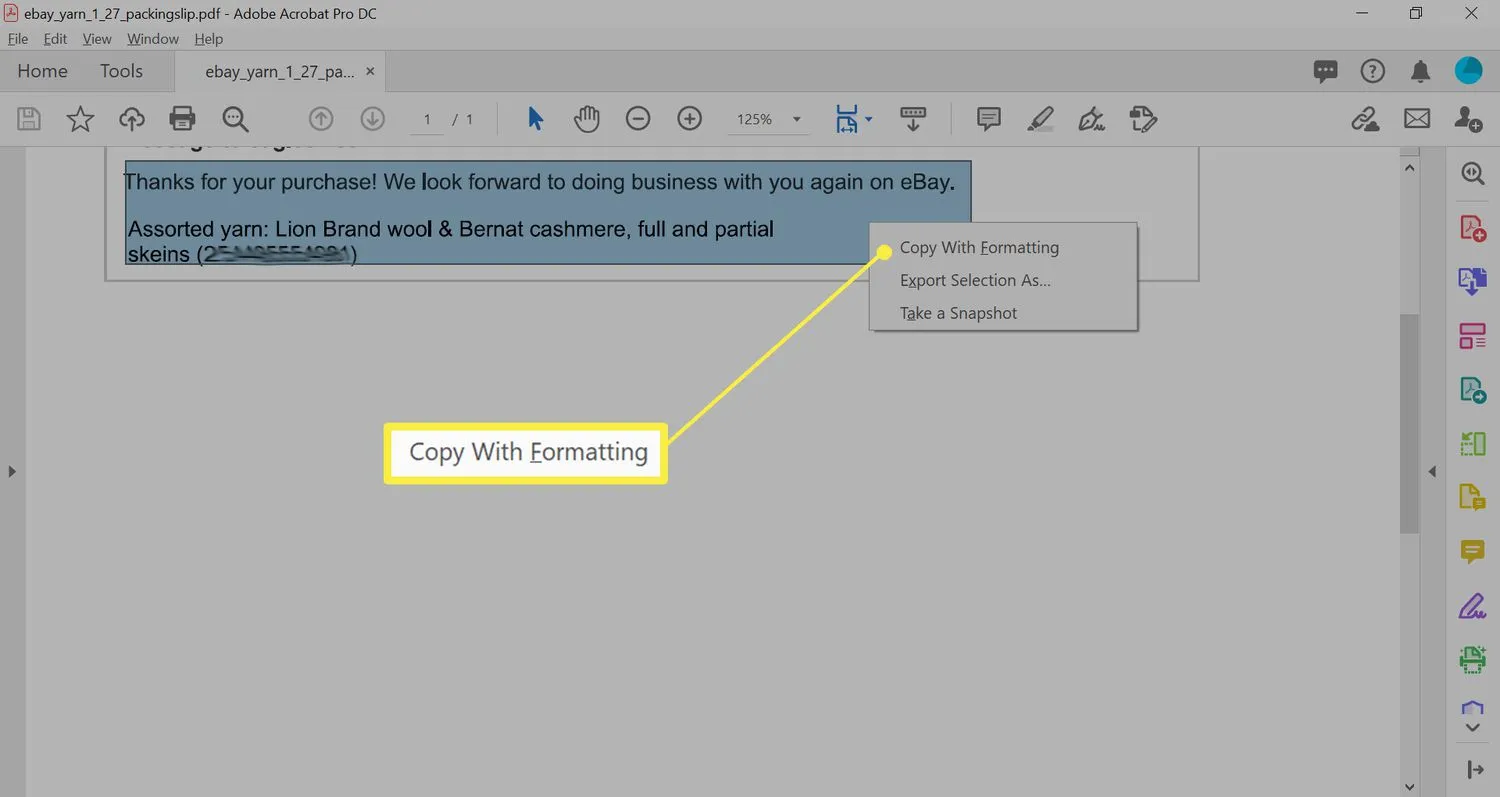
- Open het Word-document. Plaats de cursor in het Word-document waar u de tekst uit het PDF-bestand wilt plakken.
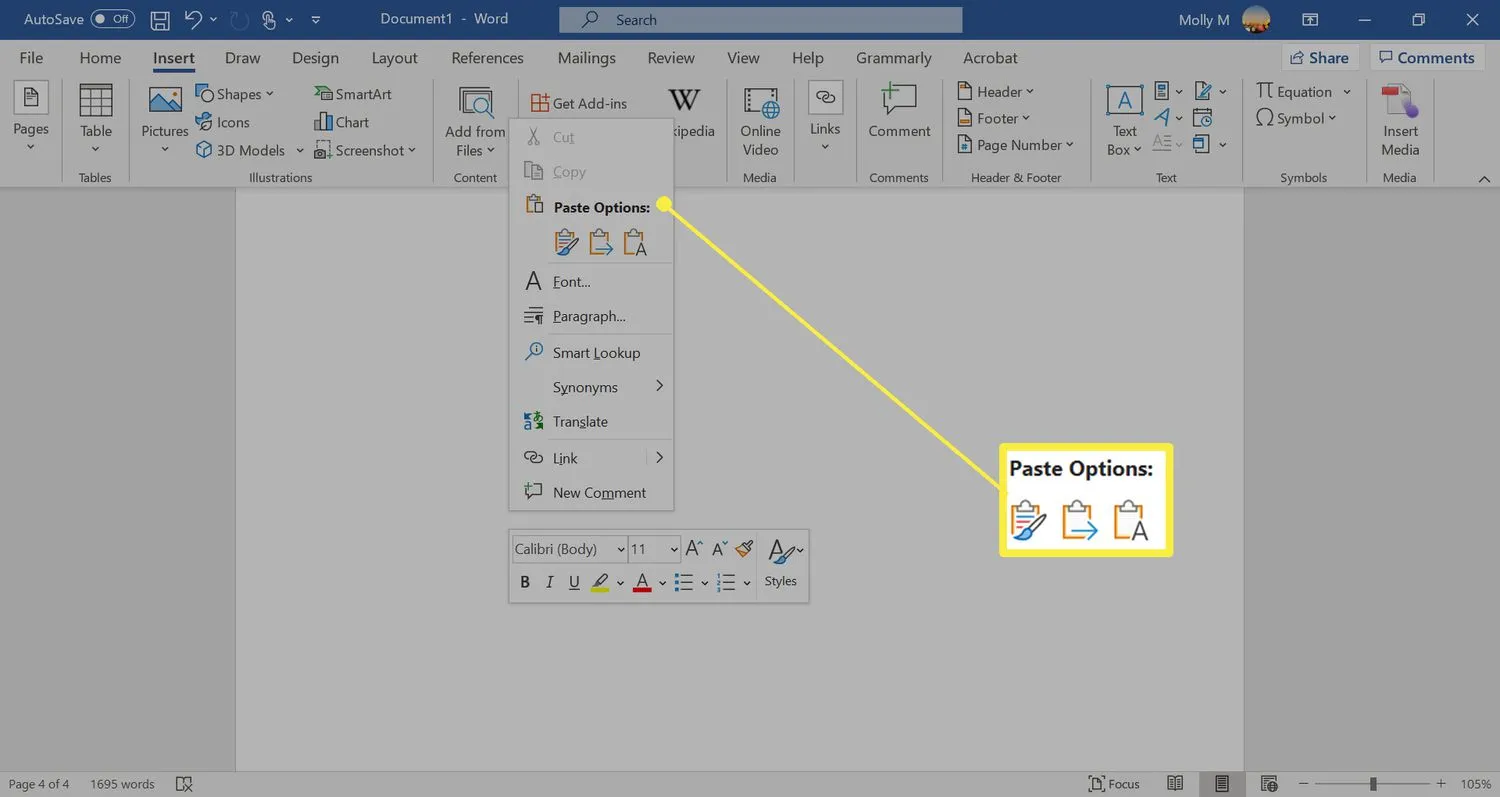
- Plak de gekopieerde tekst uit het PDF-bestand in het Word-document.
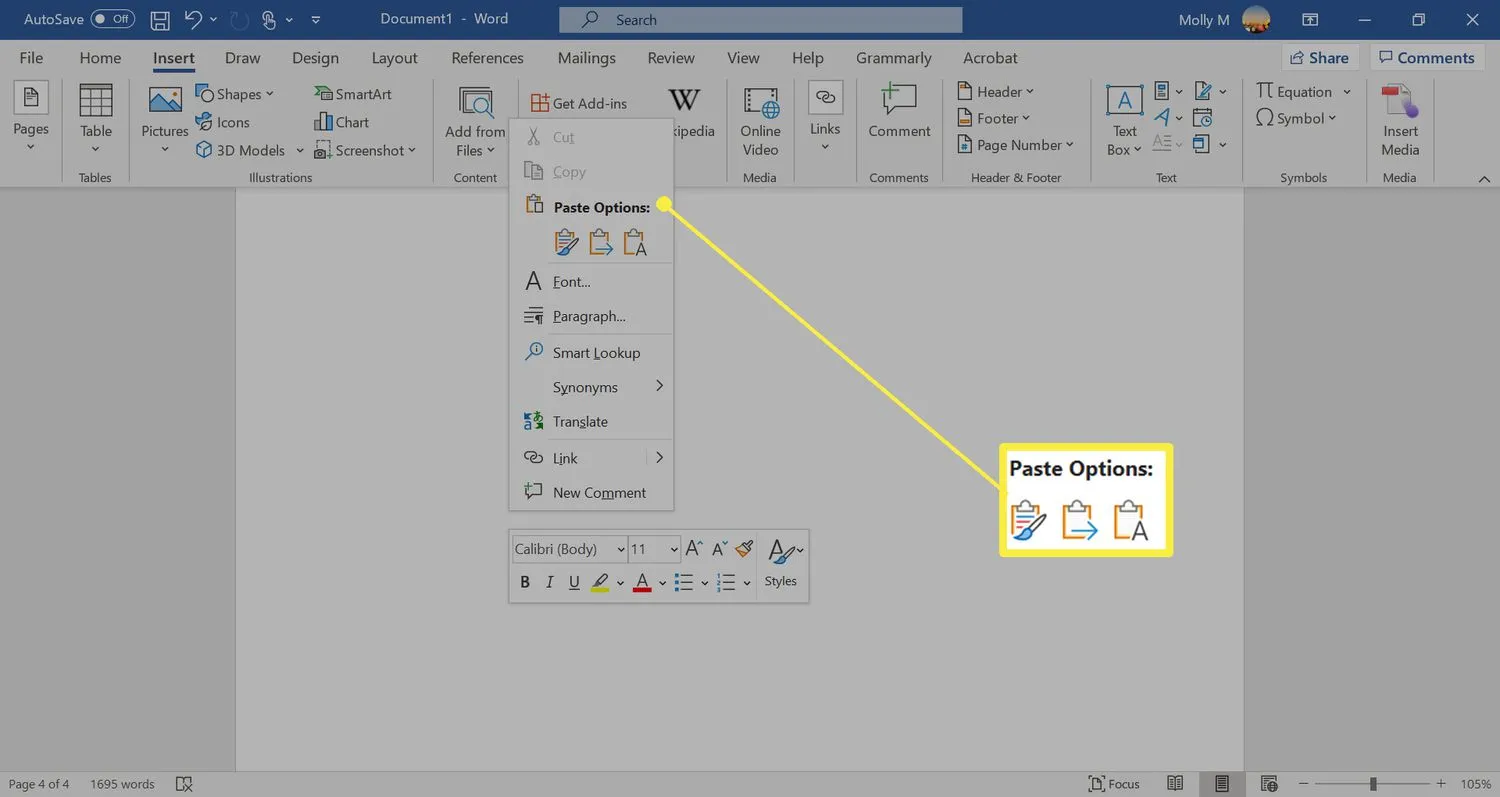 Als u vanuit een PDF plakt, worden soms artefacten geïmporteerd, waaronder ingesloten regeleinden. Vooral bij langere pasta’s zult u waarschijnlijk de resulterende tekst in Word moeten aanpassen om ervoor te zorgen dat deze typografisch correct is.
Als u vanuit een PDF plakt, worden soms artefacten geïmporteerd, waaronder ingesloten regeleinden. Vooral bij langere pasta’s zult u waarschijnlijk de resulterende tekst in Word moeten aanpassen om ervoor te zorgen dat deze typografisch correct is.
Voeg PDF-inhoud in als een afbeelding in Word
Converteer de PDF naar een statische afbeelding en plaats deze in een Word-document.
De inhoud van de pdf kan niet worden bewerkt en verandert ook niet als het bronbestand met deze methode wordt bijgewerkt.
- Gebruik een conversietool om een PDF-bestand naar een JPG-bestand te converteren. Als de pdf uit één pagina bestaat, kunt u ook het Windows-knipprogramma gebruiken om de inhoud van het bestand vast te leggen en op te slaan als JPG.
Sla het JPG-bestand op een locatie op waar u het gemakkelijk kunt vinden om in uw Word-document in te voegen, zoals uw bureaublad. - Open het Word-document en plaats de cursor in het document waar u de afbeelding wilt invoegen.
- Selecteer het tabblad Invoegen.
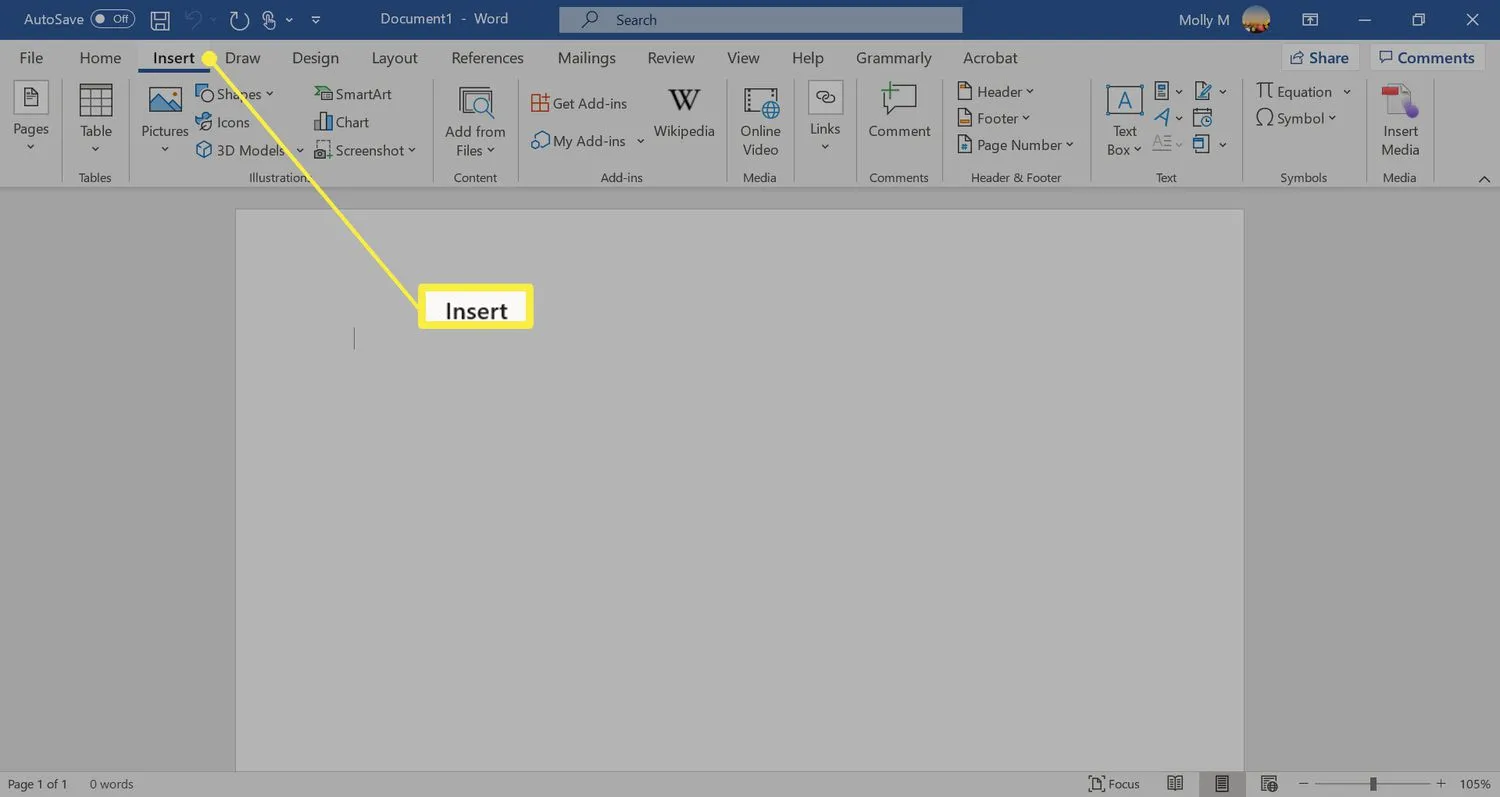
- Selecteer Afbeeldingen. Kies vervolgens Dit apparaat in het vervolgkeuzemenu.
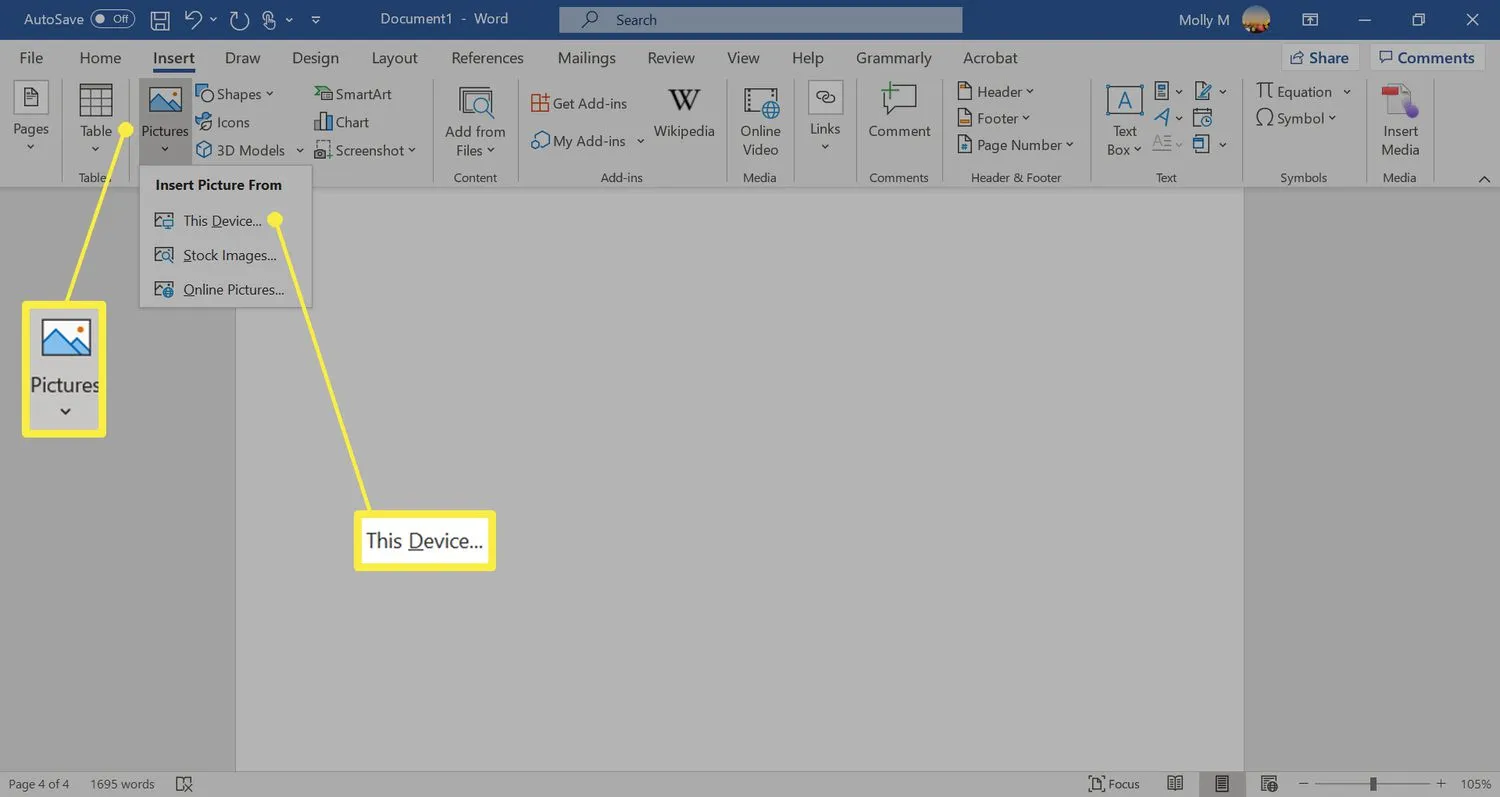
- Open de locatie waar u de JPG-versie van uw PDF-bestand hebt opgeslagen en kies Invoegen.
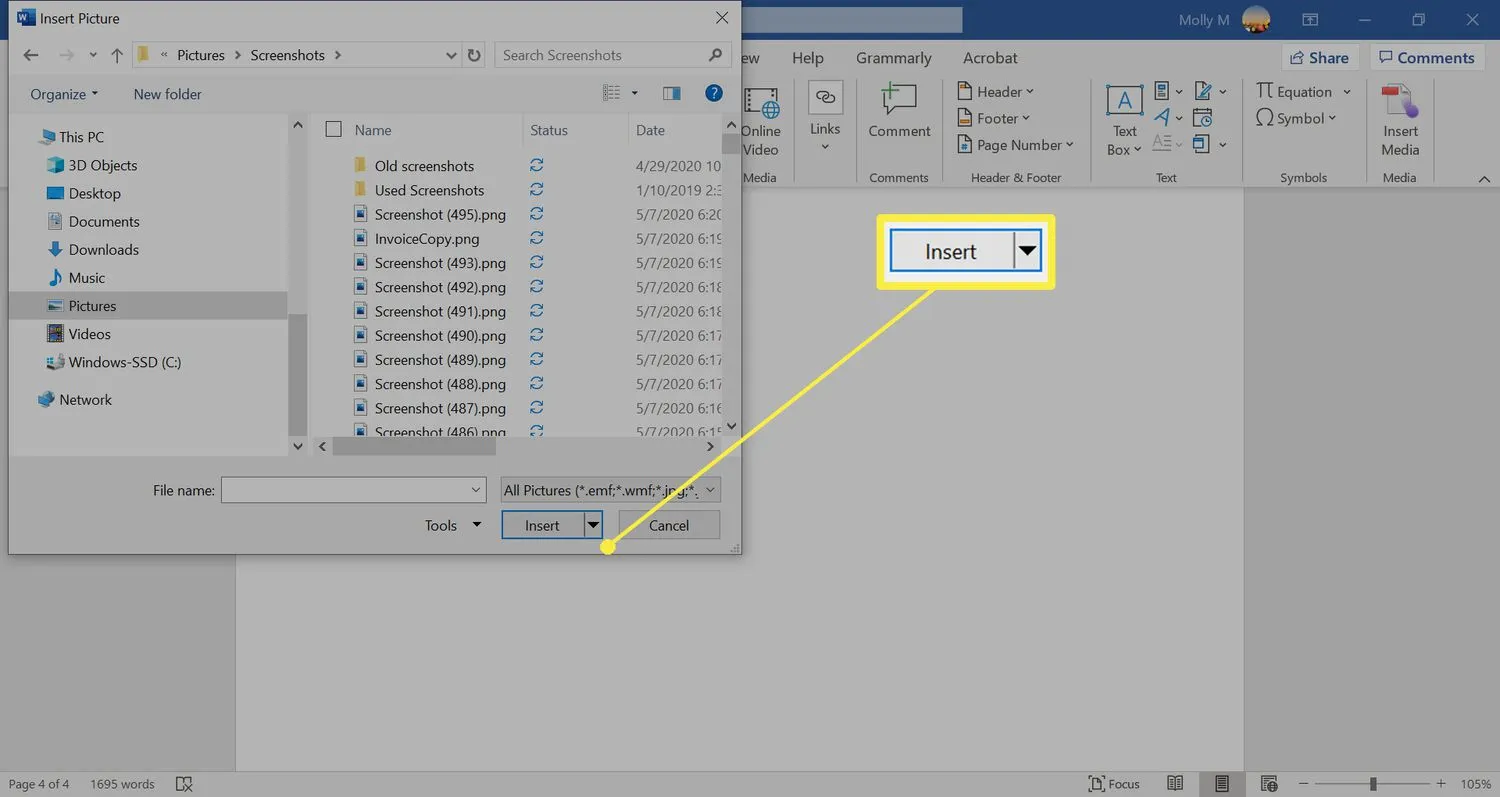
- Hoe voeg ik een PDF met meerdere pagina’s in een Word-document in? U moet elke pagina van de originele PDF opslaan als een apart PDF-bestand. Open de PDF in een PDF-lezer (zoals Adobe Acrobat), selecteer vervolgens Afdrukken en kies Afdrukken naar PDF als uw printer. Selecteer vervolgens onder Pagina’s de tekstvakoptie onder Alles en typ 1 en selecteer Afdrukken. Kies een locatie om de pagina op te slaan en herhaal het proces waarbij u de “1”vervangt door 2, 3, enzovoort totdat u alle afzonderlijke pagina’s hebt opgeslagen die u nodig hebt.
- Hoe voeg ik een pdf toe aan een Word-document als een eigen pagina? Selecteer in Word Invoegen > Object > Maken van bestand > kies het pdf-bestand > selecteer OK. Nadat de pdf is toegevoegd aan het Word-document, past u de grootte en positionering handmatig aan totdat deze de pagina van het document vult.



Geef een reactie