Hoe een regel in Word in te voegen
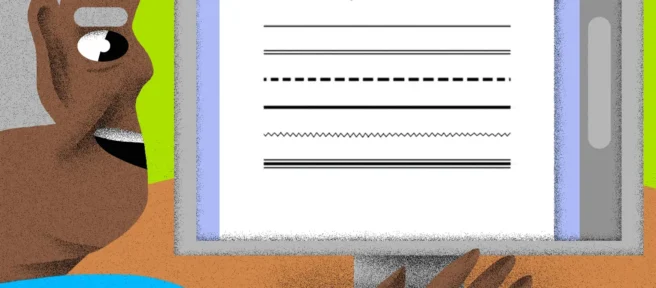
Wat te weten
- AutoOpmaak: Typ de drie tekens voor de gewenste lijnstijl > Enter.
- Tool Horizontale lijn: Selecteer op het tabblad Start de vervolgkeuzelijst Randen > Horizontale lijn.
- Vormen-menu: Ga naar Invoegen > Vormen. Selecteer en sleep in de groep Lijnen een lijnvorm over de pagina.
Dit artikel behandelt drie manieren om horizontale lijnen in te voegen in Word voor Microsoft 365, Word 2019, Word 2016, Word 2013 en Word 2010.
Gebruik AutoOpmaak om een regel in Word in te voegen
U kunt snel een regel invoegen in een Word-document met de functie AutoOpmaak. Als u een lijn wilt maken, plaatst u de cursor op de locatie waar u deze wilt invoegen, typt u de drie tekens voor de gewenste lijnstijl en drukt u op Enter.
Om de verschillende soorten lijnen te maken, drukt u op de bijbehorende toetsen op het toetsenbord:
- Gewone enkele regel: drie koppeltekens (—)
- Gewone dubbele lijn: drie gelijktekens (===)
- Onderbroken of stippellijn: Drie sterretjes (***)
- Vetgedrukte enkele regel: drie onderstrepingstekens (___)
- Golvende lijn: Drie tildes (~~~)
- Drievoudige lijn met een dik midden: drie cijfertekens (###)
Zo ziet elk van deze lijntypen eruit in Word:
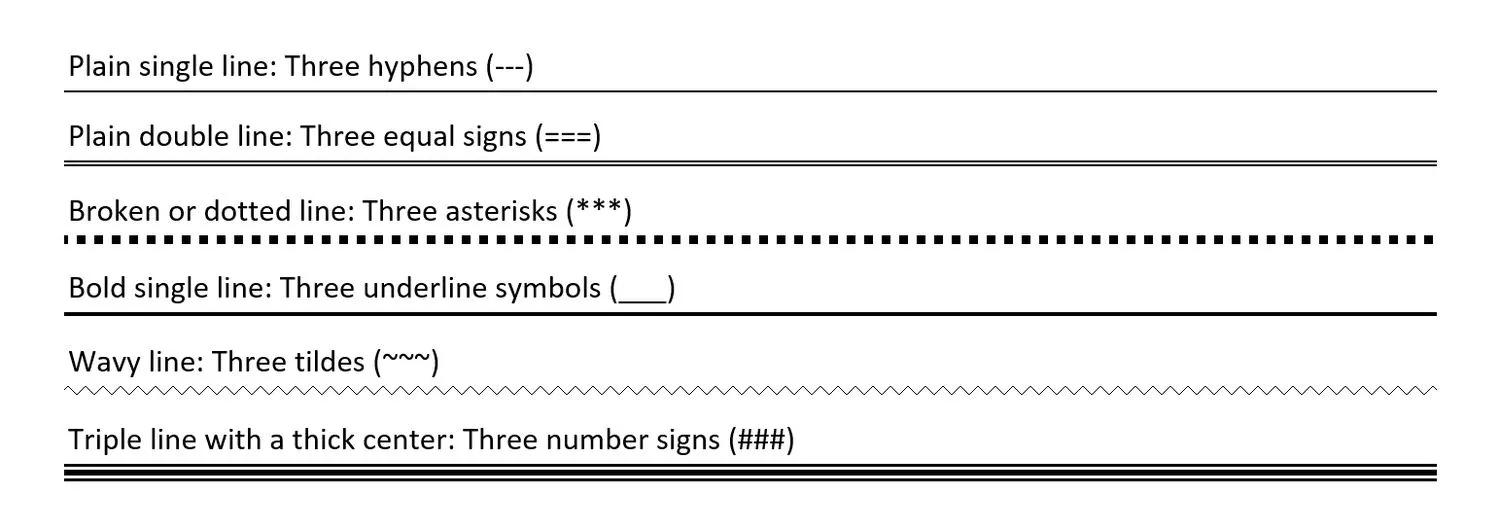
Gebruik het gereedschap Horizontale lijn om een lijn in Word in te voegen
Een lijn invoegen in een Word-document met behulp van de ingebouwde tool Horizontale lijn:
- Plaats de cursor op de plaats waar u een regel wilt invoegen.
- Ga naar het tabblad Start.
Standaard is het tabblad Start geselecteerd wanneer u een nieuw of bestaand Word-document opent.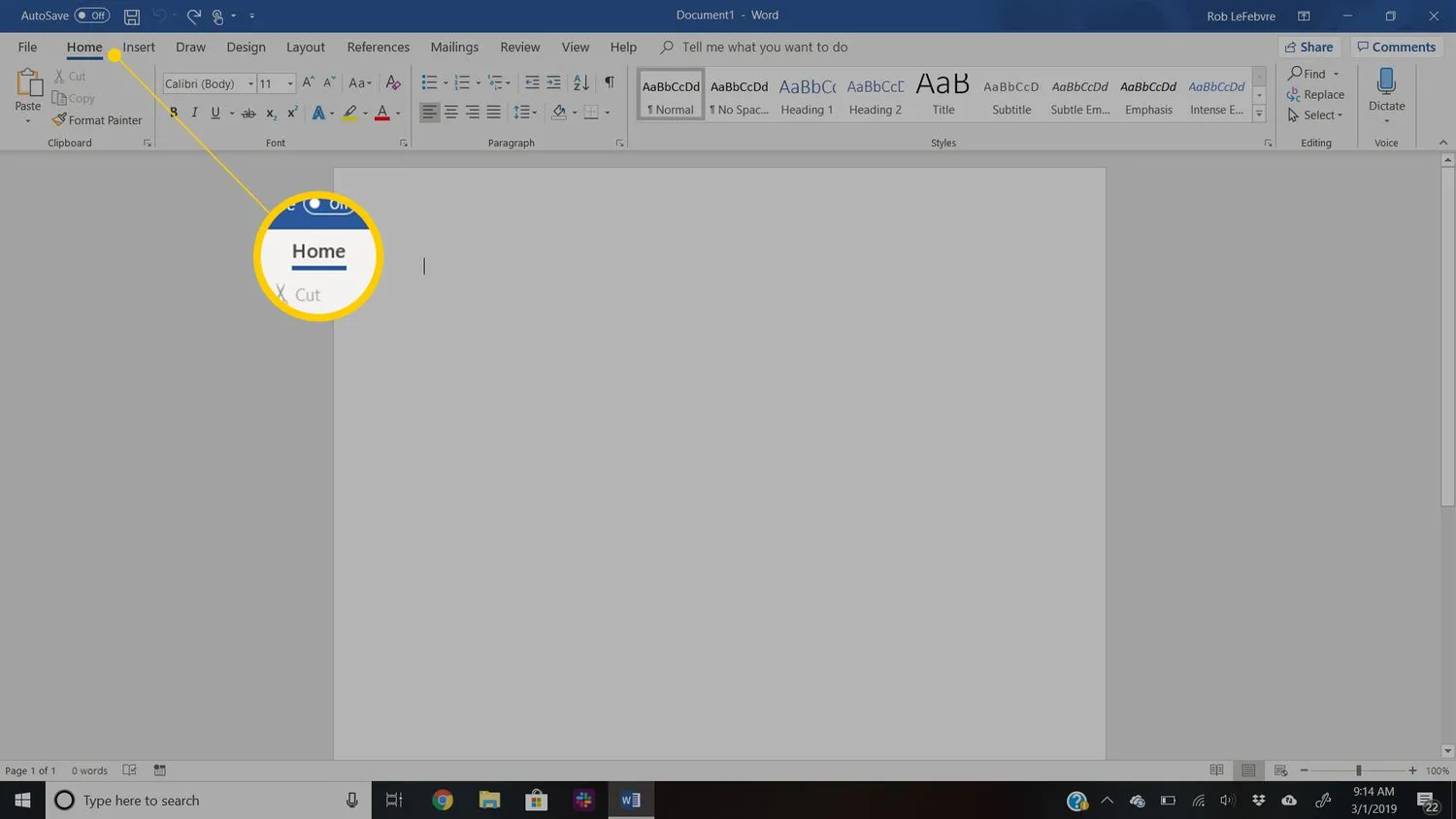
- Selecteer in de groep Alinea de vervolgkeuzepijl Randen en kies Horizontale lijn.
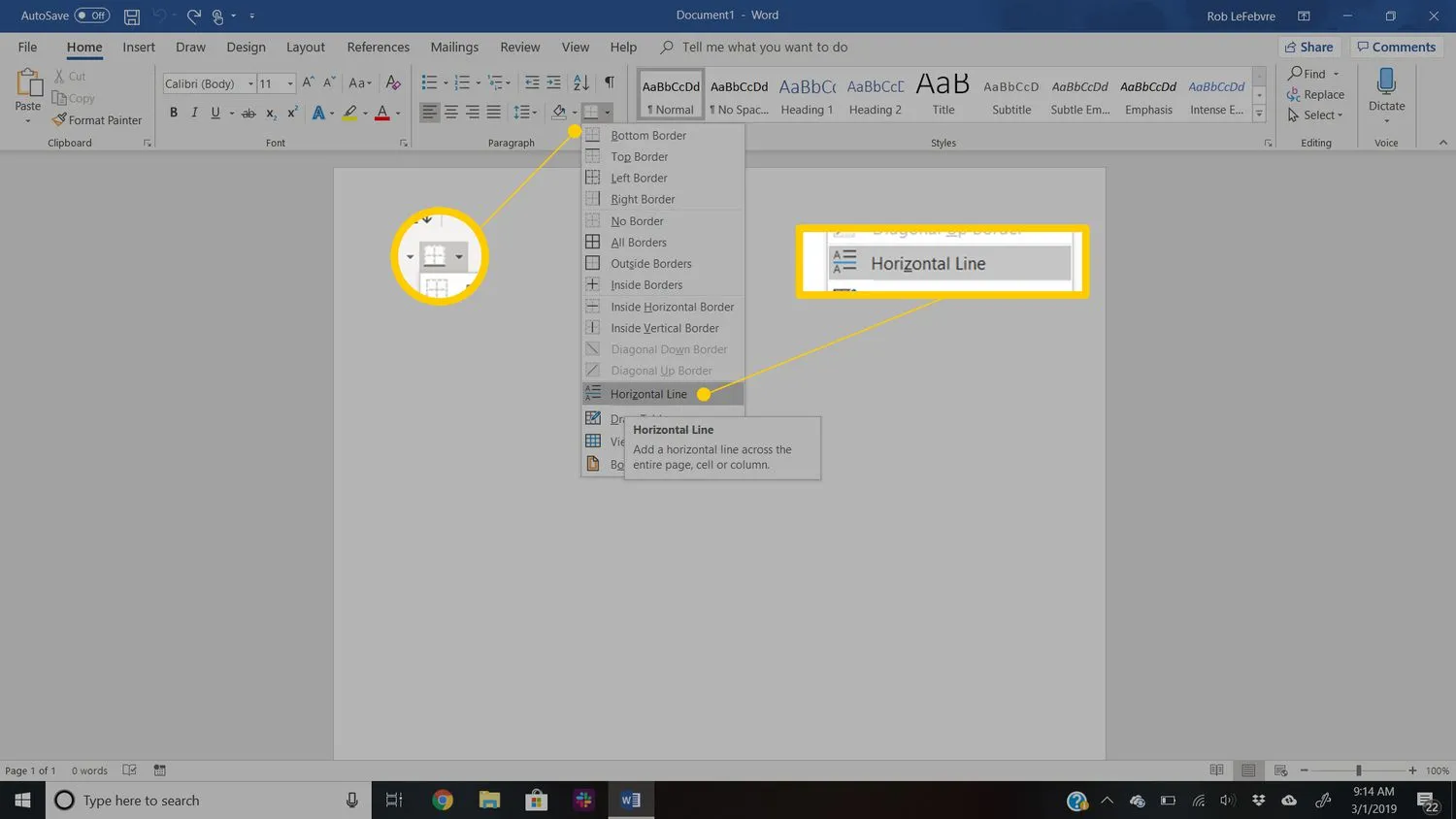
- Als u het uiterlijk van de lijn wilt wijzigen, dubbelklikt u op de lijn in het document.
- Wijzig in het dialoogvenster Horizontale lijn opmaken de breedte, hoogte, kleur en uitlijning van de lijn.
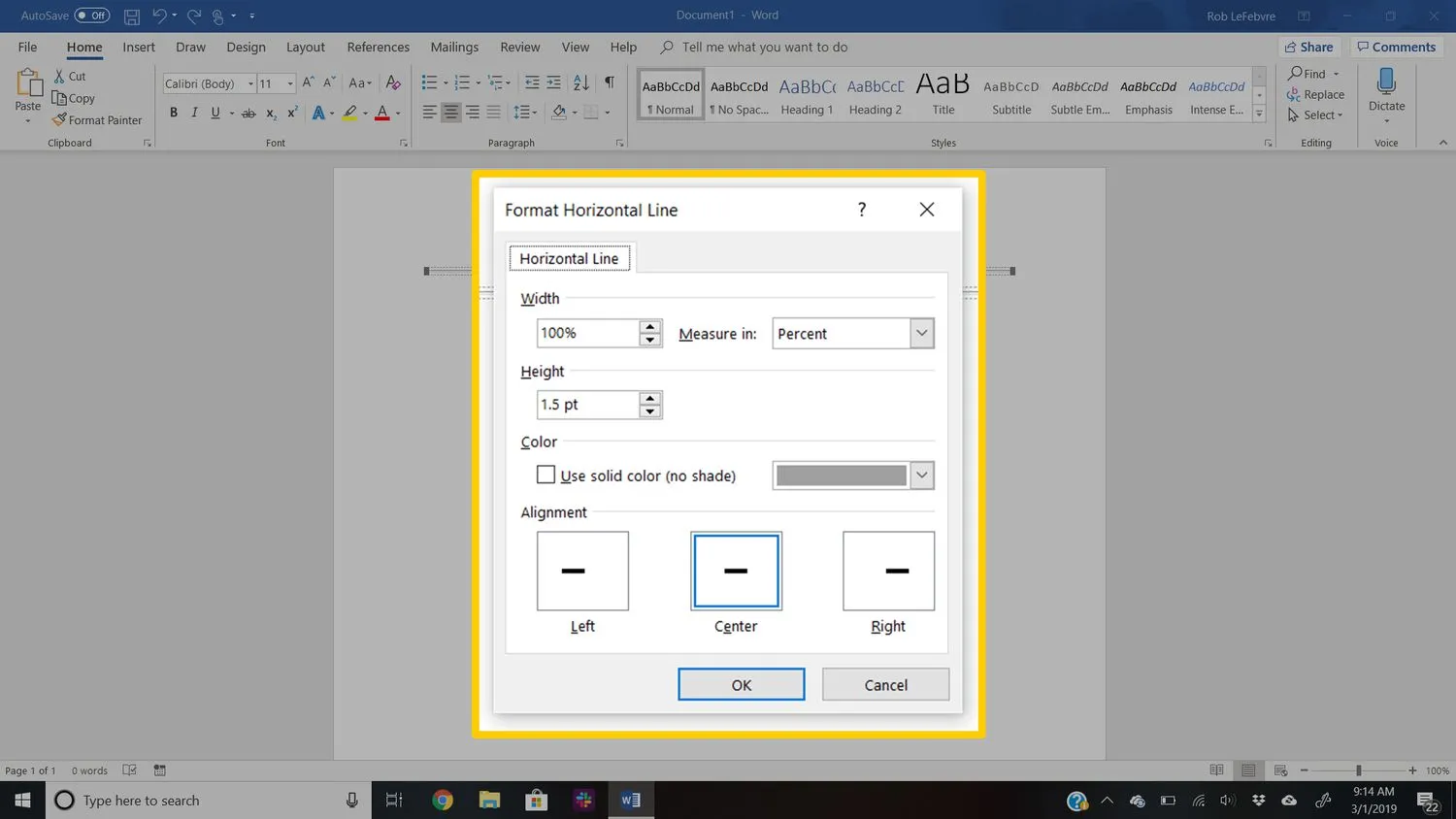
Gebruik het Vormen-menu om een lijn in Word in te voegen
Een derde manier om een lijn aan een Word-document toe te voegen, is door deze op de pagina te tekenen. Het menu Vormen bevat verschillende lijnopties, waaronder lijnen met pijlpunten aan een of beide uiteinden. Nadat u de lijn hebt getekend, past u de kleur en het uiterlijk aan.
- Plaats de cursor op de plek waar u een regel wilt invoegen.
- Ga naar het tabblad Invoegen.
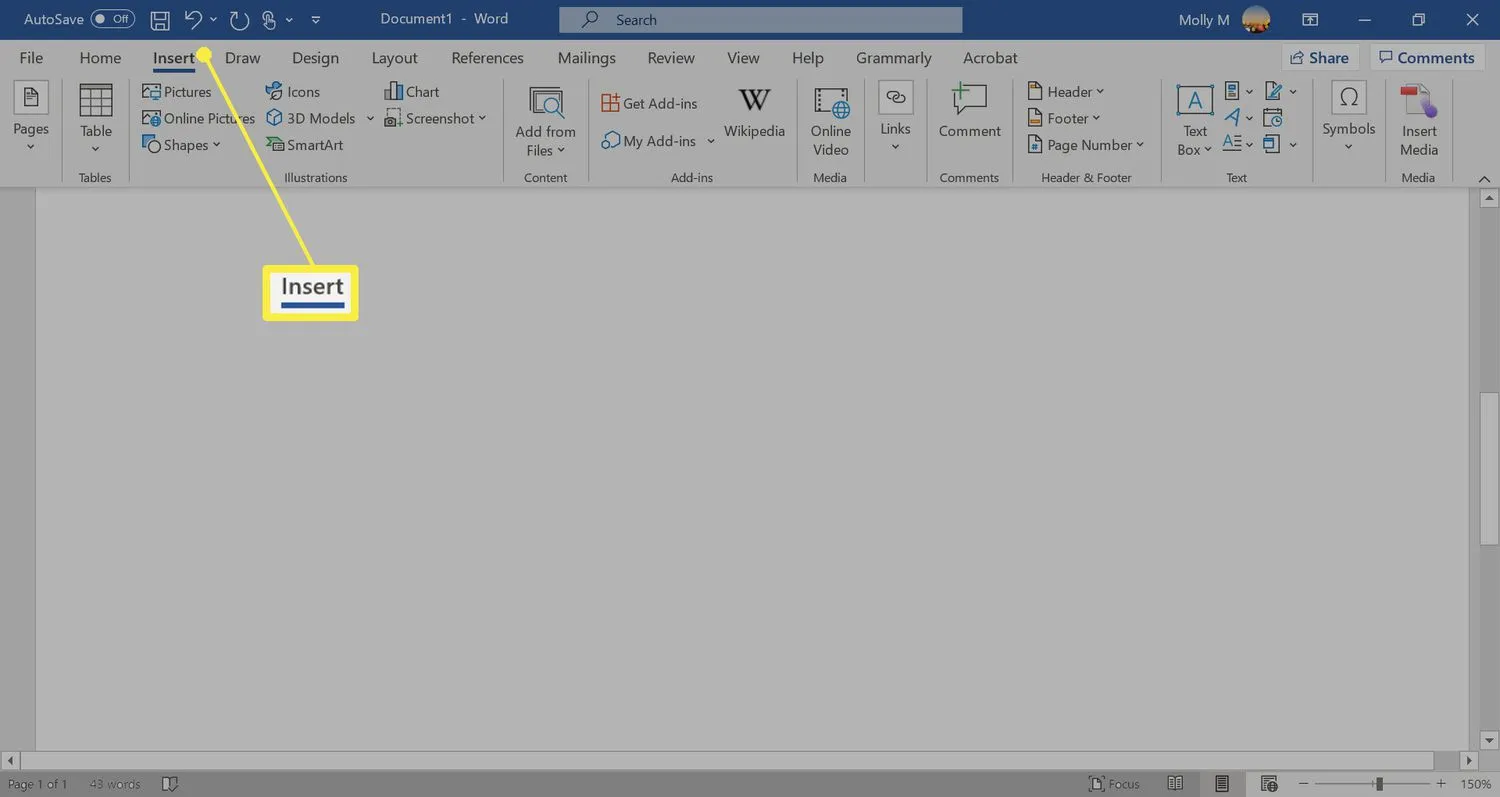
- Selecteer in de groep Illustraties de vervolgkeuzepijl Vormen.
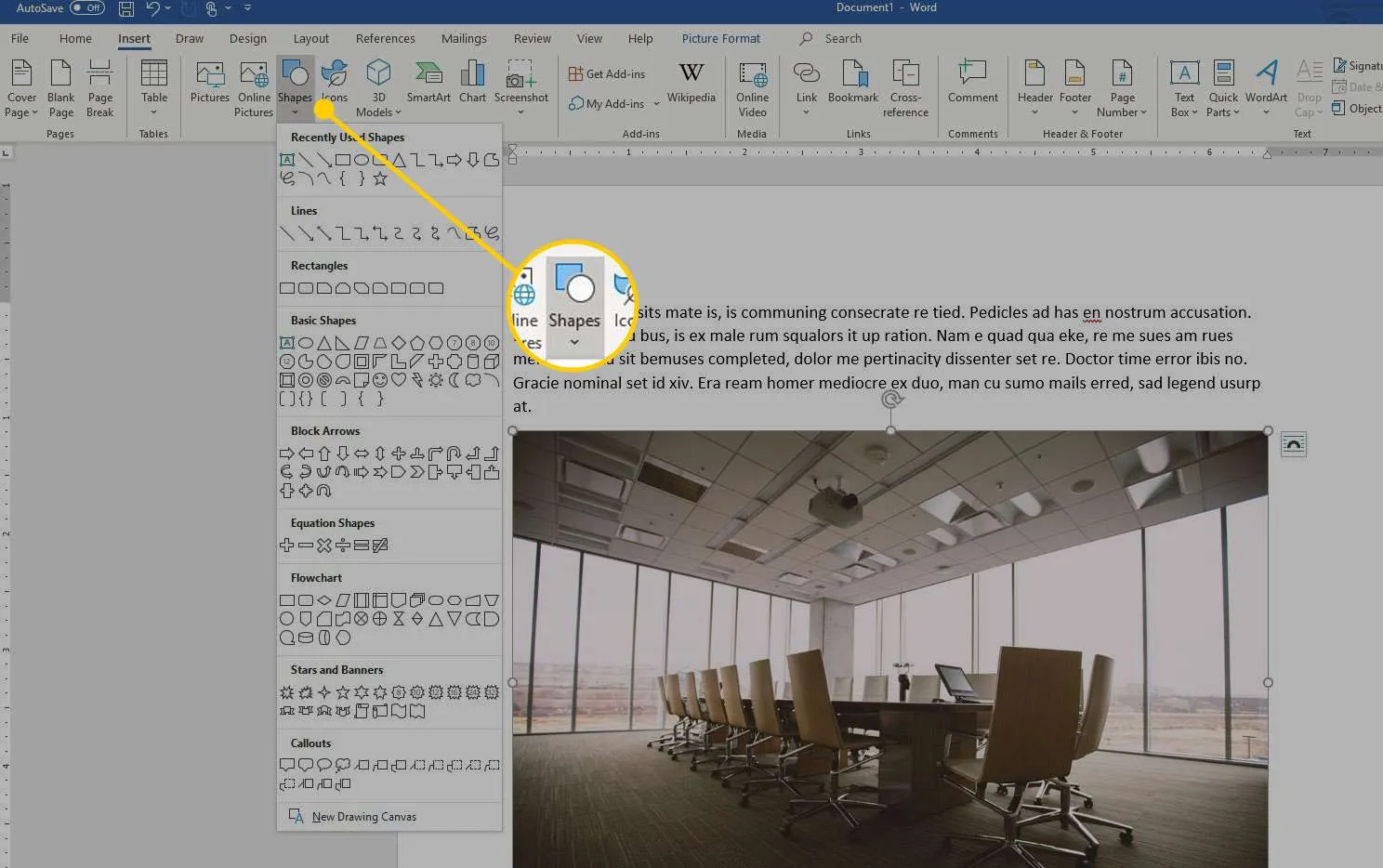
- Kies een lijnvorm in de groep Lijnen.
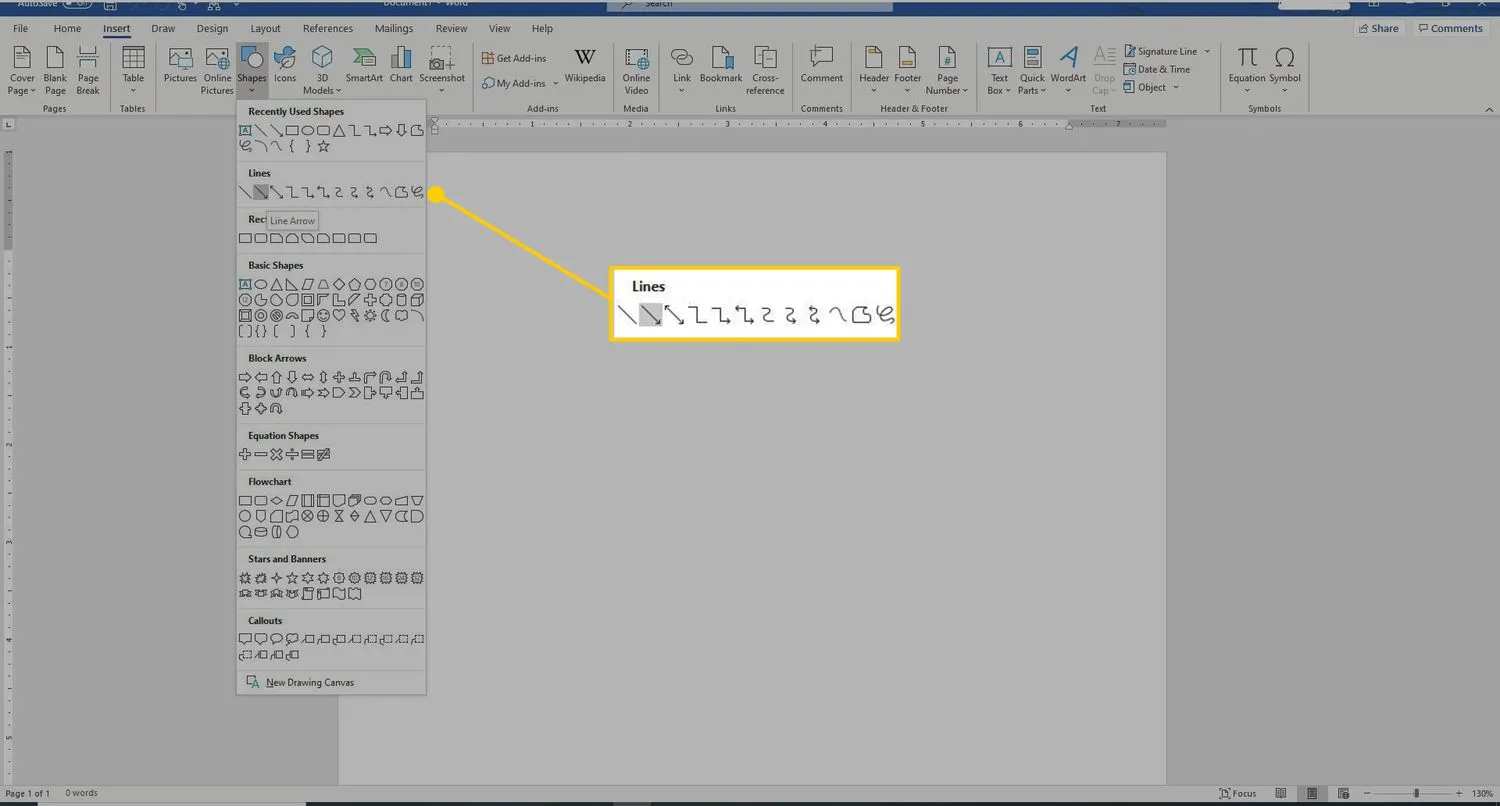
- Sleep in het Word-document over de locatie waar u de lijn wilt laten verschijnen.
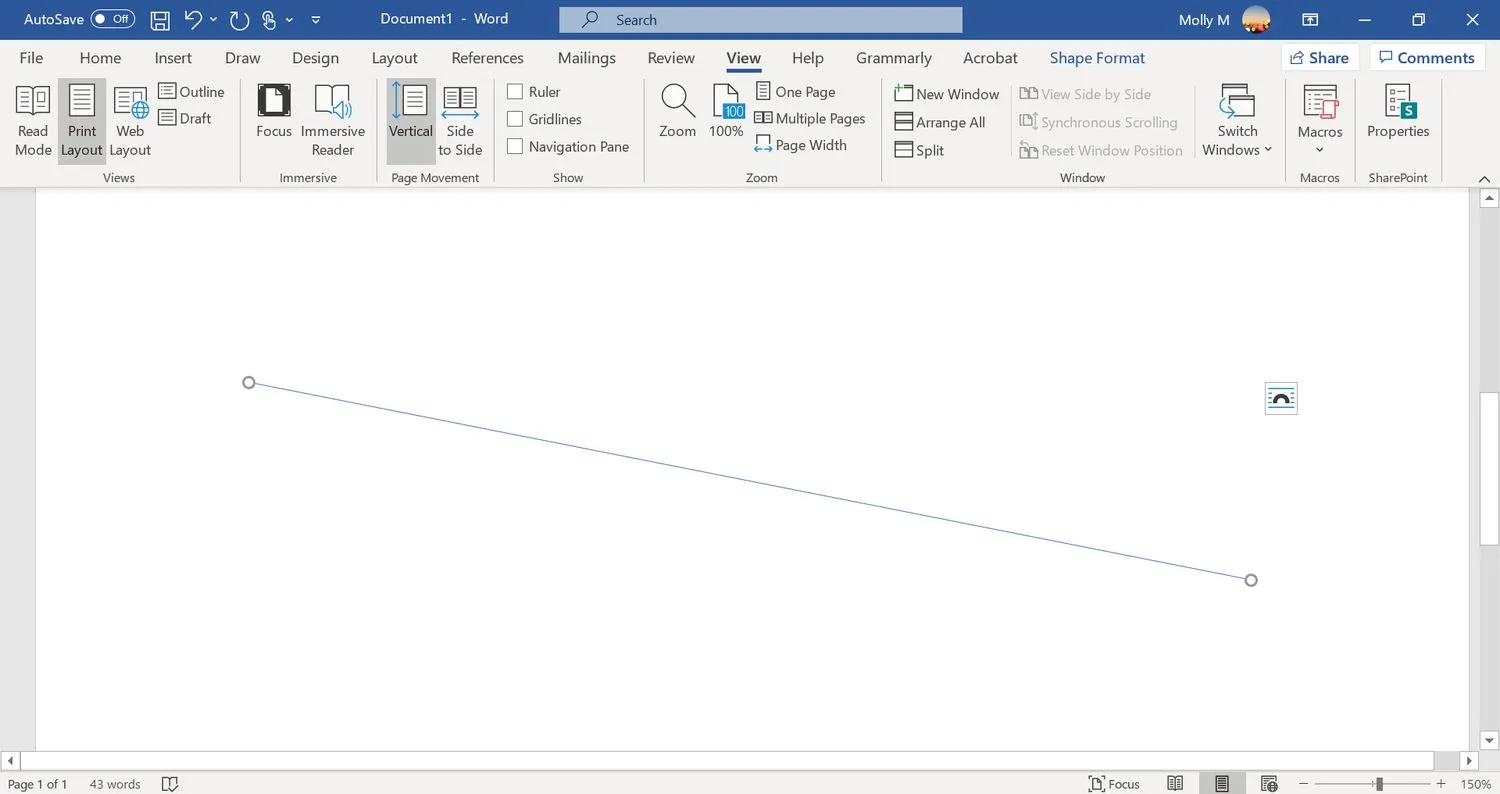
- Als u het uiterlijk van de lijn wilt wijzigen, selecteert u de lijn om het tabblad Vormopmaak in te schakelen. (Sommige versies van Word noemen dit Formaat.)
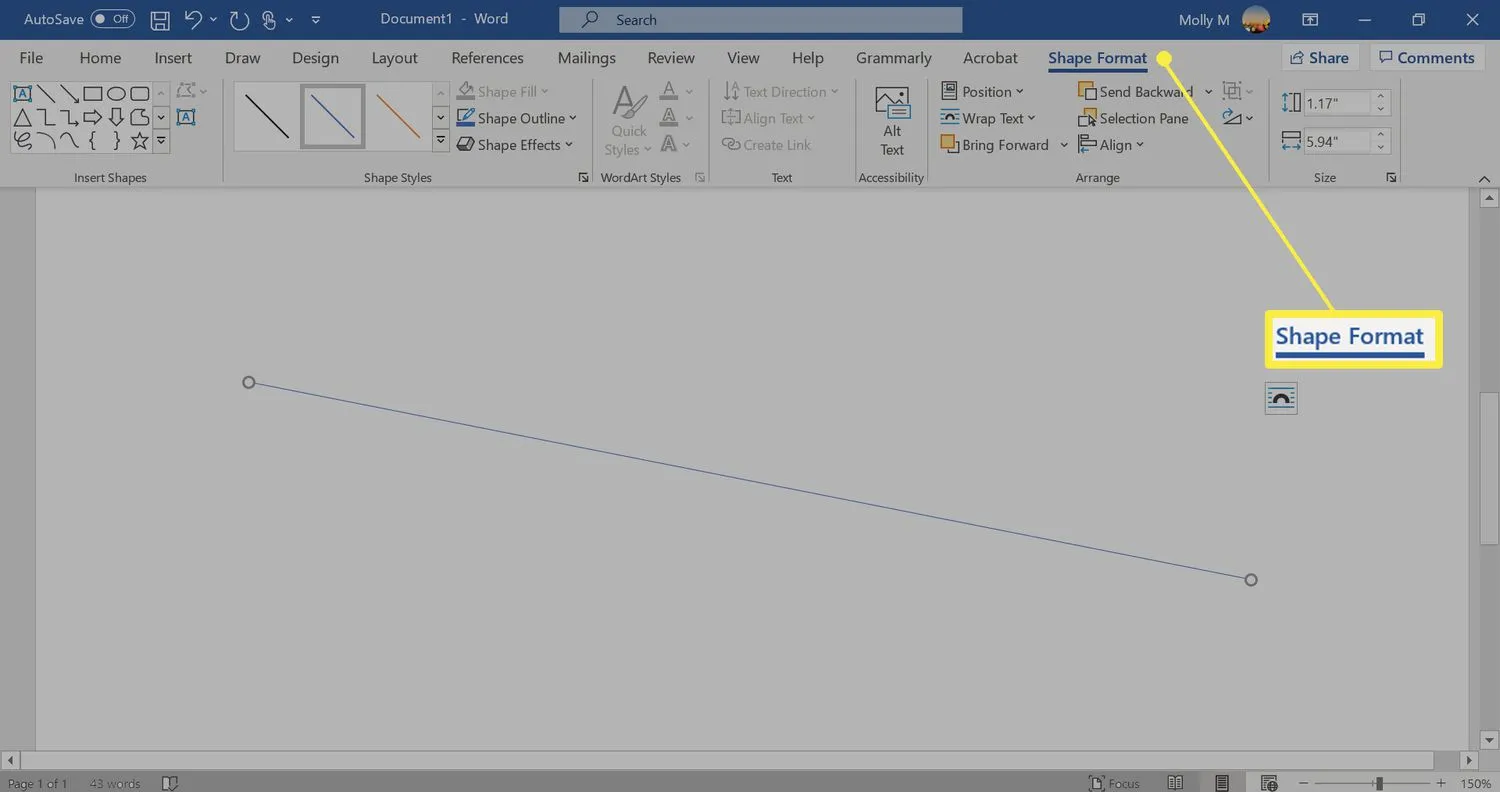
- Ga naar het tabblad Vormopmaak en wijzig de kleur, gebruik een andere lijnstijl of pas effecten toe.
- Hoe verander ik de regelafstand in Word? Om de regelafstand in Word te corrigeren, markeert u de tekst waarvan u de regelafstand wilt wijzigen en selecteert u het tabblad Start. Selecteer naast Alinea de pijl-omlaag om de opties uit te vouwen. Stel in het gedeelte Afstand de hoeveelheid ruimte voor en na regeleinden in of kies een vooraf ingestelde optie voor regelafstand.
- Hoe voeg ik een handtekeningregel toe in Word? Om een handtekeningregel in Word in te voegen, gaat u naar het tabblad Invoegen en selecteert u Handtekeningregel. Als u weinig of geen opties selecteert, blijft er een lege regel over en verschijnt er een handtekeningregel in het document.
- Hoe voeg ik regelnummers toe in Word? Om regelnummers toe te voegen in Word, gaat u naar Lay -out > Pagina-instelling > Regelnummers en kiest u Doorlopend, Elke pagina opnieuw starten of Elke sectie opnieuw starten > Opties voor regelnummering.



Geef een reactie