Hoe de downloadsnelheid in de Microsoft Store te verhogen
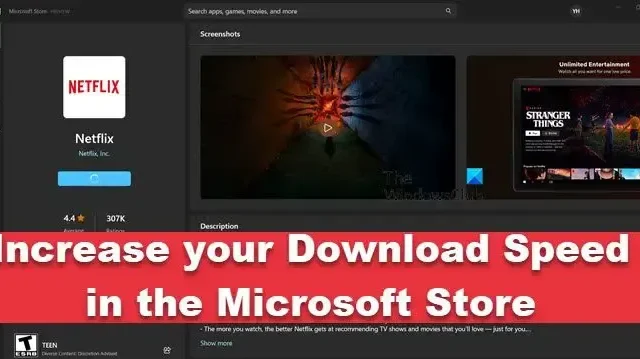
Voor Windows-gebruikers is de Microsoft Store dé plek om Windows 11/10-apps en -games te downloaden en bij te werken. Microsoft Store draait op Azure, een online cloudserviceplatform, waardoor u een hoge downloadtijd zult ervaren als de Azure-cloudserver te maken heeft met veel verkeer. Sommige gebruikers meldden echter dat ze, zelfs als de server goed werkt, een lage downloadsnelheid ervaren. In dit artikel bespreken we de factoren die van invloed zijn op de snelheid en hoe we de downloadsnelheid in de Microsoft Store kunnen verhogen .
Verhoog de downloadsnelheid in de Microsoft Store
Als u uw downloadsnelheid in de Microsoft Store wilt verhogen, volgt u de onderstaande oplossingen om hetzelfde te doen.
- Controleer de netwerkbandbreedte
- Sluit netwerk uitgebreide apps
- Schakel gemeten verbinding uit
- Verhoog de downloadbandbreedte op de achtergrond
- Flush de cachegegevens van de Microsoft Store
- Verander uw DNS
- Registreer uw Microsoft Store opnieuw
- Gebruik de functie Netwerkreset.
Laten we het hebben over de gids voor het oplossen van problemen in detail.
1] Controleer de netwerkbandbreedte

Het is veel beter om te beginnen met eenvoudige oplossingen, zoals ervoor zorgen dat er geen problemen zijn met de internetsnelheid en dat het goed werkt. U kunt snelheidstests uitvoeren en ontdekken of het op de gebruikelijke snelheid werkt. Als de internetverbinding traag is, moet u de internetproblemen oplossen om volledige downloadsnelheden te krijgen.
2] Sluit netwerk dure apps
Vervolgens gaan we taken afsluiten die op de achtergrond worden uitgevoerd en veel netwerkbandbreedte verbruiken. Klik op Ctrl + Shift + Esc om Taakbeheer te openen, selecteer netwerkomvattende taken en klik vervolgens op de knop Einde voor elke taak. Zorg er bovendien voor dat u Windows Store niet in de efficiëntiemodus uitvoert. Klik daarvoor met de rechtermuisknop op de Microsoft Store in Taakbeheer en selecteer de optie Efficiëntiemodus. Start nu uw pc opnieuw op en kijk of dit het probleem oplost.
3] Schakel gemeten verbinding uit
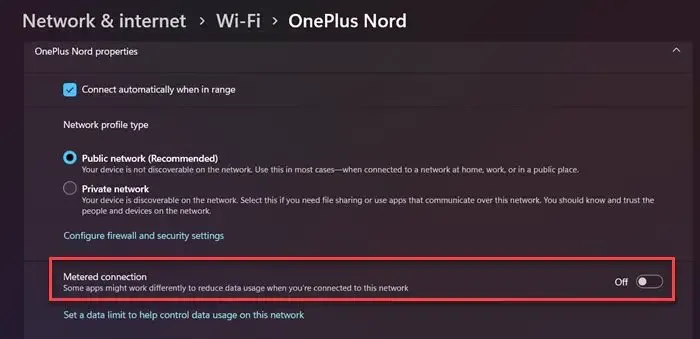
Veel Windows-gebruikers schakelen de functie voor gemeten verbindingen in om gegevens op te slaan, omdat hierdoor wordt voorkomen dat apps de beschikbare bandbreedte gebruiken. Dit kan echter de reden zijn waarom u te maken krijgt met langzame downloads in de Microsoft Store. Als je gewoon aan het browsen bent, is de gemeten verbinding prima, maar als je iets downloadt uit de Store, is het raadzaam om de functie uit te schakelen. Volg dus de onderstaande stap om de functie uit te schakelen.
- Klik op Win+I om Instellingen te openen.
- Selecteer de optie Netwerk en internet en klik vervolgens op WiFi.
- Selecteer uw WiFi-verbinding of ga naar de eigenschappen van WiFi-verbinding en schakel vervolgens de wisseltoets van de Gemeten verbindingsknop uit.
Hopelijk zal dit het werk voor u doen.
Oplossing: langzame internetsnelheid op Windows-computer
4] Verhoog de downloadbandbreedte op de achtergrond
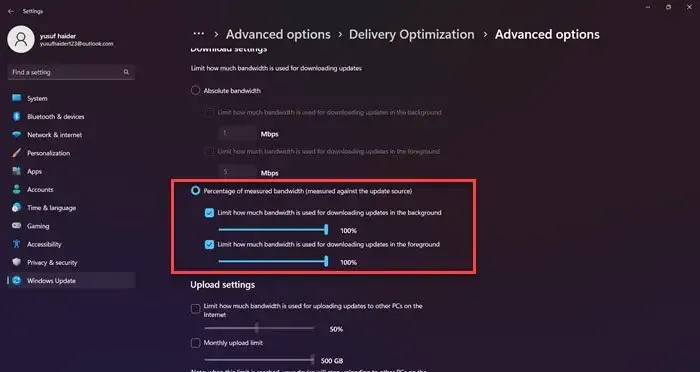
In Windows kunnen gebruikers hun downloadbandbreedte op de achtergrond beperken, en dit kan een van de vele andere redenen zijn die tot de betreffende fout leiden. Daarom raden we u aan de downloadbandbreedte van de Microsoft Store te vergroten, en u kunt als volgt hetzelfde doen:
- Druk op Win+I om Instellingen te openen en klik vervolgens op Windows Update.
- Selecteer Geavanceerde opties en selecteer in Aanvullende opties de optie Leveringsoptimalisatie.
- Klik nu op Geavanceerde opties en selecteer het Percentage van de gemeten bandbreedte.
- Vink en sleep de schuifregelaar van zowel Beperk hoeveel bandbreedte wordt gebruikt voor het downloaden van updates op de achtergrond als Beperk hoeveel bandbreedte wordt gebruikt voor het downloaden van updates op de voorgrond naar 100%.
Kijk nu of er enige verbetering in de snelheid is of niet.
5] Flush de cachegegevens van Microsoft Store
Misschien wilt u de Microsoft Store-cache wissen. Misschien is de cache beschadigd geraakt. In dergelijke gevallen is het resetten en wissen van de cache de slimme keuze.
U kunt het ingebouwde opdrachtregelprogramma WSReset.exe gebruiken . Ga naar het zoekvak Start, typ wsreset.exe en druk op Enter.
Als u klaar bent, controleert u of het downloaden nog steeds traag is of dat het probleem is opgelost.
6] Verander uw DNS

Als u uw genoemde fout niet kunt oplossen via de bovenstaande methoden, moet u uw DNS-server wijzigen in een andere server. We veranderen de standaard DNS in een betrouwbare openbare DNS-server, aangezien Google een van de meest aanbevolen DNS-servers is door gebruikers, gebruiken we dezelfde. Volg de onderstaande stappen om over te schakelen naar Google DNS Server.
- Klik op Win+ R om het dialoogvenster Uitvoeren te openen.
- Typ ncpa.cpl en druk op Enter om het venster Netwerkverbindingen te openen.
- Kies en klik met de rechtermuisknop op uw huidige actieve internetverbinding.
- Klik nu op de optie Eigenschappen in het verschenen contextmenu.
- Selecteer de optie Internet Protocol versie 4 (TCP/IPv4) en klik op de optie Eigenschappen .
- Klik op de optie Gebruik de volgende DNS-serveradressen en typ vervolgens de volgende adressen in de respectievelijke velden:
Preferred DNS server: 8.8.8.8
Alternate DNS server: 8.8.4.4 - Ga daarna terug naar het vorige scherm en selecteer de optie Internet Protocol versie 6 (TCP/IPV6) en klik op Eigenschappen.
- Kies de optie Gebruik de volgende DNS-serveradressen en voer de onderstaande adressen in de gegeven velden in:
Preferred DNS server: 2001:4860:4860::8888
Alternate DNS server: 2001:4860:4860::8844 - Klik ten slotte op de knop Toepassen> OK om over te schakelen naar Google DNS Server.
Hopelijk zal dit het werk voor u doen. Houd er rekening mee dat dit u niet alleen zal helpen bij het verhogen van de downloadsnelheid van de meeste apps.
7] Registreer uw Microsoft Store opnieuw
Als u problemen ondervindt bij het downloaden van een app uit de MS Store, is er zeer waarschijnlijk iets mis met de Store zelf. In dat geval moeten we de winkel opnieuw aanmelden. Start hiervoor PowerShell met beheerdersrechten. Kopieer en plak de volgende tekst in het PowerShell-scherm en druk op de ENTER-knop.
PowerShell -ExecutionPolicy Unrestricted -Command “& {$manifest = (Get-AppxPackage Microsoft.WindowsStore).InstallLocation + ‘\AppxManifest.xml’ ; Add-AppxPackage -DisableDevelopmentMode -Register $manifest}
Nadat het is uitgevoerd, sluit u de opdrachtregelinterpreter en start u uw computer opnieuw op om de herregistratie te voltooien.
8] Gebruik de functie Netwerkreset
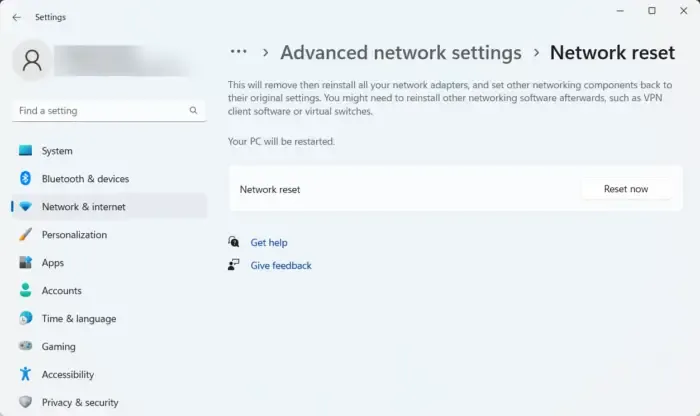
Last but not least, als de internetconditie hetzelfde blijft, zelfs na het uitvoeren van de bovengenoemde oplossingen, kunnen er problemen zijn met uw netwerkinstellingen en we raden u aan deze opnieuw in te stellen. Hier leest u hoe u hetzelfde doet:
- Klik op Win+I om de instellingen te openen en klik vervolgens op Netwerk en internet.
- Klik op Geavanceerde netwerkinstellingen en selecteer vervolgens de optie Netwerkreset.
- Selecteer ten slotte de knop Nu resetten.
Hopelijk zal dit het werk voor u doen.



Geef een reactie