Hoe de schijfgrootte in VirtualBox te vergroten [Handleiding]
![Hoe de schijfgrootte in VirtualBox te vergroten [Handleiding]](https://cdn.thewindowsclub.blog/wp-content/uploads/2024/03/change-disk-size-1-640x375.webp)
Hoe vaak zijn we een situatie tegengekomen waarin de vooraf gedefinieerde schijfgrootte onvoldoende ruimte heeft om meer gegevens op te slaan? Als u in een later stadium meer ruimte nodig heeft op de harde schijf van uw virtuele machine, zult u de virtuele harde schijf en partitie moeten uitbreiden. In dit bericht zullen we zien hoe u de schijfgrootte in VirtualBox kunt vergroten.
Vergroot de schijfgrootte in VirtualBox
Het is belangrijk op te merken dat u mogelijk een back-up van uw virtuele harde schijfbestand wilt maken voordat u deze bewerkingen uitvoert, omdat er altijd een kans bestaat dat er iets mis kan gaan. Het is altijd een goede gewoonte om back-ups te hebben. Het proces werkte echter vaker wel dan niet, zorg ervoor dat u uw machines uitschakelt voordat u verder gaat.
Er zijn twee manieren om de schijfgrootte in VirtualBox te vergroten.
- Breid de schijfgrootte van VirtualBox uit met GUI
- Breid de schijfgrootte van VirtualBox uit met CLI
Laten we er in detail over praten.
1] Breid de schijfgrootte van VirtualBox uit met GUI
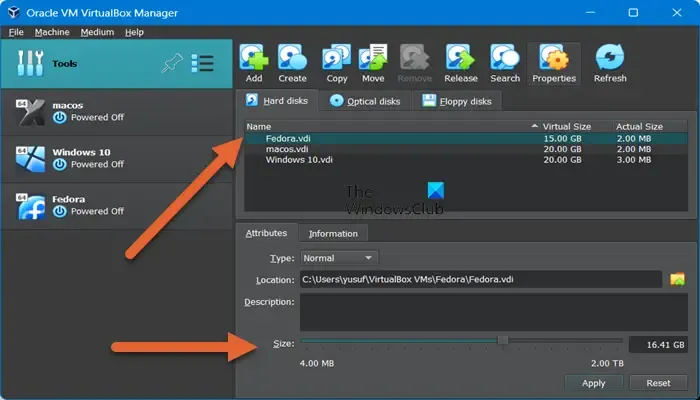
Oracle biedt een tool genaamd Virtual Media Manager in de VirtualBox waarmee we uw machines kunnen bewerken. Volg de onderstaande stappen om de schijfgrootte uit te breiden.
- Om het te openen, kunt u de sneltoets Ctrl + D gebruiken of naar Bestand > Extra > Virtual Media Manager gaan (in sommige gevallen is ‘Extra’ niet beschikbaar, dus ga gewoon naar Bestand > Virtual Media Manager).
- Selecteer nu de machine waarvan u de schijf wilt verwijderen, klik er met de rechtermuisknop op en selecteer Eigenschappen.
- Het geeft je verschillende opties, ga gewoon naar Grootte en gebruik de schuifregelaar om de werkelijke grootte van het apparaat te bewerken.
- Klik nu op Toepassen om uw acties te bevestigen en u bent klaar om te gaan.
Hoewel de schijfgrootte toeneemt, verandert de partitiegrootte niet automatisch. U moet de partitie op de schijf uitbreiden om de extra ruimte te gebruiken. Daarvoor moet u inloggen op uw virtuele machine en de Schijfbeheertool gebruiken om de partitie uit te breiden.
2] Breid de schijfgrootte van VirtualBox uit met CLI
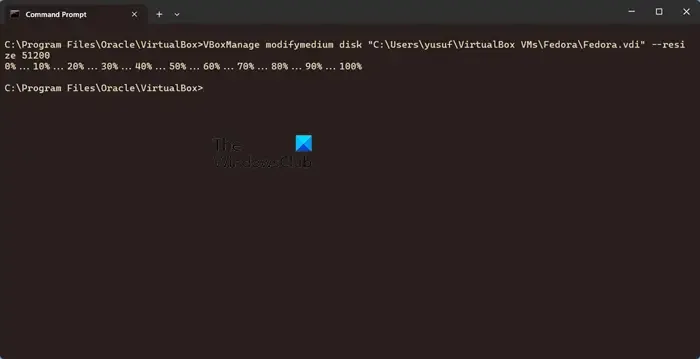
Allereerst, ga je gang en sluit de virtuele machine af. Zorg er ook voor dat je het apparaat uitschakelt en instelt op Uitgeschakeld en niet Opgeslagen. Om de schijfgrootte te wijzigen, moeten we nu de opdracht VBoxManage gebruiken .
Open Run, typ ‘cmd’ en druk op Enter. Hierdoor wordt de opdrachtprompt voor u geopend. Vervolgens moet u overschakelen naar de map met programmabestanden van VirtualBox met behulp van de onderstaande opdracht.
cd "C:\Program Files\Oracle\VirtualBox"
C:\Users\username\VirtualBox VMs
Opmerking: Zorg ervoor dat u de gebruikersnaam vervangt door de naam van de gebruiker die de VM host.
Wanneer u naar deze locatie navigeert, opent u de map van uw VM en zoekt u naar het bestand dat eindigt met. VDI-extensie. Noteer nu de naam van het bestand samen met de locatie. Voer ten slotte de volgende opdracht uit om de schijfgrootte te vergroten naar 50 GB of 51200 MB.
VBoxManage modifyhd "C:\Users\yusuf\VirtualBox VMs\Fedora\Fedora.vdi"--resize 51200
Als deze opdracht niet werkt, voer dan de volgende opdracht uit, aangezien VirtualBox 6.0+, geïntroduceerd in 2019, de bovengenoemde opdrachten niet ondersteunt.
VBoxManage modifymedium disk "C:\Users\yusuf\VirtualBox VMs\Fedora\Fedora.vdi"--resize 51200
Dit zal het werk voor u doen. Als u echter een foutmelding krijgt met de melding VBOX_E_NOT_SUPPORTED, controleer dan of u de schijf niet verkleint, aangezien de opdracht –resize de uiteindelijke grootte als invoer gebruikt. Dus als de huidige grootte van uw schijf 16 GB is en u probeert de grootte ervan te wijzigen naar 8 GB, zal dit niet werken.
Om deze extra ruimte te benutten, moet u ook de scheidingswand uitbreiden. Er zijn veel manieren om hetzelfde te doen. Probeer Paragon Partition Manager te gebruiken , dit keer een gratis tool.
Dat is het!
Hoe vergroot ik de schijfgrootte in VirtualBox?
Er zijn twee manieren om de schijfgrootte te vergroten. U kunt Virtual Media Manager of de opdrachtprompt gebruiken om hetzelfde te doen. We hebben de stappen voor beide eerder in dit bericht genoemd, loop ze gewoon door en je zult de schijfgrootte en de partitie eenvoudig kunnen vergroten.
Wat is de maximale schijfgrootte in VirtualBox?
Met de grafische gebruikersinterface (GUI) maak je harde schijven tot 2TB. Voor grotere schijven kunt u het opdrachtregelprogramma VBoxManage gebruiken. Open gewoon de opdrachtprompt, ga naar de VirtualBox-locatie en gebruik vervolgens de opdracht VBoxManage, zoals we eerder hebben laten zien.
Geef een reactie