Updates importeren in WSUS met behulp van PowerShell

Microsoft heeft het proces van het importeren van updates naar WSUS (Windows Server Update Services) gewijzigd. Gebruikers kunnen nu een PowerShell-script uitvoeren om updates in WSUS te importeren. Dit artikel laat zien hoe u updates in WSUS importeert met behulp van PowerShell .
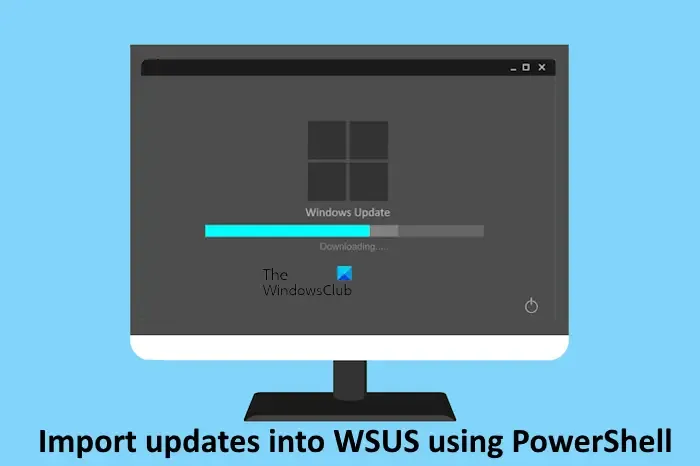
Updates importeren in WSUS met behulp van PowerShell
Eerder bevatte WSUS een optie om updates te importeren van de Microsoft Update Catalog-site. Gebruikers moesten de gebruikersinterface van de WSUS-beheerder gebruiken om updates te importeren. Microsoft heeft deze methode vervangen door een PowerShell-script. Gebruikers kunnen nu updates downloaden en importeren in WSUS met behulp van PowerShell.
Dit PowerShell-script is beschikbaar op de officiële website van Microsoft. U kunt het script van daaruit kopiëren en gebruiken om updates in WSUS te importeren. U kunt ook de gebruikersinterface van de WSUS-beheerder gebruiken: Acties > Updates importeren . Daarna wordt u, in plaats van de updates te downloaden, doorgestuurd naar de documentatie met het PowerShell-script.
Het voordeel van het gebruik van dit PowerShell-script is dat u zowel enkele als meerdere updates in WSUS kunt importeren.
Vereisten voor het importeren van updates in WSUS
Er zijn enkele vereisten waaraan moet worden voldaan om updates in WSUS te importeren via een PowerShell-script. Dit zijn:
- De WSUS-beheerconsole moet worden geïnstalleerd op de computer die wordt gebruikt om updates in WSUS te importeren. Het maakt niet uit of de computer de WSUS-server is of niet; je kunt het gebruiken om updates te importeren.
- Bij het importeren vanaf een WSUS-server mag alleen het account worden gebruikt dat lid is van de WSUS-beheerdersgroep of de lokale beheerdersgroep.
- Bij het importeren van updates vanaf een externe computer mag alleen het account worden gebruikt dat lid is van de WSUS-beheerdersgroep en beheerdersmachtigingen heeft op de lokale computer. Als u een externe computer gebruikt, moet deze de WSUS-server via het netwerk kunnen bereiken.
Het proces om updates in WSUS te importeren met behulp van PowerShell
Laten we het proces bekijken om updates in WSUS te importeren met behulp van PowerShell. Tijdens het gebruik van het PowerShell-script moet u de UpdateID hebben. U kunt de UpdateID ophalen van de Microsoft Update Catalog-site. De volgende stappen laten zien hoe u UpdateID kunt verkrijgen van de Microsoft Update Catalog-site.
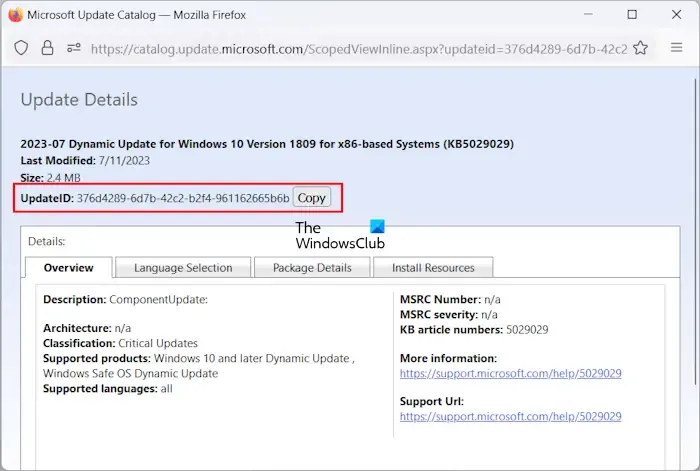
- Bezoek de Microsoft Update Catalog-site .
- Zoek naar de update die u in WSUS wilt importeren.
- Klik op de gewenste update in de zoekresultaten.
- Er wordt een nieuw venster geopend in uw webbrowser met daarin het KB-nummer en UpdateID.
- Klik op de knop Kopiëren om de UpdateID te kopiëren.
Sla deze UpdateID op in Kladblok zodat u deze later kunt gebruiken.
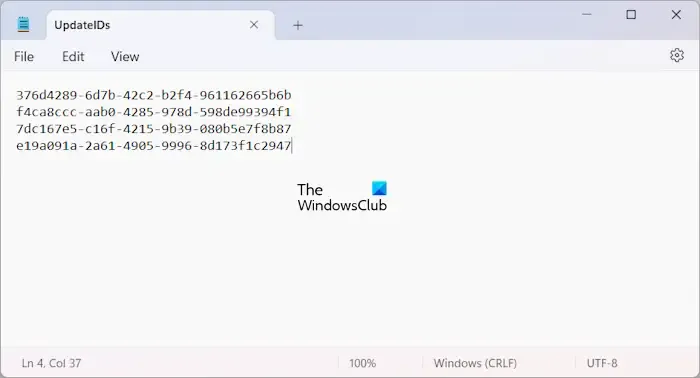
Als u meerdere updates naar WSUS wilt importeren, moet u een tekstbestand maken met alle vereiste UpdateID’s. Kopieer de UpdateID van de Microsoft Update Catalog-website en plak deze in een tekstbestand waarbij elke regel slechts één UpdateID bevat (zie bovenstaande schermafbeelding).
Als u klaar bent, slaat u dit tekstbestand op met een naam, bijvoorbeeld UpdateIDs.txt, op een locatie waar u er gemakkelijk bij kunt. Bijvoorbeeld D:\The Windows Club. U hebt deze locatie nodig tijdens het importeren van meerdere updates in WSUS.
Kopieer nu het PowerShell-script en plak het in een tekstbestand. Hiervoor kunt u Kladblok gebruiken. Sla dit tekstbestand op onder de naam ImportUpdatesIntoWSUS en. psl-extensie. Volg onderstaande stappen:
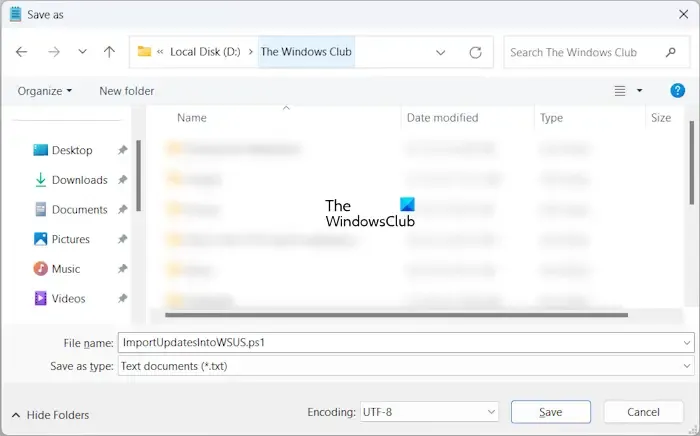
- Nadat u het PowerShell-script in Kladblok hebt geplakt, drukt u op de toetsen Ctrl + S.
- Typ ImportUpdatesIntoWSUS.psl in het veld Bestandsnaam.
- Klik op Opslaan .
Onthoud de opslaglocatie van dit bestand, want u hebt het later nodig.
Het PowerShell-script om update(s) te importeren in Windows Server Update Services is:
<complete path of ImportUpdatesIntoWSUS.psl file> [-WsusServer] <String> [-PortNumber] <Int32> [-UseSsl] [-UpdateId] <String> [-UpdateIdFilePath] <string> [<CommonParameters>]
Het bovenstaande script bevat scriptparameters. U moet PowerShell starten als beheerder om het script uit te voeren. Tijdens het gebruik van het PowerShell-script hoeft u alleen de vereiste scriptparameters te gebruiken. Laten we enkele voorbeelden van PowerShell-scripts bekijken:
Als u bent aangemeld bij een WSUS-server die een standaardpoort gebruikt en u een enkele update wilt importeren, ziet het script er als volgt uit:
.\ImportUpdateToWSUS.ps1 -UpdateId 12345678-90ab-cdef-1234-567890abcdef
Gebruik de juiste UpdateID in het bovenstaande script.
Als u meerdere updates op een WSUS-server met SSL wilt importeren via een externe computer, ziet het script er als volgt uit:
.\ImportUpdateToWSUS.ps1 -WsusServer WSUSServer.contoso.com -PortNumber 8531 -UseSsl -UpdateIdFilePath D:\The Windows Club\UpdateIDs.txt
U moet het juiste pad gebruiken waar u het bestand UpdateIDs.txt hebt opgeslagen.
U krijgt meer informatie over dit PowerShell-script en de parameters die in dit script worden gebruikt op de officiële website van Microsoft .
Hoe voeg ik handmatig KB toe aan WSUS?
Elke Windows Update heeft een specifiek KB-nummer. Als u dat nummer weet, kunt u de update handmatig toevoegen aan WSUS. Voer hiervoor het KB-nummer van de update in op de Microsoft Update Catalog-website en kopieer vervolgens de UpdateID. Nu kunt u deze UpdateID gebruiken om die update aan WSUS toe te voegen.
Hoe installeer ik een specifieke KB in Powershell?
U kunt Windows Update uitvoeren met behulp van PowerShell . Als u een specifieke update wilt installeren en u weet het KB-nummer, kunt u een opdracht uitvoeren in Windows PowerShell met het KB-nummer om die specifieke update te installeren.
Dat is het. Ik hoop dat dit helpt.



Geef een reactie