Outlook-handtekeningen importeren of exporteren
Outlook heeft geen functie waarmee een gebruiker handtekeningen kan importeren en exporteren , maar er is een oplossing. Wanneer u deze gebruikt, kunt u uw handtekeningen naar een andere computer verplaatsen, ongeacht of deze logo’s, afbeeldingen en hyperlinks bevat.
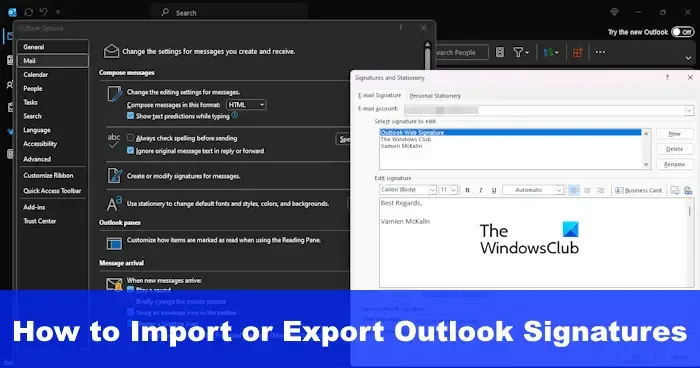
Gebruikers die van plan zijn om op het werk of thuis over te stappen naar een nieuwe computer, kunnen het gevoel hebben dat ze Outlook helemaal opnieuw moeten configureren, inclusief het toevoegen van nieuwe handtekeningen. Dit kan behoorlijk vermoeiend zijn, dus is er een manier om het gemakkelijker te maken? Ja dat is er.
Hoe Outlook-handtekeningen te exporteren
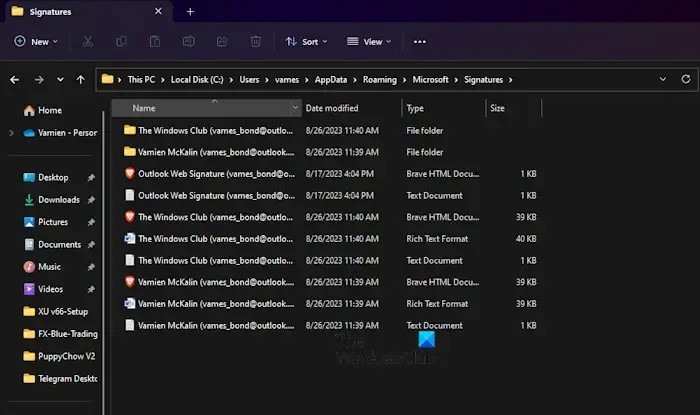
Als het gaat om het exporteren van handtekeningen vanuit Microsoft Outlook, moet u eerst de Verkenner openen.
Ga vanaf daar naar de adresbalk van de Verkenner en typ het volgende:
%userprofile%\AppData\Roaming\Microsoft\Signatures
Druk op de Enter-toets en meteen wordt de map Handtekeningen geopend, waarin alle handtekeningbestanden worden weergegeven.
Kopieer vanuit de map alle handtekeningen of alleen de handtekeningen die u nodig heeft.
Klik daarna met de rechtermuisknop op uw bureaublad en selecteer Nieuw> Map. Geef de map een naam en druk op Enter.
Open de map en plak de inhoud die u erin hebt gekopieerd.
Dat is het.
De handtekeningen zijn naar een andere locatie geëxporteerd voor later gebruik.
Outlook-handtekeningen importeren
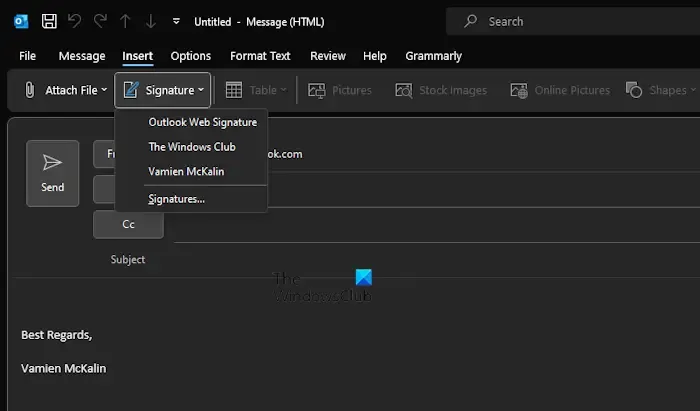
Na het exporteren van de handtekeningbestanden is het plan ze nu naar de nieuwe computer te importeren.
Begin het proces door de geëxporteerde bestanden en mappen over te zetten naar een USB-stick.
Plaats de USB-stick in de nieuwe computer en verplaats vervolgens de map met de handtekeningen naar een gewenste locatie.
Open vanuit de nieuwe computer de Verkenner en kopieer en plak het volgende in de adresbalk.
%userprofile%\AppData\Roaming\Microsoft\Signatures
Kopieer de handtekeningen uit de geëxporteerde map en plak ze in de map Handtekeningen die is ontworpen voor Outlook.
Open vervolgens de Outlook-applicatie en ga naar het berichtenvenster.
Vanaf daar klikt u op Invoegen en selecteert u vervolgens Handtekening op het lint.
Selecteer ten slotte de handtekening die u wilt gebruiken in het vervolgkeuzemenu om deze aan uw e-mail toe te voegen.
Waar worden Outlook-handtekeningen opgeslagen?
U kunt de bestanden waaruit uw handtekeningen voor Outlook bestaan, vinden op <gebruikersnaam>\AppData\Roaming\Microsoft\Signatures op Windows 10- en Windows 11-apparaten. Als u een oudere versie van Windows gebruikt, bevinden de bestanden zich op station:\Documents and Settings\gebruiker\Application Data\Microsoft\Signatures.
Hoe breng ik mijn Outlook-contacten over naar een nieuwe computer?
- Selecteer Bestand en navigeer vervolgens naar Openen en exporteren > Importeren/exporteren.
- De volgende stap is het selecteren van Exporteren naar een bestand en vervolgens naar Volgende gaan.
- Kies Door komma’s gescheiden waarden en vervolgens Volgende.
- Klik nu onder het e-mailaccount waaruit u de contactpersoon wilt exporteren op Contacten.
- Selecteer de optie Bladeren en navigeer vervolgens naar het gebied waar u uw contacten wilt opslaan.
- Typ de bestandsnaam en druk vervolgens op de knop OK > Voltooien, en dat is alles.
Geef een reactie