Hoe bladwijzers van Chrome en Firefox naar de Brave-browser te importeren
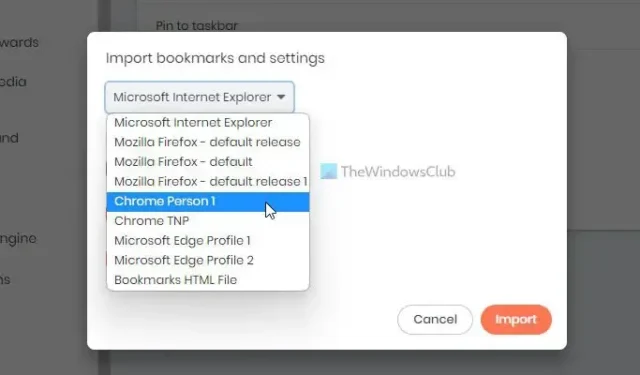
Als u onlangs bent overgestapt van Chrome of Firefox naar de Brave-browser , hebt u mogelijk de oude bladwijzers nodig die u in uw oude browser hebt opgeslagen. Als dat het geval is, kunt u deze handleiding volgen om bladwijzers uit Chrome en Firefox naar de Brave-browser te importeren . Het is niet nodig om apps, extensies of iets anders van derden te gebruiken, aangezien de Brave-browser een ingebouwde optie bevat om het voor elkaar te krijgen.
Of je nu Chrome-bladwijzers of browsegeschiedenis of zoekmachines naar de Brave-browser wilt overzetten, tussen deze browsers is alles mogelijk. Afgezien van Google Chrome kunt u hetzelfde doen met Mozilla Firefox en Microsoft Edge. Als u een HTML-bestand heeft, kunt u dat ook importeren.
Hoe bladwijzers van Chrome en Firefox naar de Brave-browser te importeren
Volg deze stappen om bladwijzers van Chrome en Firefox naar de Brave-browser te importeren:
- Open de Brave-browser op uw computer.
- Klik op het menupictogram.
- Selecteer Bladwijzers > Bladwijzers en instellingen importeren .
- Vouw de vervolgkeuzelijst uit en kies een browser.
- Selecteer wat u wilt importeren.
- Klik op de knop Importeren .
- Klik op de knop Gereed .
Lees verder voor meer informatie over deze stappen.
Om te beginnen, moet u de Brave-browser op uw computer openen en op het menupictogram in de rechterbovenhoek klikken. Selecteer vervolgens het menu Bladwijzers en de optie Bladwijzers en instellingen importeren .
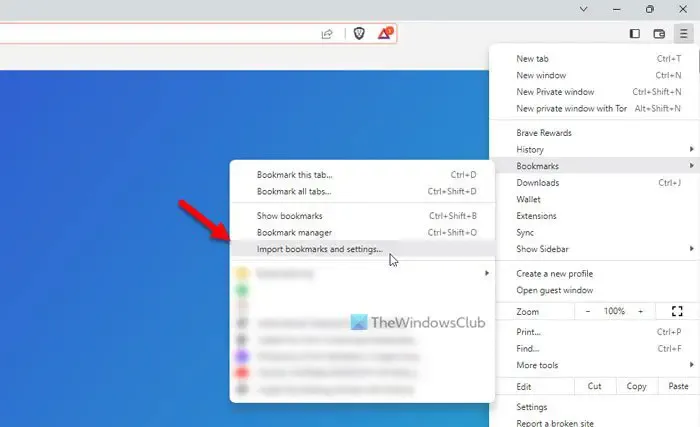
U kunt ook het paneel Instellingen van de Brave-browser openen, ervoor zorgen dat u zich op het tabblad Aan de slag bevindt en op de optie Bladwijzers en instellingen importeren klikken . Aan de andere kant kunt u de browser openen en dit in de adresbalk invoeren: brave://settings/importData
Zodra het betreffende pop-upvenster is geopend, kunt u de vervolgkeuzelijst uitvouwen en de Chrome- of Firefox-browser kiezen.
Vervolgens moet u selecteren wat u wilt importeren. Afgezien van de bladwijzers of favorieten, kunt u ook browsegeschiedenis, opgeslagen wachtwoorden, automatisch ingevulde formuliergegevens, enz. Importeren. Zodra de selectie is gemaakt, kunt u op de knop Importeren klikken.
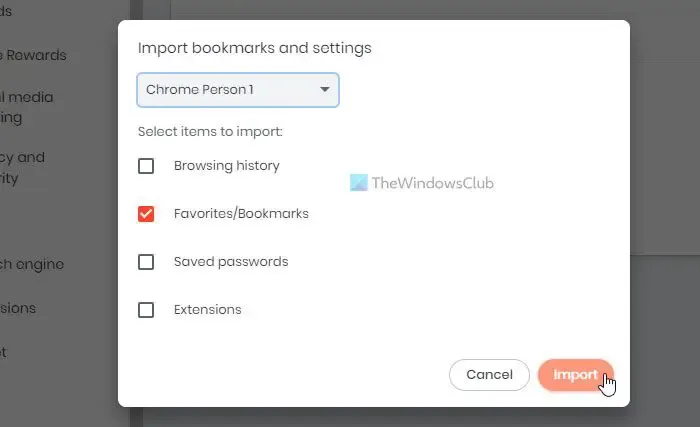
Het duurt nauwelijks een moment om ze voor elkaar te krijgen. Als u klaar bent, kunt u op de knop Gereed klikken en alle gegevens vinden volgens uw selectie.
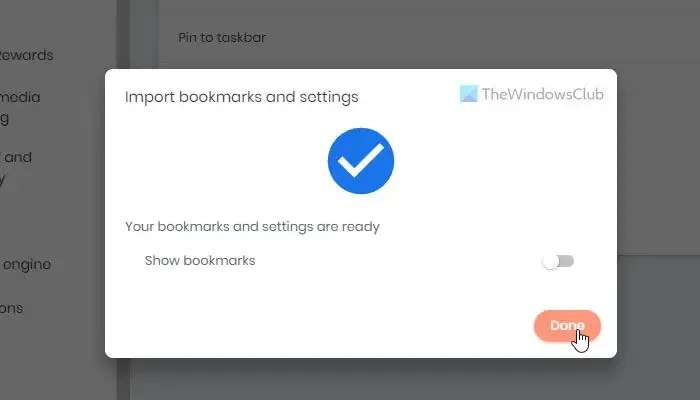
Soms zijn beide browsers op verschillende computers geïnstalleerd. In dat geval moet u de bladwijzers exporteren naar een HTML-bestand vanuit de bronbrowser.
U kunt dan hetzelfde importpaneel openen in de Brave-browser. U moet echter de vervolgkeuzelijst uitvouwen en deze keer de optie Bladwijzers HTML-bestand kiezen.
Klik vervolgens op de knop Bestand kiezen en selecteer het HTML-bestand dat u hebt geëxporteerd vanuit de Chrome- of Firefox-browser met alle bladwijzers.
Hoe stap ik over van Chrome naar Brave?
Om over te zetten van Chrome naar de Brave-browser, moet u de optie Bladwijzers en instellingen importeren gebruiken om alle gegevens over te zetten. Zoals eerder gezegd, is het mogelijk om browsegeschiedenis, bladwijzers, opgeslagen wachtwoorden, extensies, etc. over te zetten. U kunt een bepaalde optie kiezen en op de knop Importeren klikken om het importproces te starten.



Geef een reactie