Hoe importeer ik een PDF in Excel?

Als u een PDF-document in Excel wilt importeren en toevoegen , helpt deze zelfstudie u. In deze handleiding laten we verschillende methoden zien waarmee u PDF-documenten aan uw Excel-werkmap/werkblad kunt toevoegen.
Hoe importeer ik een PDF in Excel zonder software?
Om een PDF-bestand in een Excel-werkblad te importeren zonder externe software te gebruiken, kunt u de oorspronkelijke functies van Excel gebruiken. Het biedt speciale tabbladen Invoegen en Gegevens waarmee u eenvoudig een PDF-document aan Excel kunt toevoegen. Of u kunt zelfs een PDF in een Excel-spreadsheet insluiten door deze als hyperlink toe te voegen. We hebben deze en meer methoden besproken om PDF’s in Excel te importeren. Laten we hieronder kijken.
Hoe een PDF in Excel te importeren
Er zijn meerdere manieren om PDF’s in Excel in te voegen op basis van uw vereisten. Dit zijn de belangrijkste methoden waarmee u PDF-documenten kunt importeren en toevoegen aan uw Excel-werkmap:
- Importeer een PDF via het menu Invoegen.
- Gebruik de optie Van PDF.
- PDF toevoegen als hyperlink.
- Converteer PDF naar Excel en importeer het vervolgens.
- Converteer PDF naar afbeelding en voeg deze toe aan Excel.
1] Importeer een PDF met behulp van het menu Invoegen
U kunt het menu Invoegen in Microsoft Excel gebruiken om een PDF-bestand in uw werkmap te importeren. Het menu Invoegen wordt voornamelijk gebruikt om draaitabellen, tabellen, illustraties, grafieken, 3D-kaarten, filters, tekst, symbolen, koppelingen en opmerkingen toe te voegen aan uw Excel-spreadsheet. Hiermee kunt u ook PDF’s toevoegen met behulp van de onderstaande stappen:
- Open Excel en het doelbestand.
- Ga naar Invoegen,
- Klik op de vervolgkeuzelijst Tekst.
- Selecteer Voorwerp.
- Ga naar het tabblad Maken van bestand.
- Blader en kies het PDF-bestand.
Start eerst Microsoft Excel en open het Excel-blad waarin u een PDF wilt importeren.
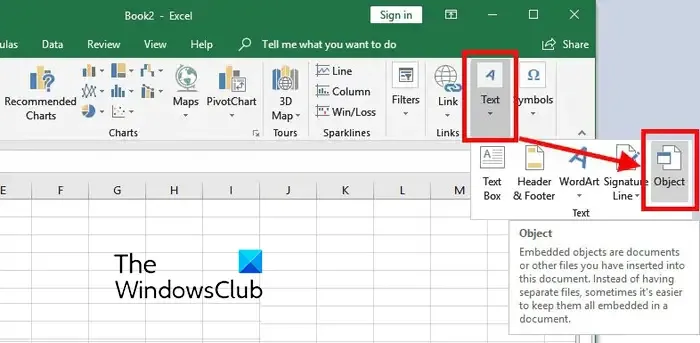
Ga daarna naar het menu Invoegen vanaf het bovenste lint en druk vervolgens op de vervolgkeuzeknop Tekst . Klik in de beschikbare opties op de optie Object .

Ga in het verschenen dialoogvenster naar het tabblad Maken van bestand . Blader hier en selecteer het PDF-bestand dat u in uw Excel-blad wilt invoegen. Nu kunt u Koppelen aan bestand en Weergeven als pictogram inschakelen volgens uw vereisten en op de knop OK drukken.
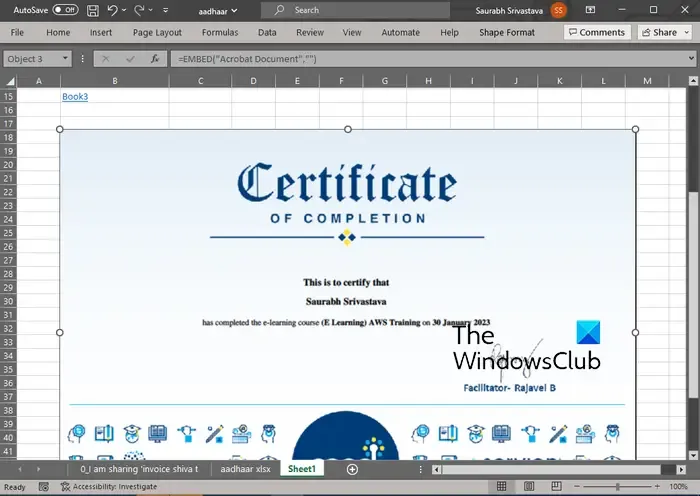
Het PDF-bestand wordt als een object aan het werkblad toegevoegd. U kunt de positie van het PDF-bestand in uw spreadsheet aanpassen. Door met de rechtermuisknop op het PDF-object te klikken, kunt u het opmaken zoals kleuren en lijnen, grootte, eigenschappen, enz.
2] Gebruik de optie Van PDF
De volgende methode om een PDF-bestand in Excel te importeren, is door het menu Gegevens te gebruiken. Hiermee kunt u gegevens extraheren uit een bestaand bestand, database, Azure, enz., en kunt u de gegevens invoegen in uw Excel-blad. Hiermee kunt u ook de gegevens kiezen die u in de geopende spreadsheet wilt invoegen uit het gekozen PDF-bestand. Laten we nu eens kijken hoe we deze methode kunnen gebruiken:
- Open de Excel-werkmap.
- Navigeer naar het tabblad Gegevens.
- Klik op de vervolgkeuzelijst Gegevens ophalen.
- Kies de optie Uit PDF.
- Selecteer het bestand.
- Selecteer de items die u wilt importeren.
- Druk op de knop Laden.
Open eerst de Excel-werkmap en ga vervolgens naar het tabblad Gegevens op het bovenste lint.

Klik nu op de vervolgkeuzeknop Gegevens ophalen , ga naar de optie Uit bestand en tik op de optie Uit PDF . Blader en selecteer vervolgens het ingevoerde PDF-bestand en druk vervolgens op de knop Importeren.

Er wordt een Navigator-venster geopend. Hier kunt u de pagina’s en items selecteren die u wilt importeren. Eenmaal geselecteerd, kiest u de vervolgkeuzelijst Laden . Als u eenvoudig alle gegevens wilt laden, klikt u op de knop Laden. Als u PDF-gegevens in een bepaald formaat wilt laden, zoals tabel, draaitabel, draaitabel, enz., klikt u op de optie Laden naar .
De gegevens worden nu opgehaald uit een PDF-document en geïmporteerd in uw spreadsheet met een Queries & Connections-zijbalk.
3] PDF toevoegen als hyperlink

U kunt ook een PDF-document als hyperlink toevoegen en in uw Excel-werkmap insluiten. Deze methode is handig wanneer u alleen een verwijzing naar een bepaald PDF-document wilt geven. De bijdragers of lezers kunnen eenvoudigweg op de hyperlink klikken en de inhoud van het PDF-bestand controleren in hun standaard PDF-lezer.
Zo kunt u PDF’s in Excel insluiten:
- Open eerst het Excel-spreadsheet waarin u de hyperlink van de PDF wilt invoegen.
- Ga nu naar het menu Invoegen en zoek de groep Links.
- Tik vervolgens op de vervolgkeuzelijst Link en druk vervolgens op de optie Link invoegen .
- Kies daarna de optie Bestaand bestand of webpagina onder het gedeelte Koppelen naar: en selecteer vervolgens het PDF-bronbestand.
- Druk ten slotte op de knop OK en het PDF-bestand wordt in uw Excel-werkmap ingevoegd.
4] Converteer PDF naar Excel en importeer het vervolgens
Wilt u datasets uit uw PDF-bestand extraheren en vervolgens toevoegen aan uw Excel-werkmap? Dan moet u uw PDF-bestand eerst converteren naar Excel-indeling en vervolgens importeren. Hoe? Laten we het uitzoeken.
Om PDF naar Excel te converteren, kunt u een gratis conversietool gebruiken. Hier ga ik deze freeware voor converteren gebruiken, genaamd Free PDF to Excel Converter . Dit is een batch PDF naar Excel-converter waarmee u meerdere PDF-bestanden tegelijkertijd naar Excel-indeling kunt converteren.
U kunt het downloaden van de officiële website en vervolgens installeren. Start de toepassing, voeg uw PDF-bronbestanden toe, selecteer een Excel-indeling (XLS/XLSX/CSV) en druk op de knop Converteren. Er zijn nog meer gratis Excel naar PDF-conversiesoftware die u kunt gebruiken om uw PDF-documenten naar Excel-indelingen te converteren.
Zodra de conversie is voltooid, kunt u deze eenvoudig in Excel importeren of de datasets naar een bestaande werkmap kopiëren.
5] Converteer PDF naar afbeelding en voeg deze toe aan Excel
Een andere methode om een PDF-document in Excel te importeren is om eerst de PDF naar een afbeeldingsbestand te converteren en deze vervolgens in Excel in te voegen. Er zijn verschillende gratis pdf-naar-beeldconversieprogramma’s die u eenvoudig van internet kunt downloaden en installeren. Pantera PDF, Icecream PDF Converter en ByteScout PDF Multitool zijn enkele goede. U kunt zelfs online tools zoals onlineconverter.com en pdfaid.com gebruiken waarmee u PDF’s naar verschillende afbeeldingsindelingen kunt converteren.
Wanneer u PDF naar een afbeelding hebt geconverteerd, opent u de Excel-werkmap en gaat u naar het menu Invoegen . Klik daarna op de vervolgkeuzeknop Illustraties en kies de optie Afbeeldingen > Dit apparaat . U kunt nu het eerder geconverteerde afbeeldingsbestand vanuit PDF in verschillende formaten invoegen.
Dat is het. Hoop dat het helpt!
Waarom kan ik een PDF niet importeren in Excel?
U kunt PDF’s in Excel invoegen als een object, gegevensverbinding of hyperlink. Als u een PDF of bestand niet kunt importeren in Excel , kan het zijn dat het Excel-werkblad of de Excel-werkmap is vergrendeld. Het kan ook zijn dat het ingevoerde PDF-bestand beveiligd is en dat u het daarom niet kunt toevoegen aan Excel. Uw administratieve beveiligingsbeleid kan een andere reden zijn waarom u geen pdf’s aan Excel kunt toevoegen. Daarnaast kan het bestand beschadigd of beschadigd zijn.



Geef een reactie