Was- en autosymbolen identificeren met Visual Look Up in iOS 17 of iPadOS 17
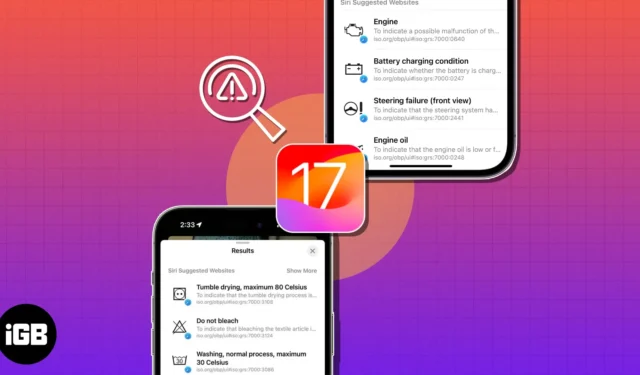
Sinds de release van iOS 15 hebben iPhones de mogelijkheid om objecten uit afbeeldingen te detecteren en te identificeren met Visual Look Up. Hoewel nuttig, heeft deze functie u slechts geholpen bij het identificeren van een beperkt aantal dingen. Maar nu, met iOS 17, heeft Apple de mogelijkheid toegevoegd om wasverzorging en automatische symbolen te identificeren aan Visual Look Up, waardoor het nog nuttiger wordt bij dagelijkse activiteiten.
Hier is een gids die uitlegt hoe de nieuwe toevoegingen in Visual Look Up nuttig kunnen zijn, samen met de stappen om ze te openen en te gebruiken op je iPhone. Dus laten we beginnen!
- Hoe wasverzorgingssymbolen te identificeren met Visual Look Up op iPhone of iPad
- Hoe automatische symbolen te identificeren met Visual Look Up op uw iPhone of iPad
Hoe wasverzorgingssymbolen te identificeren met Visual Look Up op iPhone of iPad
- Open de Camera-app op je iPhone.
- Tik op de ontspanknop om een foto te maken van een waslabel met symbolen.
- Selecteer het vierkante voorbeeldvenster onderaan om de foto te bekijken.
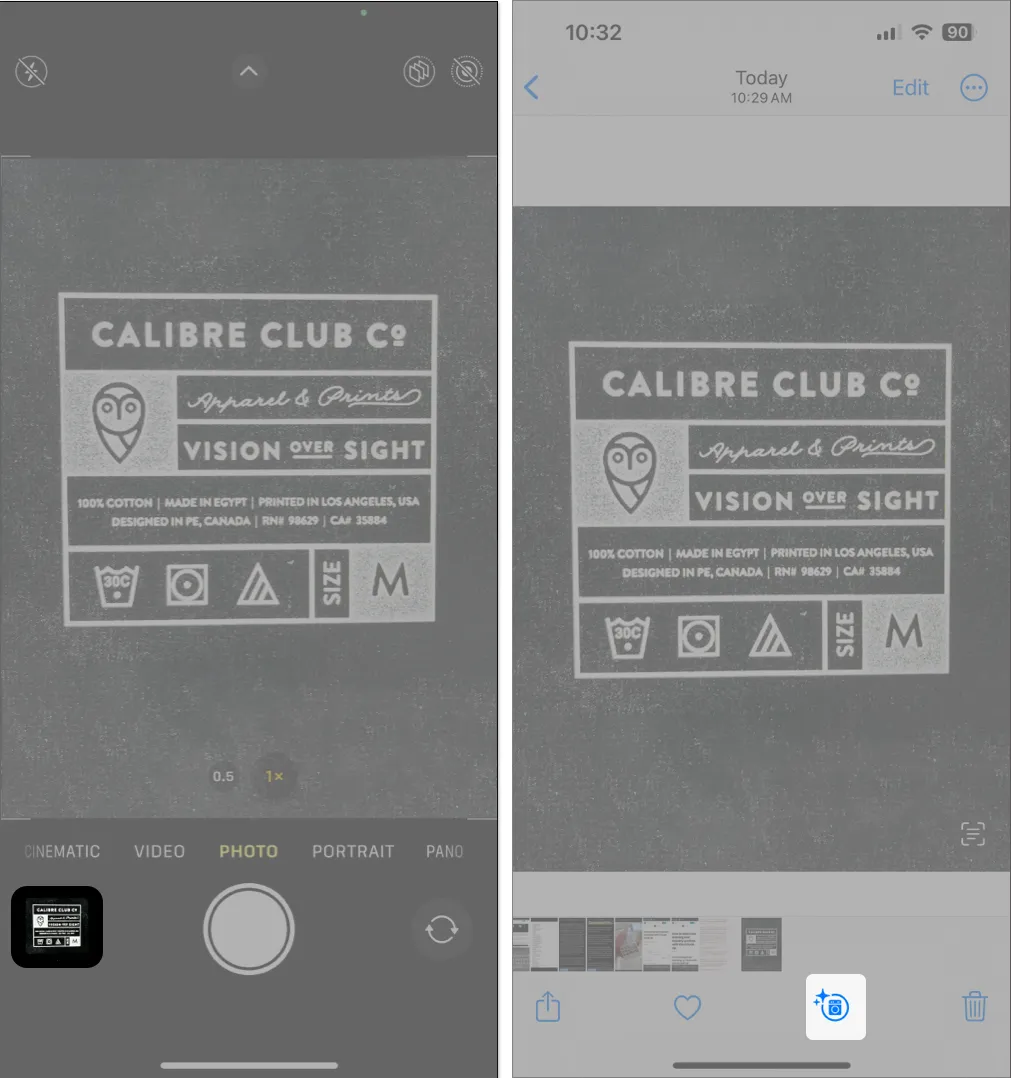
- Tik onderaan op het blauwe wasmachine-icoon (info-icoon).
Als u het genoemde pictogram niet ziet, maakt u de foto opnieuw nadat u hebt ingezoomd. - Selecteer Look Up Laundry Care om de gedetecteerde wassymbolen te zien.
- Tik op een gedetecteerd wasverzorgingssymbool om te begrijpen wat het betekent.
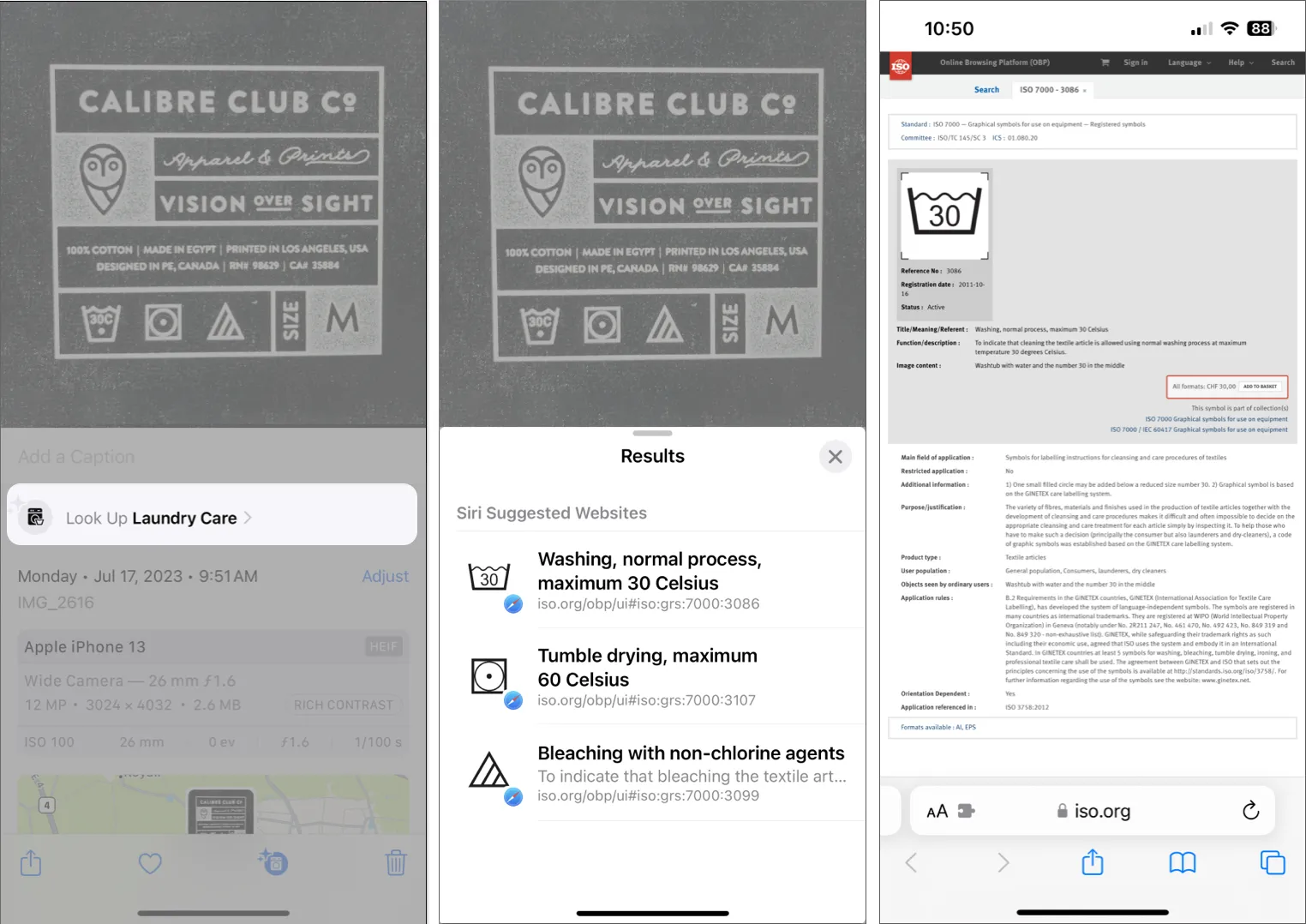
Met bijna 36 verschillende wasverzorgingssymbolen die er zijn, is het echt moeilijk om te weten wat ze allemaal betekenen, zodat je je outfits in onberispelijke staat kunt houden. Gelukkig is het identificeren van deze symbolen met Visual Look Up in iOS 17 een fluitje van een cent.
Hoe automatische symbolen te identificeren met Visual Look Up op uw iPhone of iPad
- Open de Camera-app op je iPhone.
- Tik op de ontspanknop om een foto te maken van het instrumentenpaneel van uw auto of knoppen of knoppen op de middenconsole.
- Selecteer het vierkante voorbeeldvenster onderaan om de foto te bekijken.
- Tik onderaan op het blauwe stuurpictogram (infopictogram).
Als u het genoemde pictogram niet ziet, maakt u de foto opnieuw nadat u hebt ingezoomd.
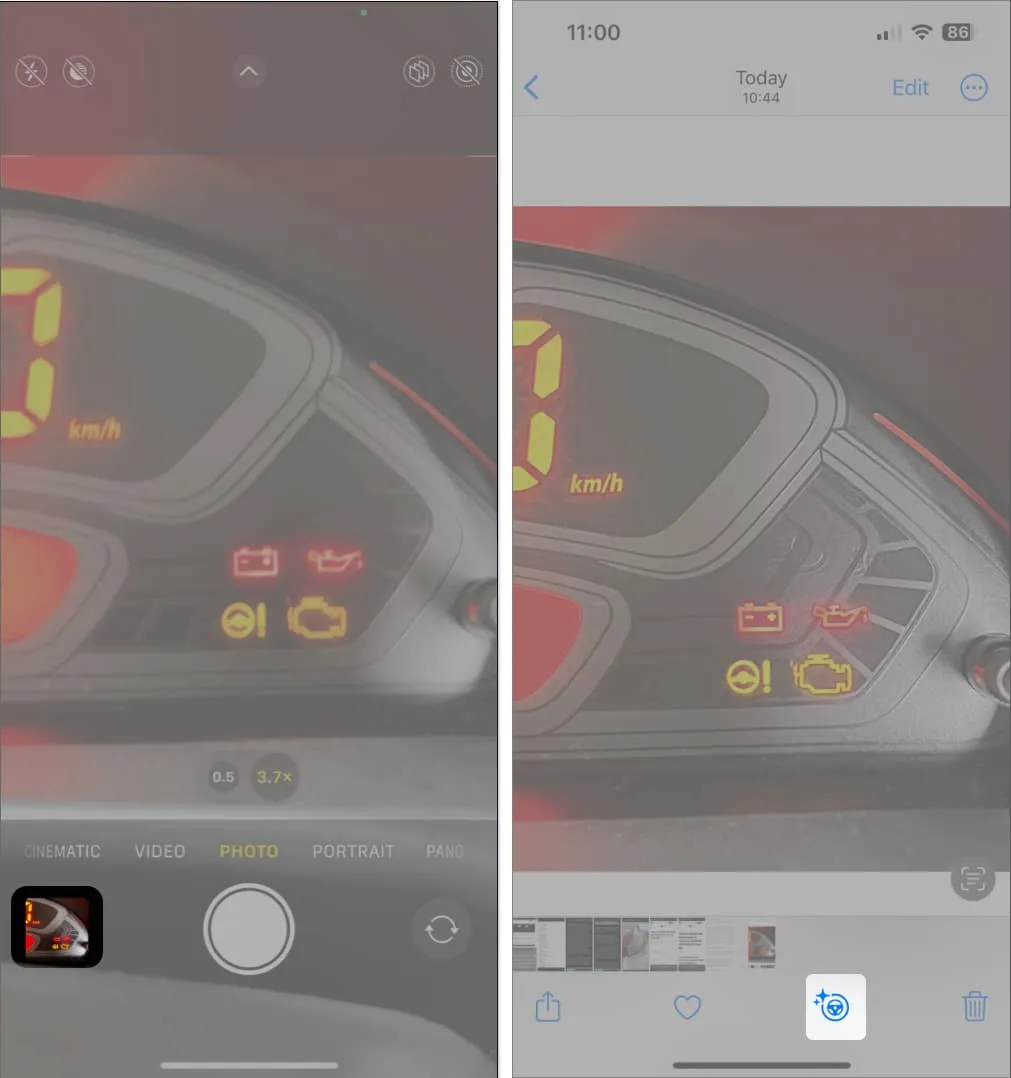
- Tik vervolgens op Automatisch symbool opzoeken om alle gedetecteerde symbolen te zien.
- Selecteer een gedetecteerd automatisch symbool om te begrijpen wat het betekent.
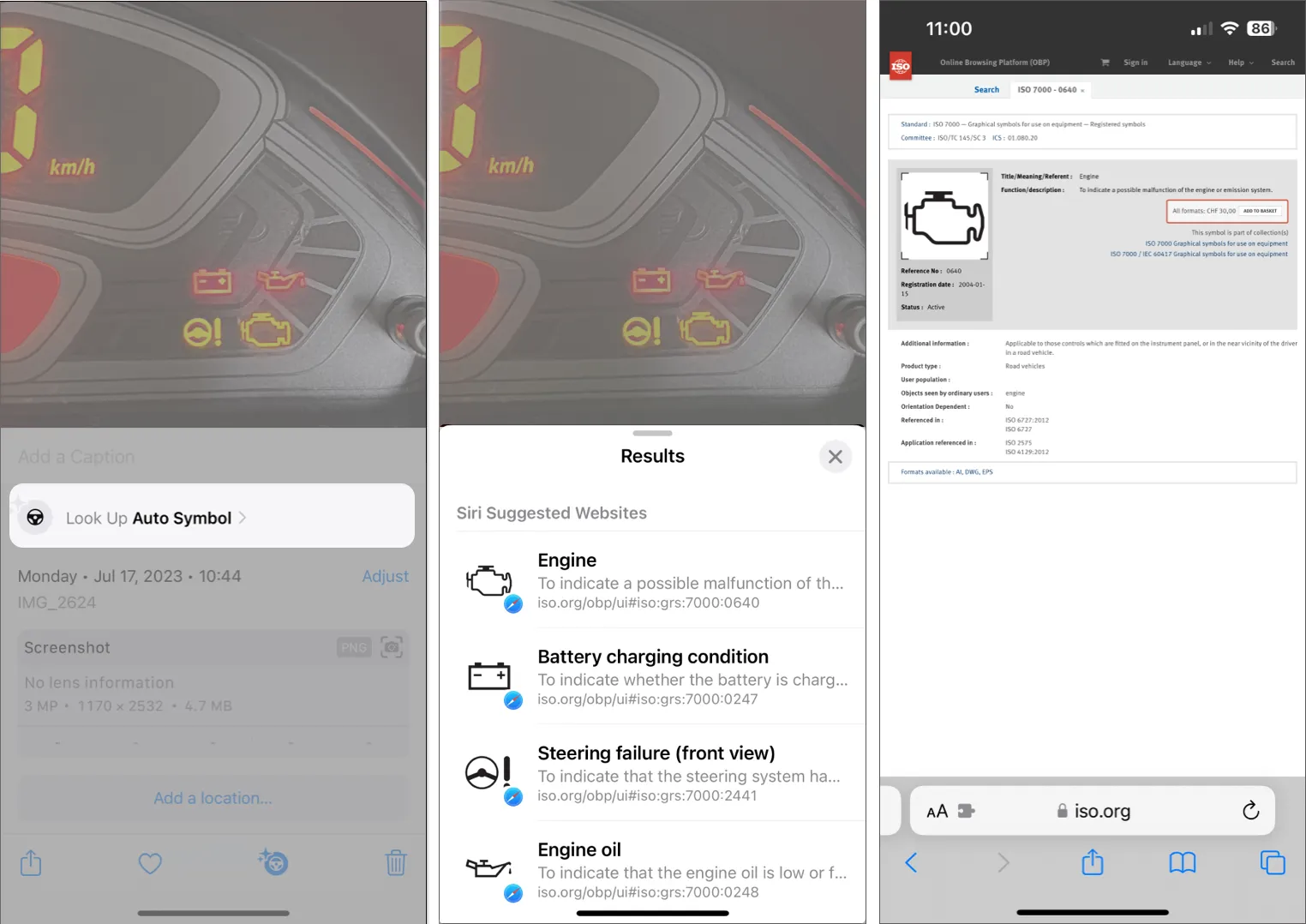
Het identificeren van autosymbolen kan heel handig zijn als u wilt weten wat die heldere waarschuwingsborden op het instrumentenpaneel van uw auto betekenen. Hier leest u hoe u Visual Look Up op uw iPhone kunt gebruiken om gemakkelijk andere ingewikkelde symbolen te identificeren.
Veelgestelde vragen
Welke iPhone-modellen ondersteunen Visual Look Up?
Visual Look Up is beschikbaar op iPhone-modellen die ten minste iOS 15 ondersteunen en voorzien zijn van Apple’s A12 Bionic of nieuwere chipset. Dit omvat alle iPhone-modellen die in 2017 na iPhone X zijn uitgebracht.
Welke andere dingen kan ik identificeren met Visual Look Up?
Visual Look Up kan u helpen bij het identificeren van objecten zoals boeken, populaire oriëntatiepunten en kunstwerken, maar ook levende wezens zoals insecten, dieren of planten. Bovendien kunt u Visual Look Up ook gebruiken om recepten van voedselfoto’s te vinden.
Visual Look Up werkt niet voor mij; wat moet ik doen?
Doe meer met Visual Look Up!
Visual Look Up op iPhone is een geweldige functie die kan helpen om objecten om je heen te identificeren en er context aan toe te voegen. Maar nu iOS 17 de mogelijkheid toevoegt om wasverzorging en automatische symbolen te identificeren aan Visual Look Up, kun je nog meer doen met deze toch al handige functie. Laat ons weten wat u van deze nieuwe functie vindt in de opmerkingen hieronder.



Geef een reactie