Een complete gids voor het hosten van uw eigen Minecraft-server
Belangrijkste opmerkingen
- Neem de volledige controle over uw game-omgeving door zelf te hosten.
- Volg de gedetailleerde stappen voor zowel de systeemservice als de Docker-containermethoden.
- Pas servereigenschappen aan om de gameplay-ervaring te verbeteren.
Ontdek de kracht van Minecraft: host je eigen server op Linux
Bent u een toegewijde Minecraft-speler die de volledige controle over uw game-ervaring wil hebben? Door uw eigen Minecraft-server te hosten, kunt u de vrijheid krijgen om de game-omgeving aan te passen, privacy te garanderen en uw eigen community te creëren. Deze gids laat u alles zien wat u moet weten over het instellen van een Minecraft-server op een Linux-machine.
De voordelen van zelfhosting begrijpen
Zelf uw Minecraft-server hosten biedt verschillende voordelen:
- Privacy en controle: geniet van de gameplay zonder het risico op wereldwijde blokkades door externe services zoals Minecraft Realms.
- Volledige aanpassing: Krijg toegang tot de dimensiebestanden van uw wereld en voer eenvoudig serverwijzigingen door.
- Flexibele moddingopties: implementeer mods en verschillende modpakketten die mogelijk niet worden ondersteund door gehoste services.
Uw systeem voorbereiden op hosting
Voor deze handleiding gaan we ervan uit dat u een Ubuntu-server gebruikt met ten minste 4 GB RAM. U moet ook een domeinnaam gereed hebben voor DNS-instelling.
Begin met het installeren van de benodigde softwarepakketten met behulp van apt de pakketbeheerder van Ubuntu:
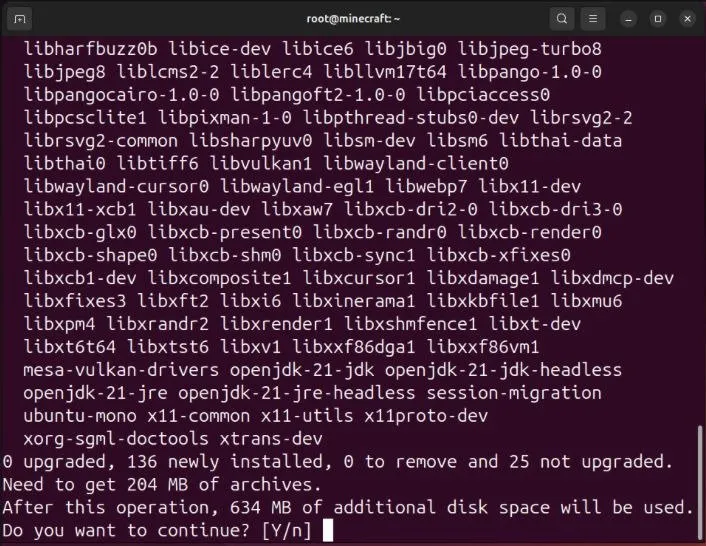
Vervolgens moet u een DNS-record voor uw domein maken. Voeg een “A”-record toe dat uw domein naar het IPv4-adres van de Minecraft-server verwijst:
Stappen voor het installeren en starten van uw server
Download het.jar-bestand van de server rechtstreeks van de officiële downloadpagina van Minecraft:
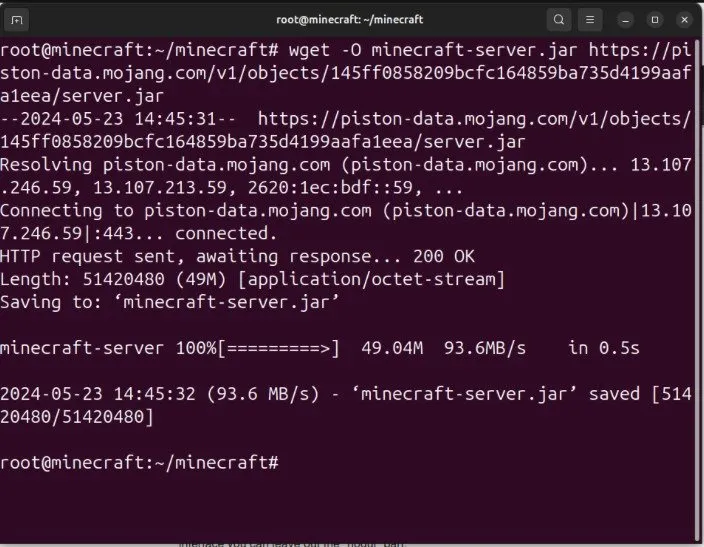
Om te voldoen aan de EULA van Minecraft, maakt u een bestand met de naam “eula.txt” in uw serverdirectory en accepteert u de licentie:
Uw serverconfiguratie aanpassen
Wijzig het gedrag van uw server door het bestand “server.properties” te bewerken. Zorg ervoor dat u een back-up hebt gemaakt voordat u wijzigingen aanbrengt:
Open het bestand met uw favoriete teksteditor om instellingen zoals moeilijkheidsgraad, speler versus speler (PvP) en andere configuraties aan te passen.
Een Minecraft-server instellen met Docker
Je Minecraft-server kan ook worden gehost als een Docker-container, waardoor je flexibel versies en configuraties kunt beheren.
Nadat u Docker hebt geïnstalleerd, maakt u een docker-compose.yml bestand om uw server te definiëren:
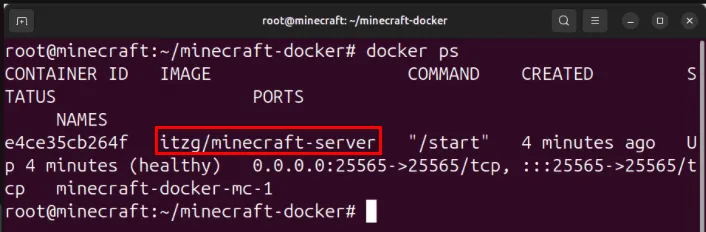
Uw Minecraft-servercontainer opnieuw opbouwen
Om de kernfunctionaliteiten van uw server aan te passen, wijzigt u het docker-compose.yml bestand. Voeg een nieuwe typevariabele toe om de kern van de server te wijzigen:
Voer de opdracht uit sudo docker compose up -d om uw wijzigingen toe te passen.
Samenvatting
Het hosten van uw eigen Minecraft-server kan ongeëvenaarde niveaus van maatwerk, privacy en controle over uw game-ervaring bieden. Of u nu een traditionele Linux-installatie of een Docker-container gebruikt, het proces is eenvoudig en lonend voor gamers die graag hun eigen Minecraft-werelden willen creëren.
Laatste gedachten
Door deze gids te volgen, heb je de eerste stappen gezet om Minecraft serverhosting onder de knie te krijgen. Ontdek de mogelijkheden, nodig je vrienden uit en geniet van het creëren in een wereld die je zelf hebt gemaakt!
FAQ (Veelgestelde vragen)
Heb ik een krachtige computer nodig om een Minecraft-server te hosten?
Hoewel een krachtige computer de prestaties kan verbeteren, kunt u een server hosten op machines met gemiddelde specificaties, zoals een eenvoudige Ubuntu-server met 4 GB RAM.
Gerelateerde berichten:
- Uitgebreide handleiding voor het installeren van Oracle Linux op Oracle VirtualBox: stapsgewijze instructies
- Linux GUI-applicaties installeren op Windows 10 en 11: een uitgebreide handleiding
- Uitgebreide installatiehandleiding voor Windows Subsystem for Linux (WSL) op Windows 11
- Stapsgewijze handleiding voor het configureren van een proxyserver op Ubuntu
- Stapsgewijze handleiding voor het installeren van Umami op Linux voor websiteanalyse
