Muislocatie eenvoudig op Windows markeren [2023]
![Muislocatie eenvoudig op Windows markeren [2023]](https://cdn.thewindowsclub.blog/wp-content/uploads/2023/08/powertoys-highlight-mouse-find-my-mouse-fi-759x427-1-640x375.webp)
Wat te weten
- PowerToys van Microsoft is bijgewerkt met nieuwe tools, waaronder Mouse Utilities, een nieuwe reeks functies die bedoeld zijn om het gebruik van uw muis op uw pc te verbeteren. Een van deze hulpprogramma’s is Find My Mouse, dat wordt gebruikt om uw muisaanwijzer te markeren en in de schijnwerpers te zetten, ongeacht waar deze zich op uw scherm bevindt.
- Om Find My Mouse te gebruiken, installeert en start u PowerToys > Mouse Utilities > Enable Find My Mouse . Eenmaal ingeschakeld, kunt u Find My Mouse aanpassen, inclusief de activeringsmethode en de uitgesloten apps.
Microsoft heeft PowerToys voortdurend bijgewerkt om nieuwe tools toe te voegen en bestaande te verbeteren. PowerToys heeft nu Mouse Utilities en andere tools voor uw muis toegevoegd om u te helpen het meeste uit uw pc te halen. Een van deze nieuwe hulpprogramma’s is de toevoeging van Find My Mouse, een nieuwe tool die uw muisaanwijzer kan markeren, waardoor deze gemakkelijker te vinden is op uw scherm.
Deze functie kan handig zijn op grotere schermen waar het moeilijk kan zijn om uw muisaanwijzer te vinden. Daarnaast zet Find My Mouse uw muisaanwijzer in de schijnwerpers, wat ook handig kan zijn bij het delen van uw scherm tijdens presentaties en meer. Laten we eens kijken hoe u Zoek mijn muis op uw pc kunt gebruiken.
Hoe muislocatie op Windows 11 te markeren met PowerToys
We moeten eerst PowerToys downloaden en installeren op uw pc. Vervolgens kunnen we Find My Mouse inschakelen en naar wens aanpassen. Volg de onderstaande stappen om u te helpen bij het proces.
Stap 1: Installeer PowerToys en schakel Find My Mouse in
Hier leest u hoe u PowerToys op uw pc kunt installeren. Volg de onderstaande stappen om u te helpen bij het proces.
Open deze link en download de relevante PowerToys-versie voor uw pc.

Dubbelklik vervolgens en start de installatie na het downloaden.
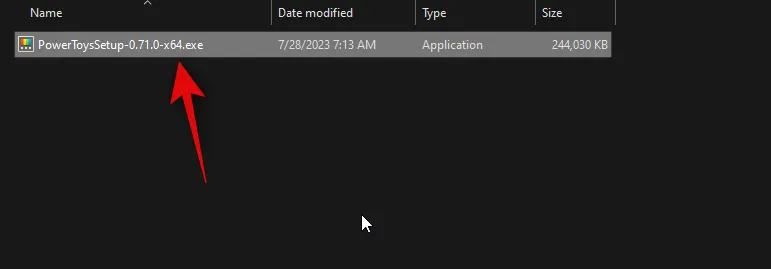
Vink het vakje aan voor Ik ga akkoord met de licentievoorwaarden en overeenkomst onderaan.
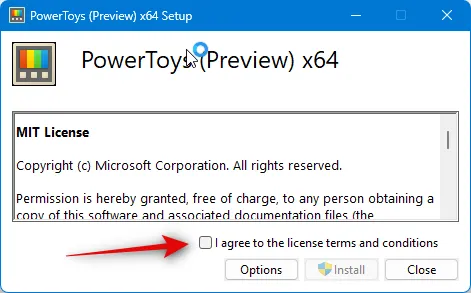
Klik nu op Opties om te kiezen waar Powertoys op uw pc is geïnstalleerd.
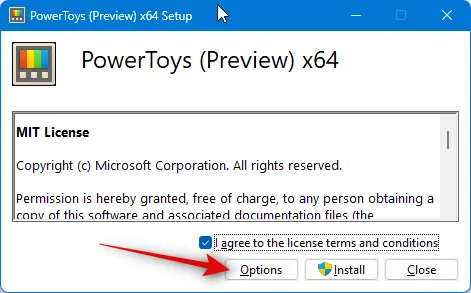
Selecteer Bladeren om te kiezen waar PowerToys is geïnstalleerd.
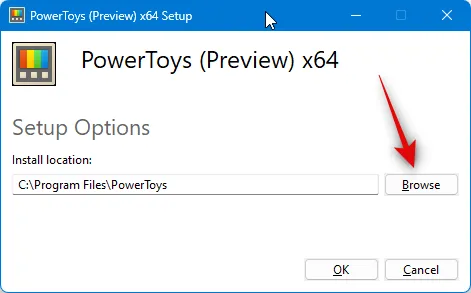
Klik op OK nadat je de locatie hebt geselecteerd.
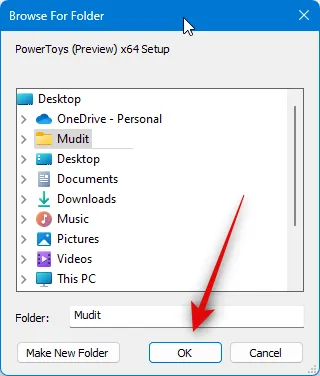
Klik nogmaals op OK .
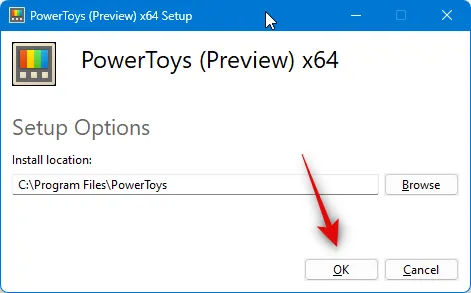
Klik ten slotte op Installeren .
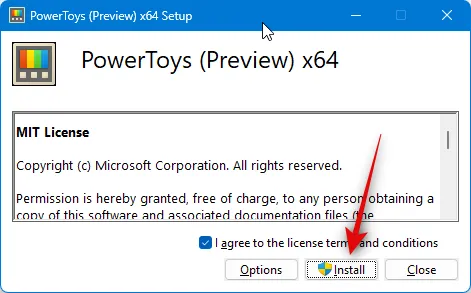
Klik op Sluiten zodra PowerToys is geïnstalleerd.
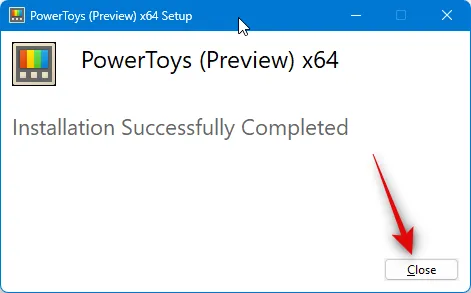
Start nu het menu Start en zoek naar PowerToys . Klik en start de app zodra deze in uw zoekresultaten verschijnt.

Klik nu op Mouse Utilities in de linkerzijbalk.
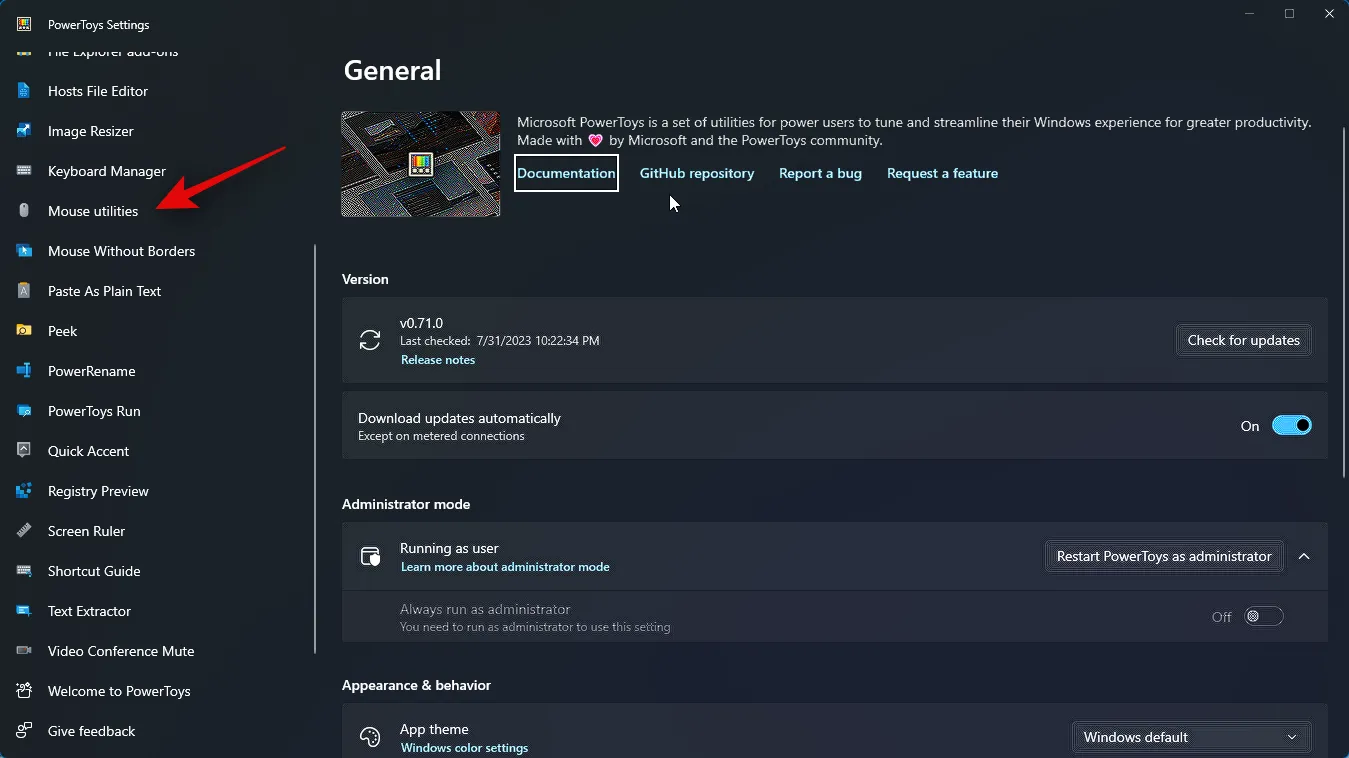
Schakel vervolgens bovenaan de schakelaar in voor Zoek mijn muis inschakelen als u deze tool wilt gebruiken.

En dat is het! Find My Mouse is nu ingeschakeld op uw pc. U kunt nu de volgende stap gebruiken om Find My Mouse op uw pc aan te passen en te gebruiken.
Stap 2: Zoek mijn muis aanpassen en gebruiken
We kunnen Find My Mouse nu aanpassen en gebruiken op uw pc. Laten we beginnen.
Start het menu Start en zoek naar PowerToys . Klik en start de app zodra deze in uw zoekresultaten verschijnt.
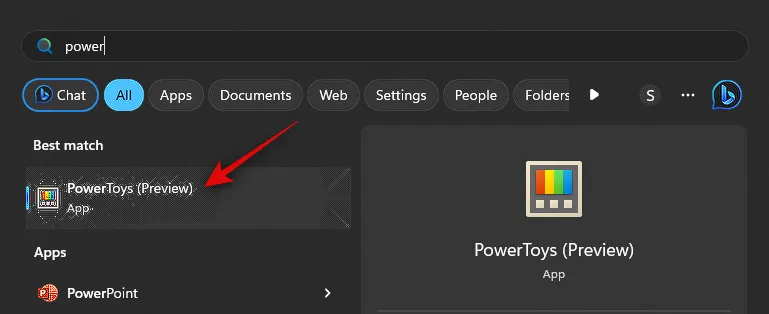
Klik nu op Mouse Utilities in de linkerzijbalk.
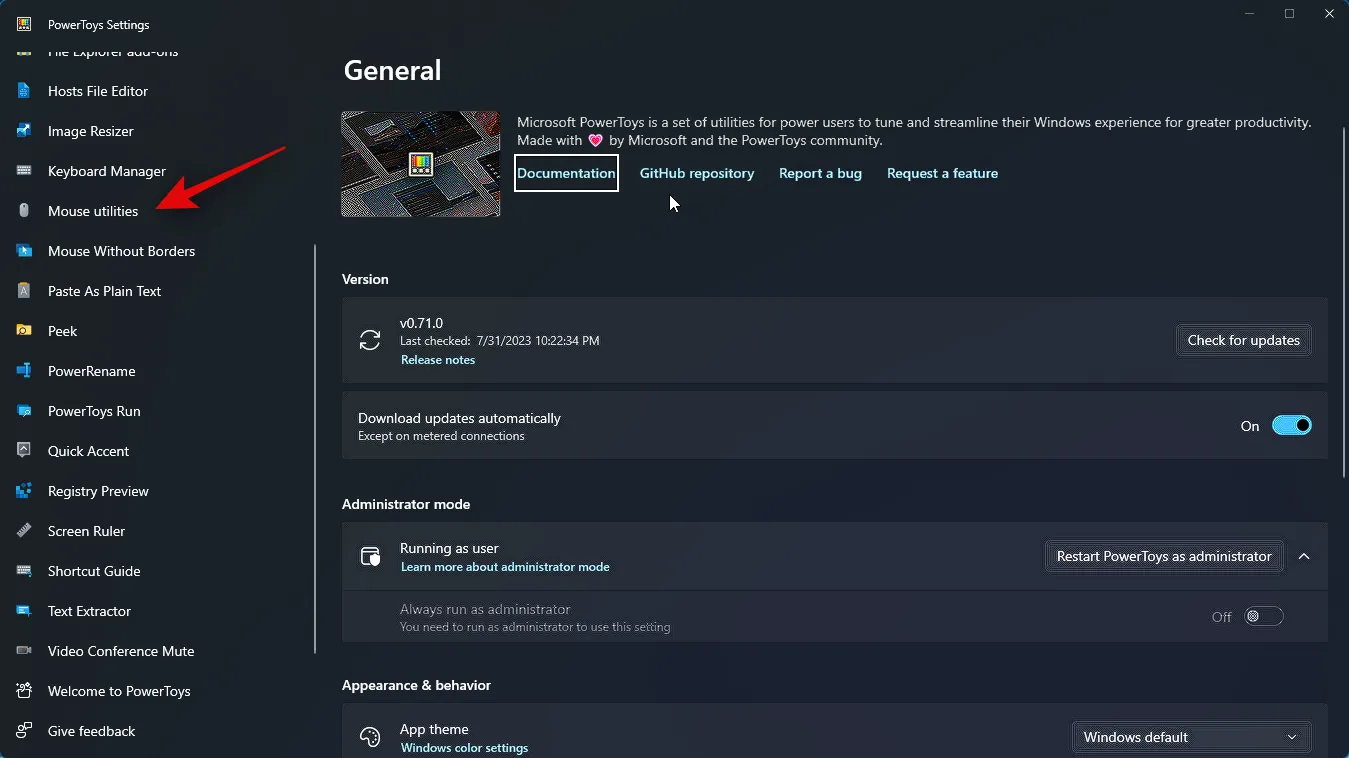
Klik op het vervolgkeuzemenu voor Activeringsmethode om de gewenste manier te kiezen om Zoek mijn muis te activeren.
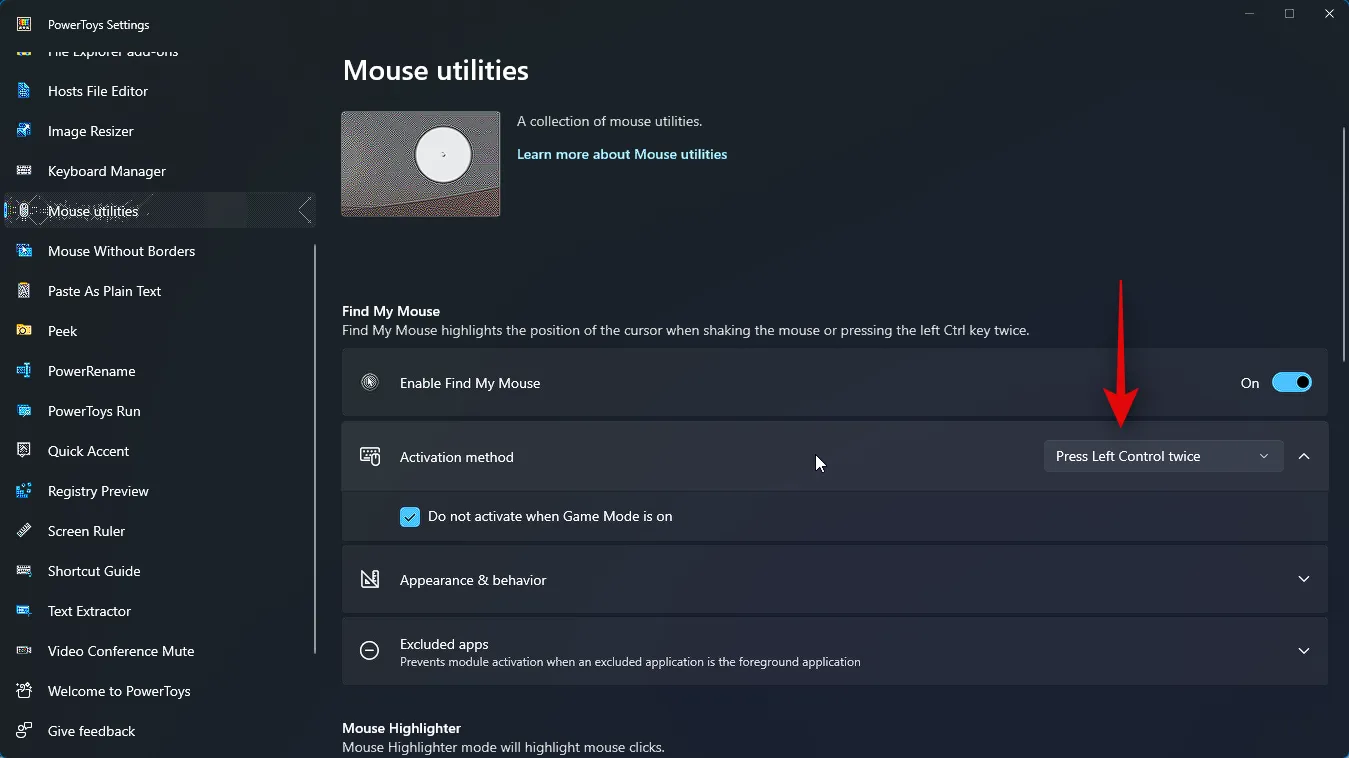
Kies een van de volgende opties, afhankelijk van uw voorkeuren.
- Druk twee keer op Linker Control
- Schud de muis
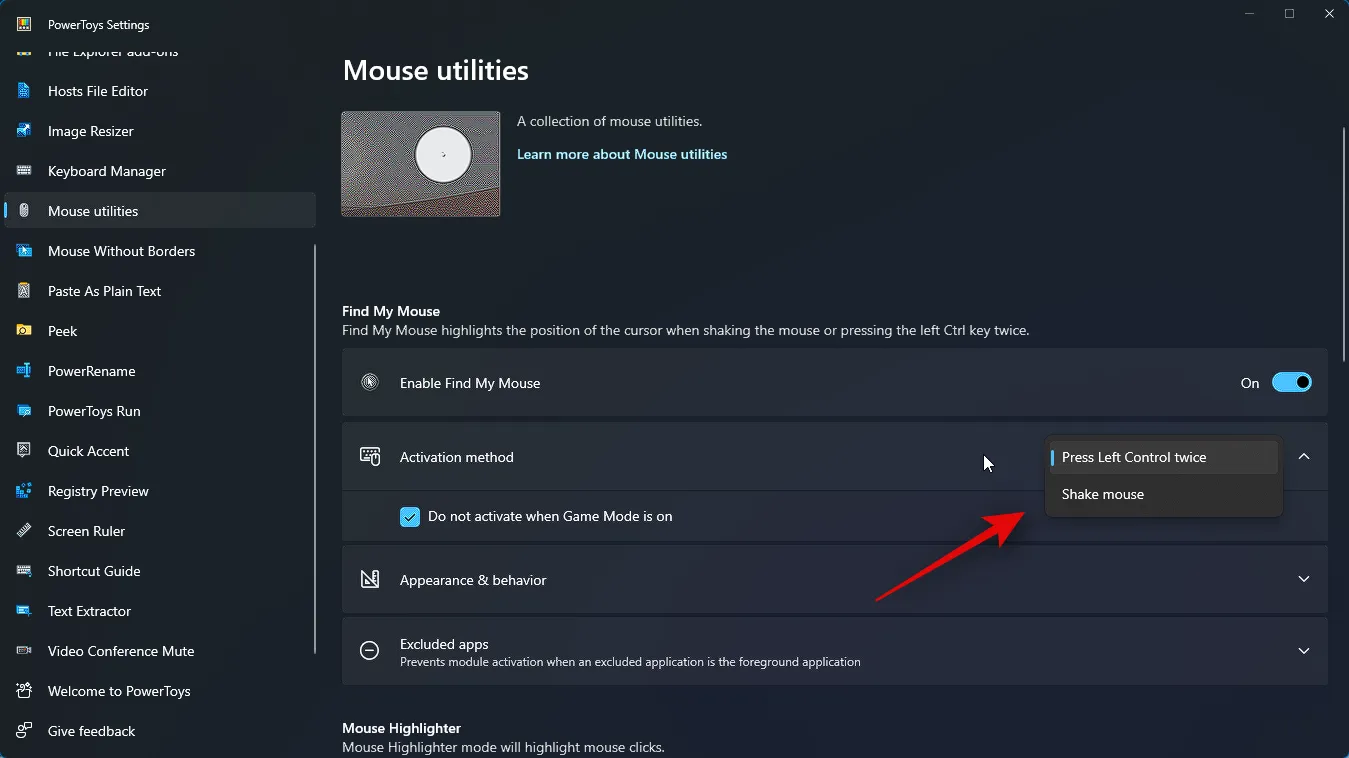
Vink vervolgens het vakje aan voor Niet activeren wanneer de spelmodus is ingeschakeld . Dit voorkomt dat Zoek mijn muis wordt geactiveerd terwijl je games speelt.
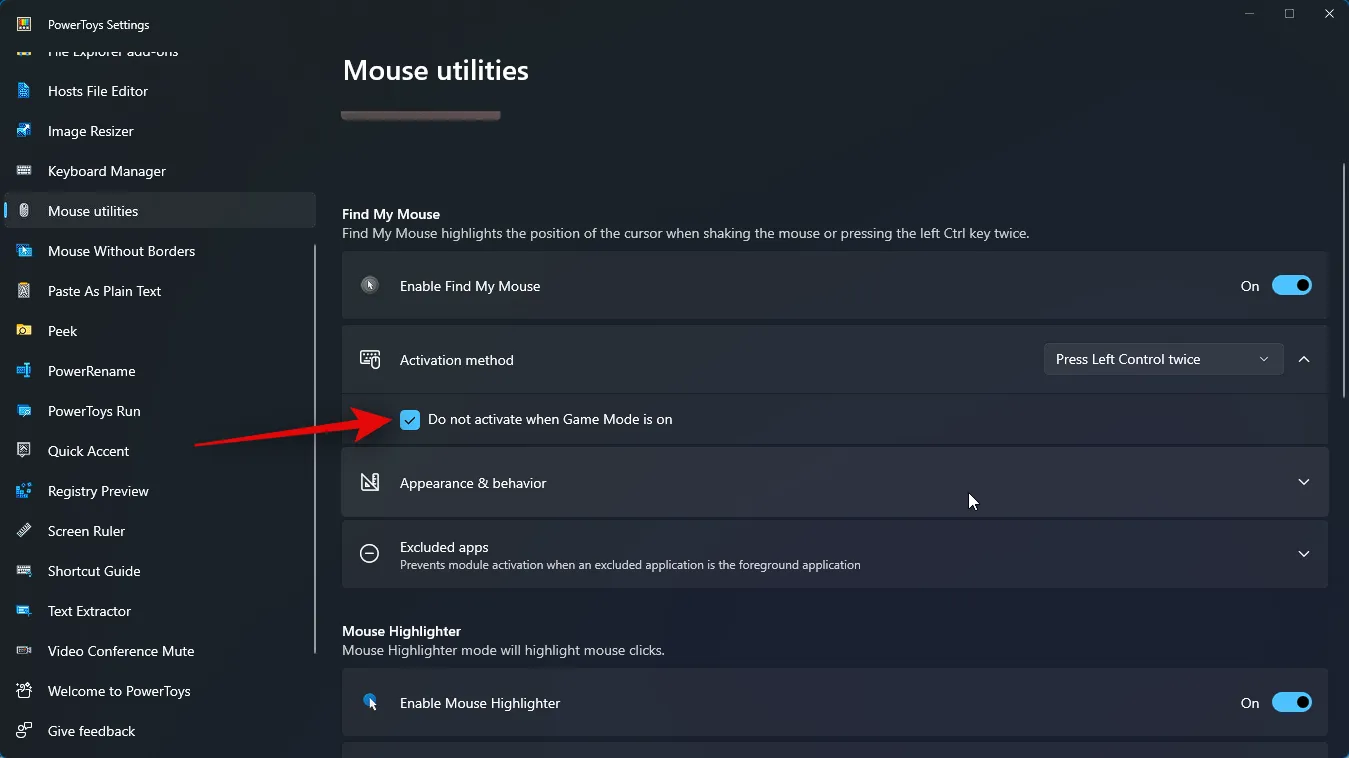
Klik vervolgens op Uiterlijk en gedrag om te kiezen hoe Zoek mijn muis op uw pc wordt weergegeven.
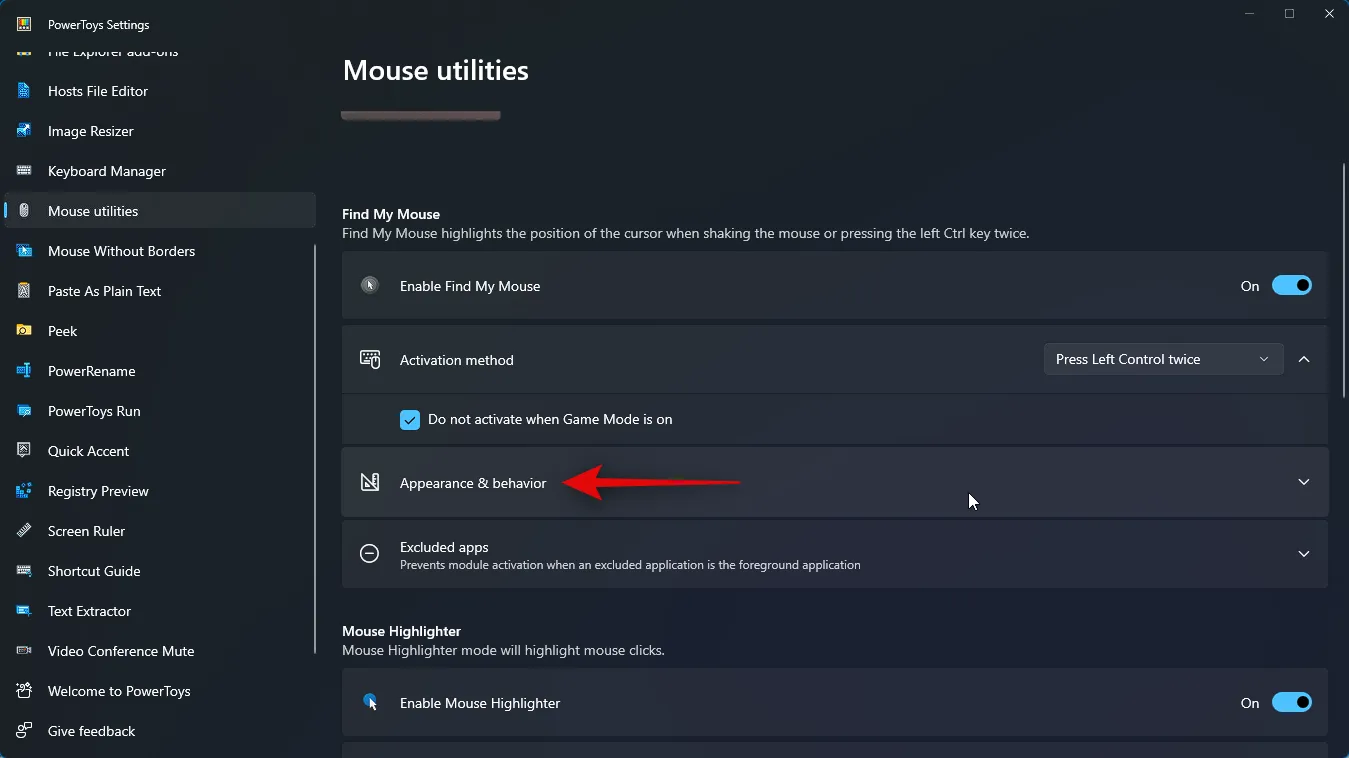
Gebruik de eerste schuifregelaar voor Overlay-dekking (%) om de dekking of transparantie van de overlay aan te passen.
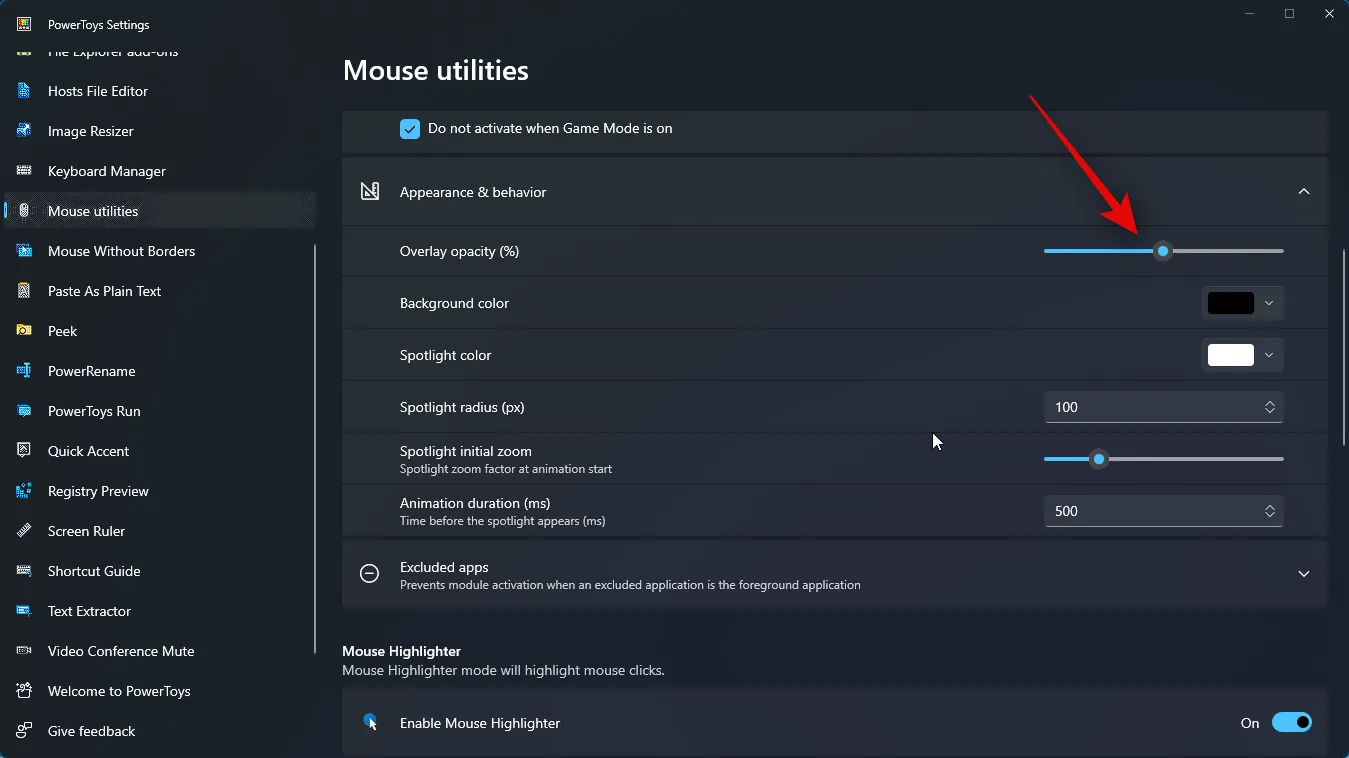
Klik vervolgens op het vervolgkeuzemenu voor Achtergrondkleur .
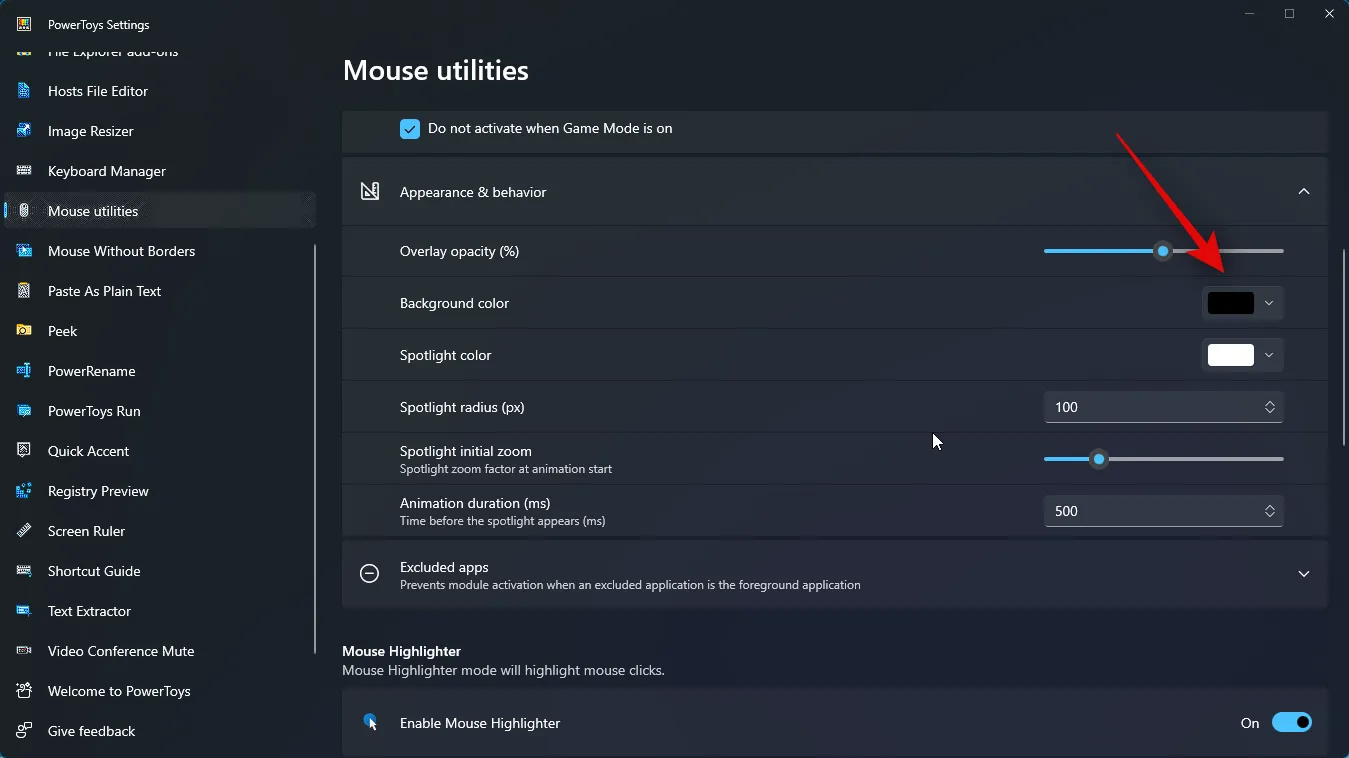
Kies nu uw gewenste achtergrondkleur. U kunt het spectrum bovenaan gebruiken om uw gewenste kleur in te bellen.
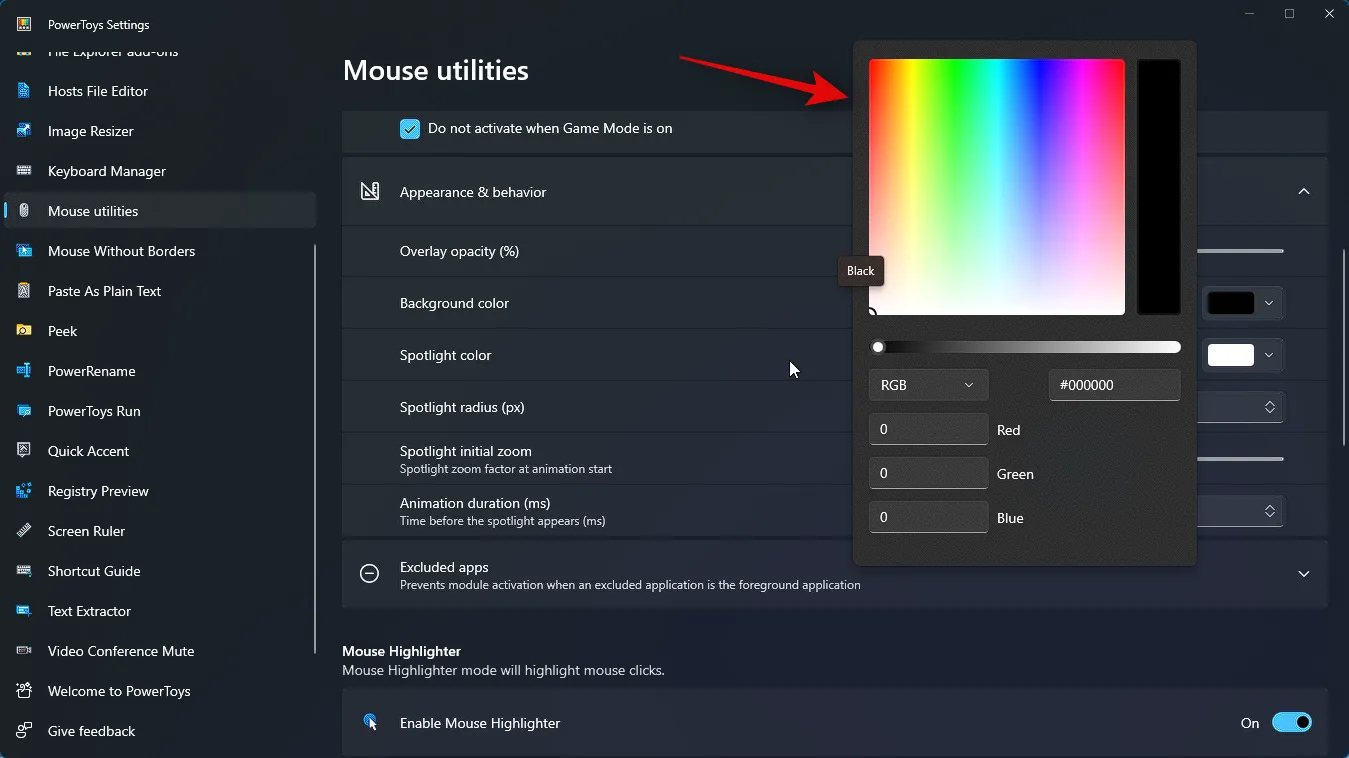
U kunt desgewenst ook een HEX-code voor een gewenste kleur typen.
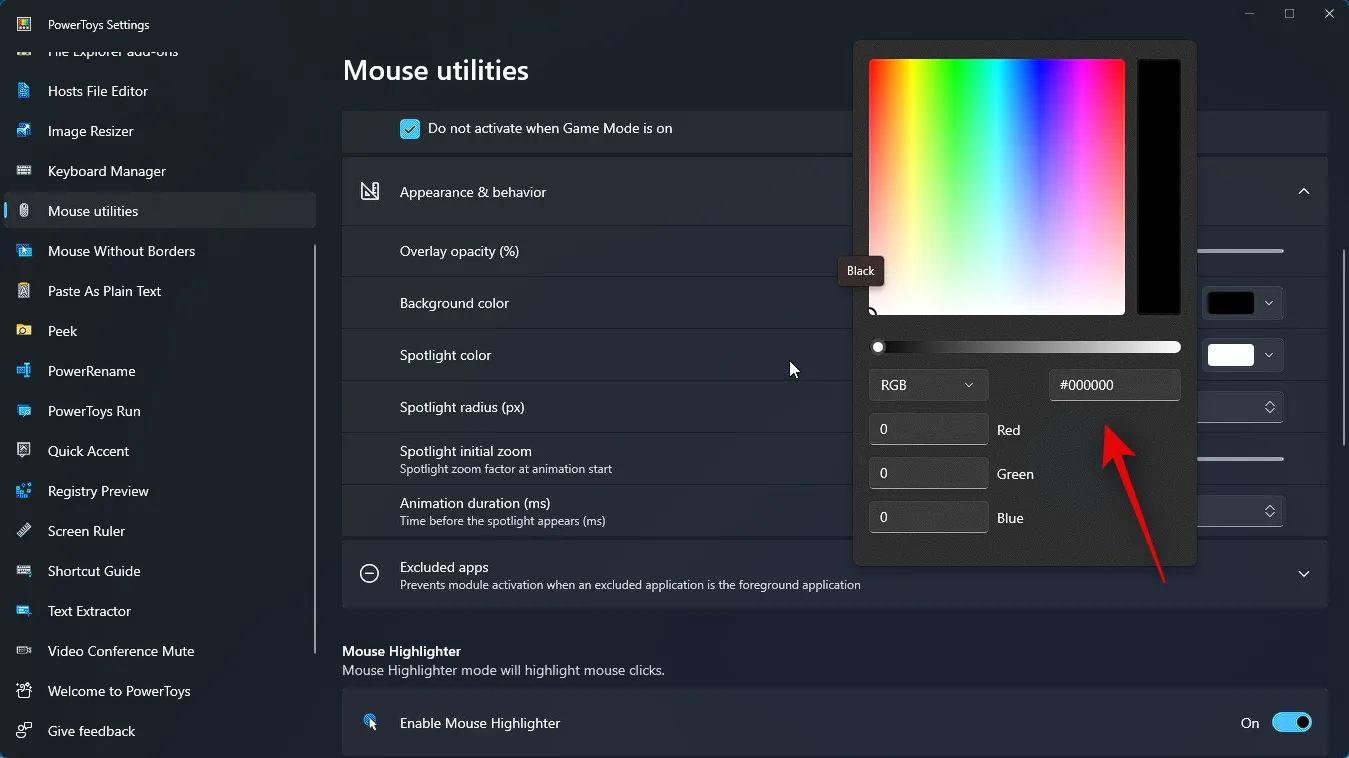
Vervolgens kunt u op het vervolgkeuzemenu voor RGB klikken en RGB of HSV kiezen en de waarden daarvoor invoeren om de gewenste kleur in te voeren.
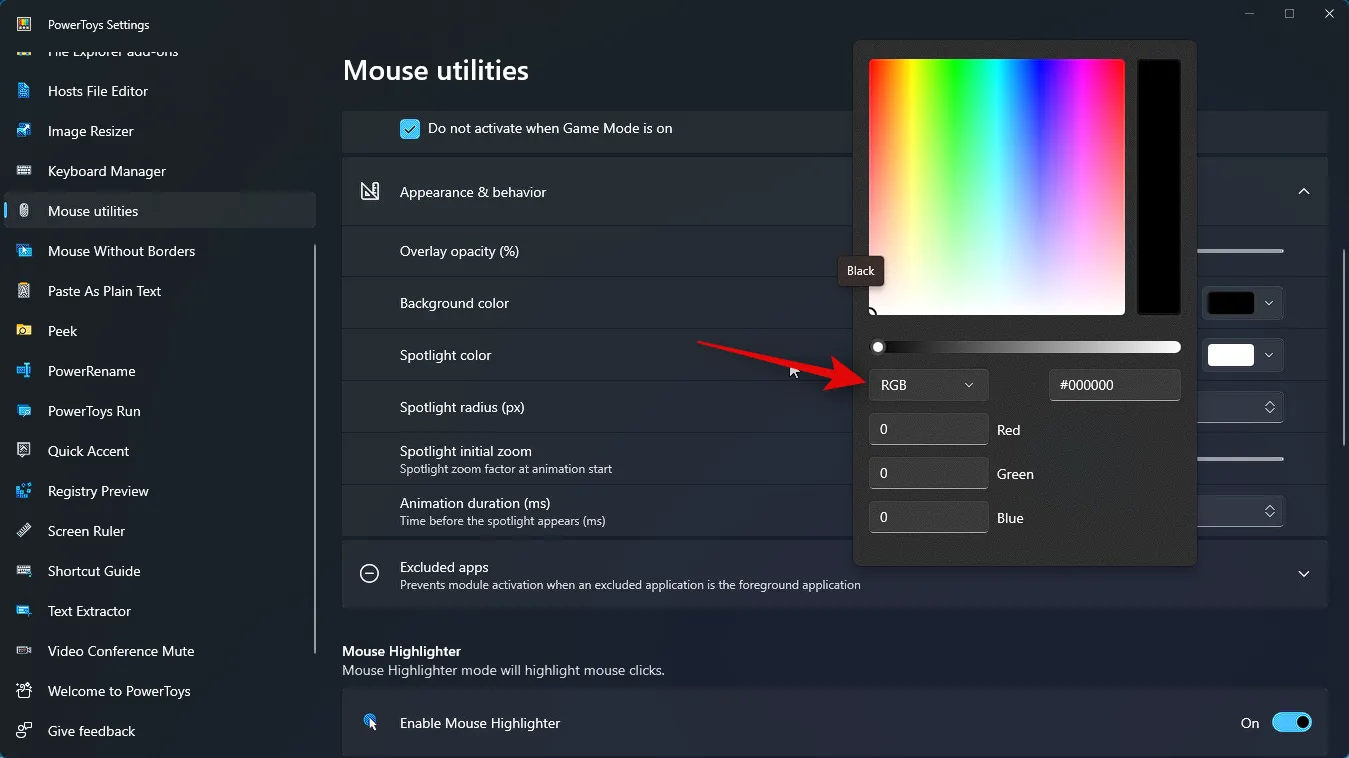
Klik op dezelfde manier op het vervolgkeuzemenu voor Spotlight-kleur en kies de gewenste Spotlight-kleur. U kunt een van de hierboven besproken opties gebruiken om uw gewenste kleur in te bellen.
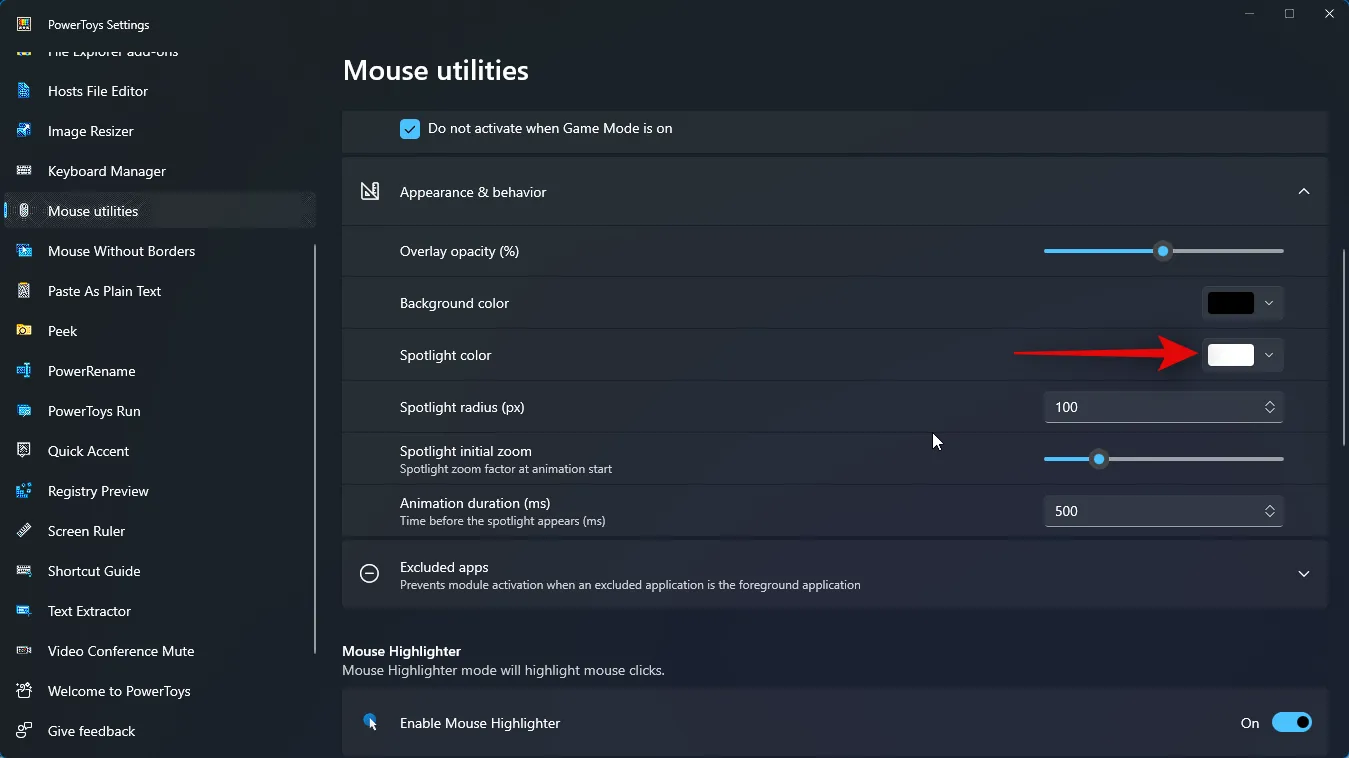
Kies vervolgens uw Spotlight-radius (px) door de gewenste waarde in te voeren in het tekstvak ernaast.
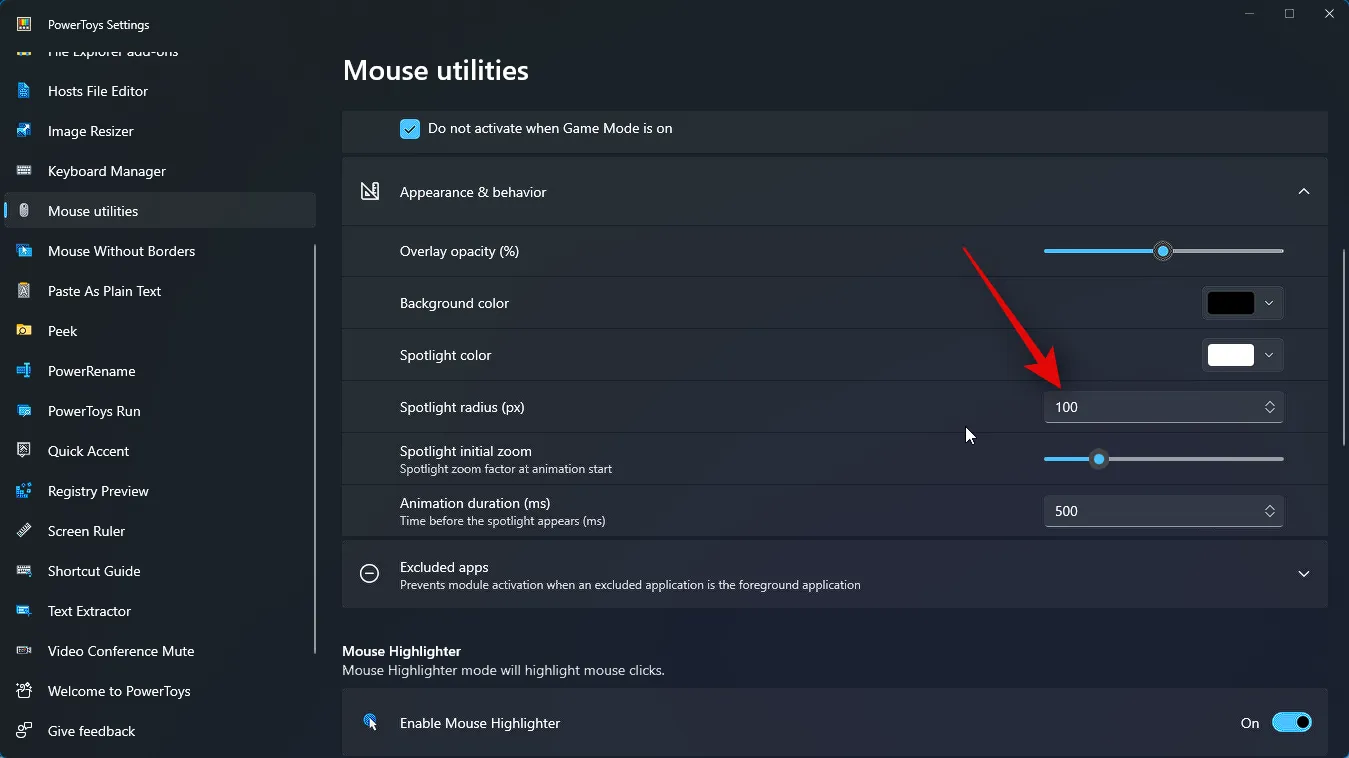
Gebruik nu de volgende schuifregelaar om Spotlight initiële zoom te kiezen . Dit bepaalt de zoomfactor van de animatie aan het begin van de animatie.
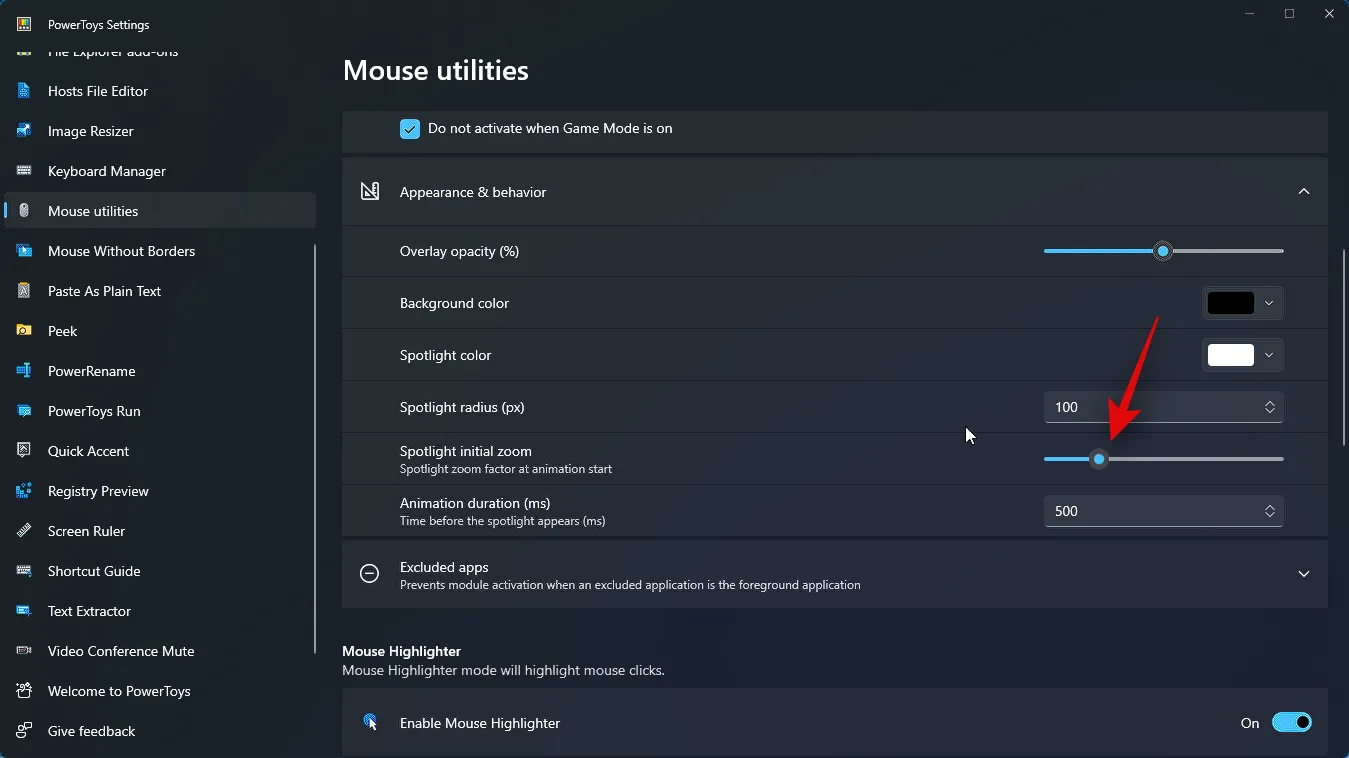
Kies ten slotte hoe lang de animatie moet duren door de gewenste waarde in te voeren naast Animatieduur (ms) .
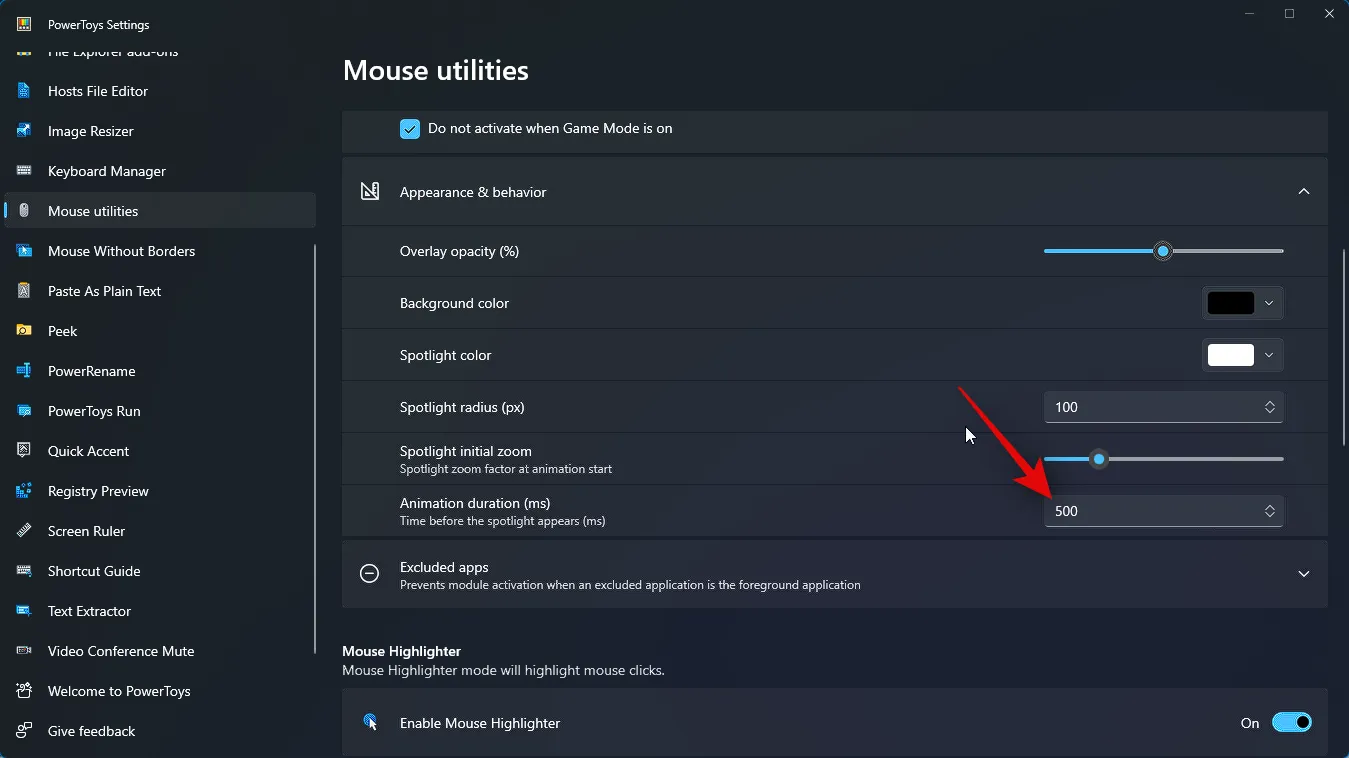
Klik vervolgens op Uitgesloten apps . Hiermee kunt u apps specificeren waarvoor u Zoek mijn muis niet wilt gebruiken.
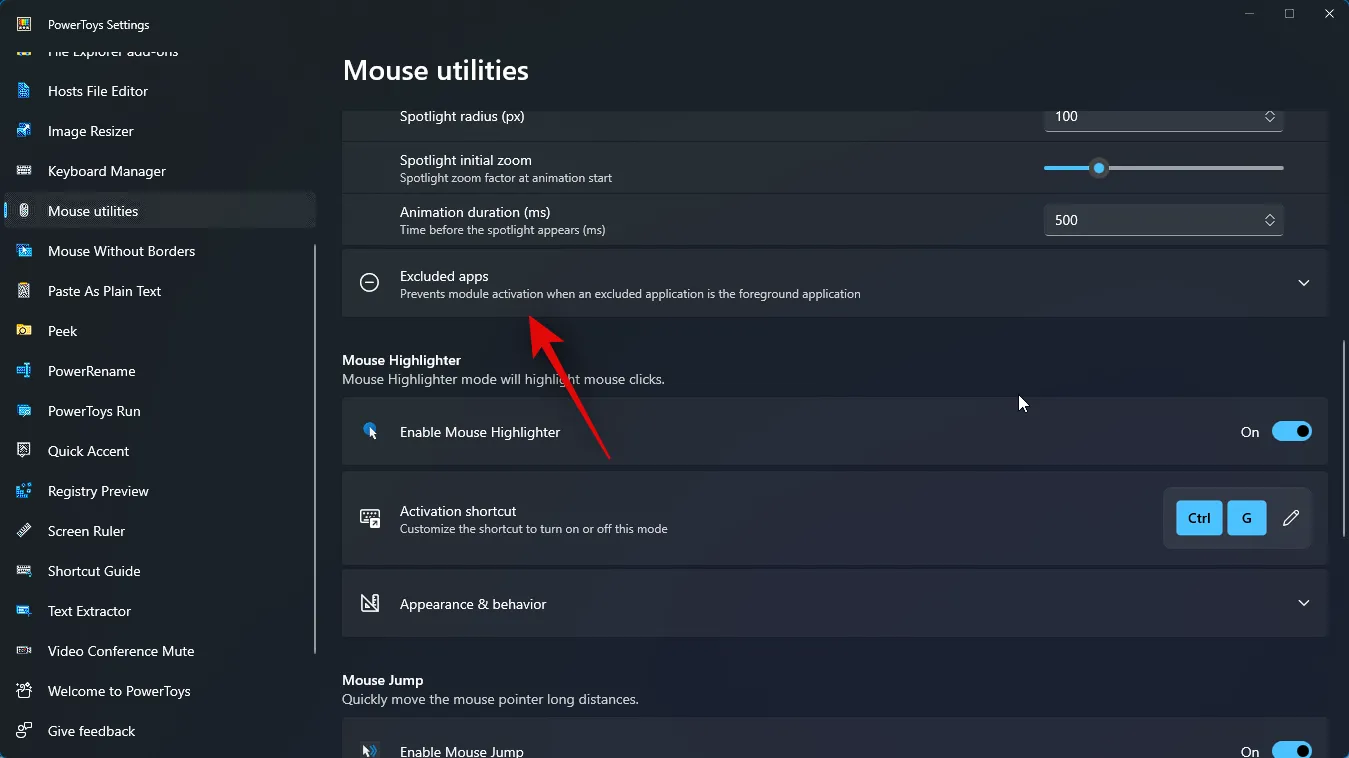
Typ nu de naam van het .exe- bestand voor de gewenste app die u wilt uitsluiten van Zoek mijn muis.
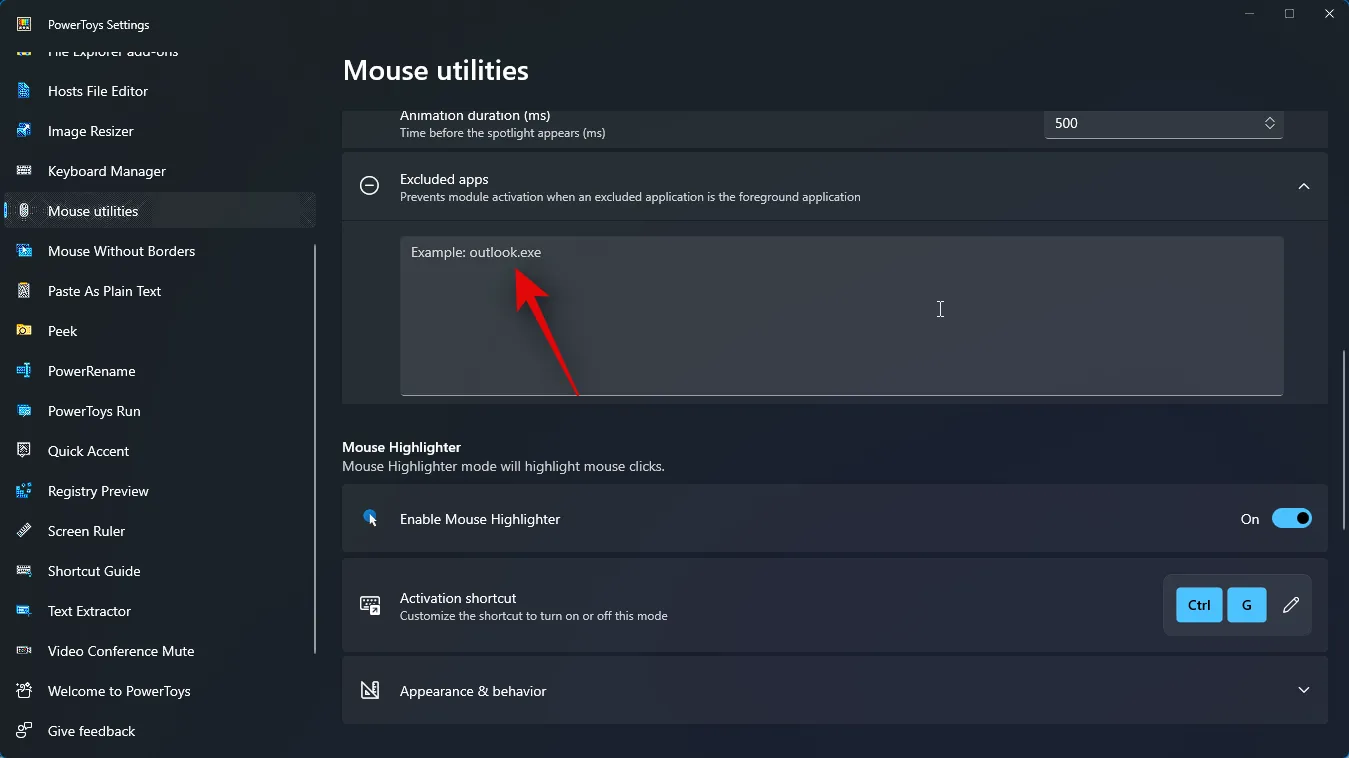
Als u de .exe- bestandsnaam voor de specifieke app niet weet , zoek dan naar de app in het menu Start en klik op Bestandslocatie openen .
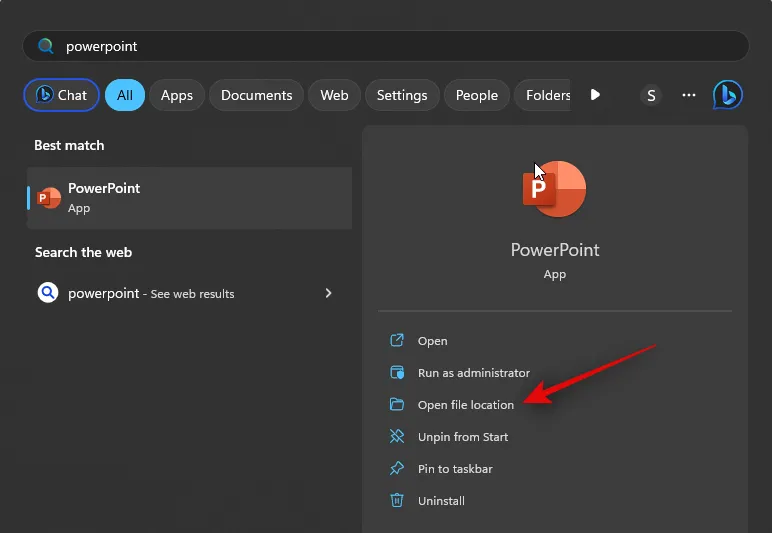
U wordt nu naar de. exe-bestand. U kunt nu de naam ervan noteren en invoeren in Powertoys om de app uit te sluiten.

We hebben Find My Mouse nu aangepast aan uw behoeften. Gebruik de activeringsmethode die u in de bovenstaande stappen hebt ingesteld om deze te activeren. Zo zou het eruit moeten zien op uw pc. Eenmaal geactiveerd, kunt u de activeringsmethode opnieuw gebruiken om het uit te schakelen.
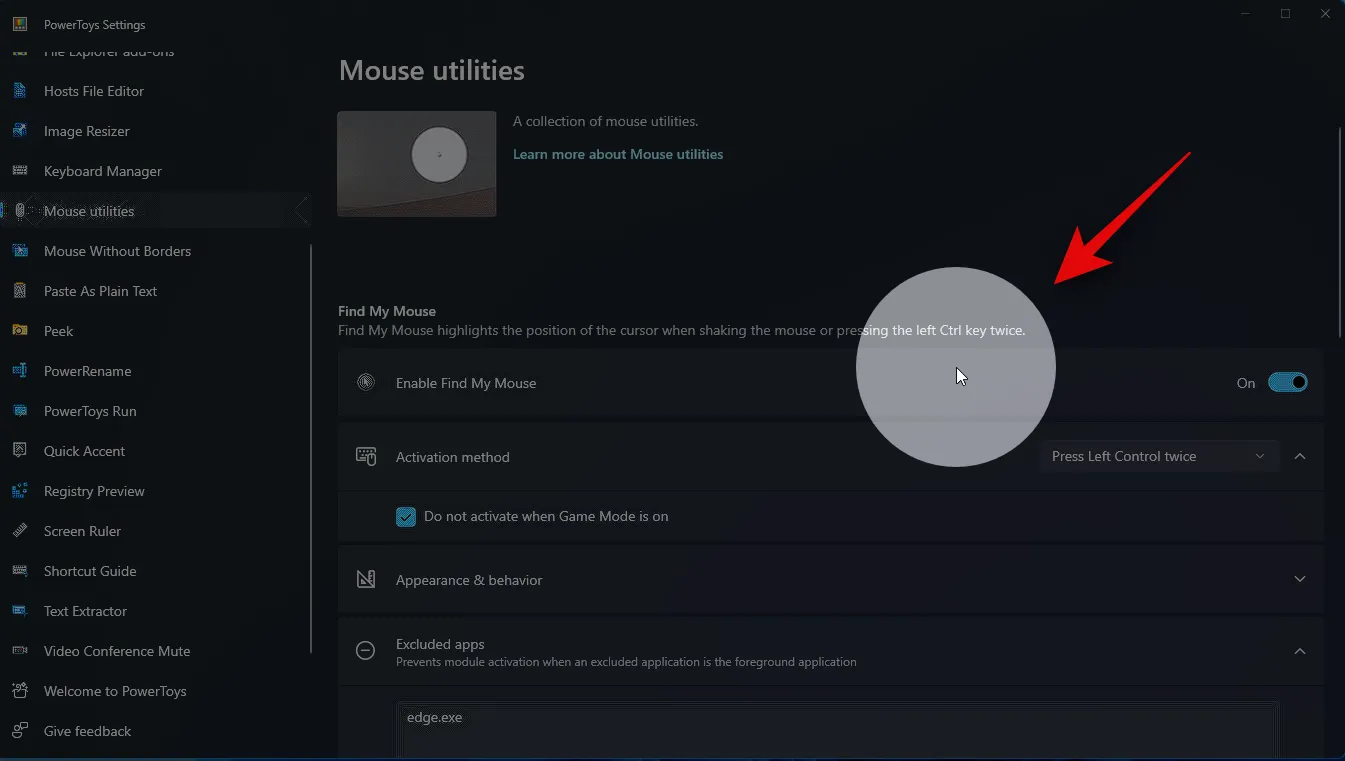
En dat is het! U kunt nu Find My Mouse gebruiken om uw muis te markeren, ongeacht waar deze zich op uw scherm bevindt.
We zijn ervan overtuigd dat dit bericht u zal helpen om moeiteloos uw muis op uw pc te markeren. Als u problemen ondervindt of verdere vragen heeft, raden we u aan contact met ons op te nemen via de opmerkingen hieronder. Ons team staat te popelen om u op alle mogelijke manieren te helpen.



Geef een reactie