Hoe te markeren in Excel
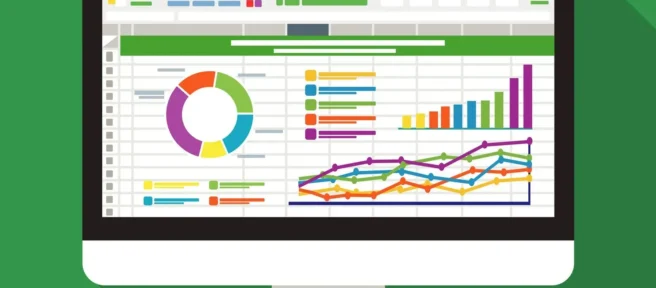
Wat te weten
- Markeren: Selecteer een cel of groep cellen > Start > Celstijlen en selecteer de kleur die u als markering wilt gebruiken.
- Om tekst te markeren: Selecteer de tekst > Tekstkleur en kies een kleur.
- Een markeringsstijl maken: Home > Celstijlen > Nieuwe celstijl. Voer een naam in, selecteer Opmaak > Opvulling, kies kleur > OK.
In dit artikel wordt uitgelegd hoe u kunt markeren in Excel. In aanvullende instructies wordt beschreven hoe u een aangepaste highlight-stijl kunt maken. Instructies zijn van toepassing op Excel 2019, 2016 en Excel voor Microsoft 365.
Waarom markeren?
Ervoor kiezen om cellen in Excel te markeren, kan een geweldige manier zijn om ervoor te zorgen dat gegevens of woorden opvallen of om de leesbaarheid te vergroten in een bestand met veel informatie. U kunt zowel cellen als tekst selecteren als een hoogtepunt in Excel, en u kunt ook de kleuren aanpassen aan uw behoeften. Hier leest u hoe u kunt markeren in Excel.
Hoe cellen in Excel te markeren
Spreadsheetcellen zijn de vakken die tekst bevatten in een Microsoft Excel-document, hoewel veel ook helemaal leeg zijn. Zowel lege als gevulde Excel-cellen kunnen op verschillende manieren worden aangepast, waaronder een gekleurde markering.
- Open het Microsoft Excel-document op uw apparaat.
- Selecteer een cel die u wilt markeren.
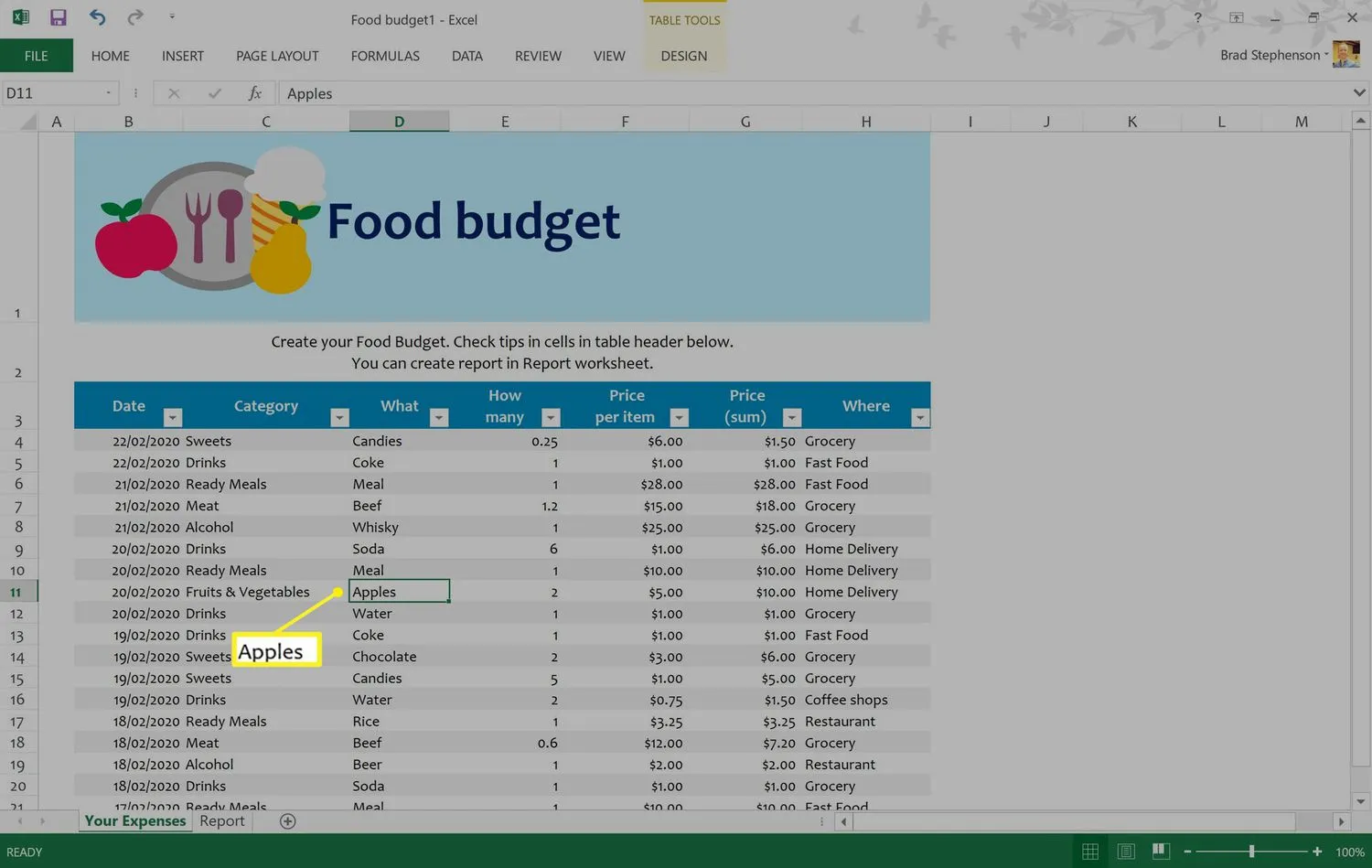 Als u een groep cellen in Excel wilt selecteren, selecteert u er een, drukt u op Shift en selecteert u een andere. U kunt ook afzonderlijke cellen selecteren die van elkaar gescheiden zijn door Ctrl ingedrukt te houden terwijl u ze selecteert.
Als u een groep cellen in Excel wilt selecteren, selecteert u er een, drukt u op Shift en selecteert u een andere. U kunt ook afzonderlijke cellen selecteren die van elkaar gescheiden zijn door Ctrl ingedrukt te houden terwijl u ze selecteert. - Selecteer Home in het bovenste menu, gevolgd door Celstijlen.
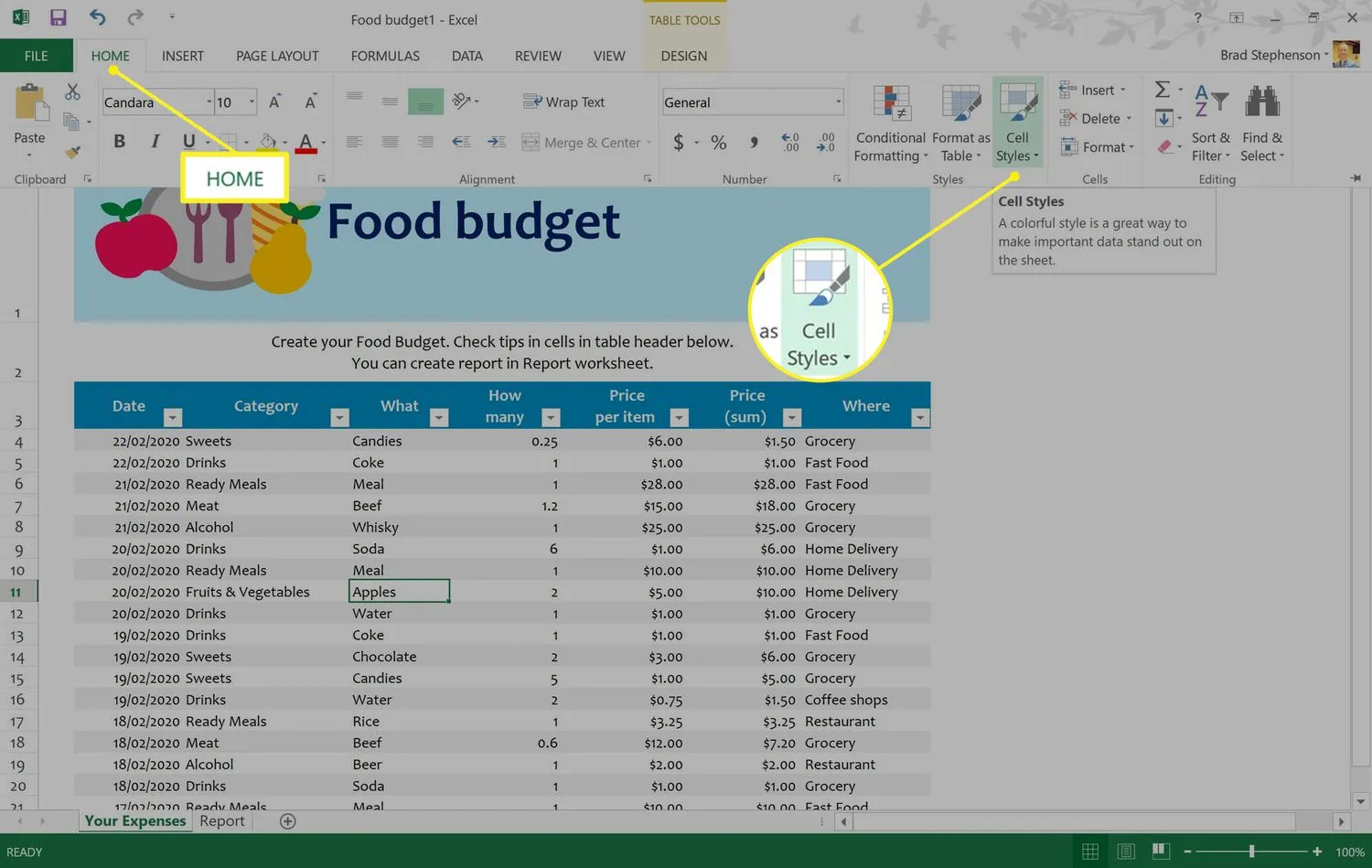
- Er verschijnt een menu met verschillende celkleuropties. Beweeg uw muiscursor over elke kleur om een live voorbeeld te zien van de celkleurverandering in het Excel-bestand.
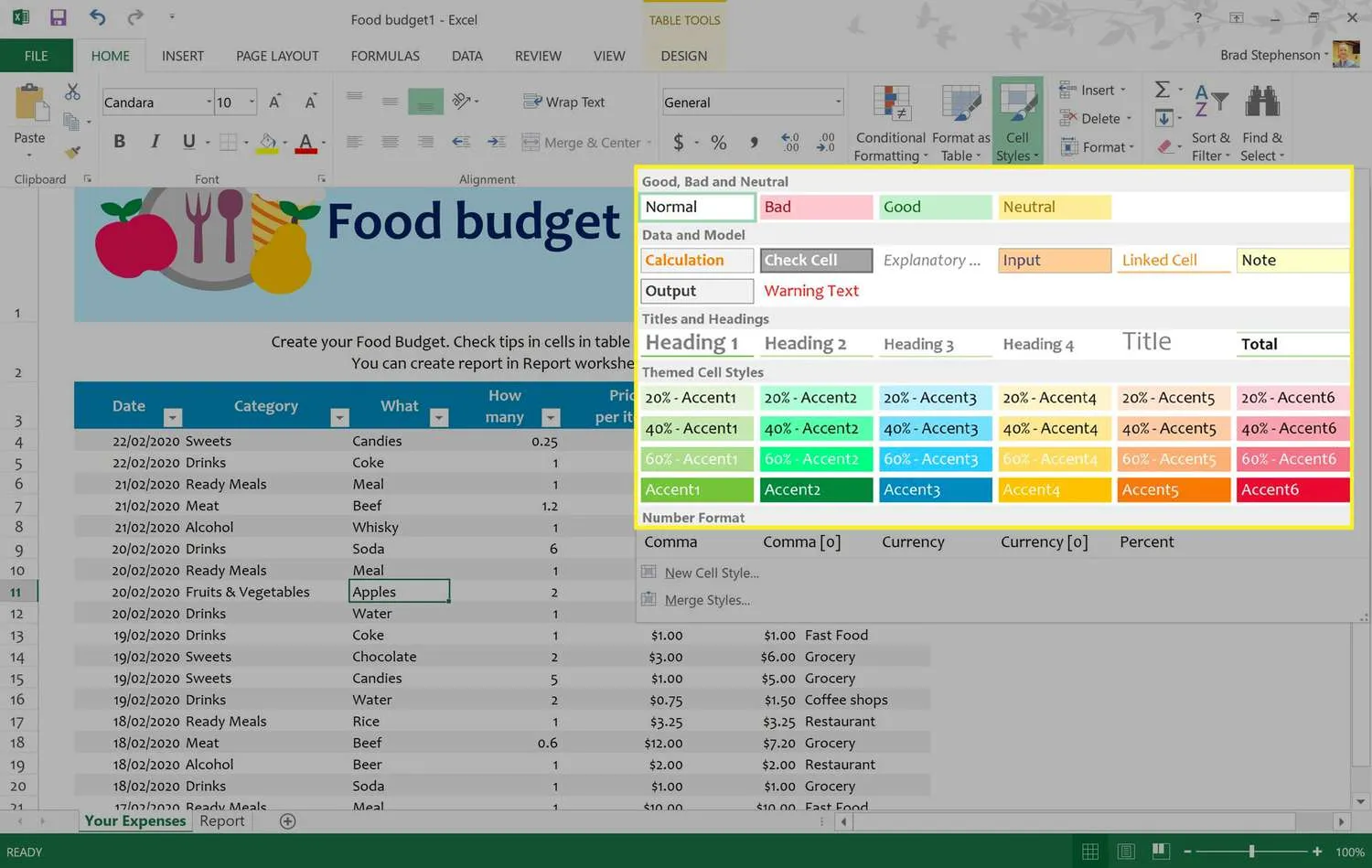
- Wanneer u een markeringskleur vindt die u bevalt, selecteert u deze om de wijziging toe te passen.
 Als u van gedachten verandert, drukt u op Ctrl + Z om de celmarkering ongedaan te maken.
Als u van gedachten verandert, drukt u op Ctrl + Z om de celmarkering ongedaan te maken. - Herhaal dit voor alle andere cellen waarop u een markering wilt toepassen.
Als u alle cellen in een kolom of rij wilt selecteren, selecteert u de cijfers aan de zijkant van het document of de letters bovenaan.
Tekst markeren in Excel
Als u alleen tekst in Excel wilt markeren in plaats van de hele cel, kunt u dat ook doen. Hier leest u hoe u in Excel markeert wanneer u alleen de kleur van de woorden in de cel wilt wijzigen.
- Open uw Microsoft Excel-document.
- Dubbelklik op de cel met de tekst die u wilt opmaken.
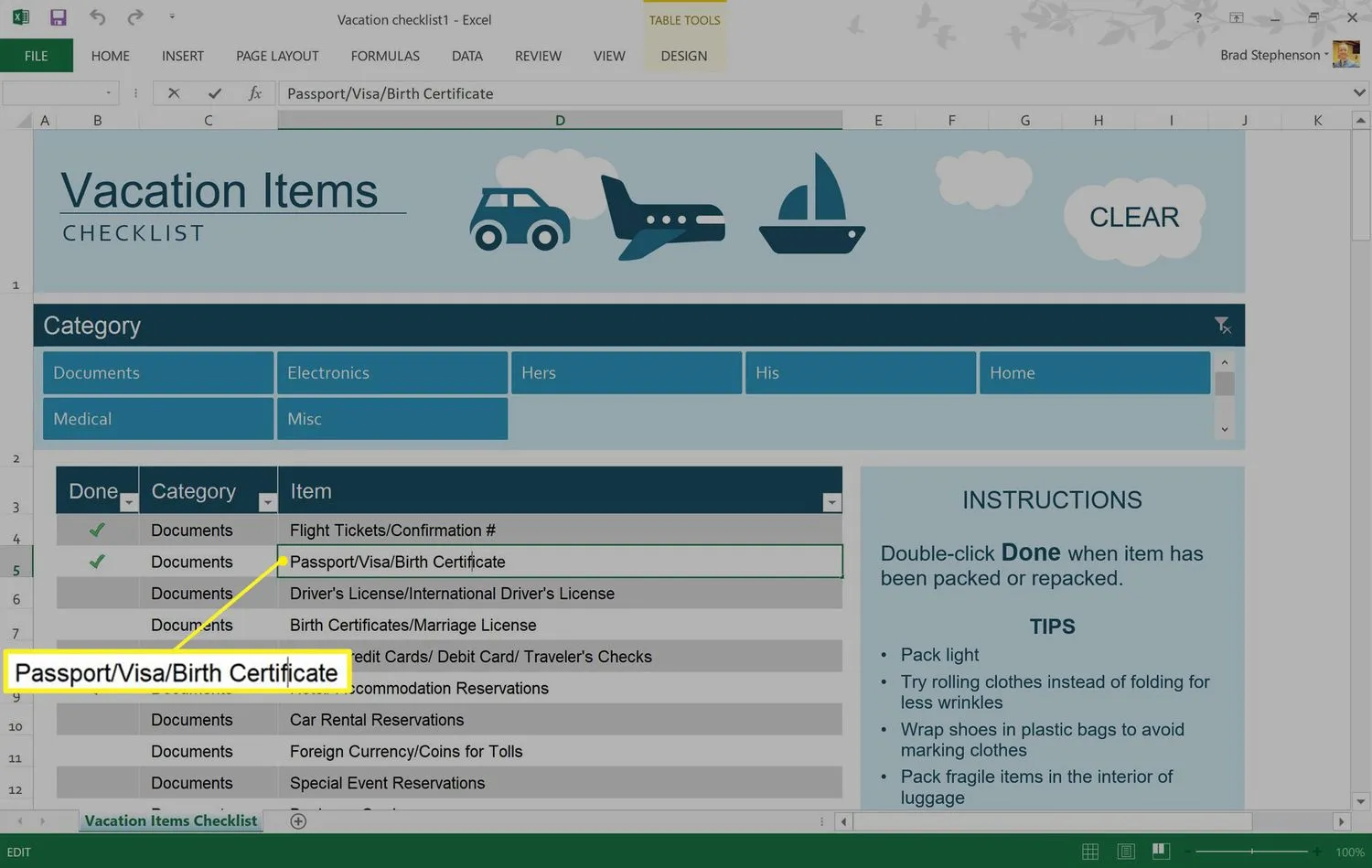 Als u problemen ondervindt bij het dubbelklikken, moet u mogelijk de gevoeligheid van uw muis aanpassen.
Als u problemen ondervindt bij het dubbelklikken, moet u mogelijk de gevoeligheid van uw muis aanpassen. - Druk op de linkermuisknop en sleep deze over de woorden die u wilt inkleuren om ze te markeren. Er verschijnt een klein menu.
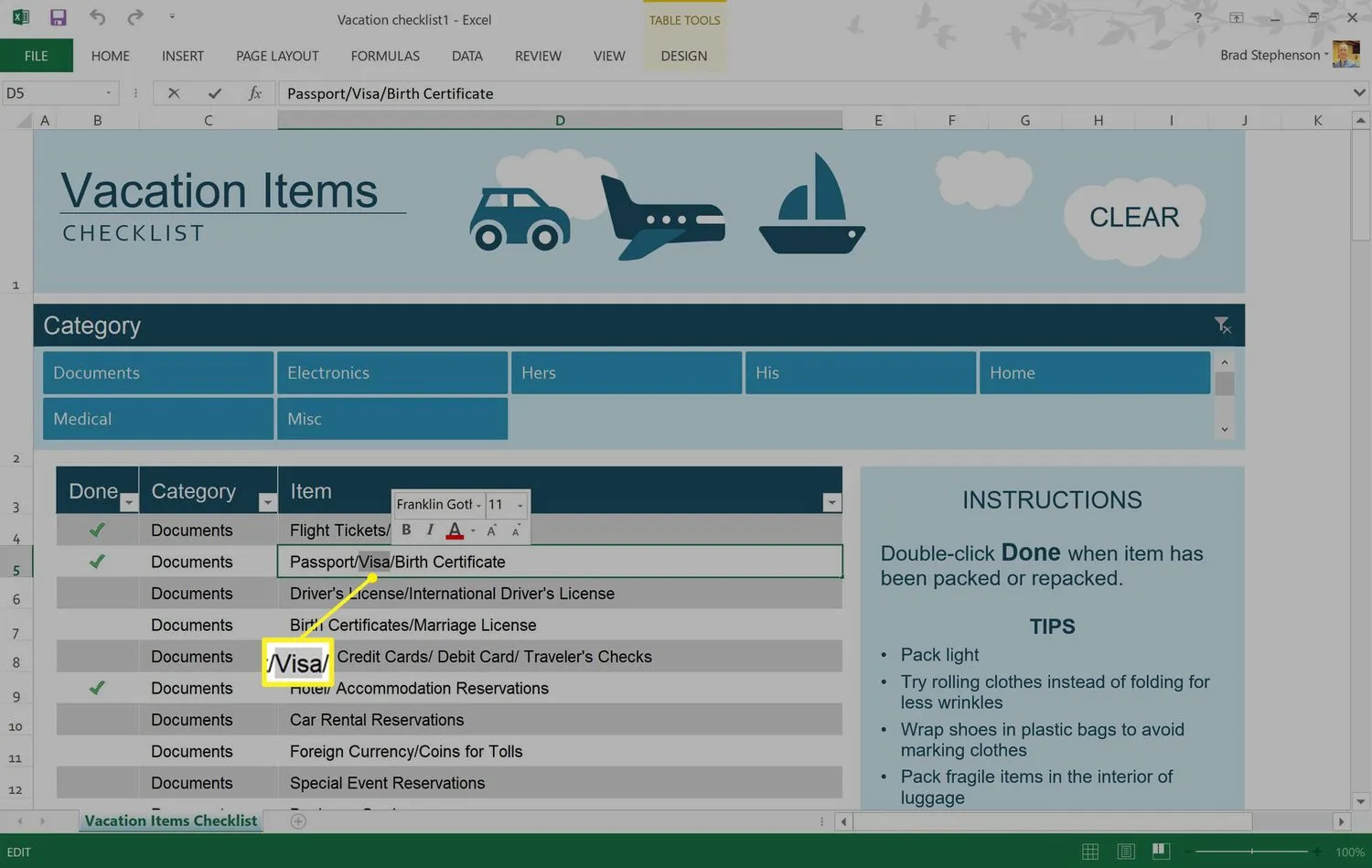
- Selecteer het pictogram Letterkleur in het kleine menu om de standaardkleuroptie te gebruiken of selecteer de pijl ernaast om een aangepaste kleur te kiezen.
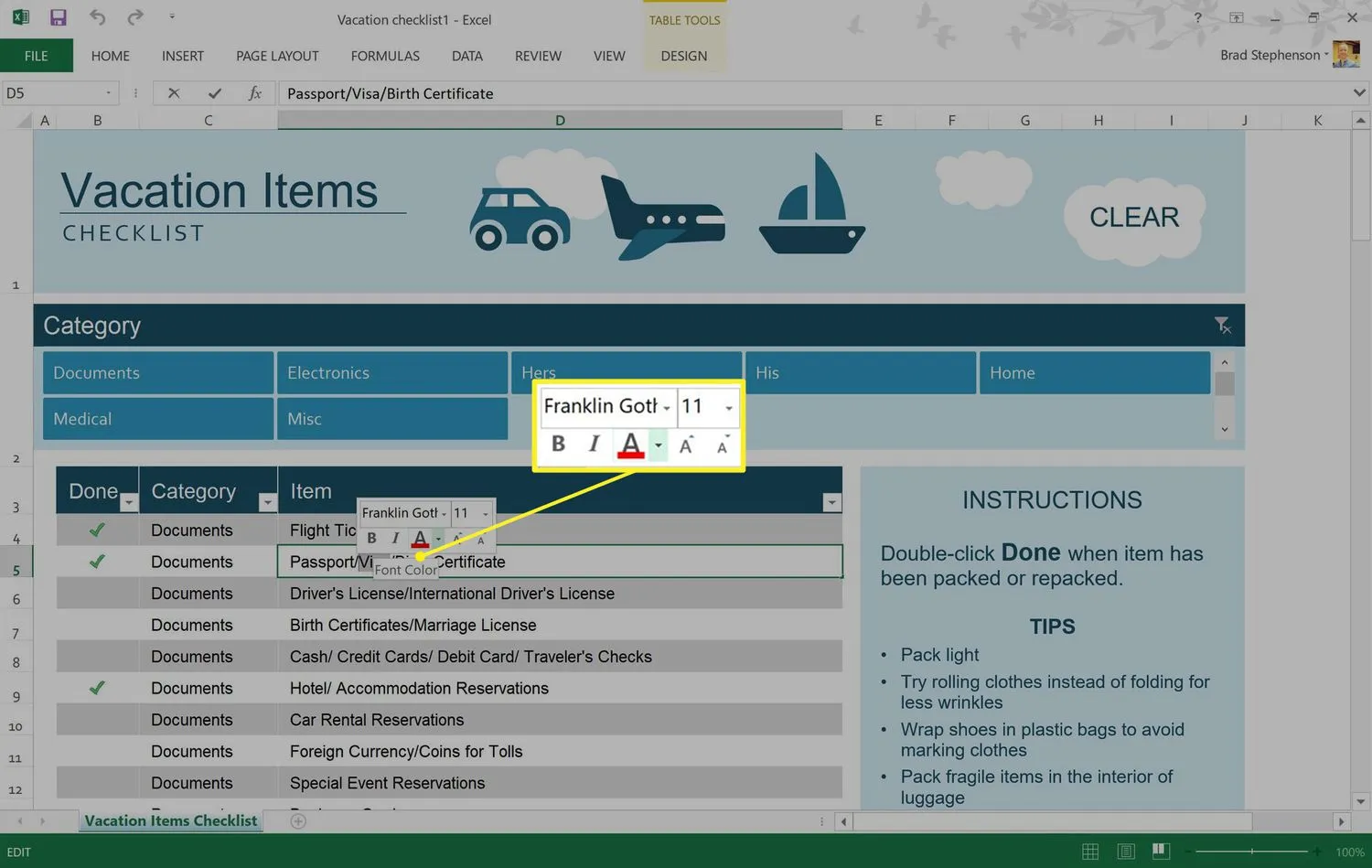 U kunt dit menu ook gebruiken om vette of cursieve stijlopties toe te passen, zoals u zou doen in Microsoft Word en andere teksteditorprogramma’s.
U kunt dit menu ook gebruiken om vette of cursieve stijlopties toe te passen, zoals u zou doen in Microsoft Word en andere teksteditorprogramma’s. - Selecteer een tekstkleur uit het pop-upkleurenpalet.
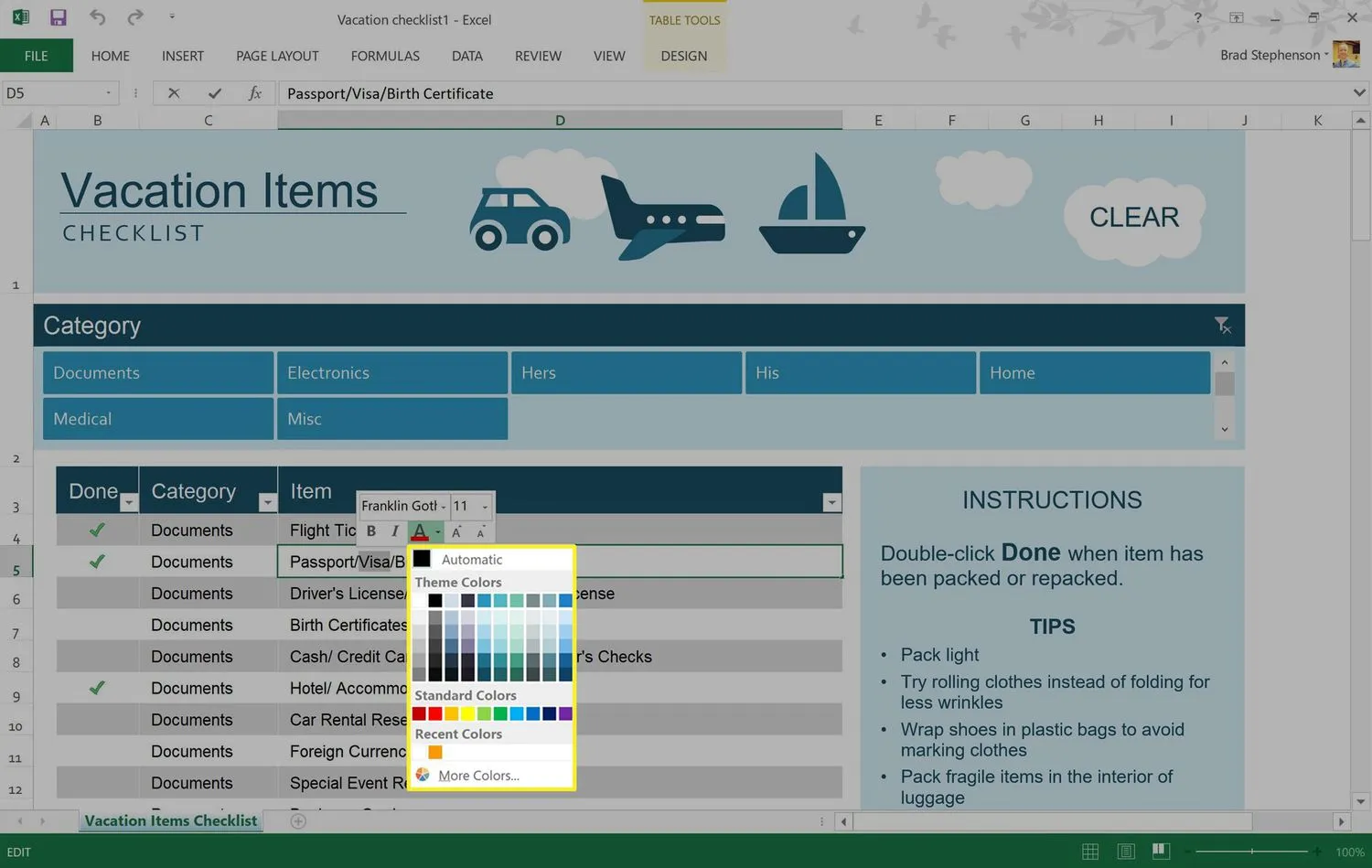
- De kleur wordt toegepast op de geselecteerde tekst. Selecteer ergens anders in het Excel-document om de cel te deselecteren.
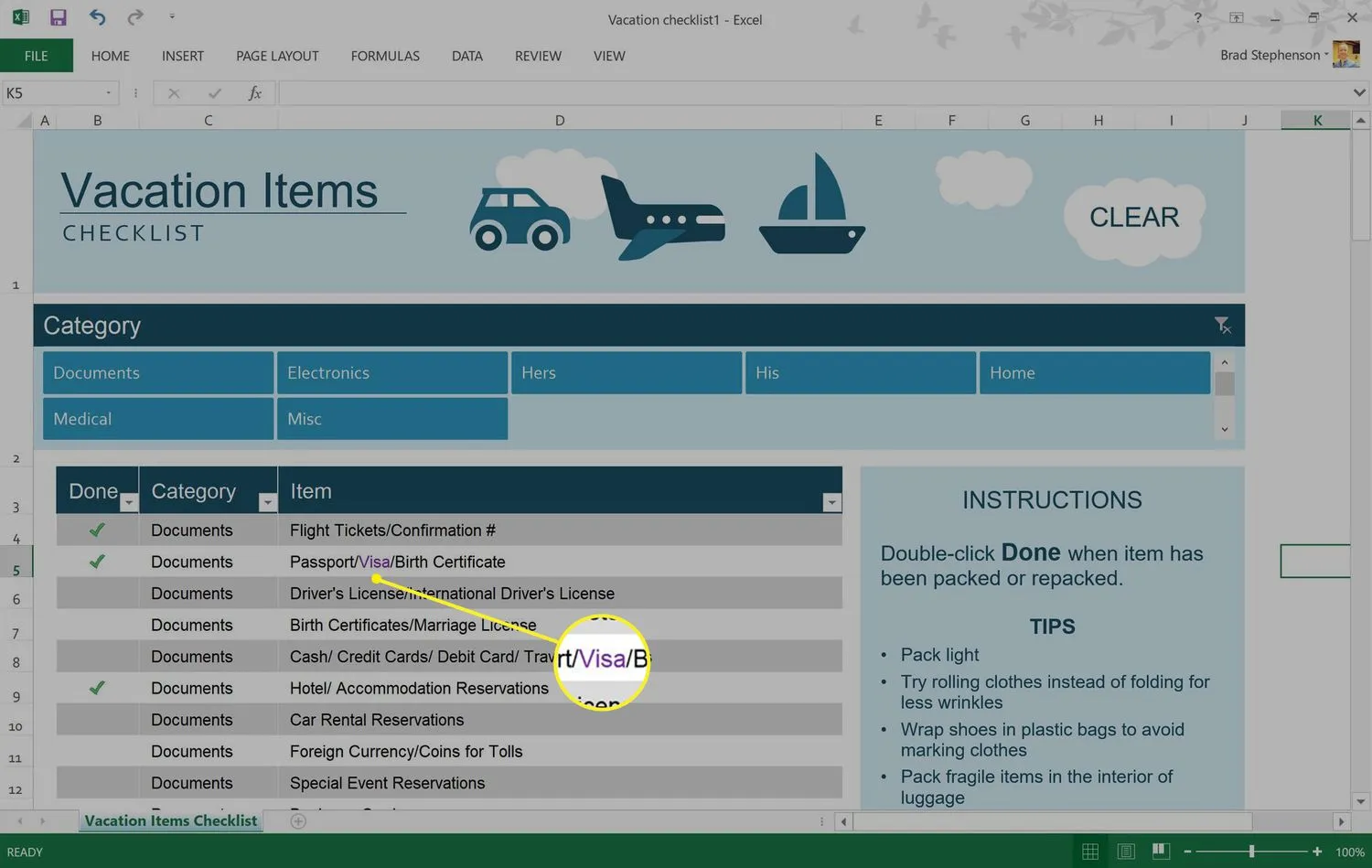
Een Microsoft Excel-markeringsstijl maken
Er zijn veel standaardopties voor celstijlen in Microsoft Excel. Als u echter geen van de beschikbare keuzes leuk vindt, kunt u uw eigen persoonlijke stijl creëren.
- Open een Microsoft Excel-document.
- Selecteer Start, gevolgd door Celstijlen.
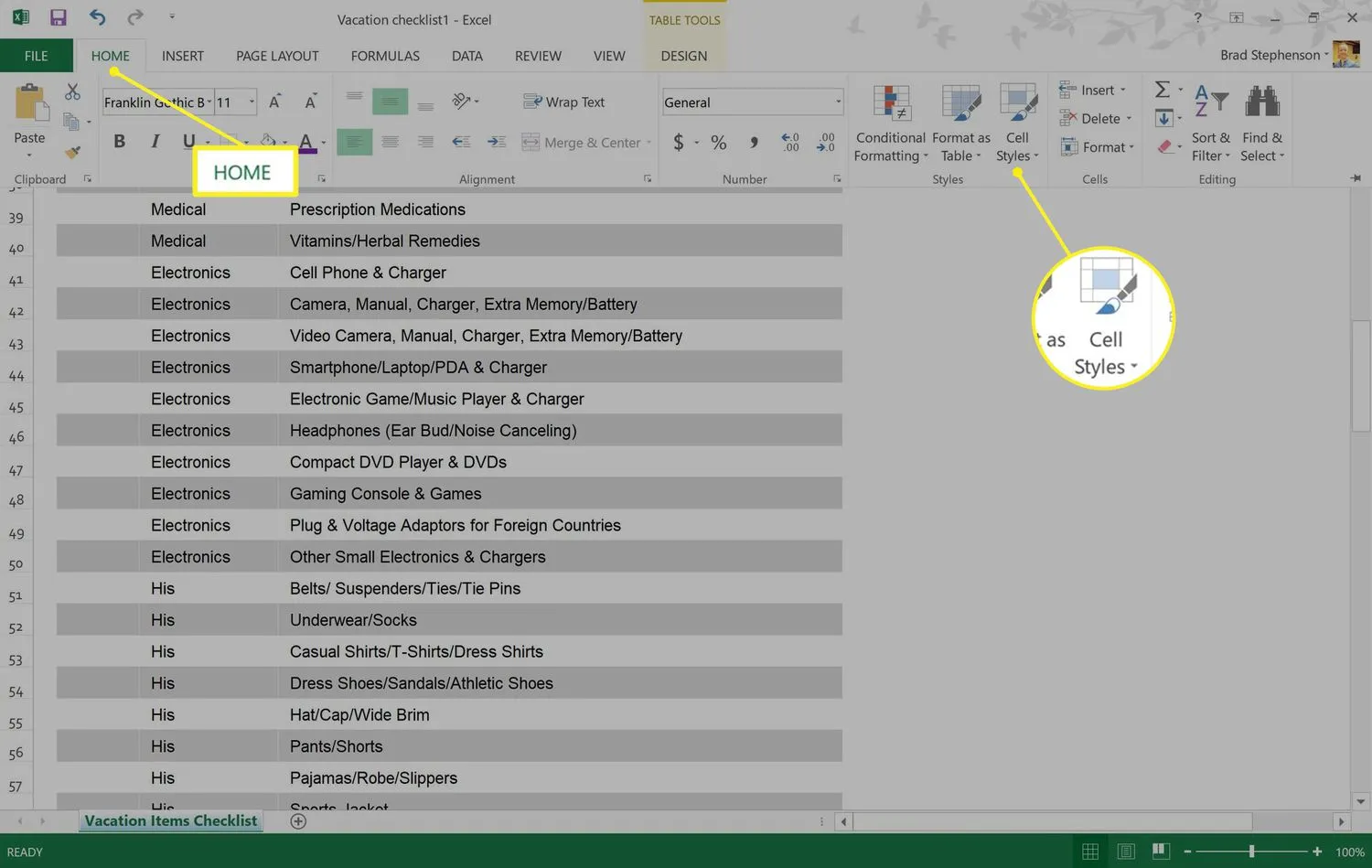
- Selecteer Nieuwe celstijl.
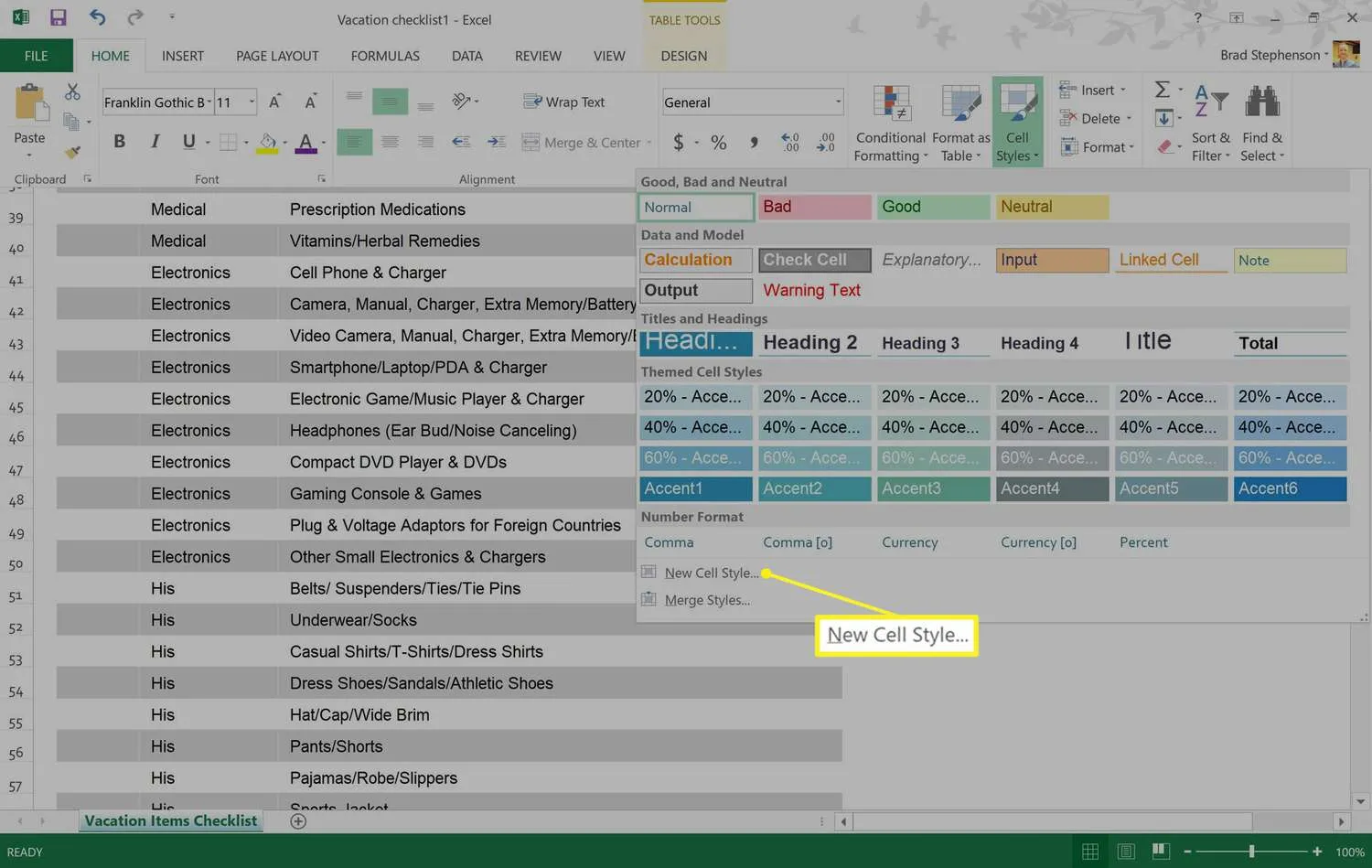
- Voer een naam in voor de nieuwe celstijl en selecteer vervolgens Opmaak.
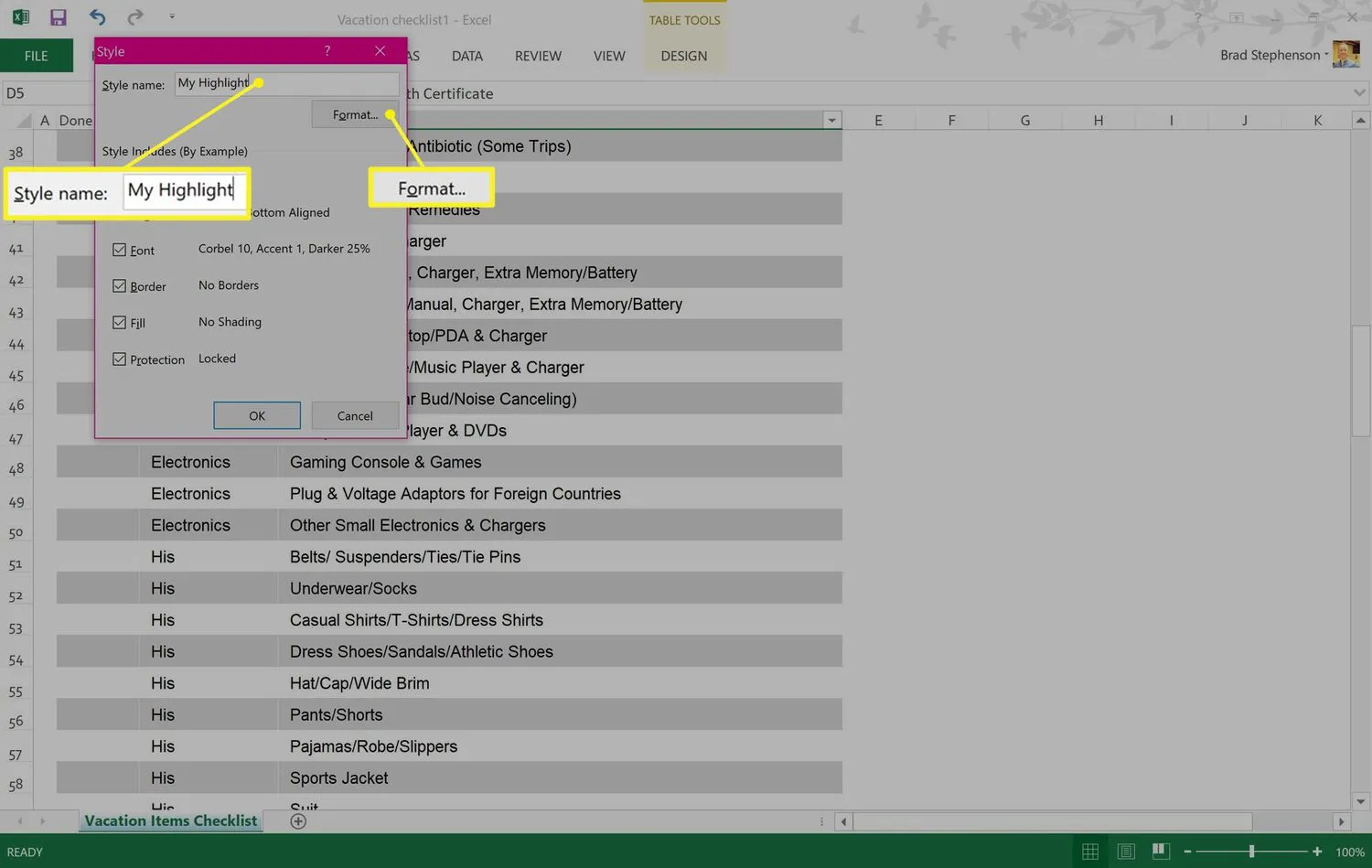
- Selecteer Invullen in het venster Cellen opmaken.
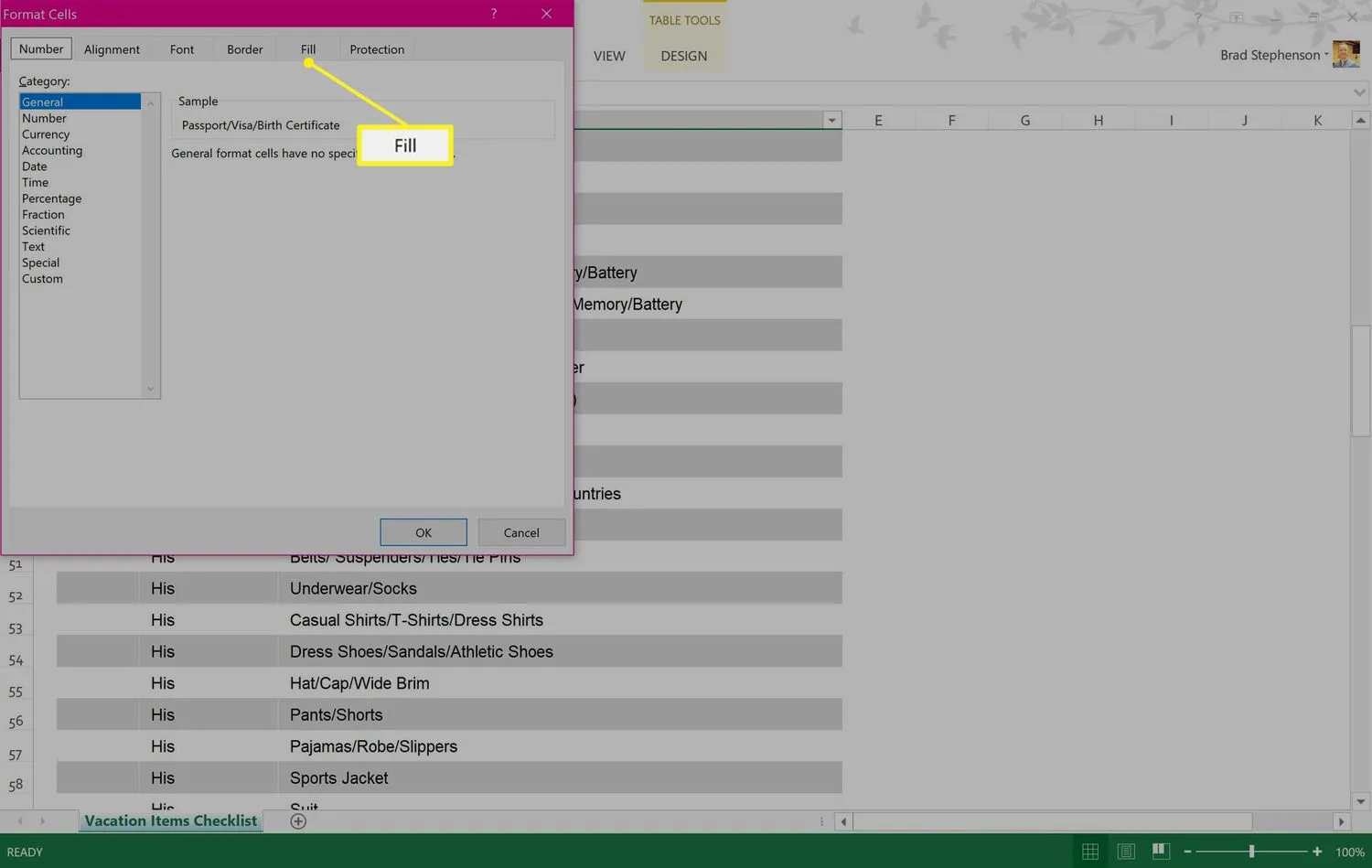
- Kies een vulkleur uit het palet. Kies de tabbladen Uitlijning, Lettertype of Rand om andere wijzigingen in de nieuwe stijl aan te brengen en selecteer vervolgens OK om het op te slaan.
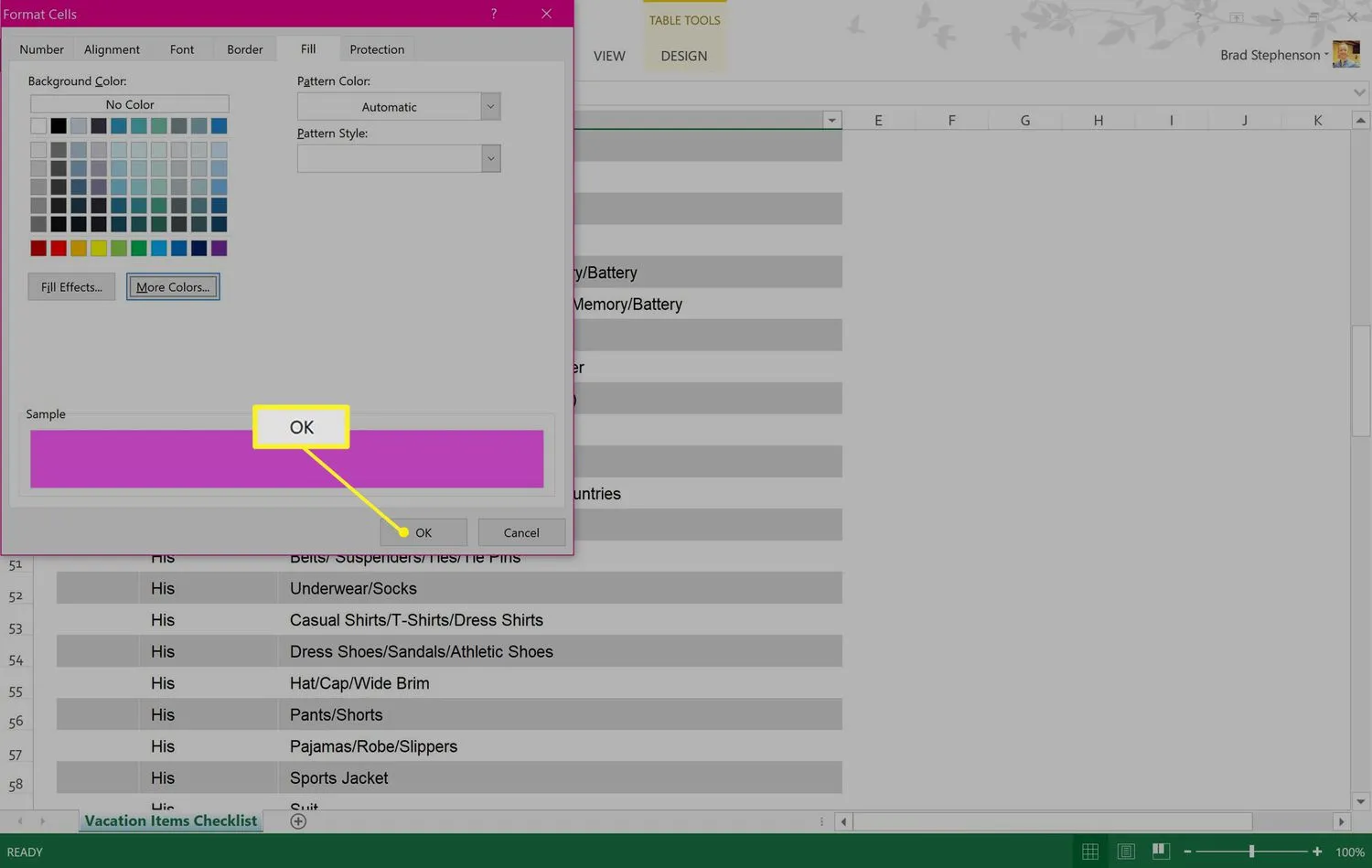 U zou nu uw aangepaste celstijl bovenaan het menu Celstijlen moeten zien.
U zou nu uw aangepaste celstijl bovenaan het menu Celstijlen moeten zien.



Geef een reactie