Mappen verbergen en zichtbaar maken op Windows 11 [3 manieren]
![Mappen verbergen en zichtbaar maken op Windows 11 [3 manieren]](https://cdn.thewindowsclub.blog/wp-content/uploads/2023/09/hide-folders-640x375.webp)
Het verbergen van mappen is een geweldige manier om uw bureaublad overzichtelijk te houden. Misschien wilt u uw persoonlijke bestanden of bepaalde klantgegevens uit de buurt van nieuwsgierige blikken houden. Wat het ook is, de mogelijkheid om ze weg te stoppen en weer zichtbaar te maken wanneer dat nodig is, is een grote redding.
Simpel gezegd worden deze verborgen bestanden niet weergegeven in het hoofdmenu, maar zijn ze nog steeds toegankelijk. Het is vrij eenvoudig en het zou niet te veel tijd moeten kosten.
Hoe verberg ik een map in Windows 11?
1. Door Bestandsverkenner te gebruiken
- Druk op de Windows+ Etoetsen om Verkenner te openen .
- Zoek de map die u wilt verbergen, klik er met de rechtermuisknop op en selecteer Eigenschappen.
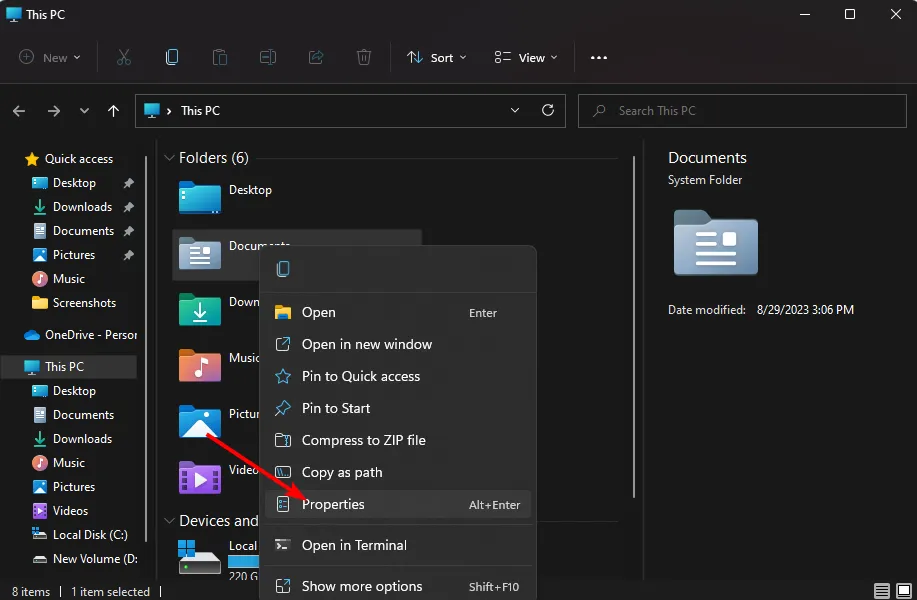
- Navigeer naar het tabblad Algemeen , vink het vakje Verborgen aan, klik op Toepassen en vervolgens op OK.
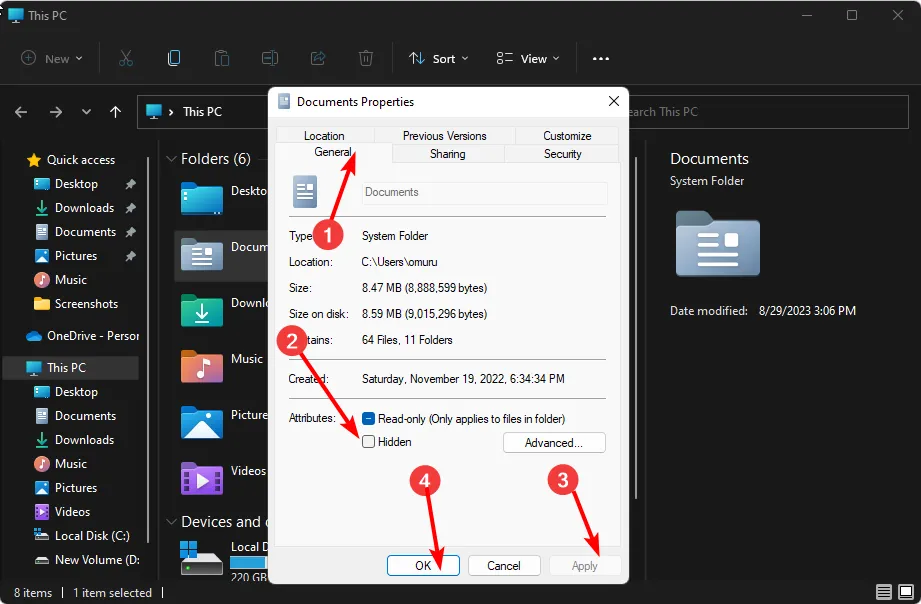
- Vink in het volgende dialoogvenster het vakje Wijzigingen toepassen op deze map, submappen en bestanden aan en klik vervolgens op OK.
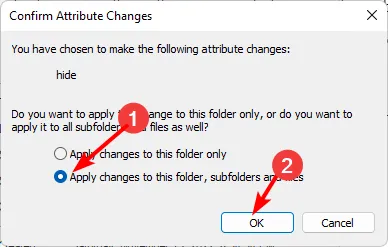
- Ga terug naar Verkenner , klik op Beeld>Weergeven>Verborgen en zorg ervoor dat het vinkje er niet is.
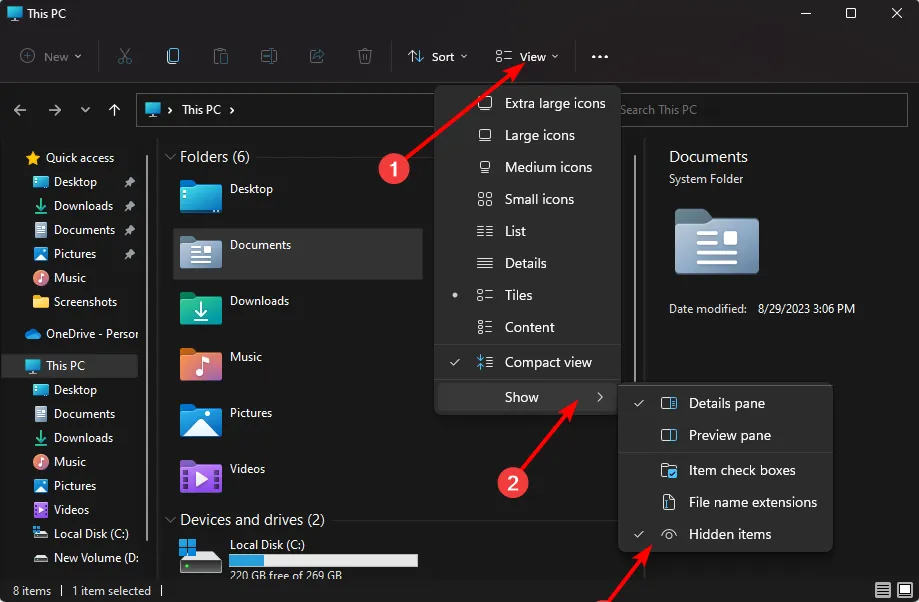
2. Door gebruik te maken van de opdrachtprompt (CMD)
- Druk op de Windows toets, typ cmd in de zoekbalk en klik op Als administrator uitvoeren.
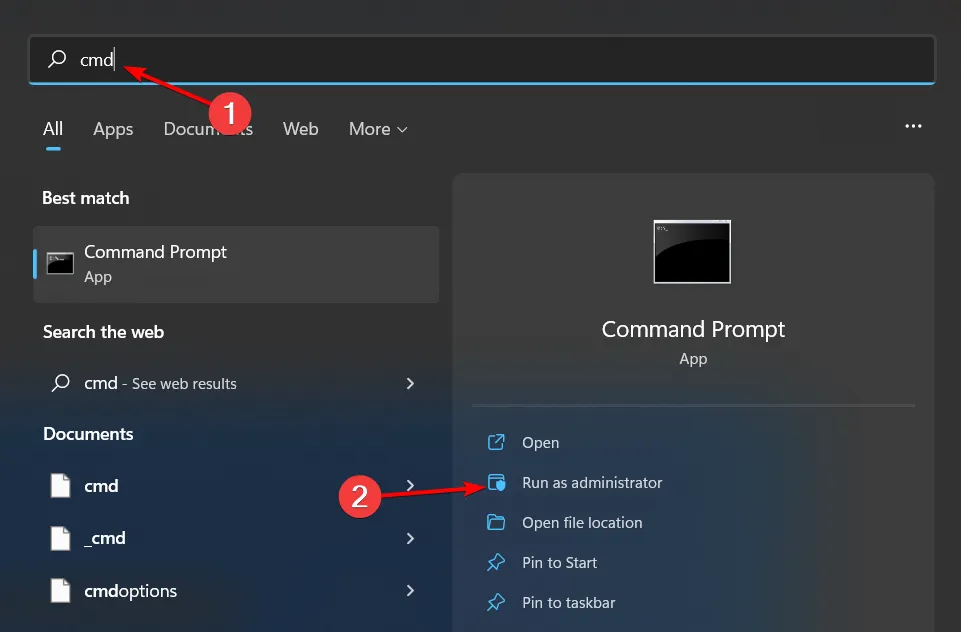
- Typ het volgende commando en druk op Enter. Vergeet niet om de mapnaam te vervangen door de daadwerkelijke naam van de gewenste map
hide: attrib +h "folder name"
3. Door de PowerShell-opdracht te gebruiken
- Klik op het Startmenu, typ PowerShell in de zoekbalk en klik op Als administrator uitvoeren.
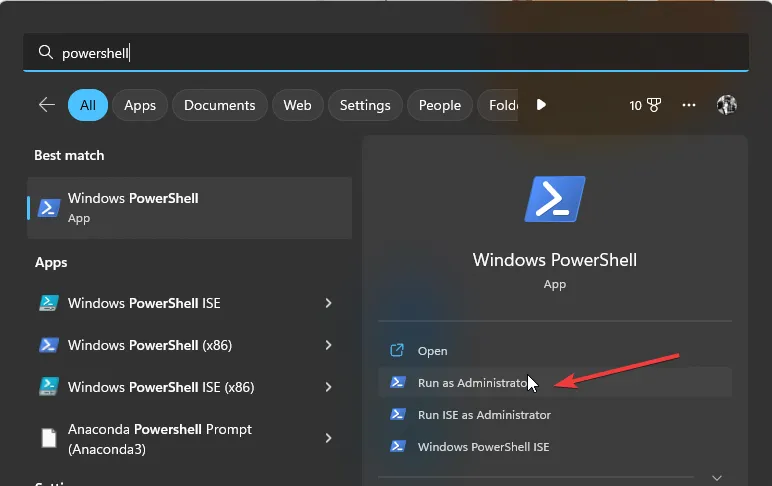
- Typ het volgende commando en druk op Enter. Vergeet niet om C:\Users\Folder te vervangen door het daadwerkelijke pad van de mapmap die u wilt verbergen:
$FILE=Get-Item " C:\Users\Folder" -Force - Vervolgens Enterhet volgende commando om te verbergen:
$FILE.Attributes=" Hidden"
Hoe kan ik een map in Windows 11 verbergen met een wachtwoord?
Hoewel u Windows Verkenner kunt gebruiken om bestanden in een map te verbergen, is dit geen erg veilige methode. Hoewel de map hierdoor onzichtbaar wordt gemaakt, kan iemand die toegang heeft tot uw computer de map gemakkelijk zichtbaar maken en toegang krijgen tot de inhoud ervan.
Het wordt aanbevolen om uw mappen met een wachtwoord te beveiligen als extra beveiligingslaag. En zelfs met de ingebouwde functie in Windows dient het alleen ter bescherming wanneer gebruikers inloggen met andere accounts. Iedereen die inlogt met uw gebruikersprofiel heeft toegang tot uw verborgen items.
Dit is waar de tools van derden binnenkomen. Enkele van de beste programma’s die uw mappen verbergen, zijn onder meer:
- Wise Folder Hider – Met dit programma kunt u elke map op uw harde schijf of verwisselbare media, zoals USB-drives, verbergen zonder dat dit ten koste gaat van de toegankelijkheid.
- Folder Lock – Dit is een functierijke bestandsbeveiligingssoftware met online back-up en end-to-end gegevensversleuteling.
- IObit Protected Folder – Dit is een programma dat wordt geleverd met meerlaagse beveiliging voor uw gevoelige bestanden en andere geavanceerde functies.
- Gilisoft File Lock Pro – Dit programma wordt geleverd met een zelfbeschermingsmodus die uw mappen vergrendeld houdt na een periode van inactiviteit.
- Easy Folder Guard – Eenvoudig te gebruiken programma met geavanceerde instellingen zoals bestandsvermomming om detectie te voorkomen.
Hoe krijg ik toegang tot een verborgen map op Windows 11?
Wanneer u mappen verbergt, zijn ze niet langer zichtbaar in Windows Verkenner en verschijnen ze niet in de zoekresultaten. De meeste gebruikers hoeven niet te weten waar deze mappen zich bevinden of hoe ze er toegang toe hebben. De map is transparant als u de optie om ze te zien hebt ingeschakeld.
Als u ze echter voor uw weergave in Verkenner hebt verborgen, moet u verborgen mappen weergeven als u toegang wilt krijgen tot de mappen die u hebt verborgen .
Hoe maak ik een map zichtbaar in Windows 11?
De stappen voor het zichtbaar maken van mappen zijn vergelijkbaar met het verbergen, alleen moet u reverse-engineeren voor Verkenner. Voor de opdrachtprompt: attrib -h “mapnaam” is de opdracht die moet worden ingevoerd, terwijl dit voor PowerShell $FILE.Attributes -match “Hidden” is
Met deze methoden kunt u, of u nu die vervelende mappen op uw bureaublad wilt verwijderen of uw bestanden wilt beveiligen, uw mappen veilig privé houden zonder gevoelige informatie weg te geven, terwijl u een intuïtief systeem behoudt.
Hopelijk helpen deze tips u om uw maporganisatie op Windows beter te beheren. Zijn er nog andere manieren waarop u mappen wilt verbergen of zichtbaar maken? Laat het ons weten in de reacties hieronder.



Geef een reactie