Dia’s verbergen in Google Presentaties
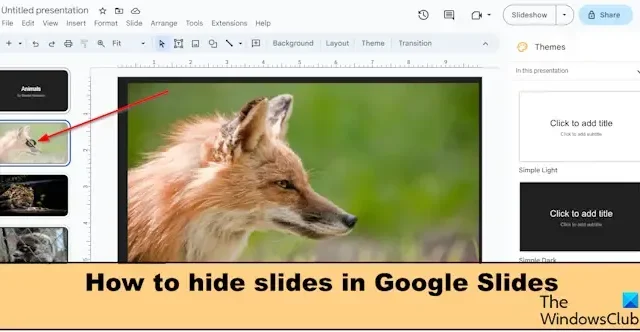
Google Presentaties is een presentatieprogramma dat deel uitmaakt van de webgebaseerde Google Docs Editor-suite. Soms, als u bepaalde gegevens van uw publiek wilt uitsluiten zonder de gegevens te verwijderen, kunt u de dia verbergen in Google Presentaties .

Dia’s verbergen in Google Presentaties
Volg de onderstaande stappen om dia’s in Google Presentaties te verbergen:
- Zoek de dia die u wilt verbergen.
- Klik met de rechtermuisknop op de dia
- Selecteer Dia overslaan in het contextmenu.
- De dia is verborgen.
Er zijn twee methoden die u kunt gebruiken om dia’s in Google Presentaties te verbergen.
Methode 1 :
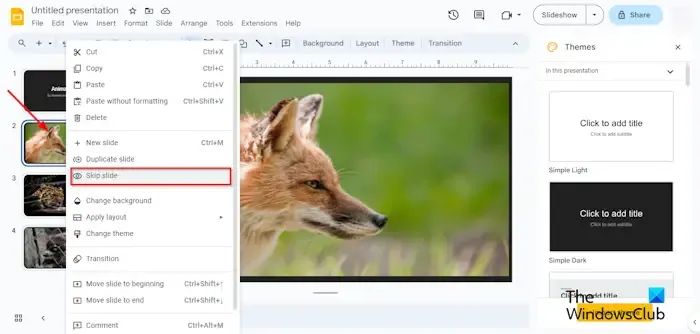
Zoek in uw Google Presentaties-presentatie de dia die u wilt verbergen, klik met de rechtermuisknop op de dia en selecteer vervolgens Dia overslaan in het contextmenu.
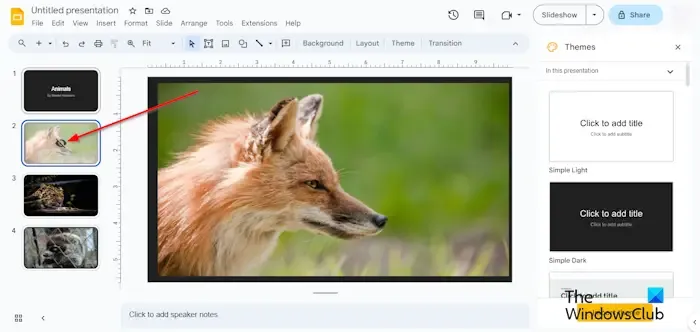
Nu is de dia verborgen. Je ziet een doorgestreept oog, wat betekent dat het onzichtbaar is.
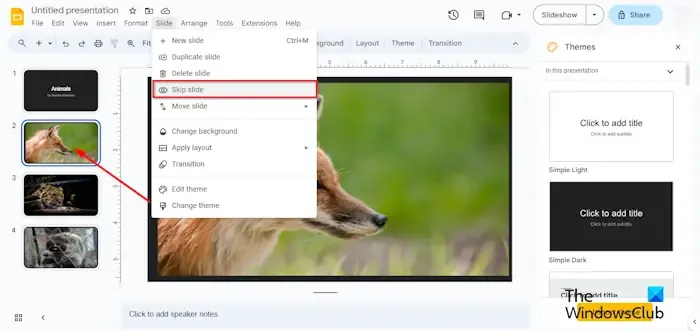
Methode 2 :
Klik op de dia die u wilt verbergen.
Klik op het tabblad Dia en selecteer Dia overslaan in het menu.
De dia is verborgen.
U kunt ook meerdere dia’s verbergen door de Shift-toets ingedrukt te houden, vervolgens met de rechtermuisknop te klikken en Dia overslaan in het menu te selecteren.
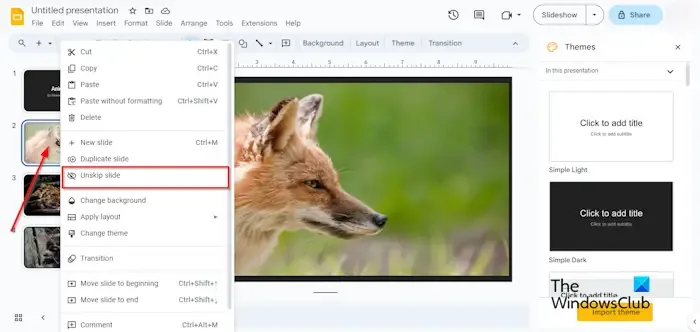
Als u de dia zichtbaar wilt maken, klikt u met de rechtermuisknop op de verborgen dia en selecteert u Dia overslaan in het menu, of klikt u op de verborgen dia, klikt u op het tabblad Dia en selecteert u Dia overslaan in het menu.
We hopen dat u begrijpt hoe u dia’s in Google Presentaties kunt verbergen.
Hoe deel ik een Google-dia als Alleen weergeven?
Volg de onderstaande stappen om Google Slide als weergave te delen.
- Geef uw Google-dia een naam.
- Klik aan de rechterkant op Delen.
- Er wordt een dialoogvenster ‘Presentatie zonder titel’ geopend.
- Klik onder het gedeelte Algemene toegang op de vervolgkeuzeknop en selecteer de optie ‘Iedereen met de link’.
- Klik nu op de vervolgkeuzepijl en selecteer Viewer.
- Ga naar Instellingen in de rechterbovenhoek van het dialoogvenster.
- Wanneer het dialoogvenster Instellingen verschijnt, schakelt u het selectievakje ‘Bewerkers kunnen rechten wijzigen en delen’ uit.
- Schakel het selectievakje in voor de optie ‘Kijkers en reageerders kunnen de optie zien om te downloaden, afdrukken en kopiëren.’
- Klik vervolgens op Gereed.
Hoe vergrendel ik een dia in Google?
In Google Presentaties kunt u objecten op een dia vergrendelen met behulp van de basisdia; Volg onderstaande stappen.
- Open uw Google Slide-presentatie.
- Klik op het tabblad Dia en klik vervolgens op Thema bewerken in het menu.
- Klik met de rechtermuisknop op een van de lay-outs en selecteer Lay-out dupliceren in het menu.
- Plak een van de objecten die u wilt vergrendelen in de dubbele lay-out. Door de dia te dupliceren, maakt u een kopie van de dia om te bewerken.
- Wanneer u klaar bent met het bewerken van de lay-out, klikt u rechtsboven op de knop Sluiten.
- De objecten worden vergrendeld, wat betekent dat de objecten niet kunnen worden verwijderd of verplaatst zonder wijzigingen aan te brengen in de basisdia.



Geef een reactie