Hoe u de Prullenbak in Windows 11 kunt verbergen
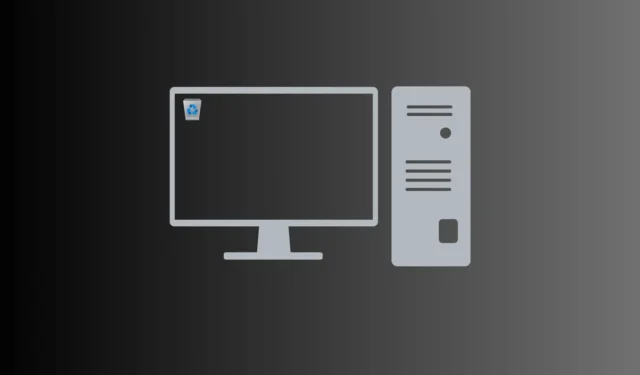
Verberg de Prullenbak in Windows 11 moeiteloos! Houd uw bureaublad schoon en georganiseerd door in eenvoudige stappen te leren hoe u de Prullenbak kunt verbergen. In tegenstelling tot andere pictogrammen kan de Prullenbak niet worden verwijderd en is deze altijd aanwezig op een nieuw Windows 11-bureaublad.
Verwijderde bestanden blijven hangen totdat de Prullenbak wordt geleegd, wat een potentieel privacyrisico met zich meebrengt. Creëer eenvoudig een strakke en overzichtelijke werkruimte door de Prullenbak te verbergen en onnodige pictogrammen van uw Windows 11-bureaublad te verwijderen. Volg deze eenvoudige stappen om de Prullenbak te verbergen of te verwijderen voor een netter uiterlijk van het bureaublad.
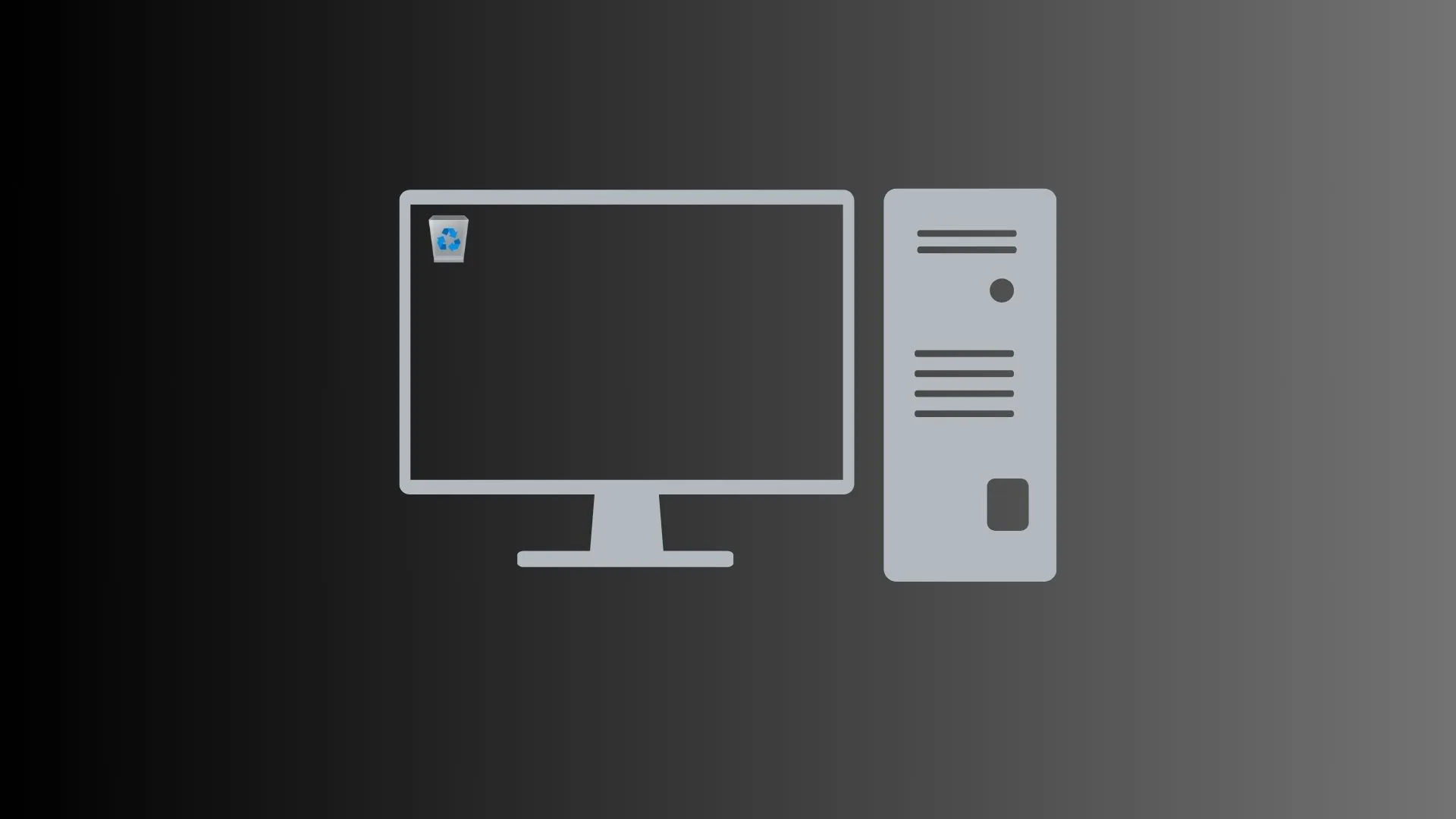
Oplossing: Kan geen bestanden verwijderen uit de Prullenbak in Windows 10
Prullenbak verbergen op het bureaublad in Windows 11
U kunt de Prullenbak verbergen op uw Windows 11-bureaubladscherm door deze eenvoudige stappen te volgen:
- Druk op Windows + I om Instellingen te starten.
- Navigeer vervolgens naar het onderstaande pad erop –
Personalization > Themes
- Scroll omlaag naar Gerelateerde instellingen en klik op “Instellingen bureaubladpictogram“.
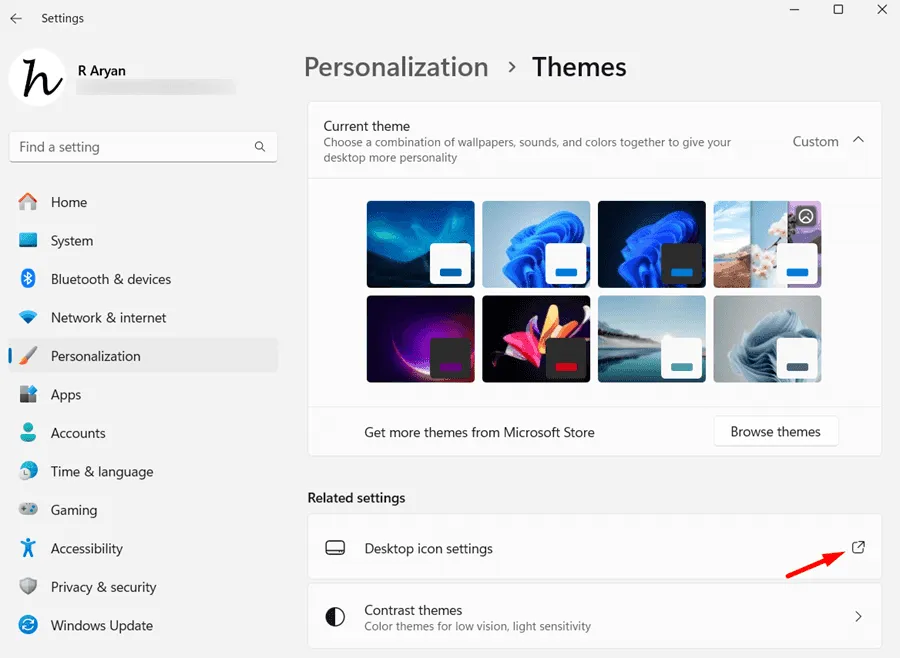
- Het pop-upvenster Bureaubladpictograminstellingen verschijnt vervolgens. Schakel de selectievakjes links van de Prullenbak uit en druk op Toepassen gevolgd door OK knop.
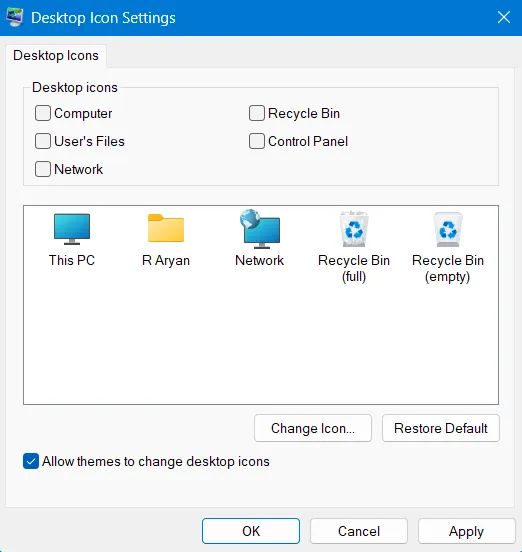
Dat is alles, je hebt de Prullenbak met succes verborgen op je bureaublad. Als u dit pictogram ooit weer op uw pc wilt hebben, kunt u de bovenstaande stappen opnieuw doorlopen, het desbetreffende vakje aanvinken en op Toepassen > OK.
Hoe schakel ik tijdelijk de weergave van bureaubladpictogrammen uit?
Als u de prullenbak niet wilt verbergen, maar gewoon een tijdje wilt stoppen met het weergeven ervan, kunt u de tuimelschakelaar ‘Bureaubladpictogrammen weergeven’ uitschakelen. Hier leest u hoe u dat doet –
- Klik met de rechtermuisknop ergens op het bureaublad en kies Weergeven > Bureaubladpictogrammen weergeven.

- Alle items die eerder op uw bureaublad stonden, verdwijnen nu. U kunt nu genieten van de achtergrond die u op het voorscherm hebt geplaatst.
- Om toegang te krijgen tot alle pictogrammen, klikt u opnieuw met de rechtermuisknop en kiest u deze keer Bekijken > Bureaubladpictogrammen weergeven.
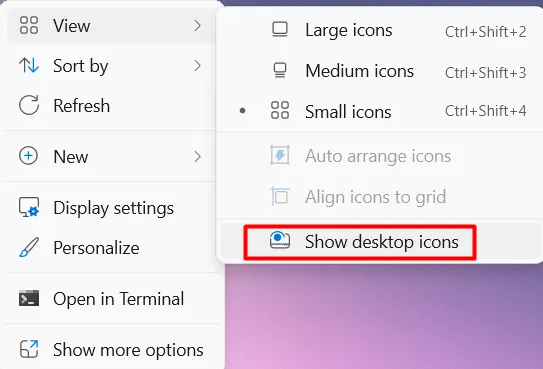
Alle verborgen bureaubladpictogrammen verschijnen precies waar ze waren voordat ze tijdelijk werden verborgen.
Hoe krijg ik toegang tot de verborgen Prullenbak?
Als u toegang wilt krijgen tot de verborgen prullenbak op uw computer, kunt u dit doen door een van deze drie opties te volgen.
- Het zoekvenster gebruiken: druk op Windows + S om het zoekvenster te starten en typ Prullenbak. Klik op het bovenste resultaat en u kunt de volledige inhoud bekijken.

- Het Dialoogvenster Uitvoeren gebruiken: druk op Windows + R en typ ”
shell:RecycleBinFolder” zonder aanhalingstekens . Klik op de knop OK en hierdoor wordt de verborgen Prullenbak geopend.
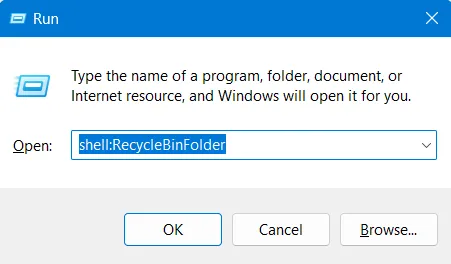
- Via Verkenner: druk op Windows + E om de Verkenner te starten. Typ Prullenbak in de adresbalk en druk op Enter. Dat is alles, u bent met succes naar de Prullenbak op uw computer gegaan.
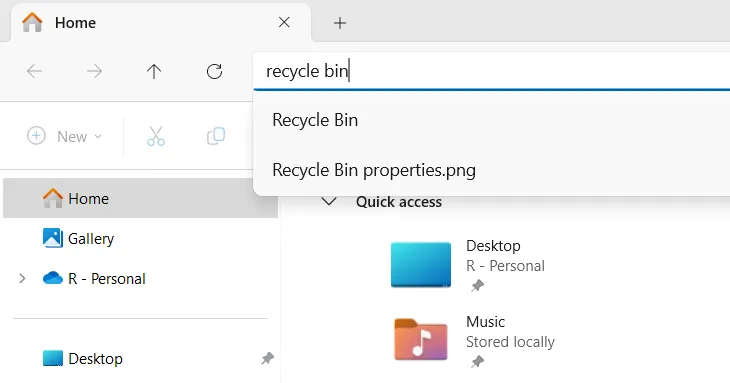
Nu u zich in de Prullenbak bevindt, kunt u alle verwijderde bestanden van uw systeem bekijken. U kunt ervoor kiezen om alle bestanden vanaf hier te herstellen of te verwijderen. Als alternatief kunt u hier ook bestanden selecteren en herstellen of selecteren en verwijderen.
Hoe u verwijderde bestanden overslaat die naar de Prullenbak gaan
Ervan uitgaande dat u de Prullenbak op uw computer hebt verborgen, kunt u deze niet meer legen wanneer u bestanden of mappen verwijdert. In dergelijke gevallen blijft de prullenbak verwijderde bestanden verzamelen en neemt daardoor uiteindelijk een groot deel van uw harde schijf in beslag.
Het is beter om de verwijderde bestanden over te slaan die naar de prullenbak worden verplaatst, zodat u de bestanden die in de Prullenbak zijn opgeslagen niet handmatig hoeft te verwijderen. Houd er rekening mee dat u op deze manier de bestanden kunt verliezen die per ongeluk zijn verwijderd. Ga dus pas verder als u begrijpt wat u precies gaat doen.
Hier zijn de stappen die nodig zijn om verwijderde bestanden over te slaan die in de prullenbak op Windows 11 terechtkomen:
- Klik met de rechtermuisknop op het pictogram Prullenbak en selecteer Eigenschappen.

- Wanneer het venster Eigenschappen wordt geopend, selecteert u de rootschijf, d.w.z. C:, en vinkt u het keuzerondje aan – “Verplaats geen bestanden naar de Prullenbak. Verwijder bestanden onmiddellijk wanneer ze worden verwijderd.”

- Klik op Toepassen en vervolgens op OK om deze wijziging te bevestigen op jouw computer.
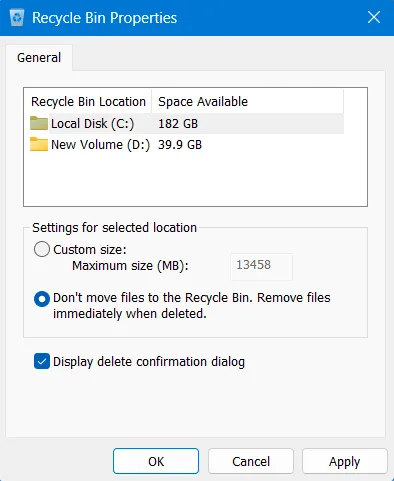
Vanaf nu zult u, telkens wanneer u een bestand op uw computer verwijdert, een melding zien of u de geselecteerde bestanden wilt verwijderen of niet. Zodra u akkoord gaat met het verwijderen van deze bestanden, worden de bestanden permanent verwijderd.
Als u per ongeluk iets belangrijks hebt verwijderd, kunt u alleen de bestanden en mappen herstellen waarvan een back-up is gemaakt in uw OneDrive-account.



Geef een reactie