Bureaubladpictogrammen op Mac verbergen: 3 snelle manieren
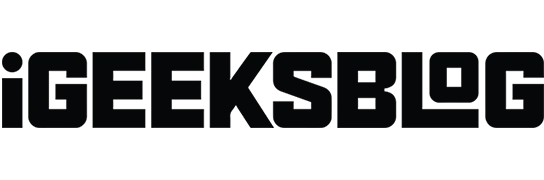
Zit de prachtige achtergrond van je Mac verborgen achter veel app-pictogrammen, of wil je je scherm delen zonder je geheime apps prijs te geven? Geen zorgen; Ik heb je gedekt. In dit artikel laat ik zien hoe je alle bureaubladpictogrammen op je Mac kunt verbergen zonder ze te verwijderen. Zo kunt u uw Mac-bureaublad snel ordenen en opruimen.
- Hoe alle bureaubladpictogrammen op Mac te verbergen met Terminal
- Hoe bureaubladpictogrammen voor Mac te verbergen met Finder
- Gebruik apps van derden om bureaubladpictogrammen op de Mac te verbergen
Hoe alle bureaubladpictogrammen op Mac te verbergen met Terminal
- Start Spotlight (cmd (⌘) + spatiebalk) .
- Zoek en open Terminal .
- Type → Druk op Return .
defaults write com.apple.finder CreateDesktop false - Schrijven → Druk op Return .
Killall Finder
Nu kunt u zien dat alles wat u op uw bureaublad hebt, zal verdwijnen en kunt u genieten van een schoon, leeg bureaublad.
Om uw bureaubladpictogram op uw Mac weer te geven, moet u dezelfde stappen hierboven volgen met de opdracht. defaults write com.apple.finder CreateDesktop true
Verberg één app-pictogram op uw Mac-bureaublad
Als u alleen specifieke app-pictogrammen wilt verwijderen, kunt u dit met Terminal doen.
- Start Finder → Druk op de toetsen Command + Shift + H om de thuismap te openen.
- Open Terminal via Spotlight-zoeken.
- Type
chflags hidden→ Voer een spatie in → Sleep het pictogram naar de terminal. - Druk op Enter .
Met deze methode wordt dat pictogram onmiddellijk van uw bureaublad verborgen.
Hoe bureaubladpictogrammen voor Mac te verbergen met Finder
Het is eenvoudig om bureaubladpictogrammen op een MacBook te verbergen met behulp van de Finder . Houd er echter rekening mee dat u hiermee niet alle pictogrammen op uw Mac-bureaublad kunt verwijderen. In plaats daarvan kunt u aanpassen welke pictogrammen u op uw startscherm wilt behouden.
- Start Finder → Klik op Finder in de menubalk → Kies Instellingen .
- Ga naar het tabblad Algemeen .
- Schakel de selectievakjes uit naast de dingen die u wilt verbergen:
- Harde schijf
- Externe schijven
- Cd’s, dvd’s en iPods
- Verbonden servers
Gebruik apps van derden om bureaubladpictogrammen op de Mac te verbergen
U hoeft zich geen zorgen te maken als de bovenstaande technieken een beetje intimiderend lijken. Een andere keuze is om een app van derden te downloaden genaamd Hidden Me . Met slechts een paar klikken kan deze app het scherm van uw Mac effectief opruimen. Aan dit gemak hangt echter een prijskaartje van $ 1,99 bij het downloaden van de app uit de App Store.
Bonustips om uw Mac-bureaublad te ordenen
U kunt nog steeds opruimen als u niet alle pictogrammen van uw Mac-bureaublad wilt verwijderen.
- Gebruik stapels: u kunt onnodige pictogrammen verbergen door ze te groeperen. Klik met de rechtermuisknop op uw bureaublad → Selecteer Stapels gebruiken → Beweeg uw cursor over Stapels groeperen op → Klik op Soort .
- Maak pictogrammen kleiner: u kunt ze zo klein laten lijken dat ze lijken te verdwijnen. Klik met de rechtermuisknop op uw bureaublad → Klik op Weergaveopties weergeven → Sleep de schuifregelaar voor de pictogramgrootte naar links.
- Bureaubladmappen verbergen: Als er persoonlijke bestanden of mappen op het startscherm van uw Mac staan, kunt u deze verbergen. Raadpleeg onze handleiding over het verbergen van bestanden en mappen op Mac .
Veelgestelde vragen
Is er een sneltoets om bureaubladpictogrammen snel te verbergen?
Er is geen standaardsneltoets om bureaubladpictogrammen op macOS te verbergen. U kunt echter een aangepaste Automator-service maken die de terminalopdracht uitvoert voor het verbergen van pictogrammen en vervolgens een sneltoets aan die service toewijzen.
Heeft het verbergen van bureaubladpictogrammen invloed op mijn bestanden of mappen?
Nee, het verbergen van bureaubladpictogrammen met behulp van de Terminal-opdracht of een andere methode heeft geen invloed op de bestanden of mappen. Het verandert eenvoudigweg de zichtbaarheid van de pictogrammen op uw bureaublad. Je hebt toegang tot die apps of bestanden vanuit Finder.
Ruim het bureaublad van uw Mac op!
De hierboven genoemde zijn enkele eenvoudige manieren om uw Mac-bureaublad op te ruimen. Toch blijft er één klassieke aanpak bestaan waarbij u items of snelkoppelingen op het bureaublad naar het prullenbakpictogram kunt slepen om ze te verwijderen. Laat me in de reacties weten welke methode je verkiest om je Mac-bureaublad op te ruimen.



Geef een reactie