Rijen groeperen in Microsoft Excel
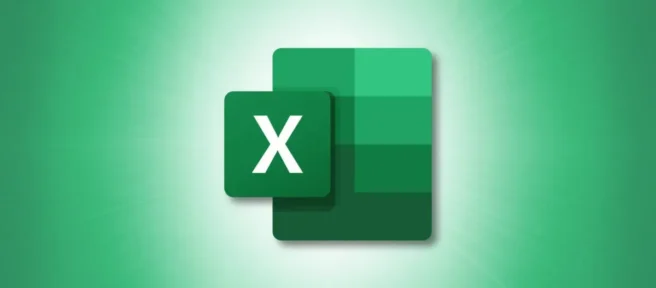
Alleen de gegevens bekijken die u wilt zien, kan vervelend zijn als u met een grote spreadsheet werkt. Gelukkig biedt Excel verschillende tools die je kunt gebruiken om je gegevens te vereenvoudigen. U kunt bijvoorbeeld eenvoudig rijen in Excel groeperen en vervolgens uw gegevens naar behoefte samenvouwen of uitbreiden.
Rijen groeperen in Excel
Om te groeperen op rijen in Excel, begint u met het selecteren van de aangrenzende rijen die u wilt gebruiken. U kunt dit doen door uw cursor door de rijkoppen te slepen of door de eerste rij te selecteren, Shift ingedrukt te houden en vervolgens de laatste rij in het bereik te selecteren.
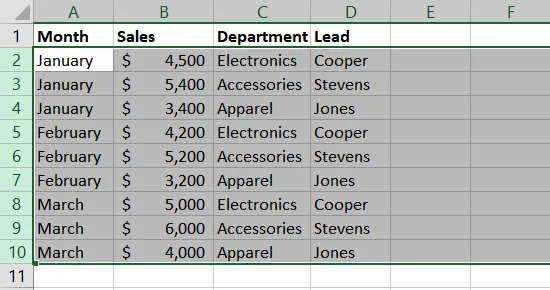
Ga naar het tabblad Gegevens en selecteer de vervolgkeuzepijl Overzicht. Kies “Groep”in het menu.
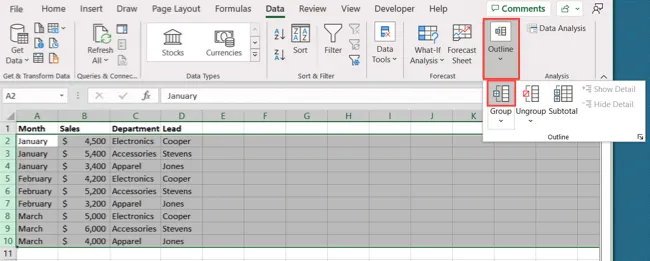
Je ziet dan je geselecteerde rijen gegroepeerd met enkele knoppen aan de linkerkant. Je gebruikt deze knoppen om je groep samen te vouwen en uit te vouwen.
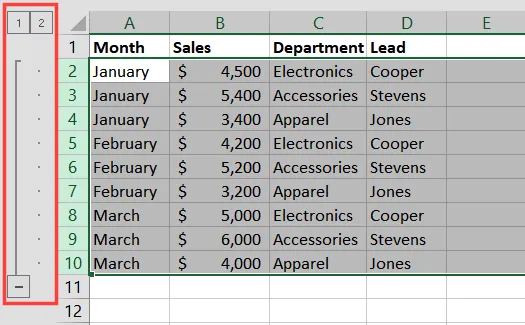
Klik op het minteken (-) of knop 1 om de groep samen te vouwen. Klik op het plusteken (+) of knop 2 om de groep uit te vouwen.
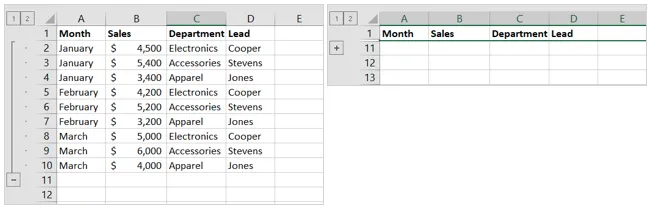
Subgroepen, aanvullende groepen en subtotalen
U kunt meer dan één groep in een blad maken. U kunt ook subgroepen maken of de subtotaalfunctie gebruiken om zowel berekeningen te groeperen als toe te voegen.
Om een subgroep te maken, vouwt u de bovenliggende groep uit en volgt u dezelfde stappen als hierboven om rijen te selecteren en te groeperen.
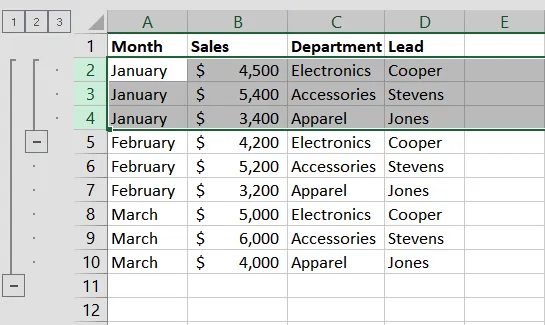
Wanneer u de subgroep maakt, ziet u een ander niveau met plus (+) en min (-) knoppen en een extra knop met het label 3.
U gebruikt dan de tweede set plus (+) en min (-) knoppen samen met knoppen 1, 2 en 3 om de hele groep en subgroep samen te vouwen of uit te vouwen.
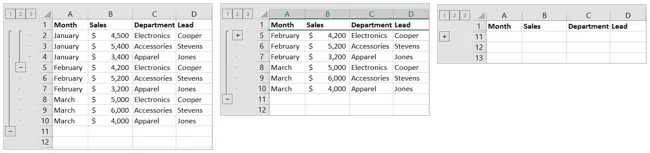
Volg dezelfde stappen als eerder om nog een groep in het blad te maken.

Opmerking: houd er rekening mee dat u geen twee groepen naast elkaar kunt maken, anders plaatst Excel ze in dezelfde groep. Zorg ervoor dat u een rij tussen groepen laat of gebruik de bovenstaande subgroepoptie.
Selecteer alle gewenste rijen in de groep om groepen te maken en ze tegelijkertijd te subtotalen. Ga naar het tabblad Gegevens en kies “Subtotaal”in het vervolgkeuzemenu Overzicht.
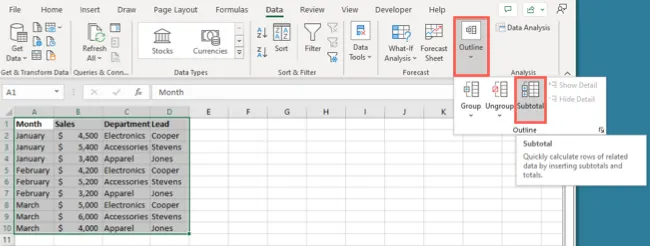
Gebruik de opties in het venster Subtotaal om de groepering, de functie voor de berekening en de kolom voor de cijfers te kiezen. Markeer eventuele aanvullende opties die u wilt en klik op “OK”.

Vervolgens ziet u uw rijen gegroepeerd en berekend volgens uw instructies. Bovendien heb je onderaan een algemeen totaal voor elke functie die je hebt geselecteerd. U kunt bijvoorbeeld Eindtotaal, Algemeen gemiddelde of iets dergelijks zien.
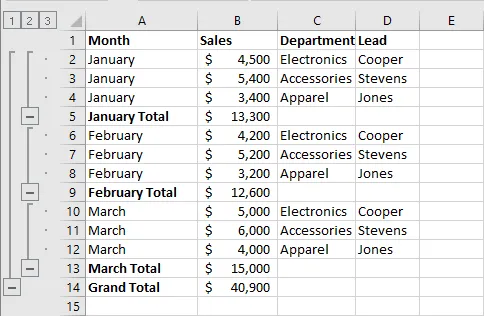
Degroepeer rijen in Excel
Als u de door u gemaakte groepering wilt verwijderen, kunt u dit doen voor zowel groepen als subgroepen.
Selecteer de groep door door de rijen te slepen. Ga naar het tabblad Gegevens, selecteer de vervolgkeuzepijl Overzicht en kies ‘Groep opheffen’.
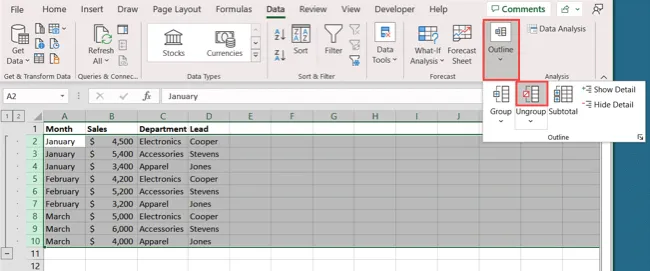
U ziet dan dat de groep terugkeert naar de oorspronkelijke weergave.

U kunt ook de optie Groep opheffen gebruiken om alleen bepaalde rijen uit een groep te verwijderen. Als u bijvoorbeeld rijen 2 tot en met 10 in een groep heeft, maar rijen 8 tot en met 10 wilt verwijderen, kunt u dat doen.
Selecteer de rijen die u uit de groep wilt verwijderen. Selecteer vervolgens Overzicht > Groep opheffen op het tabblad Gegevens.
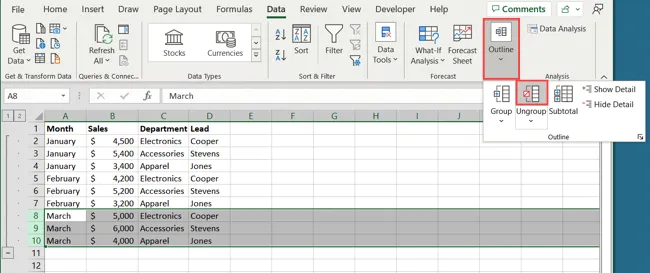
Die rijen worden vervolgens uit de groep verwijderd terwijl de rest van de rijen erin blijven.
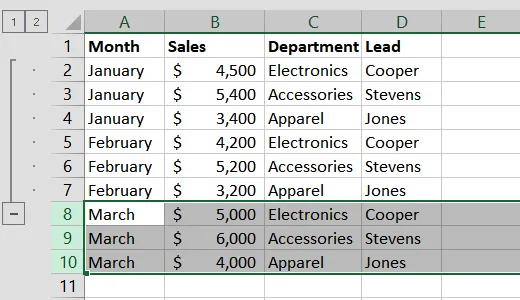
U kunt vervolgens uw resterende groep samenvouwen en uitvouwen zonder dat dit invloed heeft op de rijen die u hebt verwijderd.
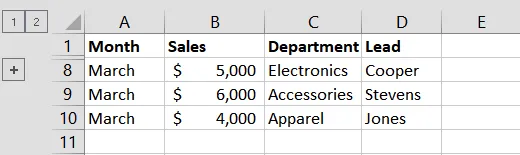
Als u rijen in Excel wilt groeperen om ze gemakkelijker te kunnen bekijken, probeert u de groeperingsfunctie in uw spreadsheet.
Bekijk voor meer informatie hoe u meerdere rijen kunt invoegen of hoe u rijen in Excel kunt verplaatsen.



Geef een reactie