Kolommen groeperen in Microsoft Excel
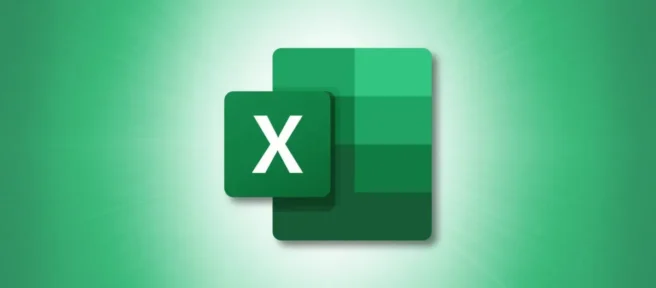
Als u een spreadsheet indeelt op kolommen, wilt u misschien alleen met specifieke kolommen tegelijk werken. In Microsoft Excel kunt u kolommen groeperen en ze uit- en samenvouwen terwijl u werkt. We laten u zien hoe u precies dat doet.
U kunt niet alleen kolommen in Excel groeperen, maar u kunt ook subgroepen of meer dan één groep in hetzelfde blad maken. Hierdoor kunt u alleen die kolommen zien die u nodig hebt, terwijl u de andere verbergt of samenvouwt.
Kolommen groeperen in Excel
Om kolommen te groeperen, hebt u de kolommen nodig die u naast elkaar wilt groeperen. U kunt niet-aangrenzende kolommen niet groeperen.
Selecteer de kolommen die je wilt gebruiken door er met je cursor doorheen te slepen. U kunt ook de eerste kolom selecteren, uw Shift-toets ingedrukt houden en vervolgens de laatste kolom in het bereik selecteren.

Ga naar het tabblad Gegevens en open het vervolgkeuzemenu Overzicht aan de rechterkant van het lint. Klik op “Groep”in het menu of selecteer de vervolgkeuzepijl Groep en kies daar “Groep”.
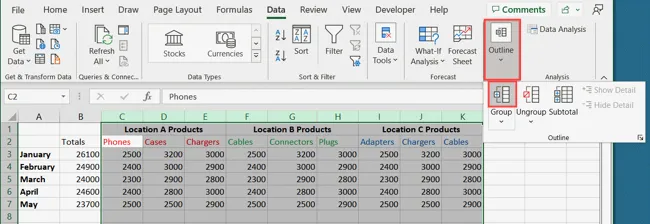
Je ziet dan je geselecteerde kolommen gegroepeerd met een lijn en een minteken (-) knop erboven. U kunt de knop met het minteken gebruiken om de groep samen te vouwen en de knop met het plusteken (+) om deze weer uit te vouwen.
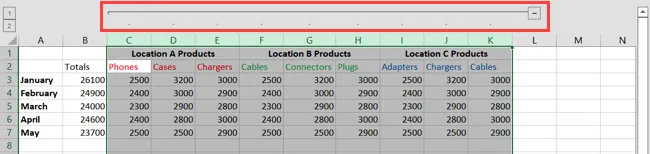
Je ziet ook de knoppen 1 en 2 uiterst links, die je ook kunt gebruiken om de groep uit te vouwen en samen te vouwen. De cijferknoppen veranderen echter een beetje als u een subgroep of een andere groep aan uw blad toevoegt, zoals we hierna zullen beschrijven.
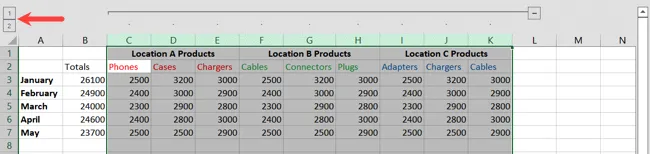
Maak een subgroep aan
Om een subgroep van een grotere groep kolommen te maken, volg je dezelfde stappen als hierboven. Selecteer de kolommen, ga naar het tabblad Gegevens en kies “Groep”in het vervolgkeuzemenu Overzicht.

Wat verandert wanneer u een subgroep maakt, is de manier waarop de cijfertoetsen werken. Nadat je een subgroep hebt gemaakt, zie je nog een knop met het label 3. Dit komt omdat er nu een ander niveau is.

U kunt nog steeds de knoppen plus (+) en minteken (-) gebruiken om elke subgroep en groep uit te vouwen en samen te vouwen. Maar met de cijfertoetsen kunt u snel alle groepen op een niveau uitvouwen en samenvouwen met behulp van de cijfertoets die overeenkomt met het groepsniveau.
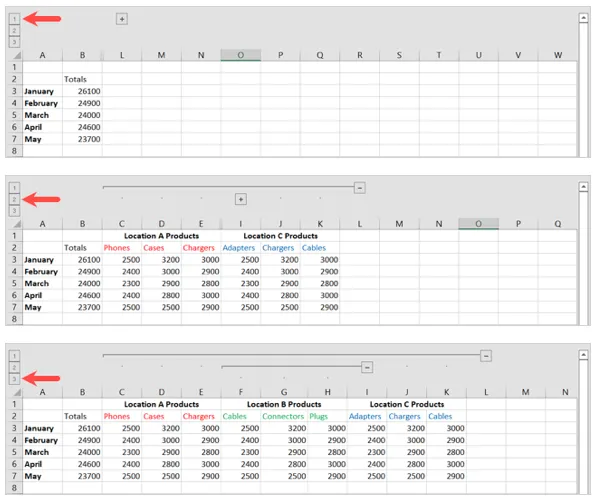
Maak nog een groep aan
Als u nog een afzonderlijke groep kolommen in uw blad wilt maken, kunt u dit ook doen. Deze groepen kunnen echter niet naast elkaar staan.
Als u bijvoorbeeld de kolommen A tot en met C en D tot en met F groepeert, plaatst Excel ze allemaal in dezelfde groep.
U moet ten minste één kolom tussen groepen hebben of overwegen een grote groep te maken en vervolgens subgroepen, zoals hierboven beschreven.

Als je meer dan één groep hebt, hebben de cijfertoetsen invloed op alle groepen op dat niveau. Als u bijvoorbeeld knop 1 selecteert om een groep samen te vouwen, worden alle groepen op dat niveau samengevouwen, zoals hieronder weergegeven.

Degroepeer kolommen in Excel
Als u uw kolommen in hun oorspronkelijke staat wilt herstellen, kunt u ze eenvoudig degroeperen.
Selecteer de kolommen in de groep, ga naar het tabblad Gegevens en open het vervolgkeuzemenu Overzicht. Klik op “Groepering opheffen”of selecteer “Groepering opheffen”in de vervolgkeuzelijst Groepering opheffen.

Je ziet dan dat je kolommen niet gegroepeerd zijn.

U kunt ook alleen bepaalde kolommen uit een groep verwijderen. We hebben bijvoorbeeld de kolommen A tot en met K in een groep en willen de kolommen F tot en met H uit die groep verwijderen.
Om dit te doen, selecteren we de kolommen F tot en met H en klikken op “Groep opheffen”op het tabblad Gegevens.
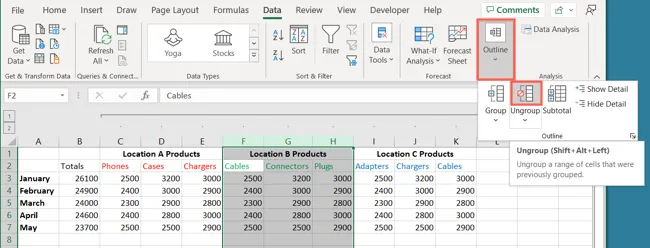
Je zult dan zien dat de rest van de kolommen in hun groep(en) blijven met knoppen en al.
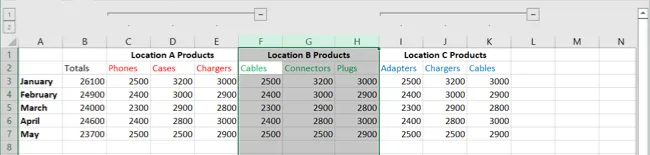
Door kolommen in Excel te groeperen, kunt u grote hoeveelheden gegevens terugbrengen tot werkbare secties. Houd deze functie in gedachten bij uw volgende spreadsheet.
Bekijk hoe u werkbladen groepeert voor meer manieren om te organiseren in Excel.



Geef een reactie