Objecten groeperen en uitbreiden in Illustrator
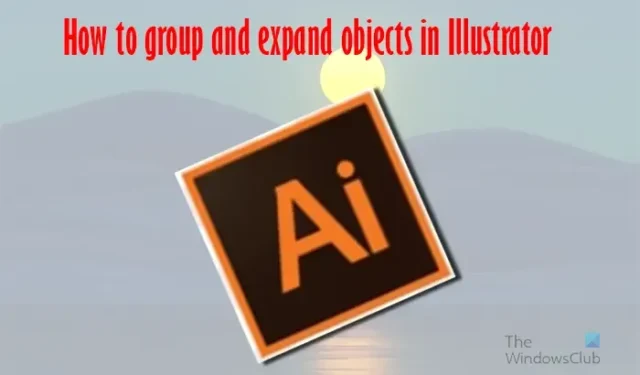
Door te leren hoe u objecten in Illustrator kunt groeperen en uitbreiden, kunt u achtergronden uit afbeeldingen verwijderen, kleur en effecten toevoegen aan objecten en nog veel meer.
Door te groeperen in Illustrator kunt u aan afzonderlijke afbeeldingen werken alsof ze één zijn (groepeer ze). Als u aan afzonderlijke objecten werkt en deze als één geheel wilt verplaatsen of eraan wilt werken, kunt u ze groeperen. Door uit te vouwen kunt u een object of objecten opsplitsen in afzonderlijke stukken, zodat u er afzonderlijk aan kunt werken.
Objecten groeperen en uitbreiden in Illustrator
Het groeperen en uitbreiden van objecten in Illustrator is een belangrijk hulpmiddel voor het maken van afbeeldingen. In dit artikel wordt uitgelegd hoe u zowel groeperen als uitbreiden kunt gebruiken in Illustrator.
Objecten groeperen en degroeperen in Illustrator
Groepering
Groeperen is belangrijk in Illustrator omdat u hiermee objecten kunt groeperen die u bij elkaar wilt houden. U kunt delen van dingen waaraan u werkt groeperen als u dezelfde kleur wilt toepassen of ze even groot wilt maken of zelfs wilt verplaatsen. Als u afzonderlijke objecten heeft, hebben deze afzonderlijke transferboxen eromheen en kunnen ze afzonderlijk worden vergroot of verkleind en verplaatst.
Om objecten in Illustrator te groeperen, selecteert u de objecten die u wilt groeperen, gaat u naar het hoofdmenu en klikt u op Object en vervolgens op Groeperen of drukt u op Ctrl + G.
U kunt objecten ook groeperen door ze te selecteren en vervolgens met de rechtermuisknop te klikken en Groeperen te kiezen in het menu. Dit werkt alleen op objecten en niet op tekst, tenzij u de tekst eerst converteert naar Outline .
Wanneer u objecten groepeert, worden ze gestapeld in de volgorde waarin ze op de laag zijn geplaatst. Dat betekent dat ze in de volgorde van opvolging staan. Dit betekent dat de eerste geplaatste objecten zich achter de volgende bevinden, enzovoort. In de bovenstaande afbeelding zijn de letters geschreven in de volgorde waarin ze verschijnen, je zult merken dat de letters die volgen bovenaan staan. De laatste letter staat boven de letters ervoor.
Als u objecten in verschillende lagen selecteert en vervolgens groepeert, worden de objecten gegroepeerd in de laag van het bovenste geselecteerde object. Daarom kan groepering de gelaagdheid van objecten en hun stapelvolgorde op een bepaalde laag veranderen. Groepen verschijnen als groepsitems in het deelvenster Lagen. U kunt het deelvenster Lagen gebruiken om items in en uit groepen te verplaatsen.
Groepen kunnen ook worden genest, dat wil zeggen, ze kunnen worden gegroepeerd binnen andere objecten of groepen om grotere groepen te vormen.
Groepering opheffen
Er kunnen gevallen zijn waarin u objecten wilt degroeperen. U kunt de groepering ook gebruiken in gevallen waarin u een object hebt uitgevouwen en u elk onderdeel afzonderlijk wilt kunnen selecteren.
Om de objecten te degroeperen, selecteert u en gaat u naar het hoofdmenu en drukt u op Object en vervolgens op Ungroup of selecteert u het object, klikt u met de rechtermuisknop en selecteert u Ungroup . Onthoud dat wanneer een object wordt uitgevouwen, het zich gaat gedragen als meerdere objecten.
Objecten uitvouwen in Illustrator
Wanneer u ervoor kiest om een object uit te vouwen, verandert u de attributen ervan in selecteerbare objecten. Als u bijvoorbeeld een eenvoudig vierkant met een effen vulling en een lijn uitbreidt, worden de vulling en de lijn direct selecteerbaar en bewerkbaar.
Dit is het object met de vulling en lijn voordat het wordt uitgevouwen.
Om het object uit te vouwen, selecteert u het object en gaat u naar de bovenste menubalk en selecteert u Object en vervolgens Uitvouwen .
Het venster Uitvouwen verschijnt, klik op OK.
Dit is het object wanneer het is uitgevouwen, u zult zien dat het transformatievak rond de kleurvulling en de lijn verschijnt.
U kunt de vulkleur en de lijn afzonderlijk verplaatsen door met de rechtermuisknop op het object te klikken en vervolgens op Groep opheffen te klikken. U kunt de kleurvulling zien en de lijn is nu twee afzonderlijke objecten.
Als u uiterlijke kenmerken hebt toegepast op het object, is de optie Uitvouwen mogelijk grijs weergegeven. In dit geval moet u eerst Object en vervolgens Uiterlijk uitbreiden , daarna selecteert u Object en vervolgens Uitbreiden .
Hieronder staan de verschillende dingen die de opties voor het uitvouwen van objecten zullen doen.
- Object: breidt complexe objecten uit, waaronder live blends, enveloppen, symbolensets en fakkels.
- Vullen: breidt vullingen uit.
- Beroerte: breidt streken uit.
- Verloopnet: breidt verlopen uit tot een enkel netobject.
- Specificeren: Stelt de tolerantie in voor kleurwaarden tussen kleurstops. Hogere cijfers helpen een vloeiende kleurovergang te behouden. Lage cijfers kunnen een meer gestreept uiterlijk creëren.
Als u Alt ingedrukt houdt terwijl u op Object drukt en vervolgens Uitvouwen op een object met een verloop, zal Illustrator het verloop uitbreiden met de laatste instellingen in de optie Uitvouwen. Als u Object en vervolgens Uitbreiden op het object met het verloop had gedaan, zou het menu Uitvouwen worden weergegeven. Als u Alt ingedrukt houdt terwijl u op Object en vervolgens op Uitvouwen drukt, wordt het menuvenster Uitvouwen overgeslagen en worden alleen de laatste instellingen gebruikt.
Object met verloop voordat u uitbreidt
Dit is het object met het verloop uitgevouwen. Merk op dat de lijnen in het verloop duidelijker zijn.
Waarom breidt een object zich niet uit in Illustrator?
Een object wordt mogelijk niet uitgevouwen als het een samengesteld pad is en geen enkele streek. U kunt dit oplossen door het pad of de groep paden te selecteren en vervolgens naar Object en vervolgens Samengesteld pad te gaan en vervolgens los te laten of op Alt+Shift+Ctrl+8 te drukken . U kunt dan met de rechtermuisknop klikken en de groepering opheffen, zodat elk onderdeel afzonderlijk is en afzonderlijk kan worden gemanipuleerd.
Hoe kan het formaat van meerdere objecten tegelijk worden gewijzigd in Illustrator?
U kunt het formaat van meerdere objecten in Illustrator wijzigen door ze te selecteren en vervolgens met de rechtermuisknop te klikken en groep te kiezen. U kunt vervolgens elke handgreep slepen om het formaat te wijzigen, en alles wordt in één keer vergroot of verkleind. U kunt ook het formaat van meerdere afbeeldingen wijzigen door ze te selecteren en vervolgens naar Object te gaan, vervolgens Transformeren en vervolgens Schalen . De optie Schaal verschijnt, kies een percentage voor Uniform of schaal het percentage horizontaal of verticaal en druk op OK .



Geef een reactie