Hoe u lees-/schrijfrechten kunt geven, maar niet kunt verwijderen
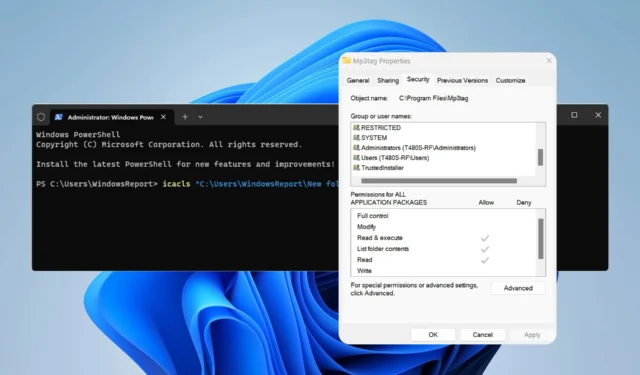
Bestandsmachtigingen voorkomen ongeautoriseerde toegang tot en wijziging van uw bestanden. Dit is de reden waarom veel gebruikers lees- en schrijfrechten voor mappen willen toewijzen, maar geen verwijderrechten.
Het instellen van deze machtigingen is eenvoudiger dan u denkt, en deze handleiding laat u een aantal methoden zien die u kunt gebruiken om te voorkomen dat uw bestanden worden verwijderd.
Kun je bestanden met lees-/schrijfrechten verwijderen?
Met lees-/schrijfrechten kunt u doorgaans bestanden en mappen wijzigen en verwijderen. U kunt echter altijd de geavanceerde instellingen aanpassen en indien nodig de verwijderingsrechten intrekken.
Hoe stel ik lees-/schrijfrechten in voor bestanden en mappen?
1. Gebruik bestandseigenschappen
- Klik met de rechtermuisknop op het gewenste bestand of de gewenste map en kies Eigenschappen .
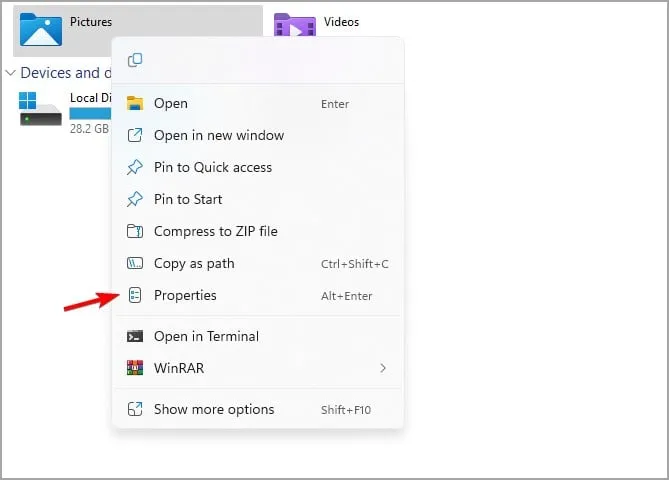
- Navigeer naar het tabblad Beveiliging en klik op Bewerken . Vanaf hier kunt u de basisrechten wijzigen.
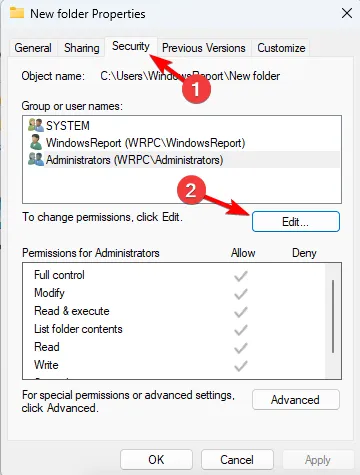
- Als het gewenste account niet op de klik staat, klikt u op Toevoegen .
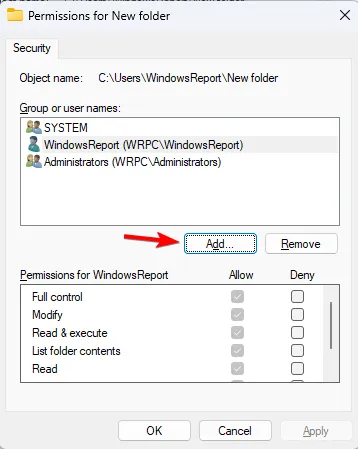
- Typ vervolgens de accountnaam, klik op Namen controleren en vervolgens op OK .
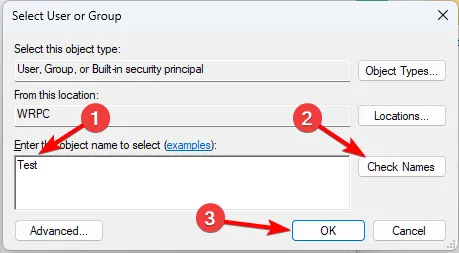
- Selecteer de gewenste rekening. Controleer vervolgens de mapmachtigingen die u eraan wilt toewijzen in de kolom Toestaan en klik ten slotte op Toepassen en OK om de wijzigingen op te slaan.
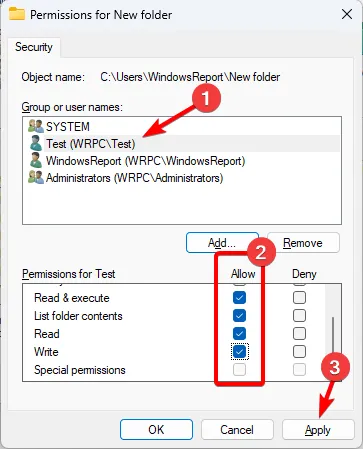
2. Gebruik geavanceerde beveiligingsinstellingen
- Klik met de rechtermuisknop op het gewenste bestand en kies Eigenschappen .
- Navigeer naar het tabblad Beveiliging en klik op Geavanceerd om het venster met geavanceerde beveiligingsmachtigingen te openen.
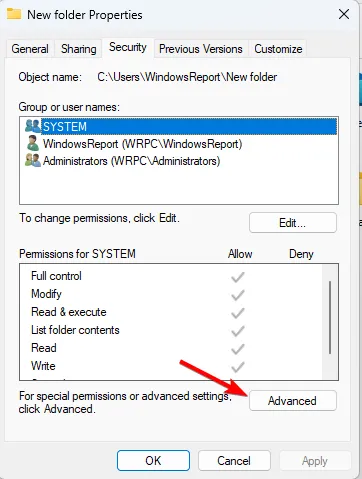
- Als uw account niet in de lijst staat, klikt u op Toevoegen .
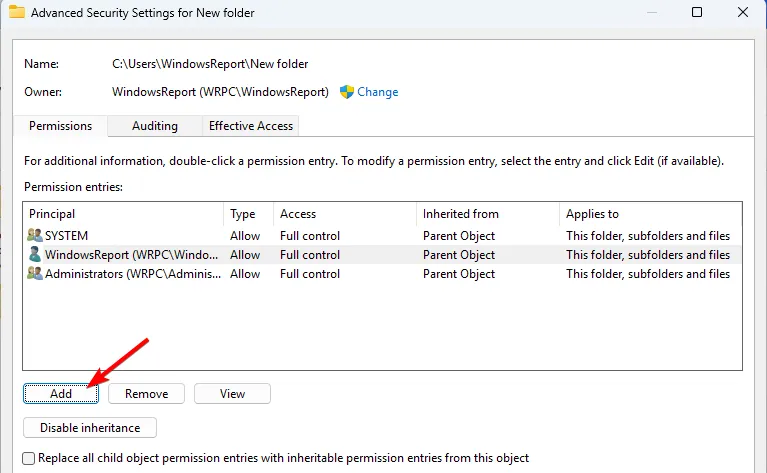
- Klik op Selecteer een opdrachtgever .
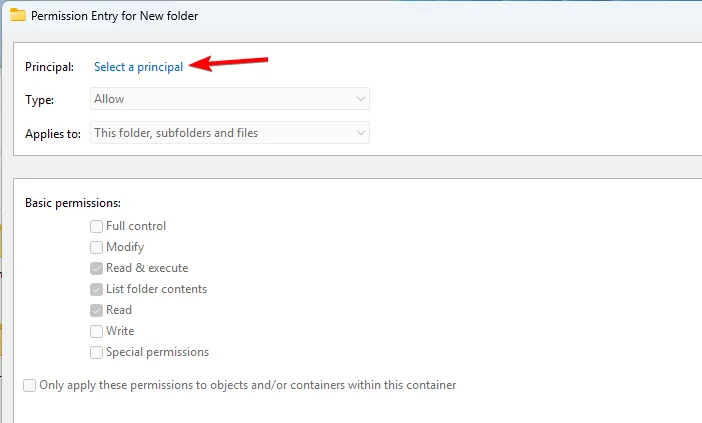
- Voer de gewenste gebruikersnaam in, klik op Namen controleren en klik vervolgens op OK .
- Selecteer de afzonderlijke rechten en klik op OK .
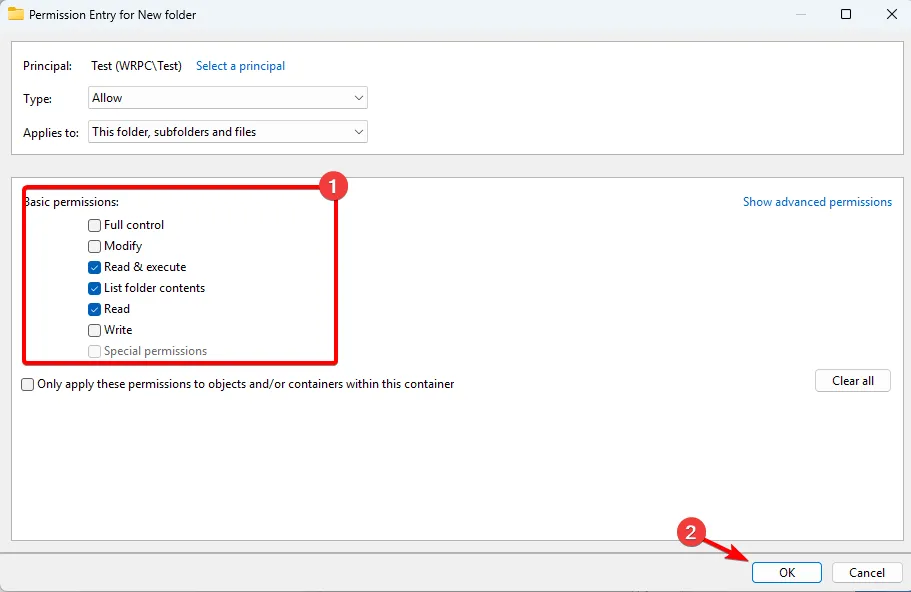
- Klik op Toepassen en OK om de wijzigingen op te slaan.
3. Gebruik de opdrachtregel
- Druk op de Windows toets + X en selecteer Terminal (Admin) .
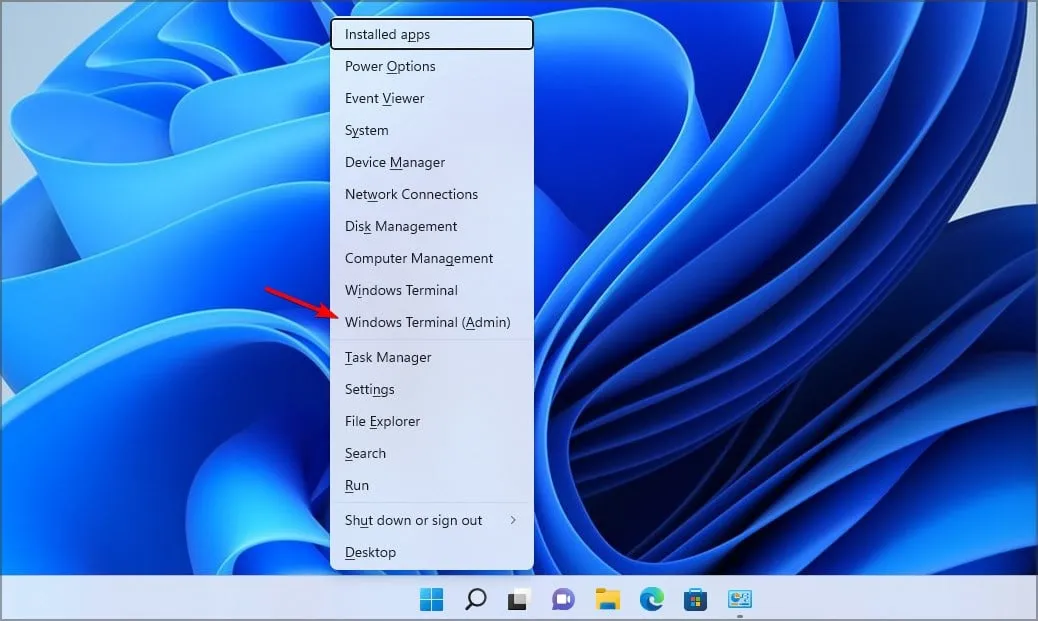
- Voer de volgende opdracht uit:
icacls "C:\Users\WindowsReport\New folder"/grant "Test:(R,W)"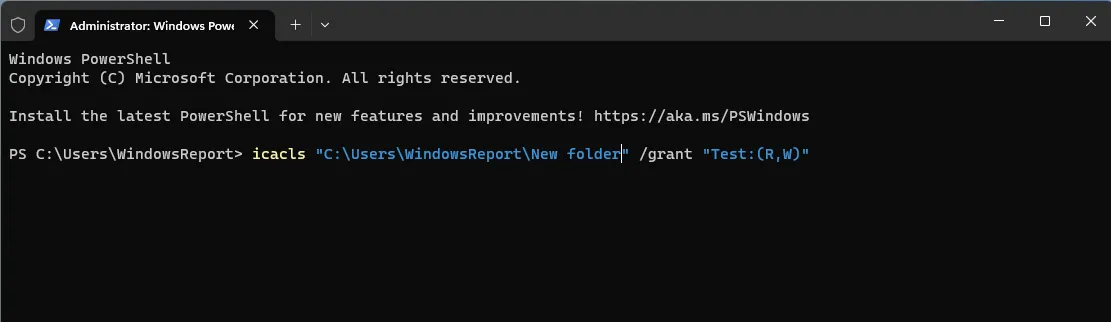
- Daarna heeft de testgebruiker lees- en schrijfrechten voor de map Nieuw.
Hoe verwijder ik de verwijderrechten voor bestanden en mappen?
1. Gebruik geavanceerde beveiligingsinstellingen
- Zoek het gewenste bestand of de gewenste map, klik er met de rechtermuisknop op en kies Eigenschappen. Ga vervolgens naar het tabblad Beveiliging en klik op Geavanceerd .
- Dubbelklik op het gewenste account. Klik op Geavanceerde machtigingen weergeven .
- Schakel ten slotte Verwijderen en Submappen en bestanden verwijderen uit en klik op OK.
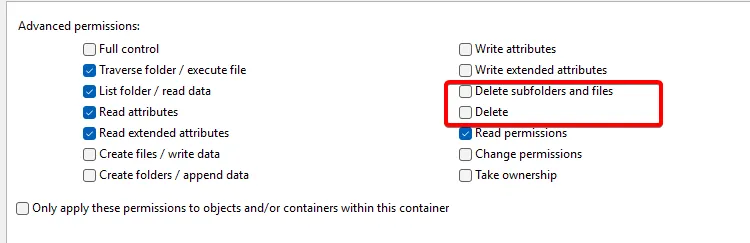
- Daarna heeft u alleen Windows-machtigingen om bestanden te maken, maar niet om deze te verwijderen.
2. Gebruik de terminal
- Druk op de Windowstoets + Xen selecteer Terminal (Admin) .
- Voer de volgende opdracht uit om de verwijdermachtiging te verwijderen:
icacls "C:\Users\WindowsReport\New folder"/remove "Test:D"
- Om de verwijderrechten uit een map en submappen te verwijderen, gebruikt u:
icacls "C:\Users\WindowsReport\New folder"/remove "Test:(DC)"
Tips voor het onderhouden van machtigingsinstellingen
- Plan zorgvuldig welke rechten u aan gebruikers of groepen wilt toewijzen, en wijs alleen de noodzakelijke bestandsrechten toe aan gebruikers.
- Probeer ingebouwde groepen in Windows te gebruiken, aangezien deze al vooraf gedefinieerde machtigingen hebben.
- Gebruik zelden machtigingen voor weigeren, omdat onjuiste configuratie tot problemen kan leiden.
- Als u meerdere gebruikers of computers beheert, documenteer dan alle machtigingen en toegangsregels.
Het is gemakkelijk om de lees- en schrijfrechten voor mappen te beheren, en voor minder ervaren gebruikers raden we aan de bestands- of mapeigenschappen te gebruiken, terwijl meer gevorderde gebruikers de opdrachtregel kunnen gebruiken om hun instellingen snel te wijzigen.
Machtigingen zijn uiterst nuttig omdat gebruikers beheerdersrechten moeten geven om bepaalde mappen op hun pc te verwijderen. U kunt deze functie ook gebruiken om de toegang tot mappen te beperken. Als u dit doet, krijgen beperkte gebruikers toegang tot mapberichten geweigerd wanneer ze bepaalde mappen proberen te openen.
Houd er rekening mee dat machtigingen behoorlijk gevoelig zijn en dat u problemen kunt veroorzaken als u niet oppast. Gelukkig kunt u alle machtigingen op uw pc altijd terugzetten naar de standaardinstellingen.
Hoe configureert u uw maprechten? Deel uw favoriete methoden met ons in de reacties hieronder.



Geef een reactie