Thema’s met hoog contrast verkrijgen en gebruiken op Windows 11
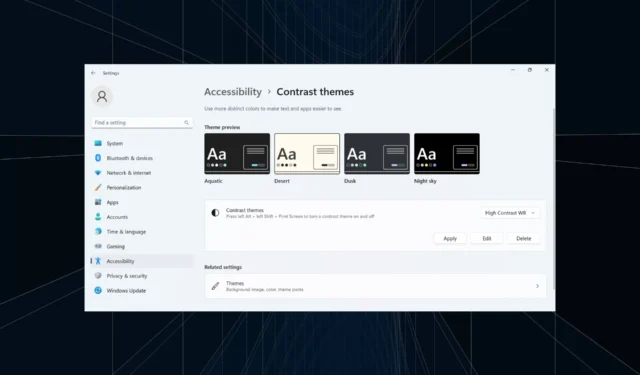
Hoewel het standaardthema in Windows voor de meesten prima werkt, geven sommigen de voorkeur aan een effen kleur, vooral een zwarte achtergrond, voor een betere zichtbaarheid. En dit is waar de contrastrijke thema’s van Windows 11 in beeld komen.
Windows biedt een reeks ingebouwde donkere thema’s, maar je kunt altijd meer krijgen als de beschikbare opties niet aan het beoogde doel voldoen. Bovendien kunt u de donkere modus verder aanpassen, de achtergrondkleur wijzigen en andere thema-opties kiezen.
Voordelen van thema’s met hoog contrast:
- Optimale kleurencombinatie voor mensen die moeite hebben met kijken.
- Minder vermoeide ogen.
- Een strakke en unieke uitstraling.
- Verandert de kleur van links en knoppen, waardoor de zichtbaarheid wordt verbeterd.
Hoe krijg ik meer contrastthema’s in Windows 11?
1. Kies een reeds beschikbaar contrastthema
- Druk op Windows + I om Instellingen te openen , ga naar Toegankelijkheid in het navigatievenster en selecteer Contrastthema’s .
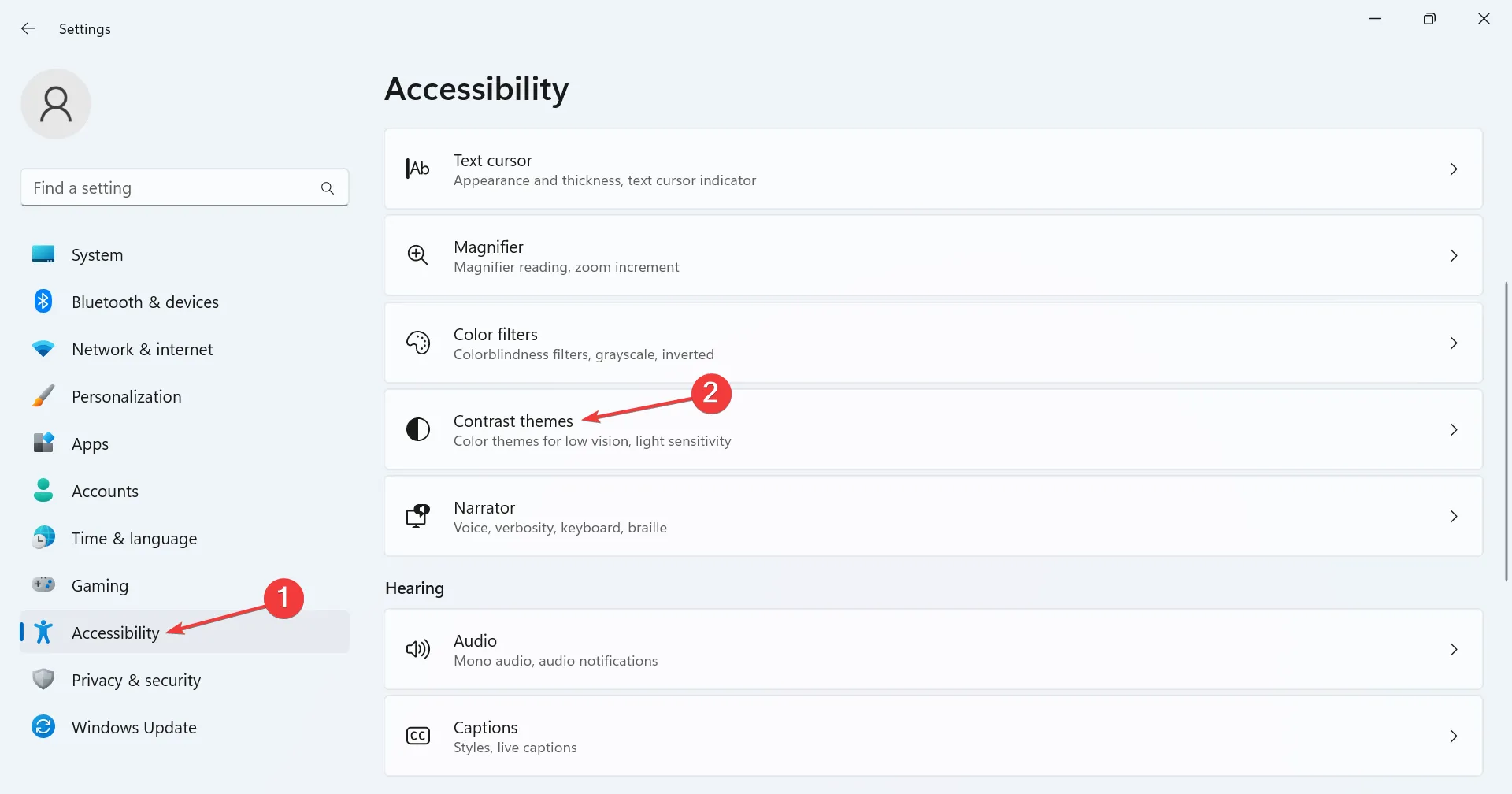
- Kies een van de contrastrijke thema’s uit het vervolgkeuzemenu. U kunt het uiterlijk ook controleren onder previews.
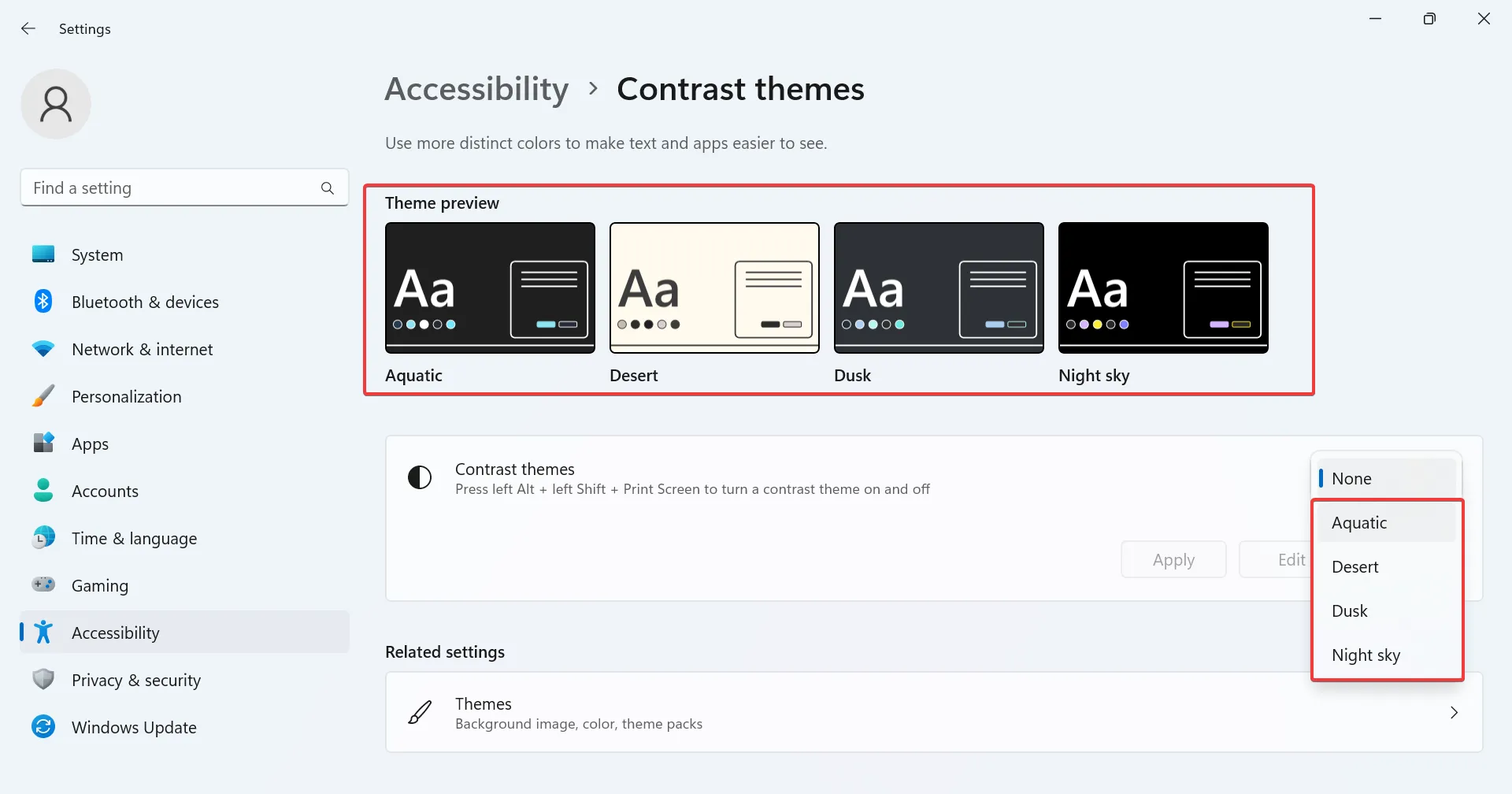
- Klik op Toepassen om de wijzigingen door te voeren.
- Op dezelfde manier kunt u in een mum van tijd andere contrastthema’s inschakelen.
2. Haal contrastthema’s voor Windows 11 op in de Microsoft Store
- Druk op Windows+ Som het menu Zoeken te openen, typ Microsoft Store in het tekstveld en klik op het relevante resultaat.
- Typ Windows-thema’s in het zoekveld bovenaan en druk op Enter.
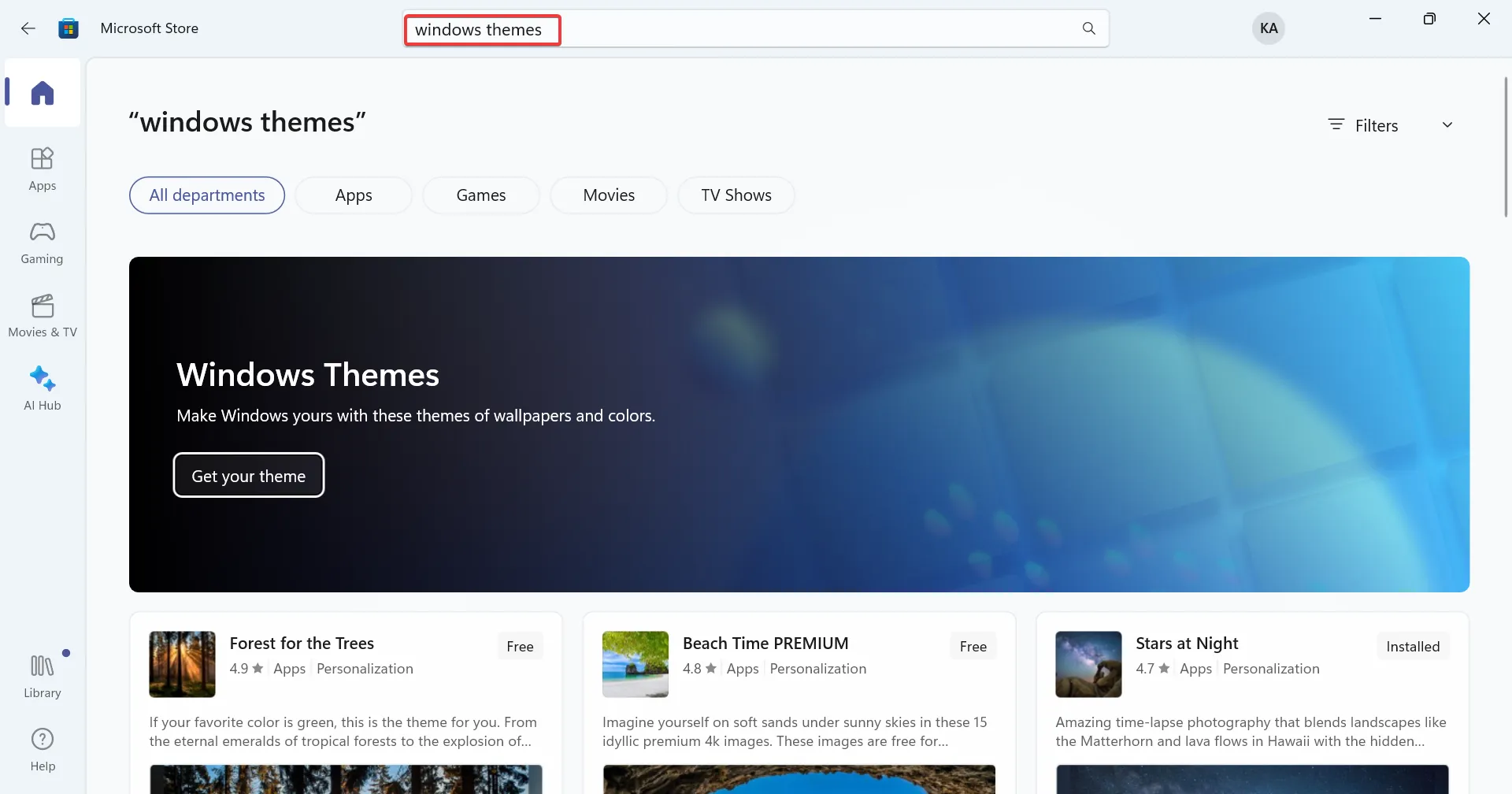
- U vindt nu een reeks thema’s die compatibel zijn met de pc.
- Selecteer er een en klik op de knop Ophalen om deze te downloaden.
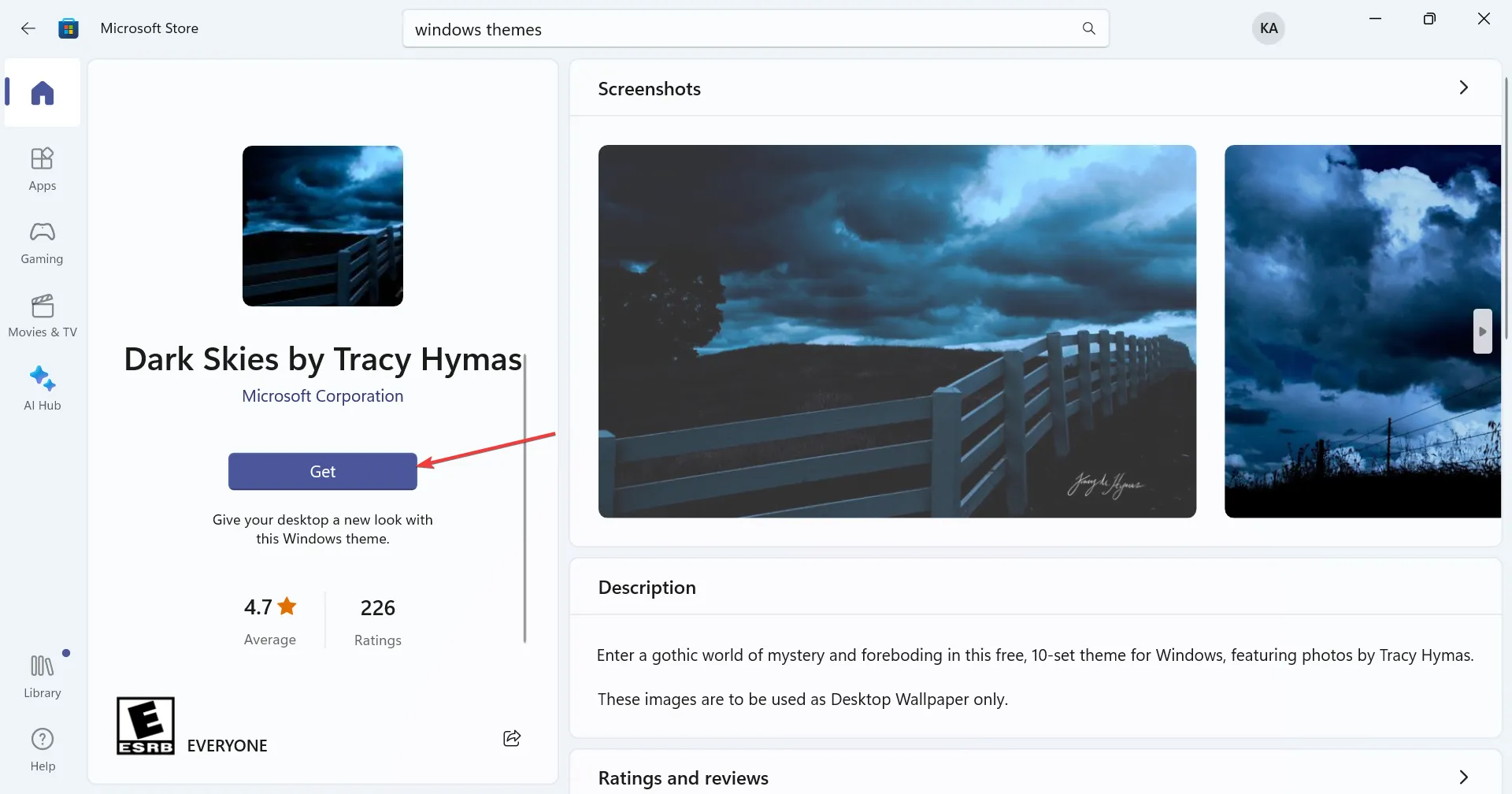
- Nadat het thema is gedownload, drukt u op Windows+ Iom Instellingen te openen , selecteert u Personalisatie in het linkerdeelvenster en klikt u op Thema’s .
- Kies ten slotte degene die u uit de Microsoft Store heeft gekregen en deze zou onmiddellijk van toepassing moeten zijn.
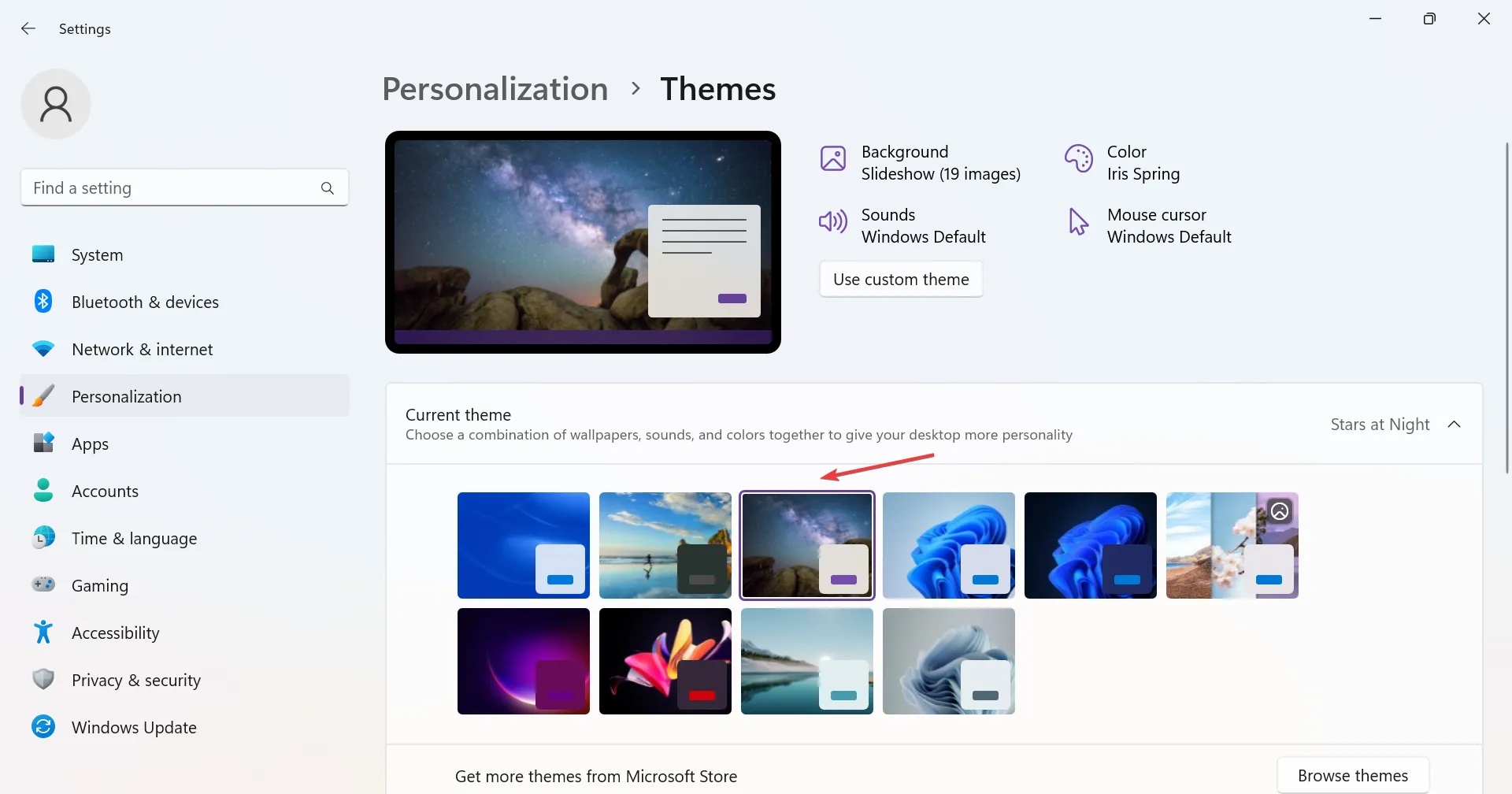
3. Downloaden vanaf een website van derden
Er zijn verschillende online platforms waarmee makers thema’s kunnen indienen en gebruikers tegelijkertijd thema’s met hoog contrast voor Windows 11 kunnen laten downloaden. De opties hier zijn onbeperkt, en je zou er zeker een moeten vinden die aan de vereisten voldoet.
We vonden dat deze twee het beste werkten:
4. Creëer uw eigen contrastrijke thema
- Druk op Windows+ Iom Instellingen te openen , selecteer het tabblad Toegankelijkheid en klik vervolgens op Contrastthema’s .
- Kies een thema uit het menu en klik op Bewerken .
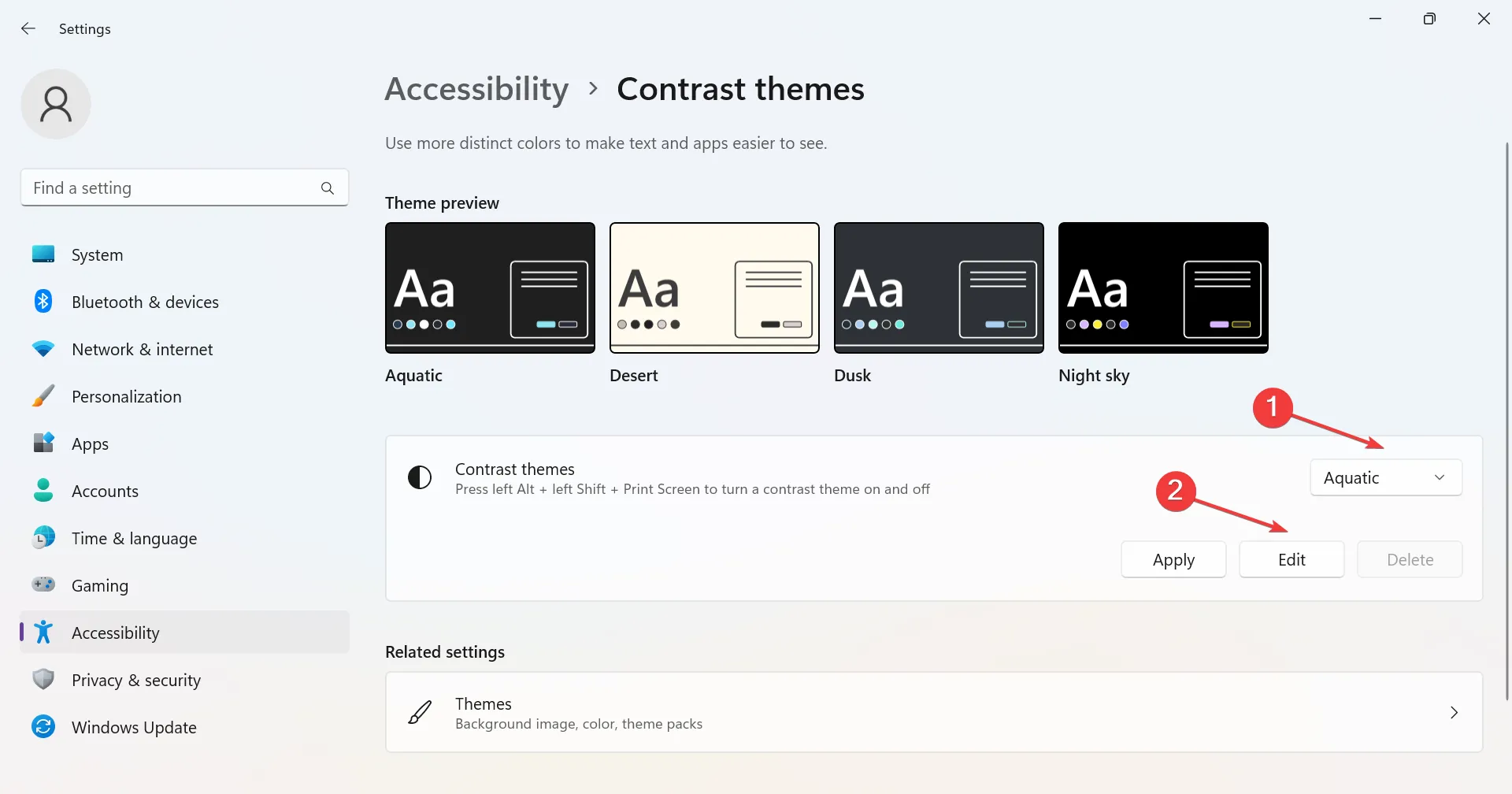
- U kunt nu onder andere de achtergrondkleur, tekstkleur, hyperlinkkleur en de kleur die aan knoppen is toegewezen wijzigen. Klik eenvoudig op het kleurenvak naast de afzonderlijke vermeldingen en selecteer degene die het beste werkt.
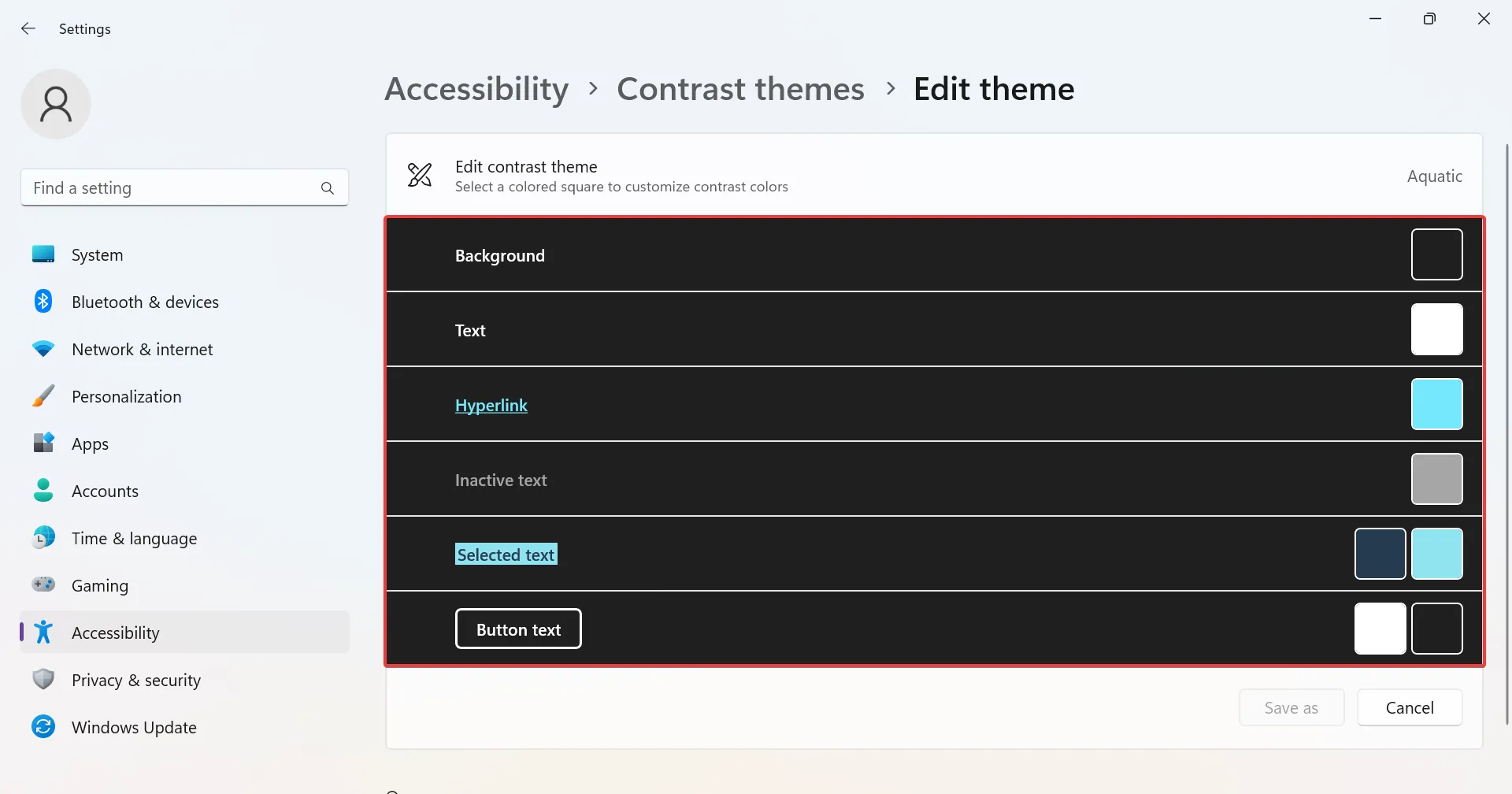
- Klik op Opslaan als om een nieuw thema te maken.
- Voer een themanaam in het tekstveld in en klik op Opslaan en toepassen .
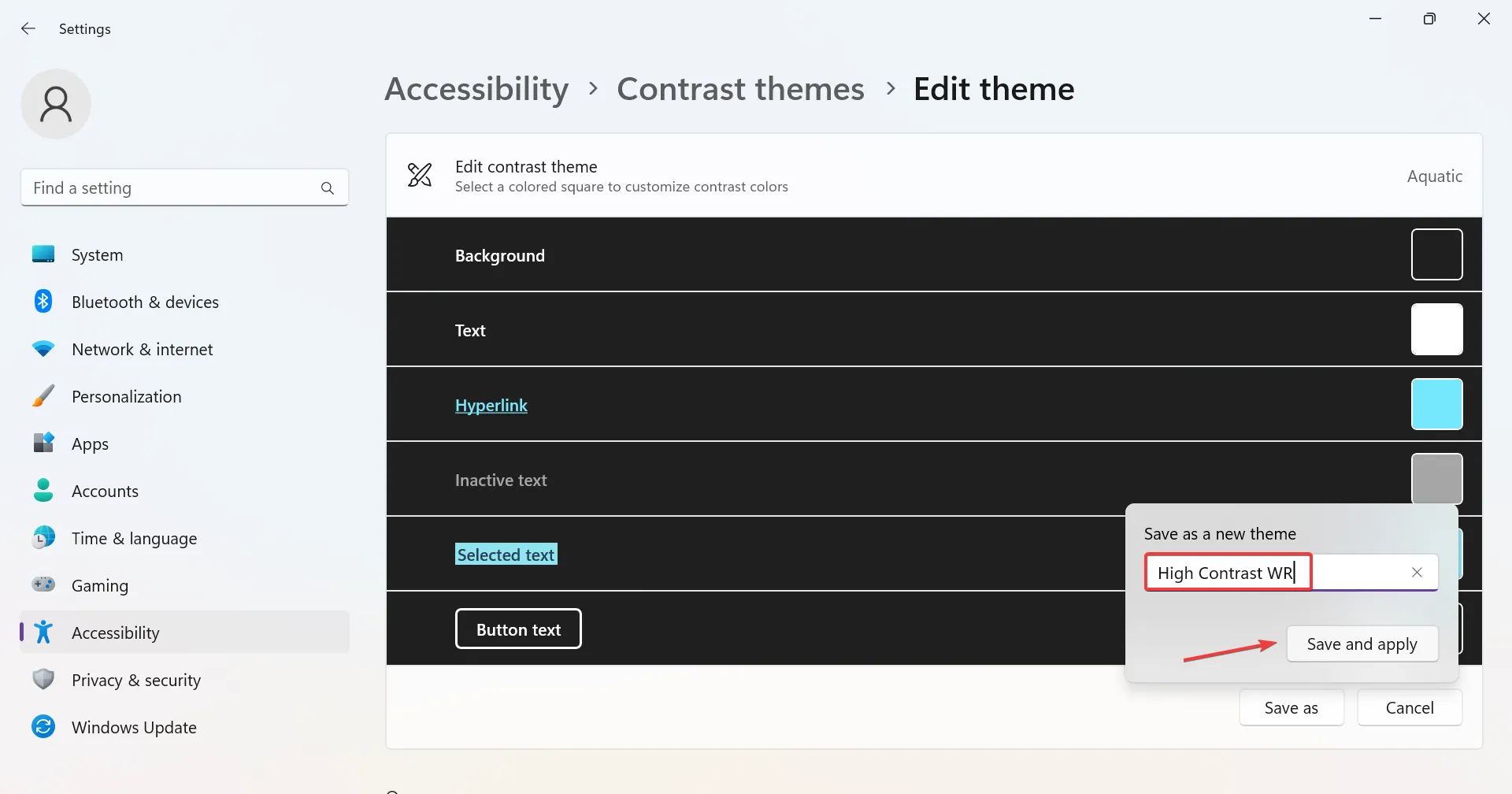
Het nieuwe thema wordt toegepast en de details ervan worden op de pc opgeslagen, terwijl het contrastthema dat u aanvankelijk hebt bewerkt ongewijzigd blijft. Bovendien kunt u aangepaste thema’s maken voor Google Chrome .
Hoe schakel ik de modus voor hoog contrast in of uit in Windows 11?
- Gebruik de sneltoets: druk op Left Alt+ Left Shift+ Print Screen> klik op Ja in het dialoogvenster. De speciale snelkoppeling schakelt ook de modus voor hoog contrast uit wanneer deze is ingeschakeld.
- Vanuit Instellingen : druk op Windows+ om InstellingenI te openen > ga naar Toegankelijkheid > selecteer Contrastthema’s > kies er een uit het vervolgkeuzemenu > klik op Toepassen.
- Vanuit het Configuratiescherm : Druk op Windows + R om Uitvoeren te openen, plak shell:::{ED834ED6-4B5A-4bfe-8F11-A626DCB6A921} > druk op Enter > selecteer een van de hoogcontrastthema’s die hier worden vermeld.
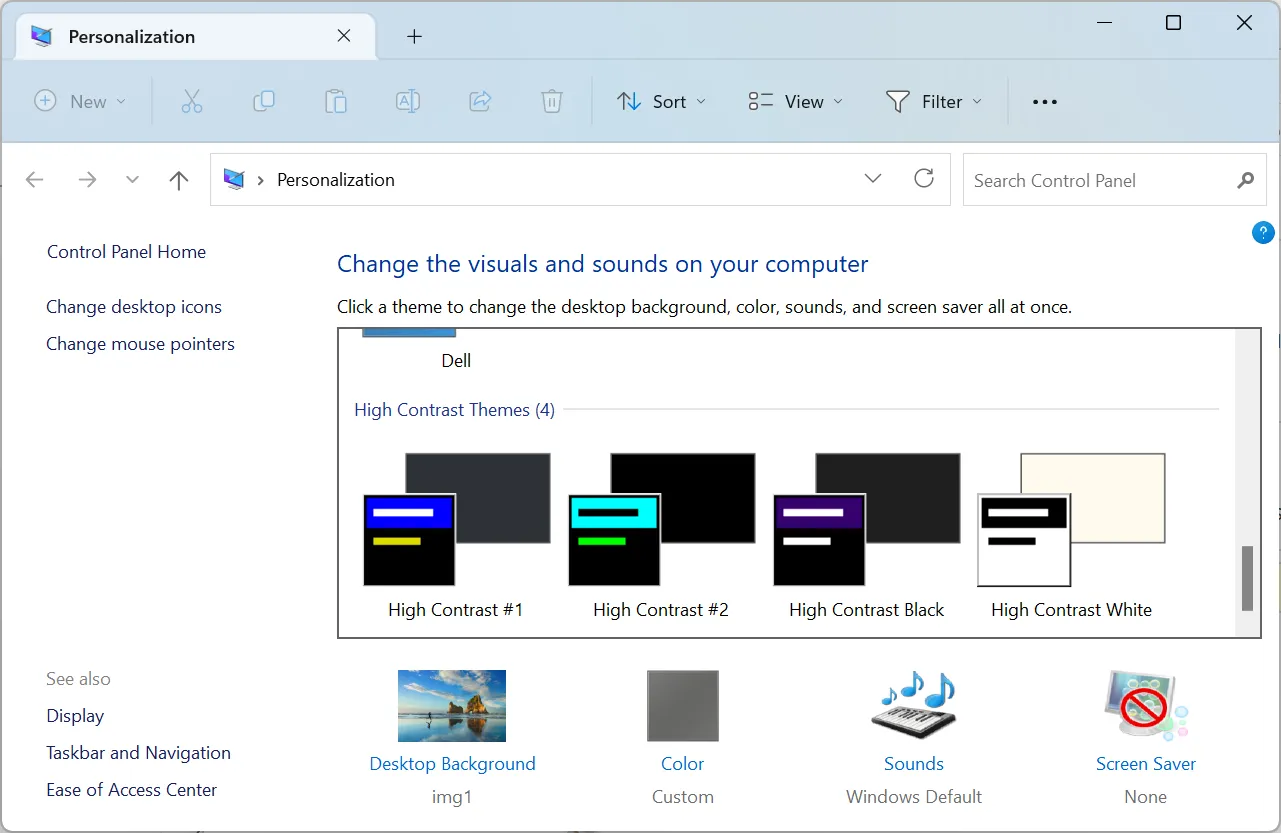
Als dit allemaal te ingewikkeld klinkt om mee om te gaan, kun je de kleuren in Windows 11 omkeren en een enigszins vergelijkbaar resultaat krijgen.
Deel uw favoriete Windows 11-thema met hoog contrast in de opmerkingen hieronder.



Geef een reactie