Hoe zich te ontdoen van de Pride-vlag op de taakbalk van Windows 11
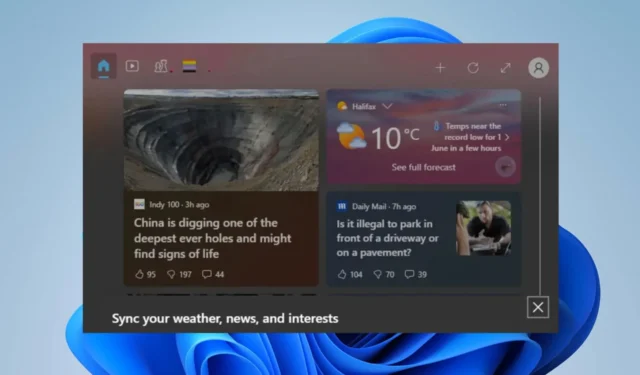
Veel Windows 11-gebruikers hebben gemeld dat ze de Pride-vlag, die de LGBTQ+-gemeenschap vertegenwoordigt, op hun taakbalk hebben gezien. De opname heeft tot controverses geleid en sommige gebruikers vinden het ongewenst. Daarom bespreekt dit artikel manieren om de Pride-vlag op de zoekbalk van Windows 11 te verwijderen.
Waarom zie ik de Pride-vlag op de taakbalk van Windows 11?
De Pride-vlag die op de taakbalk van Windows 11 wordt weergegeven, is een functie die door Microsoft is geïntroduceerd om LGBTQ+-gemeenschappen te herkennen en te ondersteunen. Dus als u de Pride-vlag op uw Windows 11-taakbalk ziet, komt dit door een recente update of aanpassing die is geïmplementeerd.
Verschillende gebruikers hebben echter hun eigen overtuigingen die hun persoonlijke voorkeuren coördineren. Evenzo klagen sommigen dat het afleidt en hun concentratievermogen beïnvloedt. Dus willen ze de Pride-vlag van hun taakbalken verwijderen.
Hoe kom ik van de Pride-vlag op Windows 11 af?
1. Schakel de Widget-knop uit op Windows 11
- Klik met de rechtermuisknop op de taakbalk en selecteer Taakbalkinstellingen in het vervolgkeuzemenu.
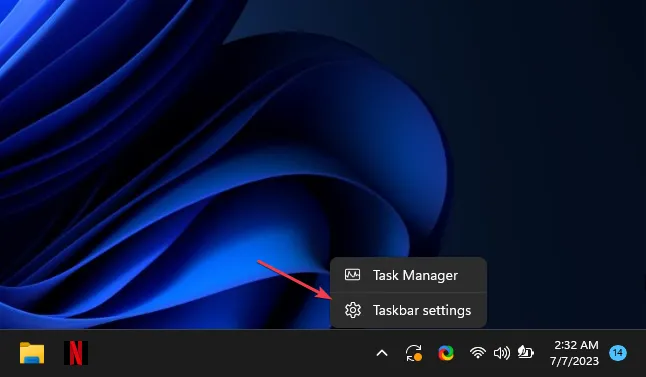
- Ga naar het tabblad Taakbalkitems en schakel de knop Widget op de pagina Taakbalkinstellingen uit.
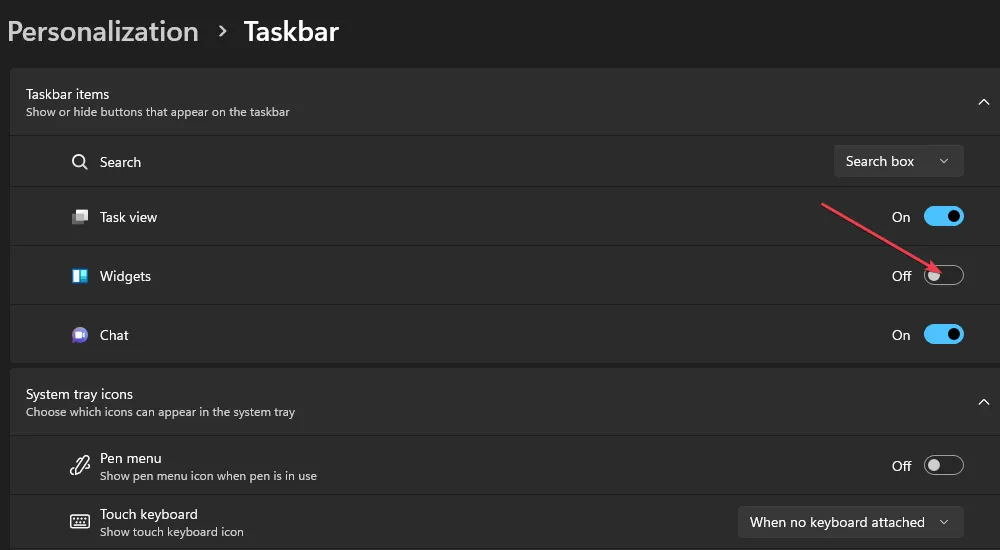
Als u de widgetknop uitschakelt, wordt de widget uitgeschakeld en verwijdert u de trotsvlag uit de zoekbalk van Windows 11.
2. Widgets verwijderen in Windows 11
- Klik met de linkermuisknop op de knop Start , typ PowerShell en klik op Als administrator uitvoeren.
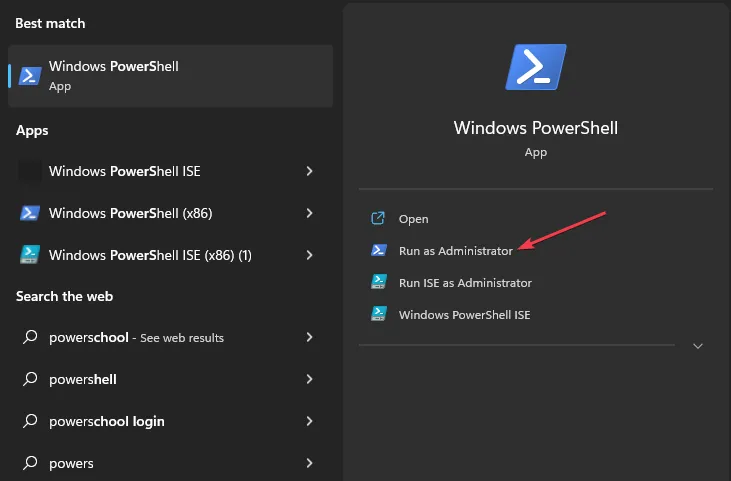
- Klik op Ja op de prompt Gebruikersaccountbeheer .
- Kopieer en plak de volgende regels en druk op Enter:
winget uninstall "Windows web experience Pack"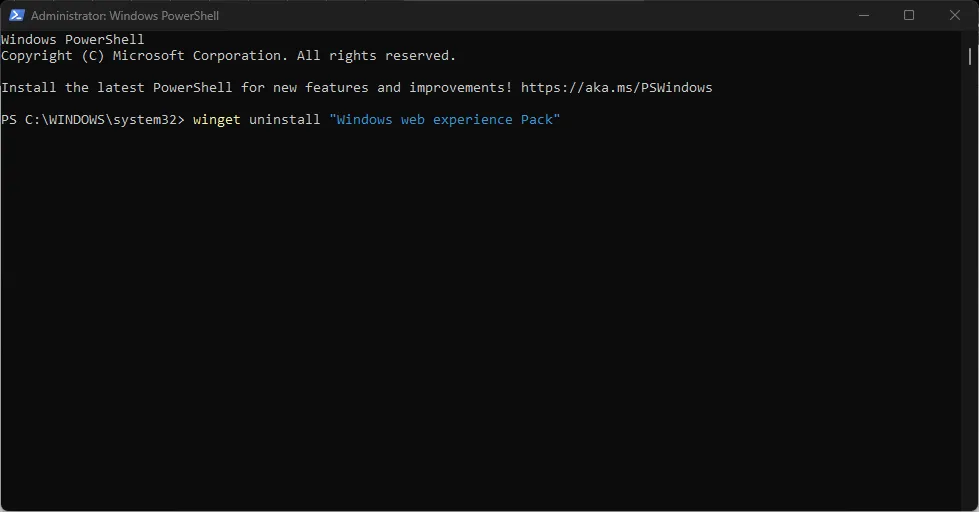
- Sluit de PowerShell af en het Windows Web Experience-pakket wordt verwijderd.
De opdrachtregel hierboven verwijdert widgets op de computer en verwijdert het paneel met de Pride-vlag. U kunt het Windows Web Experience Pack echter opnieuw installeren vanuit de Microsoft Store.
We hopen dat het je gelukt is om de pride-vlag uit de zoekbalk van Windows 11 te verwijderen met behulp van de stappen in deze handleiding.



Geef een reactie