Hoe u zich kunt ontdoen van “Beheerd door uw organisatie” in Chrome
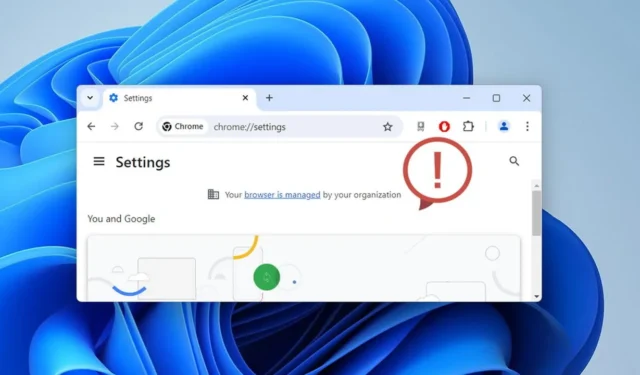
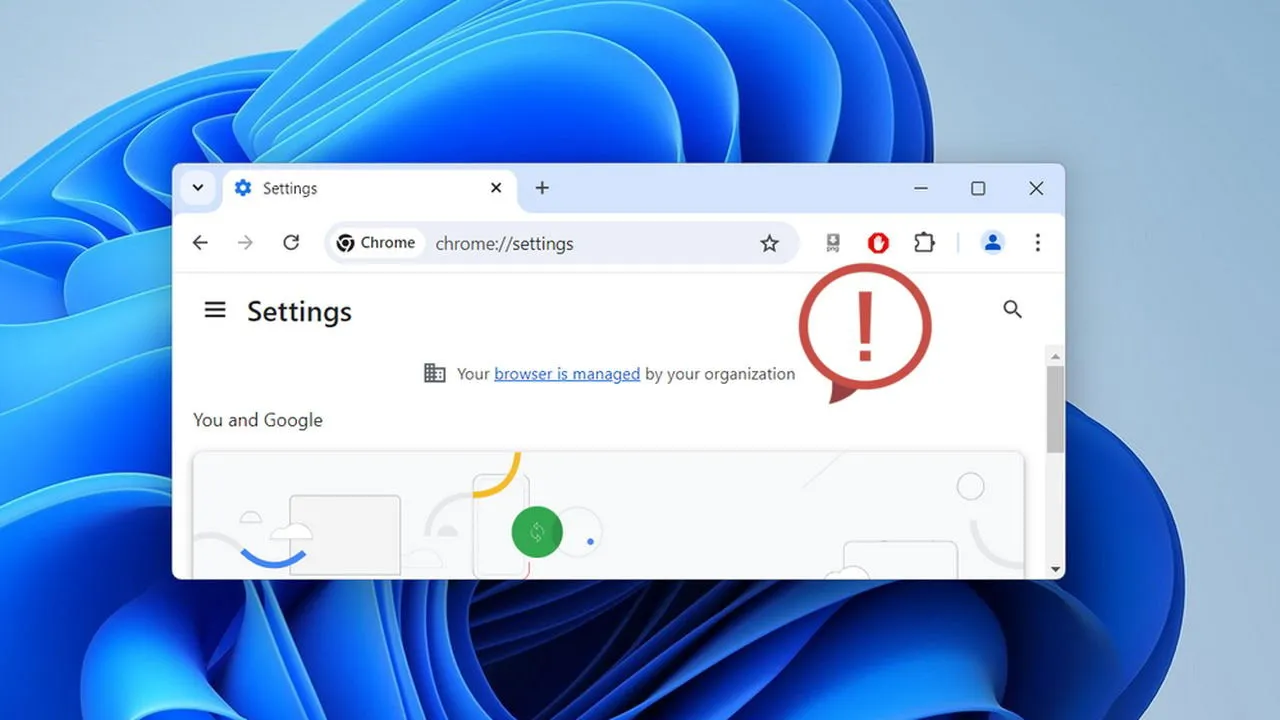
Het kan verwarrend zijn om de melding “Uw browser wordt beheerd door uw organisatie” in Chrome tegen te komen, vooral als u de beheerder van de pc bent. Deze handleiding biedt verschillende manieren om van deze melding af te komen en de volledige controle over uw browser terug te krijgen wanneer u Windows gebruikt.
Waarom ziet u het bericht ‘Beheerd door uw organisatie’?
Organisaties zoals uw school of werkplek kunnen bepalen wat u in Chrome kunt doen, zoals de incognitomodus uitschakelen of het verwijderen van extensies voorkomen. Dit kan worden gedaan met behulp van de Groepsbeleid-editor in Windows of Google Admin Console voor cloudbeheer.
Wanneer een van deze beleidsregels op Chrome wordt toegepast, wordt de tekst ‘Uw browser wordt beheerd door uw organisatie’ weergegeven in het hoofdmenu en wanneer u een gerelateerde instelling aanpast.
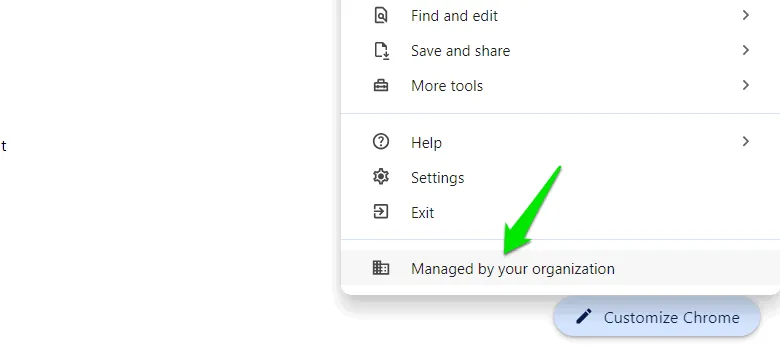
Dit is geen probleem als een organisatie uw pc beheert. Als u een specifiek beleid tegenkomt waar u het niet mee eens bent, kunt u contact opnemen met uw beheerder voor hulp. Als u dit bericht echter op uw persoonlijke apparaat ziet en u bent de beheerder, kan dit een probleem zijn.
Een app zoals een antivirusprogramma of malware kan deze Chrome-beleidsregels ook gebruiken om Chrome te besturen. Een schadelijke app kan Chrome bijvoorbeeld dwingen een specifieke zoekmachine te gebruiken en deze beleidsregels gebruiken om te voorkomen dat u de zoekmachine wijzigt.
Hoe u het probleem ‘Beheerd door uw organisatie’ kunt oplossen
U kunt gekoppelde Chrome-beleidsregels uitschakelen om te voorkomen dat ze Chrome besturen. Zorg er echter voor dat u beheerderstoegang tot de pc hebt om deze beleidsregels te wijzigen.
U moet eerst achterhalen welke Chrome-beleidsregels momenteel van kracht zijn in uw browser door de onderstaande stappen te volgen.
Typ in de adresbalk van Chrome chrome://policyen druk op Enter.
U ziet alle huidige beleidsregels en hun waarden. Standaard heeft Chrome geen beleidsregels. Let op de namen van alle beleidsregels.
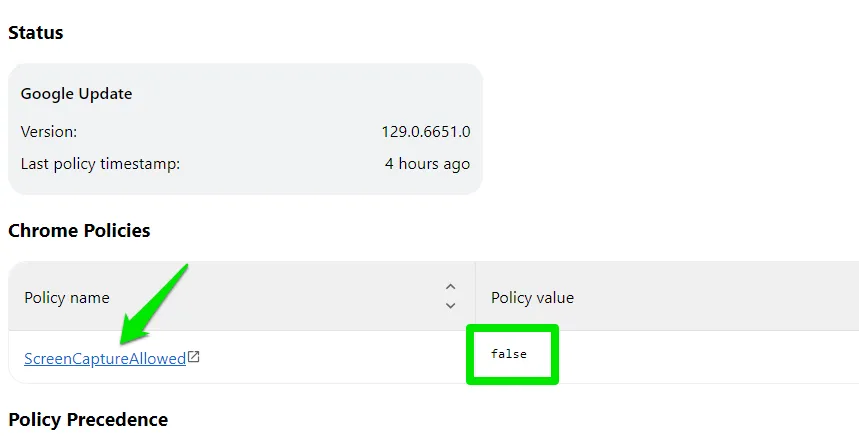
Gebruik de Register-editor om Chrome-beleid te verwijderen
Of het beleid nu is gemaakt door de Groepsbeleid-editor of een andere app, het moet een Windows-registervermelding hebben. De beste manier om er vanaf te komen is door de bijbehorende registervermelding te verwijderen.
Zoek naar “register” in Windows Search en open de Register-editor . Ga naar de volgende locatie in de Register-editor:
Klik met de rechtermuisknop op een specifiek beleid dat van invloed is op Chrome en selecteer Verwijderen . U kunt ook de Chrome- toets verwijderen om alle beleidsregels te verwijderen.
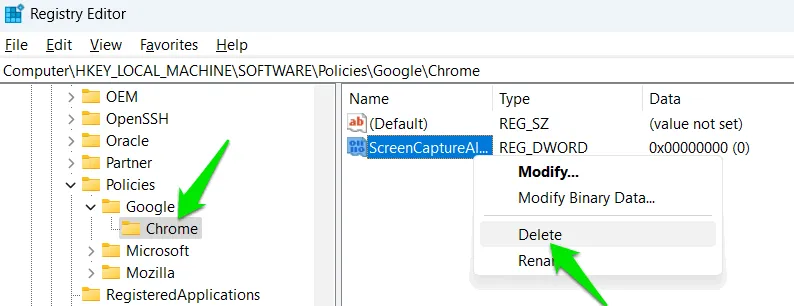
Het probleem met deze methode is dat het niet kan voorkomen dat een app het beleid opnieuw toevoegt. Als het beleid is ingesteld met behulp van de Groepsbeleid-editor, wordt het opnieuw toegepast wanneer het wordt bijgewerkt. Hetzelfde geldt voor terugkerende scripts of apps die het beleid toevoegen wanneer ze worden uitgevoerd.
Gebruik de Groepsbeleid-editor om Chrome-beleid te verwijderen
Groepsbeleid-editor is de meest gebruikte tool om Chrome-beleid toe te voegen. Het is zeer waarschijnlijk dat het de beleidsregels die u in Chrome ziet, afdwingt. Volg deze stappen om ze uit te schakelen in Groepsbeleid-editor:
Zoek naar “gpe” in Windows Zoeken en klik op Groepsbeleid bewerken .
Ga naar Computerconfiguratie -> Beheersjablonen -> Google Chrome .

Alle Chrome-beleidsregels worden weergegeven onder gerelateerde categorieën. Standaard is elke beleidsstatus ingesteld op Niet geconfigureerd . Als een van de beleidsregels een status Ingeschakeld/Uitgeschakeld heeft , is deze door iemand geconfigureerd. U moet dat beleid openen en instellen op Niet geconfigureerd .
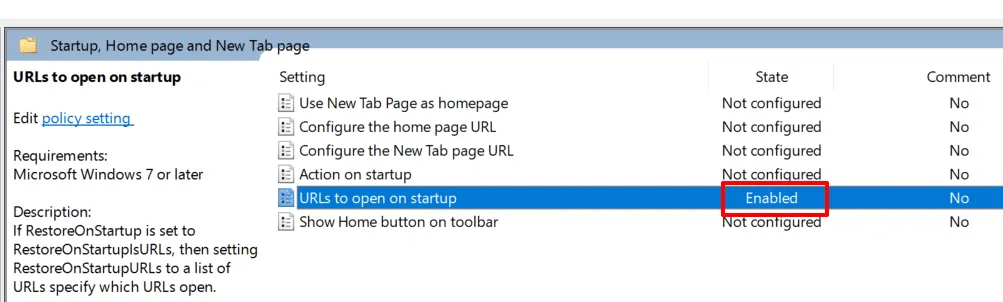
Gebruik een hulpprogramma van derden om Chrome-beleid te verwijderen
Als u de bovenstaande processen niet wilt doorlopen, kunt u ook een tool van derden gebruiken om Chrome-beleid automatisch te verwijderen. Chrome Policy Remover is een gratis tool die automatisch alle registervermeldingen verwijdert en ook de beleidsregels reset die door de Group Policy Editor zijn toegevoegd.
Voordat u het hulpprogramma uitvoert, sluit u Google Chrome, klikt u er met de rechtermuisknop op en selecteert u Als administrator uitvoeren .
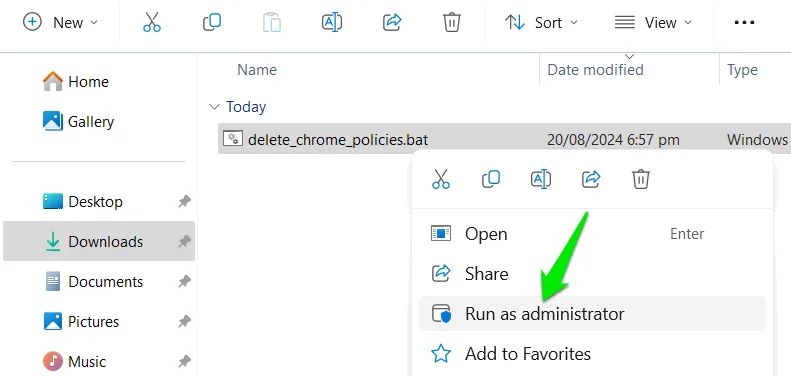
Houd er rekening mee dat het verwijderen van het programma of de extensie die het beleid heeft toegevoegd erg belangrijk is. Veel van deze programma’s voegen het beleid automatisch opnieuw toe op basis van verschillende triggers. Verwijder na het verwijderen van het beleid alle louche programma’s/extensies en scan uw pc op malware.
Beeldmateriaal: Alle screenshots en afbeeldingen door Karrar Haider.



Geef een reactie