Hoe u zich kunt ontdoen van veelgebruikte mappen in Windows 11/10
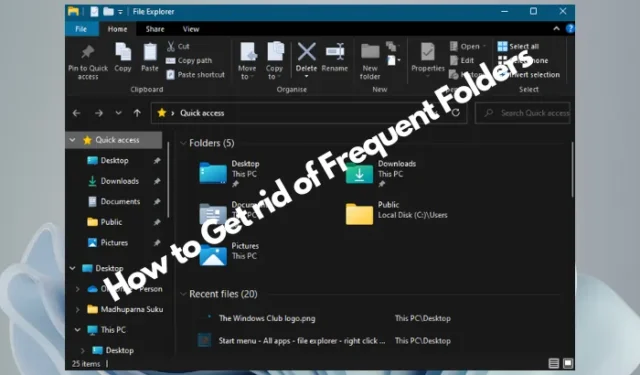
De bestanden en mappen die u vaker op uw pc gebruikt, worden steeds toegevoegd aan het gedeelte Mappen onder Snelle toegang in Verkenner . In Windows 11/10 worden dit frequente mappen genoemd ; Soms wilt u er echter misschien vanaf.
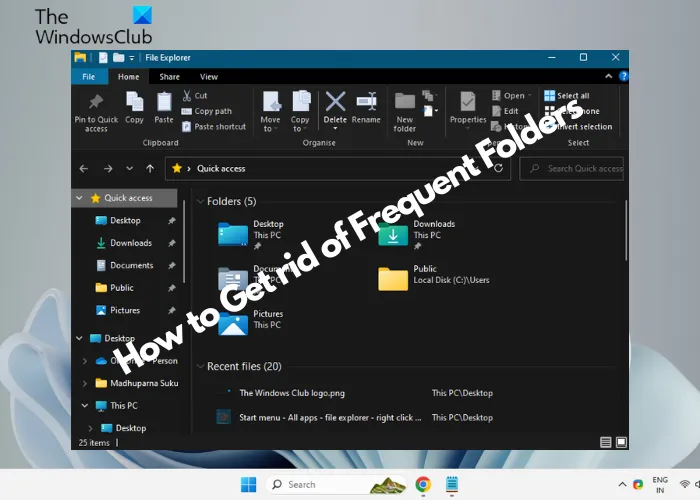
verwijder items uit de lijst met veelgebruikte plaatsen in de bestandsverkenner
Hoe u zich kunt ontdoen van veelgebruikte mappen in Windows 11/10
Windows heeft deze vereiste onderkend en biedt niet één, maar meer dan één manier om met deze situatie om te gaan. In dit bericht bespreken we vier manieren om de veelgebruikte mappen in Windows Verkenner te verwijderen.
- Via het rechtermuisknop-contextmenu via de taakbalk
- Via het rechtermuisknop-contextmenu via het Start-menu
- Verwijder veelgebruikte mappen via Mapopties
- Hernoem de registervermelding
1] Gebruik het contextmenu met de rechtermuisknop via de taakbalk

Om veelgebruikte mappen te verwijderen, kunt u de taakbalk gebruiken. Het enige dat u hoeft te doen, is de Verkenner openen en deze minimaliseren naar de taakbalk. Klik nu met de rechtermuisknop op het Verkenner- pictogram op de taakbalk en ga naar het gedeelte Frequent . Klik hier met de rechtermuisknop op de map die u wilt verwijderen en selecteer Verwijderen uit deze lijst .
2] Gebruik het contextmenu met de rechtermuisknop via het Start-menu
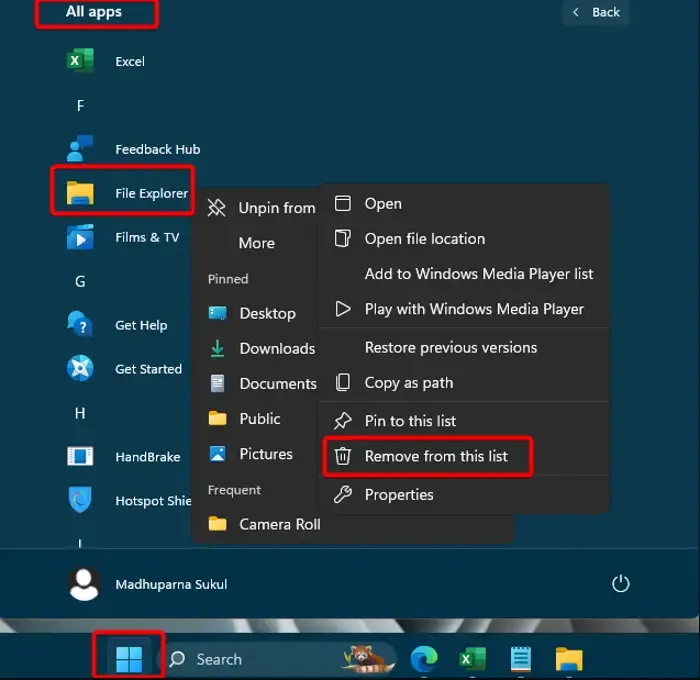
Deze methode werkt ook op dezelfde manier als methode 1, maar dan via het Start- menu. Klik hiervoor op de Windows Start- knop en klik op Alle apps . Zoek vervolgens naar Verkenner (scroll naar beneden en zoek er niet naar), klik er met de rechtermuisknop op, klik opnieuw met de rechtermuisknop op de map die u wilt verwijderen en selecteer Verwijderen uit deze lijst .
3] Verwijder veelgebruikte mappen via Mapopties
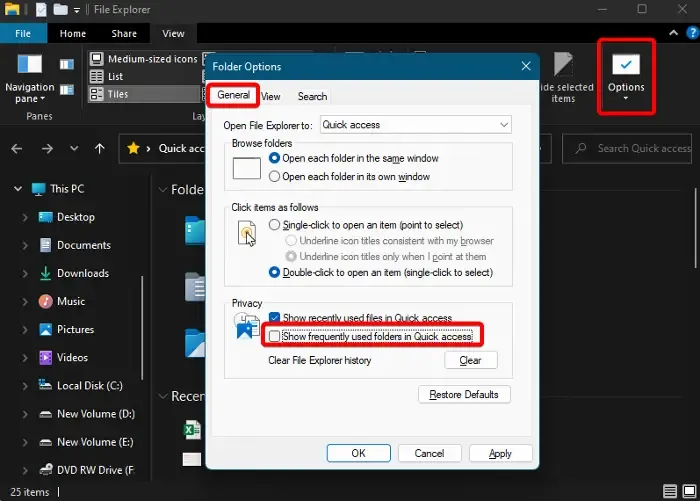
Als alternatief kunt u de veelgebruikte mappen verwijderen met behulp van de Mapopties . Open hiervoor de Verkenner , ga naar het tabblad Beeld en klik op Opties . Hierdoor wordt het dialoogvenster Mapopties geopend . Ga hier op het tabblad Algemeen naar Privacy en schakel Veelgebruikte mappen weergeven in Snelle toegang uit . Druk op Toepassen en vervolgens op OK om de wijzigingen te bevestigen.
U kunt Recent gebruikte bestanden weergeven in Snelle toegang uitschakelen om de recente bestanden te verwijderen .
U kunt ook onze gedetailleerde handleiding raadplegen voor meer manieren om recente bestanden en mappen in Windows te verwijderen . Of u kunt op de knop Wissen drukken om de geschiedenis van de Verkenner in één keer te wissen voor al uw recente activiteiten.
4] Hernoem de registervermelding
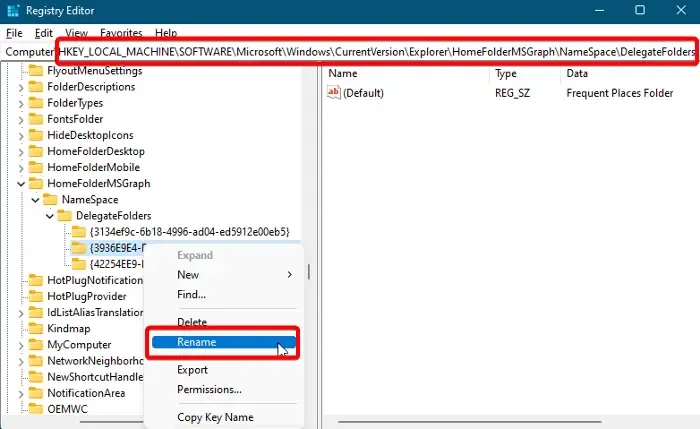
Als geen van de bovenstaande methoden werkt, kunt u de registerinstellingen bewerken, bijvoorbeeld de naam van de registervermelding wijzigen om de veelgebruikte mappen te verwijderen. Maar voordat u wijzigingen aanbrengt in de register-editor, moet u een back-up maken van de registerinstellingen om gegevens te herstellen voor het geval u tijdens het proces gegevens verliest.
Open nu de register-editor en navigeer naar het onderstaande pad:
HKEY_LOCAL_MACHINE\SOFTWARE\Microsoft\Windows\CurrentVersion\Explorer\HomeFolderDesktop\NameSpace\DelegateFolders
Zoek vervolgens naar het onderstaande item, klik met de rechtermuisknop en selecteer Naam wijzigen:
{3936E9E4-D92C-4EEE-A85A-BC16D5EA0819}
Kopieer nu het onderstaande item en plak het in het naamveld zoals het is (met het minteken):
-{3936E9E4-D92C-4EEE-A85A-BC16D5EA0819}
Nu wordt het gedeelte met veelgebruikte mappen verwijderd uit de Verkenner.
Hoe kan ik bestandsgroepering voor alle mappen in Windows 10 11 uitschakelen?
Als u bestandsgroepering wilt uitschakelen, moet u het volgende doen. Open Verkenner en navigeer naar de map waarvan u de bestanden wilt degroeperen (bijvoorbeeld Desktop ). Klik nu op het tabblad Weergave en klik in het gedeelte Huidige weergave op de vervolgkeuzelijst Groeperen op. Selecteer Geen in het menu. Herhaal hetzelfde voor alle mappen om bestandsgroepering uit te schakelen.
Hoe verwijder ik een map die steeds opnieuw verschijnt?
Als een map blijft verschijnen, zelfs nadat deze herhaaldelijk is verwijderd, kunt u op de sneltoetsen Shift + Verwijderen drukken om de map definitief te verwijderen. Het zal u helpen de Prullenbak te omzeilen en ervoor te zorgen dat de map volledig wordt verwijderd. Zorg er echter voor dat u deze methode niet gebruikt om de Windows-systeembestanden te verwijderen.



Geef een reactie