Hoe u zich kunt ontdoen van afleidende advertenties op Windows 11
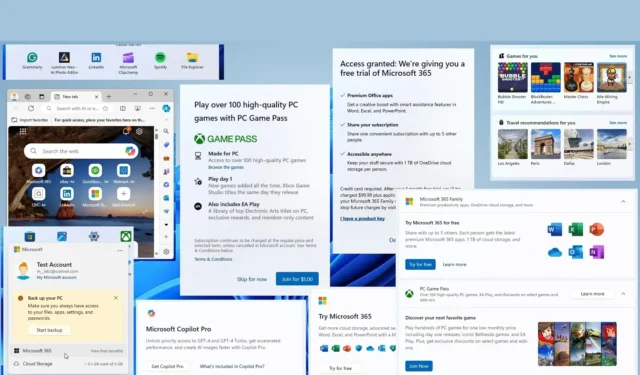
Windows 11 heeft een strak ontwerp en verbeterde functionaliteit, maar er zijn een paar grote problemen, waaronder de overvloed aan advertenties. (De andere is de inconsistentie van het ontwerp van de gebruikersinterface.) Deze promotionele elementen zijn nu overal aanwezig, inclusief in het Start-menu, Windows Search, de app Instellingen, het vergrendelscherm, Widgets, Verkenner, Microsoft Edge, en de lijst kan doorgaan.
Sommige van deze advertenties zijn van Microsoft om zijn services te promoten, zoals OneDrive, Copilot Pro, PC Game Pass en Microsoft 365, en andere zijn van externe leveranciers en partners.
Hoewel u ze altijd over het hoofd kunt zien, kunnen ze de ervaring vertroebelen en uw workflow verstoren. Sommige gebruikers omschrijven ze zelfs als vervelend, vooral voor degenen die al betalen voor de licentie om het besturingssysteem te installeren of een of meer diensten van het bedrijf gebruiken.
Als u gefrustreerd bent over het aantal advertenties op de desktop en in apps, bevat Windows 11 instellingen om de meeste advertenties uit te schakelen en te verwijderen. U hoeft alleen maar te weten waar u de instellingen kunt vinden en hoe u de functies kunt omzeilen die niet gemakkelijk kunnen worden verwijderd.
In deze handleiding leg ik uit hoe ik gewoonlijk omga met de advertenties in Windows 11.
- Schakel de startpagina uit in de app Instellingen
- Verwijder advertenties uit het Startmenu
- Schakel advertenties uit in Windows Search
- Schakel de nieuwsfeed uit via het Widgets-dashboard
- Verwijder advertenties uit Verkenner
- Verwijder advertenties uit Microsoft Edge
- Schakel advertenties uit via het vergrendelscherm
- Schakel advertentiepersonalisatie uit in Windows 11
- Schakel advertentiemeldingen van het systeem en de apps uit
Schakel de startpagina uit in de app Instellingen
Op de startpagina van de app Instellingen kunnen aanbevelingen voor instellingen worden weergegeven die u mogelijk wilt aanpassen, maar het is vooral een plek om services te promoten, zoals OneDrive, Microsoft 365, Copilot Pro en PC Game Pass. Als u dit soort advertenties niet wilt tegenkomen en u doorgaans weet waar u de instellingen kunt vinden, kunt u de startpagina van Instellingen in Windows 11 uitschakelen.
Volg deze stappen om de startpagina Instellingen te verwijderen en advertenties via het register uit te schakelen:
-
Begin openen .
-
Zoek naar regedit en klik op het bovenste resultaat om de Register-editor te openen .
-
Blader door het volgende pad:
HKEY_LOCAL_MACHINE\SOFTWARE\Microsoft\Windows\CurrentVersion\Policies\Explorer -
Klik met de rechtermuisknop op de Explorer- toets, selecteer Nieuw en kies de optie Tekenreekswaarde .
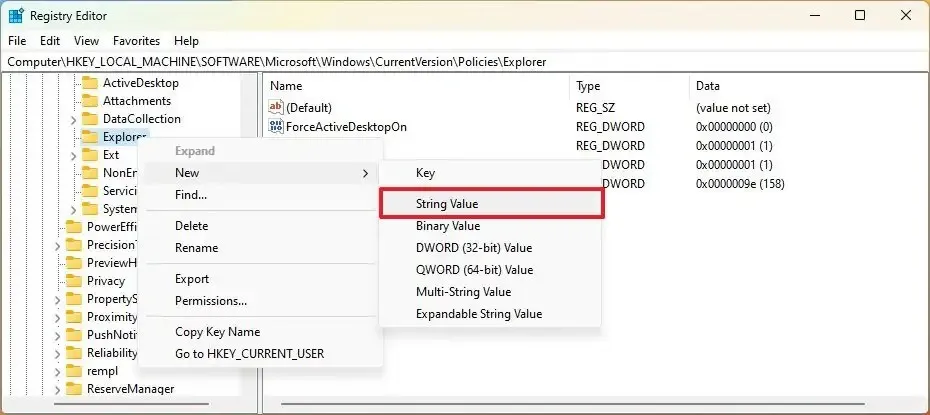
-
Bevestig de InstellingenPageVisibility voor de tekenreeks en druk op Enter .
-
Dubbelklik op de nieuw gemaakte tekenreeks en wijzig de waarde in hide:home .
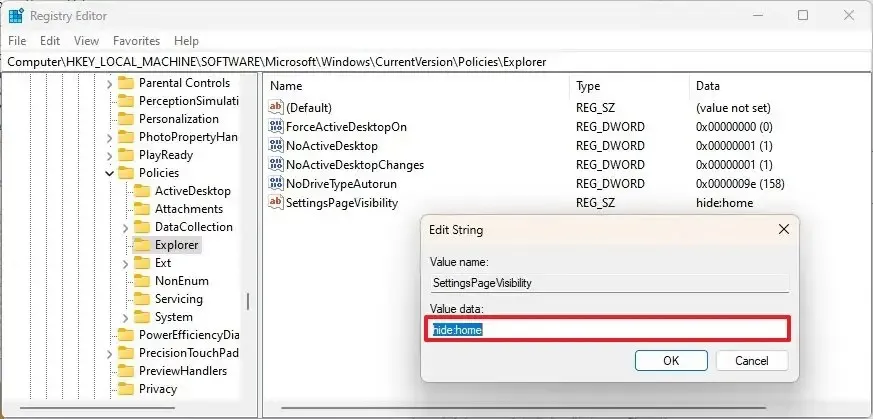
-
Klik op de OK- knop.
-
Herstart de computer.
Nadat u de stappen heeft voltooid, start de app Instellingen op de pagina ‘Systeem’ en is de ‘Home’-pagina met de interactieve kaarten die services en instellingen promoten niet langer beschikbaar.
Het is mogelijk om de startpagina weer in te schakelen in de Instellingen met behulp van dezelfde instructies, maar klik in stap 4 met de rechtermuisknop op de tekenreeks InstellingenPageVisibility , kies de optie “Verwijderen” en start de computer opnieuw op.
Verwijder advertenties uit het Startmenu
Er verschijnen momenteel ten minste twee soorten advertenties in het Start-menu, waaronder app-promoties van derden en accountmeldingen waarin reclame wordt gemaakt voor Microsoft-services. U kunt deze beide verwijderen.
Schakel accountmeldingen uit
Volg deze stappen om accountgerelateerde meldingen uit het Start-menu uit te schakelen:
-
Open instellingen .
-
Klik op Personalisatie .
-
Klik op de startpagina .
Zodra u de stappen heeft voltooid, toont het accountmanagermenu in Start niet langer meldingen over het back-uppen van bestanden naar OneDrive, wat ook inhoudt dat u een Microsoft 365-abonnement aanschaft. Ook wordt u er niet aan herinnerd ontbrekende gegevens aan uw account toe te voegen.
Verwijder app-promoties van eerste en derde partijen
Volg deze stappen om gepromote apps uit het Start-menu te verwijderen:
-
Begin openen .
-
Klik met de rechtermuisknop op een gepromote app in het gedeelte ‘Vastgezet’ en kies de optie Verwijderen .
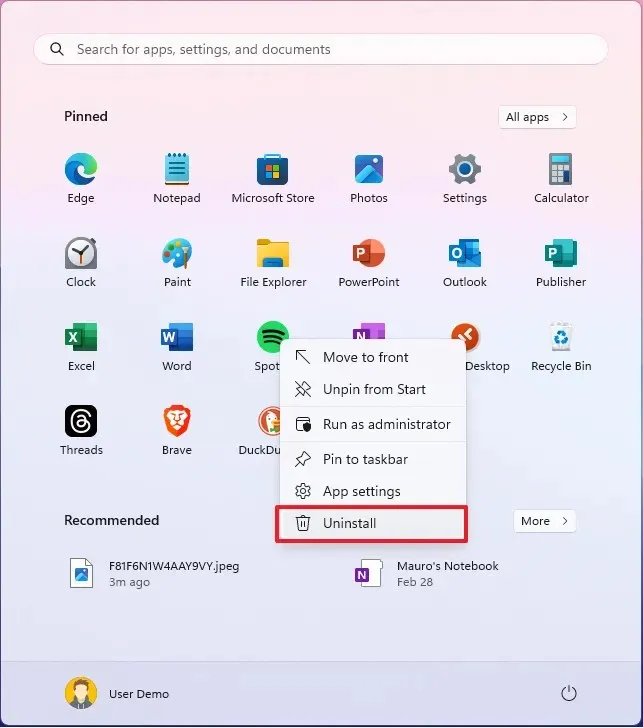
-
Herhaal de vorige stap om andere apps te verwijderen.
Het aantal apps dat Microsoft in deze sectie promoot, varieert per installatie. Meestal zie ik echter apps als Twitter, Photoshop Express, PicsArt, Instagram, Grammarly, LinkedIn, etc.
Windows 11 bevat vele andere manieren om apps te verwijderen, die u kunt gebruiken om ruimte vrij te maken, de prestaties te versnellen of eenvoudigweg applicaties te verwijderen die u niet langer gebruikt.
Schakel advertenties uit in het gedeelte Aanbevolen
Vanaf de update van mei 2024 (KB5036980) promoot het Start-menu nu apps uit de Microsoft Store in het gedeelte ‘Aanbevolen’. U kunt deze functie uitschakelen als u niet wilt dat het Start-menu apps promoot.
Voer de volgende stappen uit om app-aanbevelingen in het Startmenu uit te schakelen:
-
Open instellingen .
-
Klik op Personalisatie .
-
Klik op de startpagina .
Nadat u de stappen heeft voltooid, stopt het systeem met het voorstellen van apps uit de Microsoft Store.
Schakel advertenties uit in Windows Search
De Windows Search-interface bevat zoekhoogtepunten van Bing, die door velen als advertenties kunnen worden beschouwd, omdat het een toegangspoort is om u ertoe te verleiden de zoekmachine te gebruiken wanneer u waarschijnlijk alleen een document, afbeelding of instelling wilt vinden. Als u een zoekervaring zonder advertenties wilt, kunt u de zoekmarkeringen uitschakelen via de app Instellingen.
Volg deze stappen om de zoekmarkeringen in de taakbalk uit te schakelen:
-
Open instellingen .
-
Klik op Privacy en beveiliging .
-
Klik op de instelling ‘Zoekmachtigingen’ onder het gedeelte ‘Windows-machtigingen’.
-
Schakel de tuimelschakelaar ‘Zoekhoogtepunten weergeven’ uit om Bing-zoeksuggesties uit te schakelen onder het gedeelte ‘Meer instellingen’.
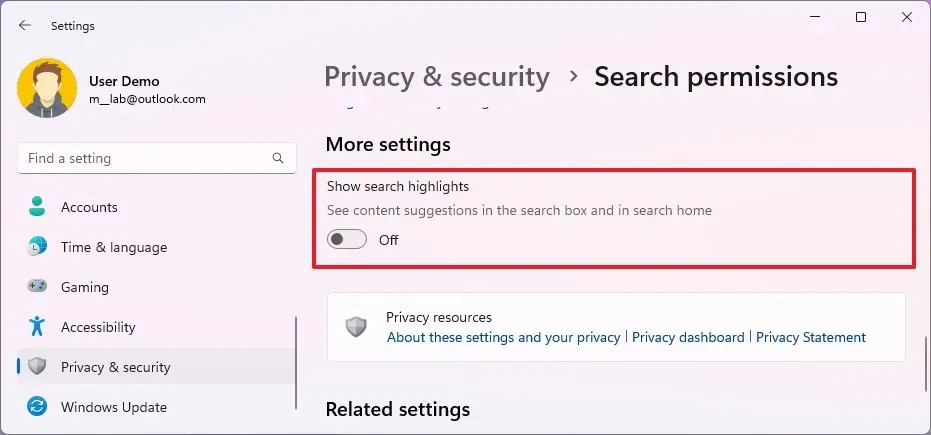
Zodra u de stappen heeft voltooid, verschijnen de Bing-zoekhoogtepunten niet langer in het zoekvak. De volgende keer dat u de Windows Search-interface opent, krijgt u een andere weergave met recente zoekopdrachten, snelle zoeksuggesties en een lijst met uw meest gebruikte apps.
Schakel de nieuwsfeed uit via het Widgets-dashboard
Het Widgets-dashboard bevat meer nieuwsinhoud dan nuttige widgets. Als deze ervaring niets voor u is, is het mogelijk om de nieuwsfeed te verwijderen om alleen toegang te krijgen tot uw widgets.
Volg deze stappen om de nieuwsfeed uit Widgets uit te schakelen en te verwijderen:
-
Open Widgets (Windows-toets + W).
-
Klik op de knop Instellingen in de rechterbovenhoek.
-
Klik op de instelling ‘Feeds weergeven of verbergen’ .
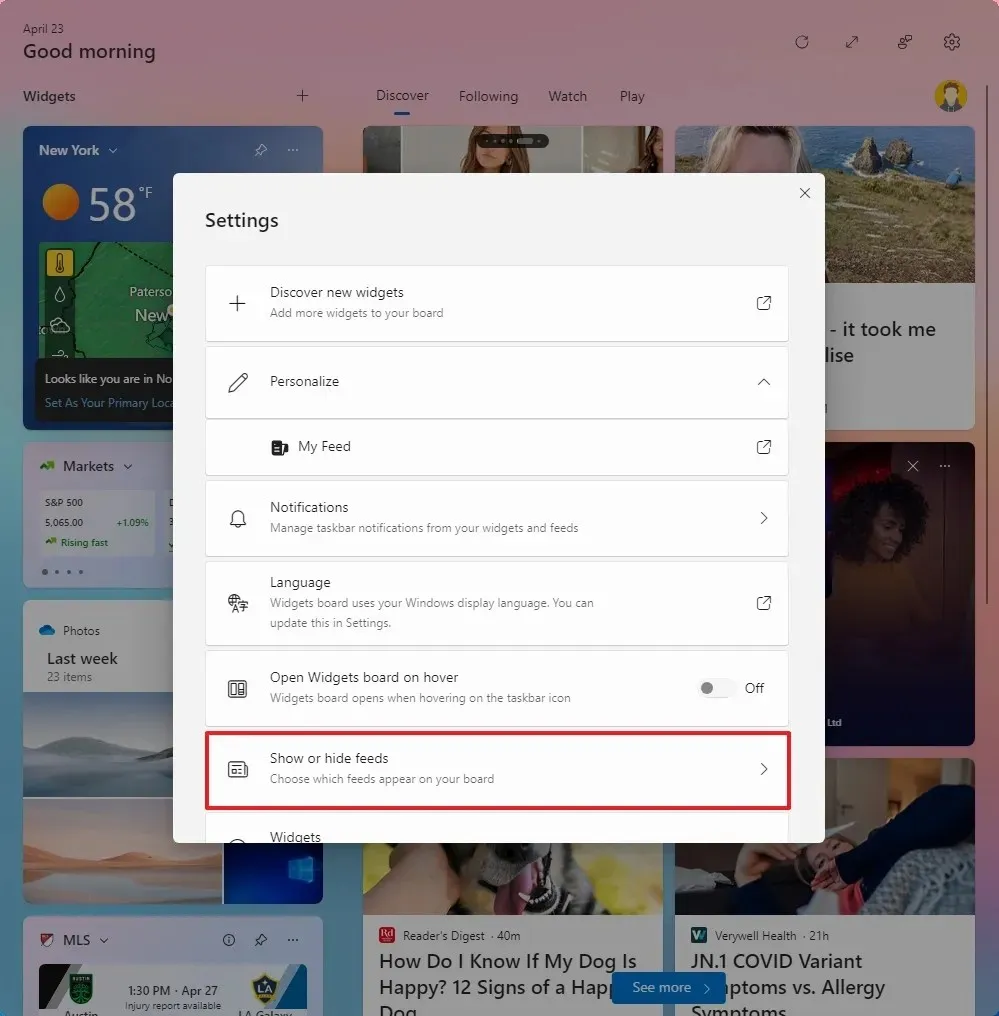
-
Schakel de Mijn Feed- tuimelschakelaar uit om nieuws uit te schakelen.
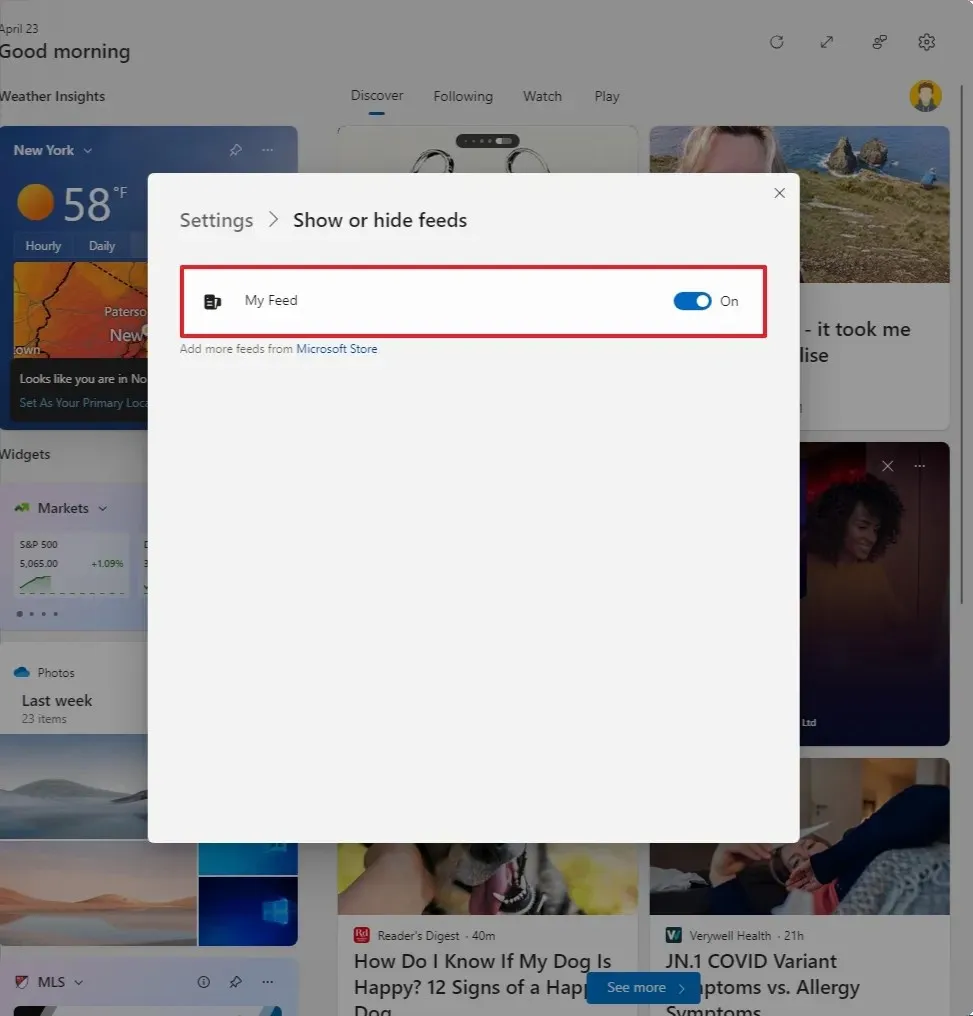
Zodra u de stappen heeft voltooid, wordt de nieuwsfeed op het Widgets-bord uitgeschakeld en heeft u toegang tot de interface met de beschikbare widgets.
Verwijder advertenties uit Verkenner
Bestandsverkenner is bijna een advertentievrije ervaring, ware het niet dat de OneDrive-banner u soms probeert te verleiden de service te gebruiken om een back-up van uw bestanden naar de cloud te maken, waarvoor een Microsoft 365-abonnement vereist is als u meer dan 5 GB aan gegevens. Als u geen meldingen van de synchronisatieprovider wilt ontvangen, kunt u deze functie uitschakelen.
Om te voorkomen dat File Explorer advertenties weergeeft, gebruikt u deze stappen:
-
Open Verkenner .
-
Klik op de knop met de drie stippen in de opdrachtbalk en klik op Opties .
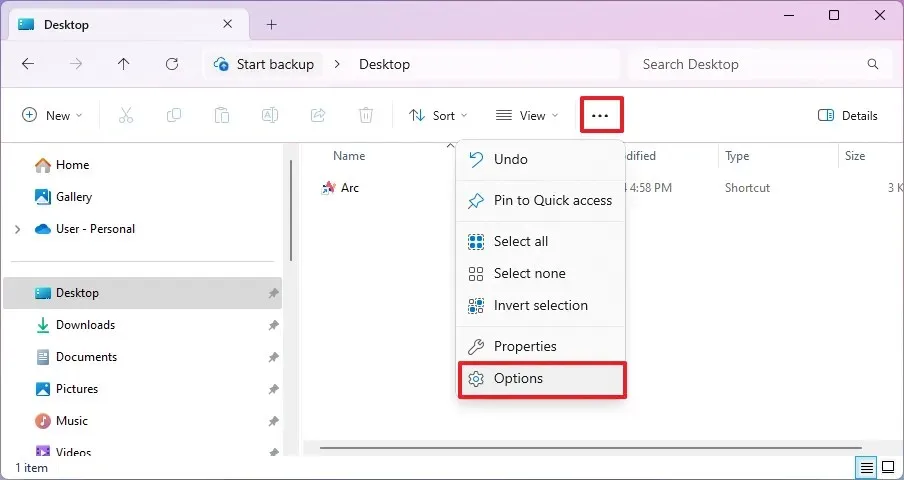
-
Klik op het tabblad Weergave .
-
Schakel de optie ‘Meldingen van synchronisatieprovider weergeven’ uit .

-
Klik op de knop Toepassen .
-
Klik op de OK- knop.
Nadat u de stappen hebt voltooid, stopt File Explorer met het promoten van OneDrive om een back-up van uw bestanden naar de cloud te maken.
Verwijder advertenties uit Microsoft Edge
Microsoft Edge is misschien wel een van de meest rommelige webbrowsers die ik ooit heb gebruikt, en veel van de functies ervan worden als advertenties beschouwd.
Volg deze stappen om de advertenties op Microsoft Edge uit te schakelen:
-
Open Microsoft Rand .
-
Klik rechtsboven op de knop met de drie stippen en kies de optie Instellingen .
-
Klik op Zijbalk .
-
Schakel de tuimelschakelaar ‘Zijbalkknop weergeven’ uit .
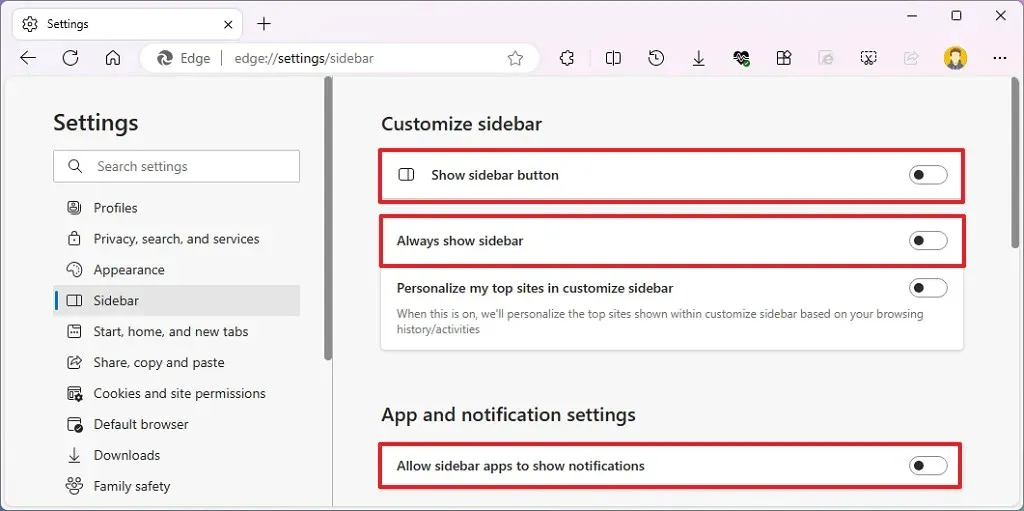
-
Schakel de tuimelschakelaar ‘Altijd zijbalk weergeven’ uit .
-
Schakel de tuimelschakelaar ‘Sta toe dat zijbalk-apps meldingen weergeven’ uit .
-
Open een nieuw tabbladpagina (Ctrl + T).
-
Klik op de knop Pagina-instellingen (tandwiel) in de rechterbovenhoek van de pagina.
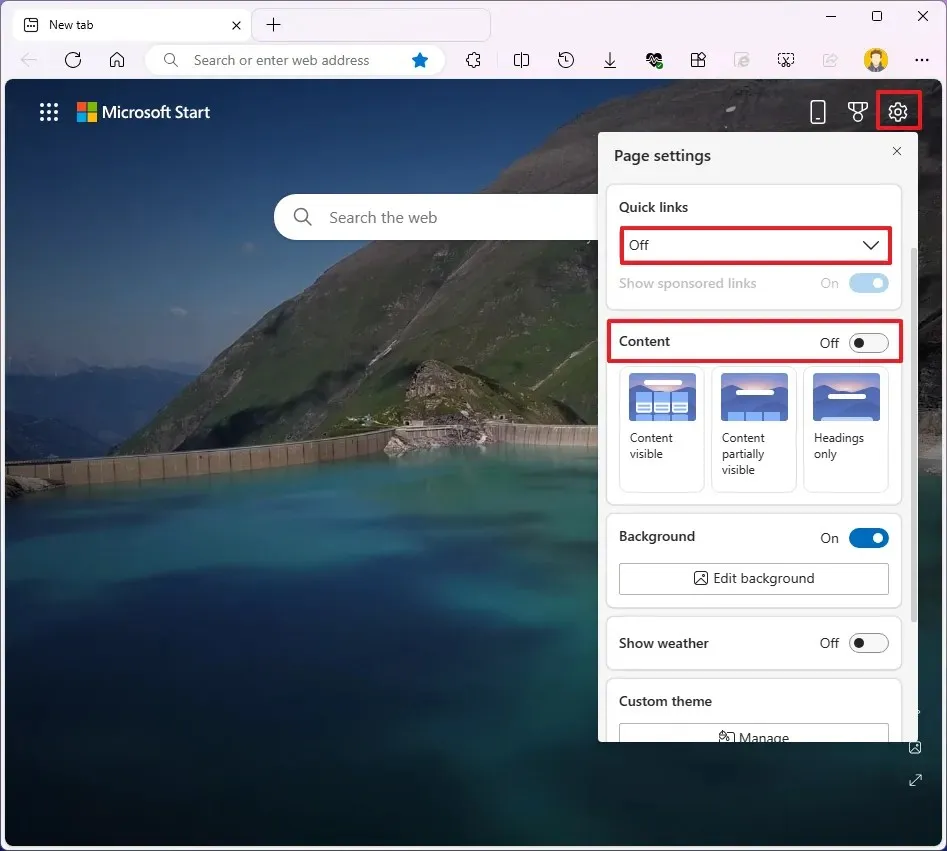
-
Kies bij de instelling “Snelle links” de optie Uit .
-
Kies de optie Uit voor de instelling “Inhoud”.
Zodra u de stappen heeft voltooid, zou de standaardwebbrowser geen advertenties meer moeten weergeven als onderdeel van de ervaring.
Het is belangrijk op te merken dat ik deze stappen concentreer op het verwijderen van advertenties, en niet op veel andere afleidende functies.
Schakel advertenties uit via het vergrendelscherm
Het vergrendelscherm kan verschillende elementen weergeven die als advertenties kunnen worden beschouwd, afhankelijk van aan wie u het vraagt. Deze omvatten de weerwidgets, vergezeld van andere widgets, zoals markten, verkeer en sport. Als u de optie ‘Afbeelding’ gebruikt, kan de ervaring ook wat aanvullende informatie tonen.
Volg deze stappen om advertenties uit het vergrendelscherm uit te schakelen:
-
Open instellingen .
-
Klik op Personalisatie .
-
Klik op de pagina Vergrendelscherm .
-
Kies de optie Geen voor de statusinstelling van het vergrendelscherm om het weer en andere widgets uit de ervaring te verwijderen.

-
Schakel de tuimelschakelaar ‘Toon de achtergrondafbeelding van het vergrendelscherm op het inlogscherm’ uit (indien beschikbaar).
Nadat u de stappen heeft voltooid, zou het vergrendelscherm geen advertenties meer moeten weergeven.
Schakel advertentiepersonalisatie uit in Windows 11
Om te voorkomen dat Windows 11 advertenties bijhoudt en personaliseert, gebruikt u deze stappen:
-
Open instellingen .
-
Klik op Privacy en beveiliging .
-
Klik op de pagina Algemeen .
-
Schakel de tuimelschakelaar ‘Laat apps mij gepersonaliseerde advertenties tonen met mijn advertentie-ID’ uit .
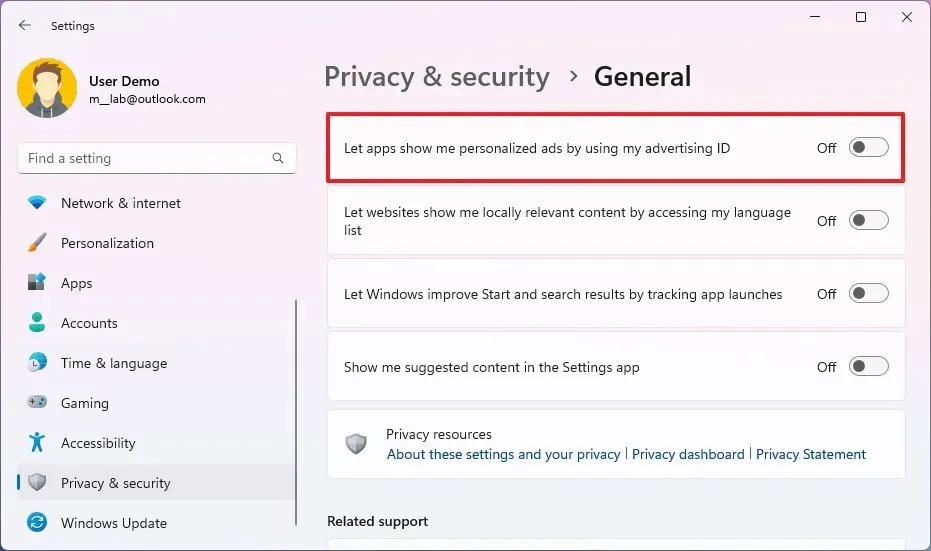
-
(Optioneel) Schakel de tuimelschakelaar ‘Laat websites mij lokaal relevante inhoud tonen door toegang te krijgen tot mijn talenlijst’ uit .
-
(Optioneel) Schakel de tuimelschakelaar ‘Laat Windows de start- en zoekresultaten verbeteren door het starten van apps bij te houden’ uit.
-
(Optioneel) Schakel de tuimelschakelaar ‘Toon mij voorgestelde inhoud in de app Instellingen’ uit .
-
Klik op Personalisatie .
-
Klik op de pagina Apparaatgebruik .
-
Schakel alle beschikbare opties uit (indien van toepassing).
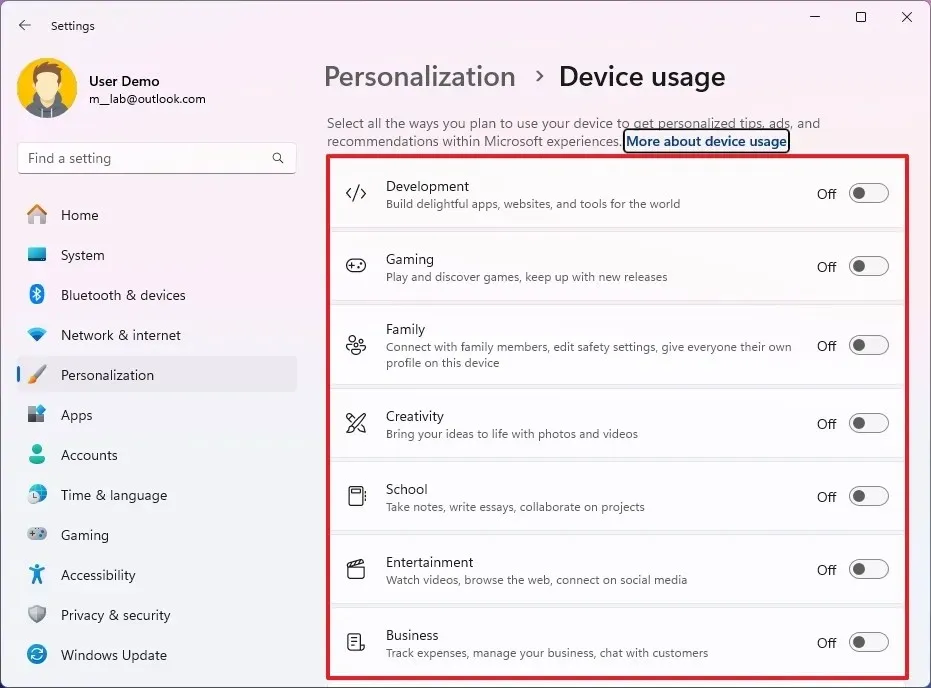
Zodra u de stappen heeft voltooid, zou het systeem advertenties niet langer moeten personaliseren op basis van uw activiteiten. Dit is van toepassing op apps, Microsoft-services en advertenties voor desktopervaring, maar niet op advertenties die u mogelijk op websites ziet.
Schakel advertentiemeldingen van het systeem en de apps uit
Het besturingssysteem en de apps kunnen ook advertenties tonen via toastmeldingen. Je kunt deze functies altijd uitschakelen of meldingen wereldwijd uitschakelen.
Volg deze stappen om meldingen te beheren om het aantal advertenties van apps en systemen via toastmeldingen te verminderen:
-
Open instellingen .
-
Klik op Systeem .
-
Klik op Meldingen .
-
Klik op Aanvullende instellingen .
-
Schakel de optie ‘Toon de Windows-welkomstervaring na updates en wanneer u bent aangemeld om te laten zien wat er nieuw en voorgesteld is’ uit.
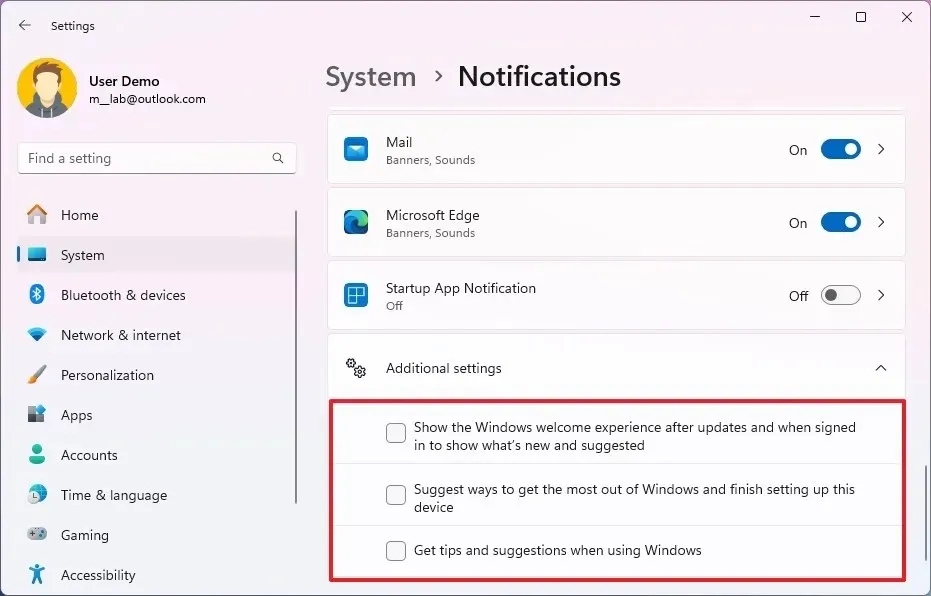
-
Schakel de optie ‘Manieren voorstellen om het maximale uit Windows te halen en de installatie van het apparaat te voltooien’ uit .
-
Schakel de meldingen voor specifieke apps uit (indien van toepassing).
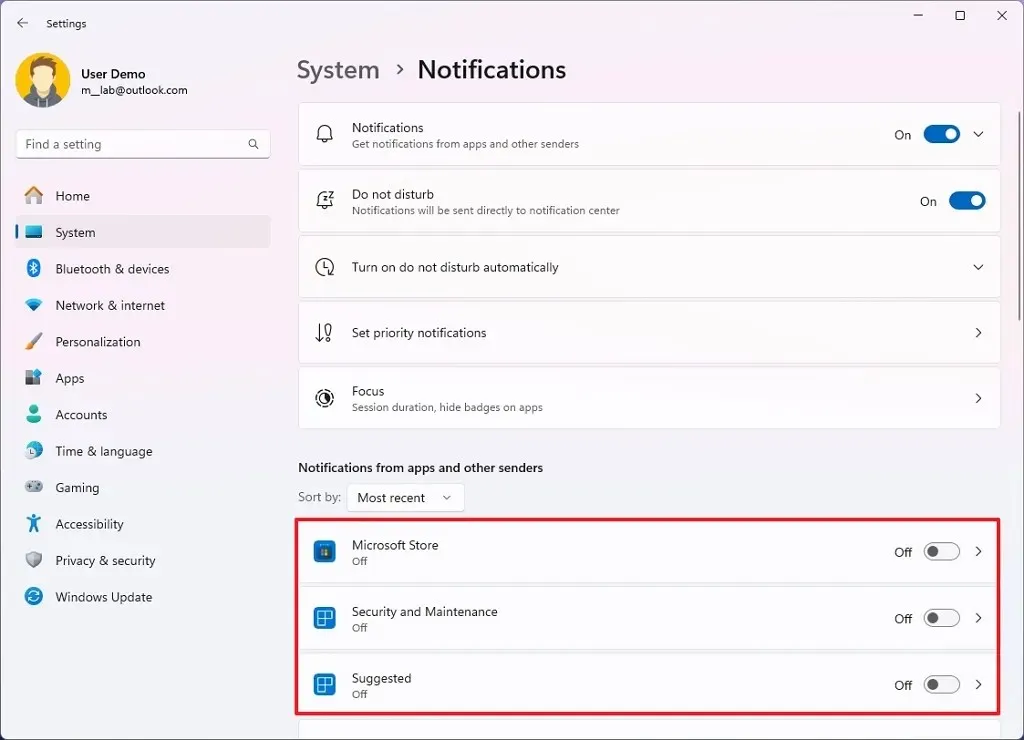
-
(Optioneel) Schakel de tuimelschakelaar voor meldingen uit.
Zodra u de stappen heeft voltooid, ontvangt u niet langer suggesties over functies en betere manieren om het besturingssysteem te gebruiken. Als je ook de meldingen voor bepaalde apps hebt uitgeschakeld, tonen die apps geen enkel type pop-up meer.
Welke andere suggesties raadt u aan? Of heb je een vraag? Deel ze in de reacties.



Geef een reactie