Hoe Google Agenda op uw Windows-bureaublad te krijgen
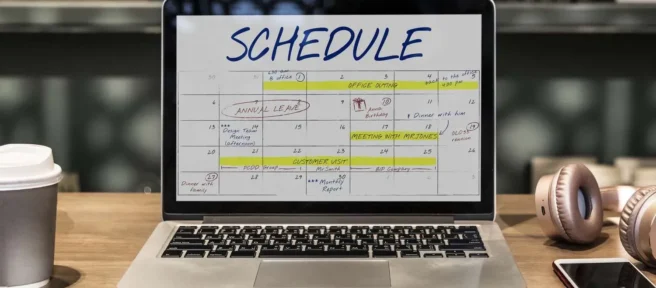
Wat te weten
- Windows Agenda: Agenda -app > Instellingen > Accounts beheren > Account toevoegen > Google.
- Outlook Agenda: Start > Agenda openen > Van internet > Google iCal-link plakken.
In dit artikel wordt uitgelegd hoe u toegang krijgt tot uw Google Agenda vanaf het Windows 10-bureaublad door uw Google Agenda te synchroniseren met de standaard Windows Desktop Agenda-app of te synchroniseren met Outlook. Er wordt ook uitgelegd hoe u een Google Agenda-widget toevoegt aan Google Chrome.
Hoe Google Agenda te synchroniseren met de Windows Agenda Desktop-app
De eenvoudigste manier om uw Google Agenda-informatie te krijgen, is door deze te synchroniseren met uw Windows Agenda.
- Selecteer het menu Start, typ agenda en selecteer vervolgens de Agenda – app.

- Wanneer Windows Agenda wordt geopend, selecteert u het tandwielpictogram linksonder om de Agenda-instellingen te openen. Selecteer Accounts beheren > Account toevoegen in het instellingenmenu.
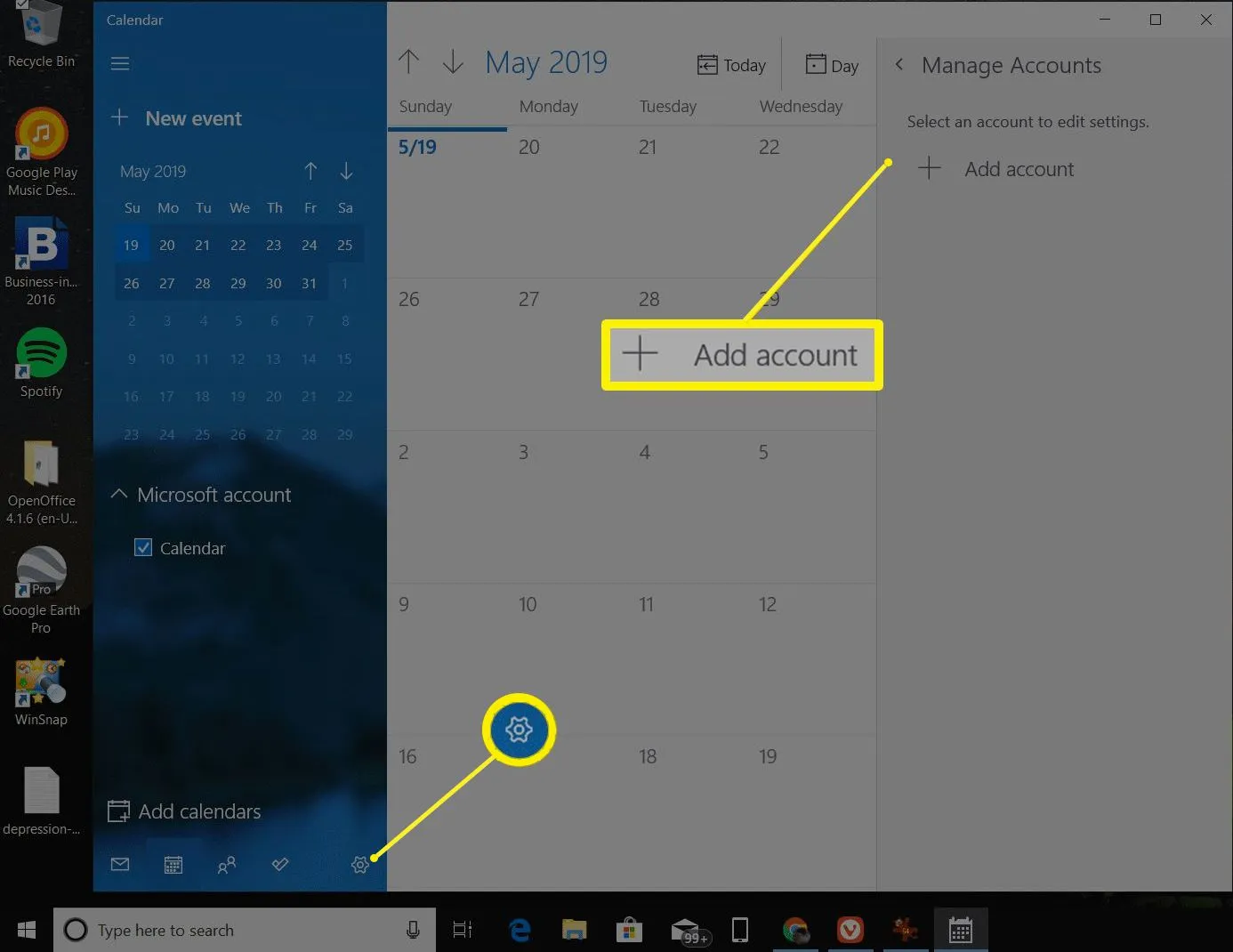
- Selecteer Google in het venster Een account toevoegen.
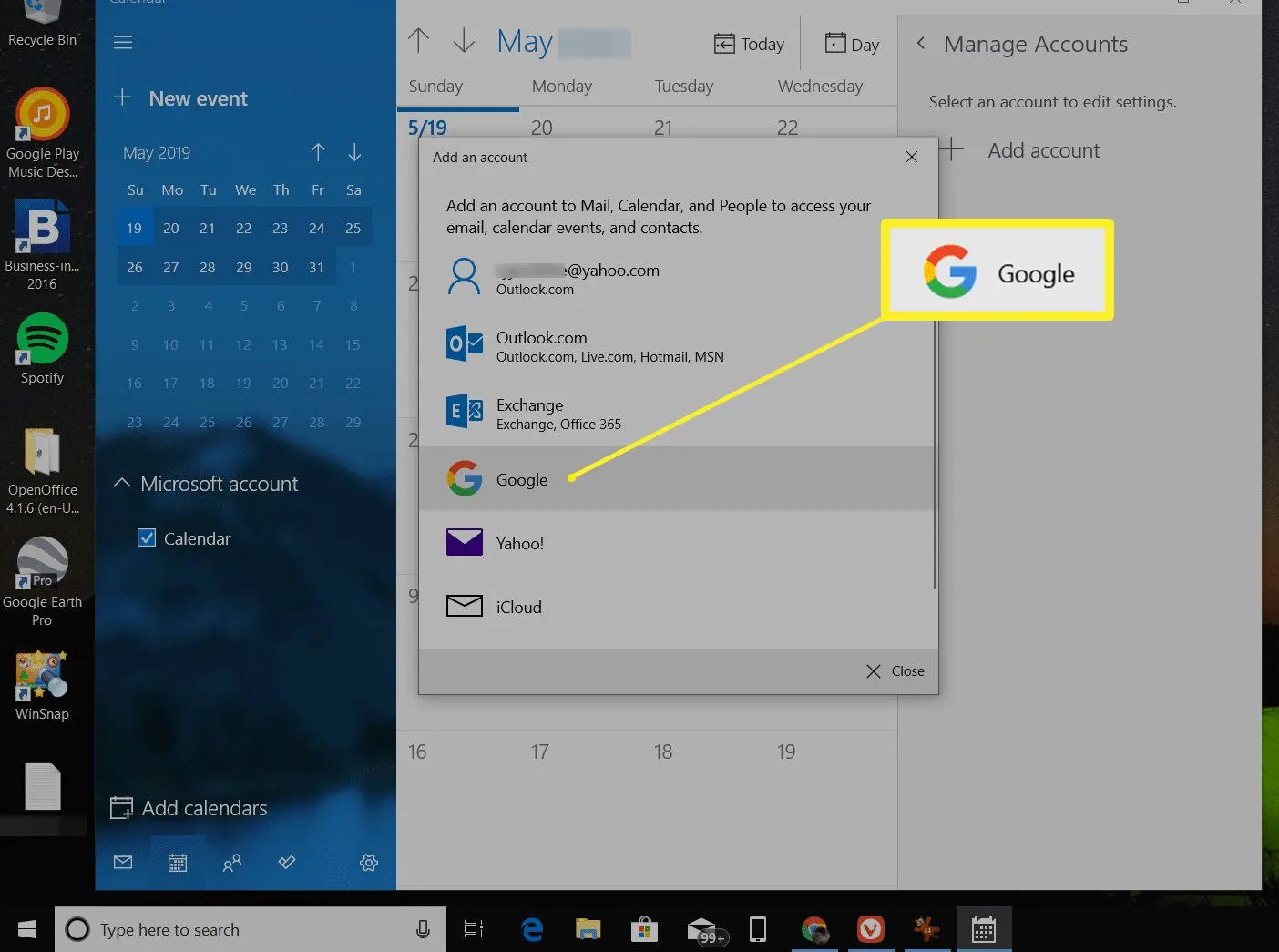
- U wordt gevraagd in te loggen op uw Google-account. Voer de naam en het wachtwoord voor uw Google-account in.
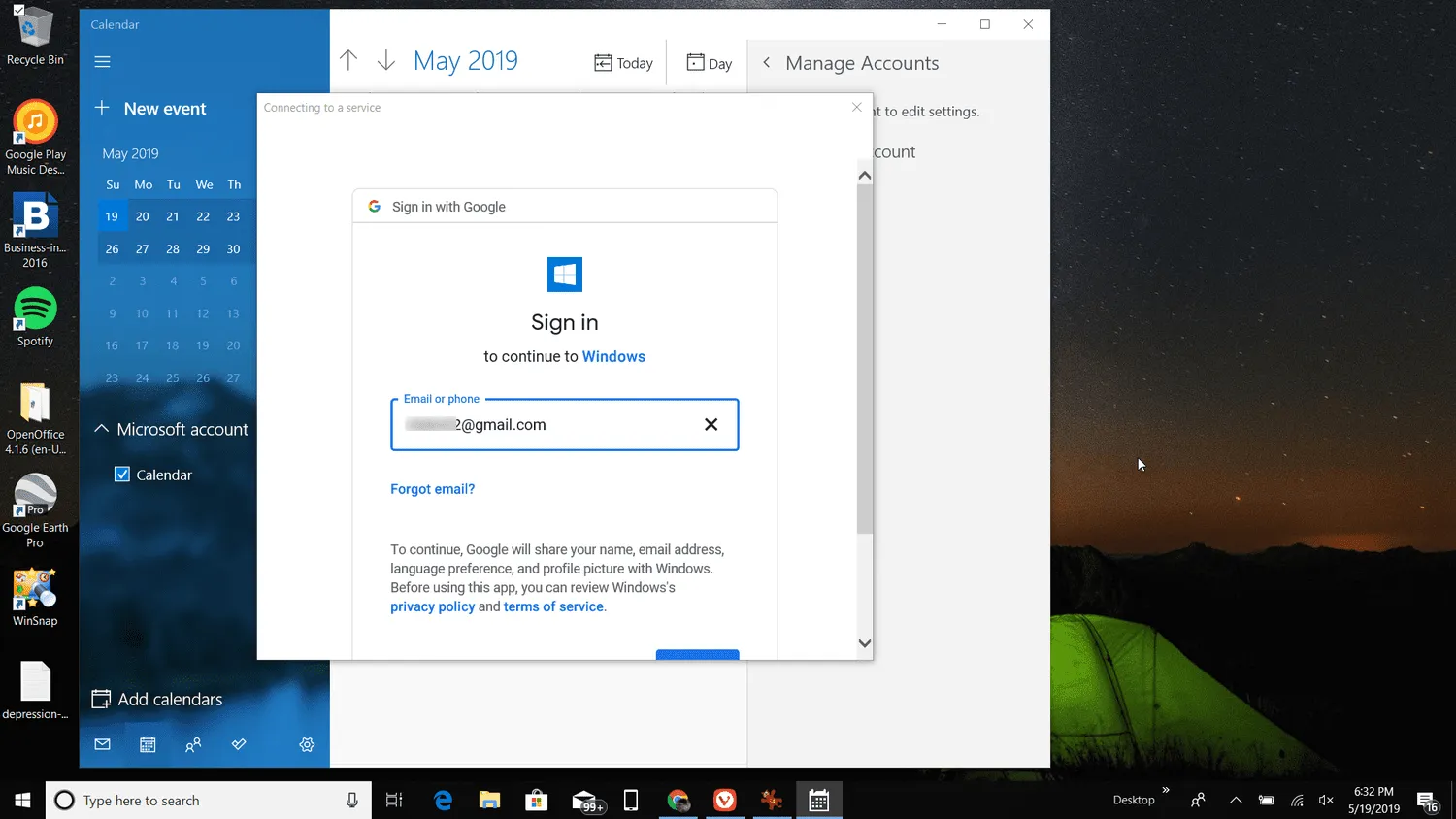
- Toegang voor Windows goedkeuren om toegang te krijgen tot uw Google-account.
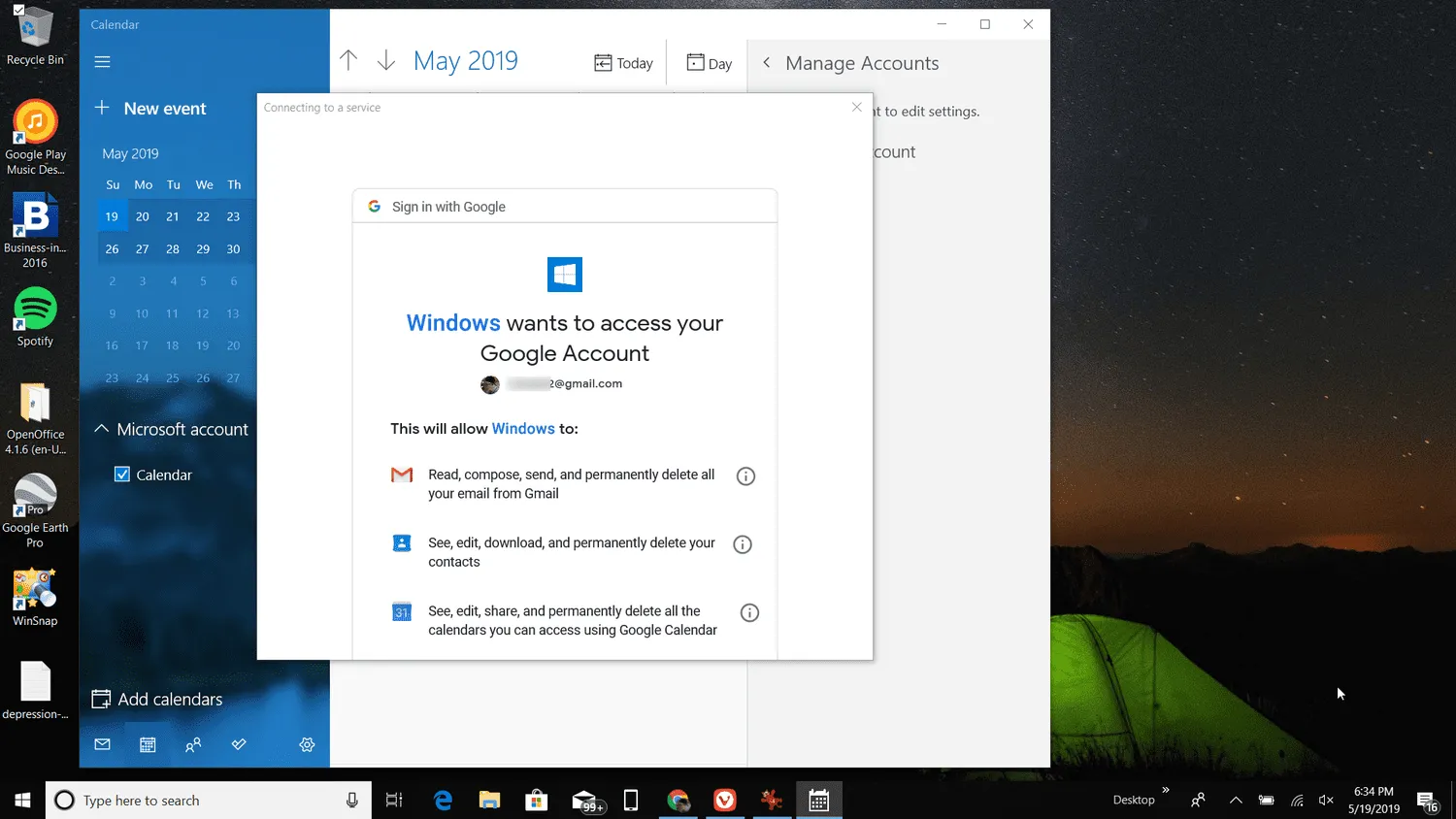
- Nadat u uw Google Agenda-account met Windows Agenda hebt gesynchroniseerd, ziet u alle evenementen en andere items uit uw Google Agenda-agenda in uw Windows Agenda.
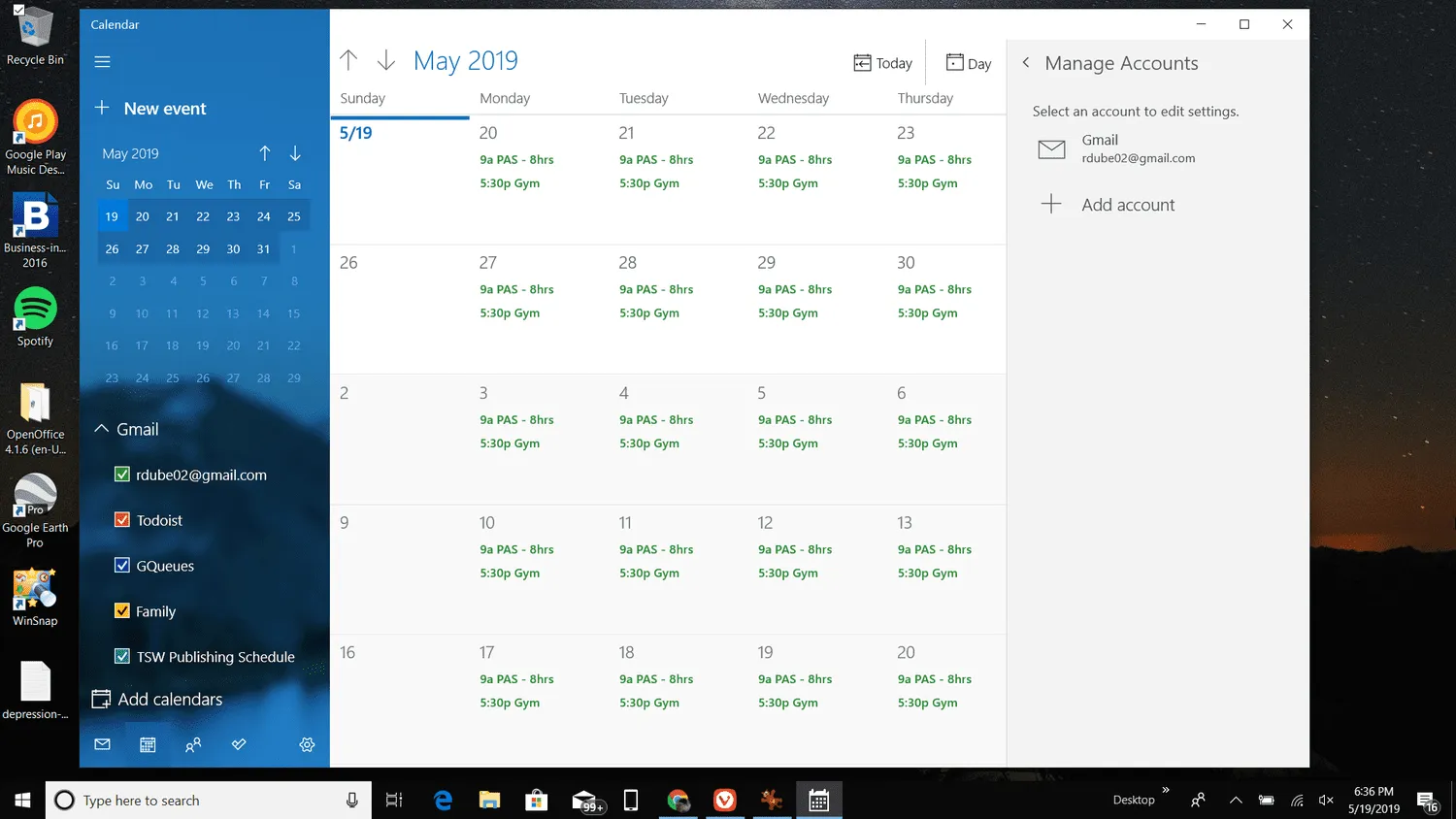
- U kunt ook bestaande Google Agenda-afspraken toevoegen, verwijderen of bewerken vanuit Windows Agenda.
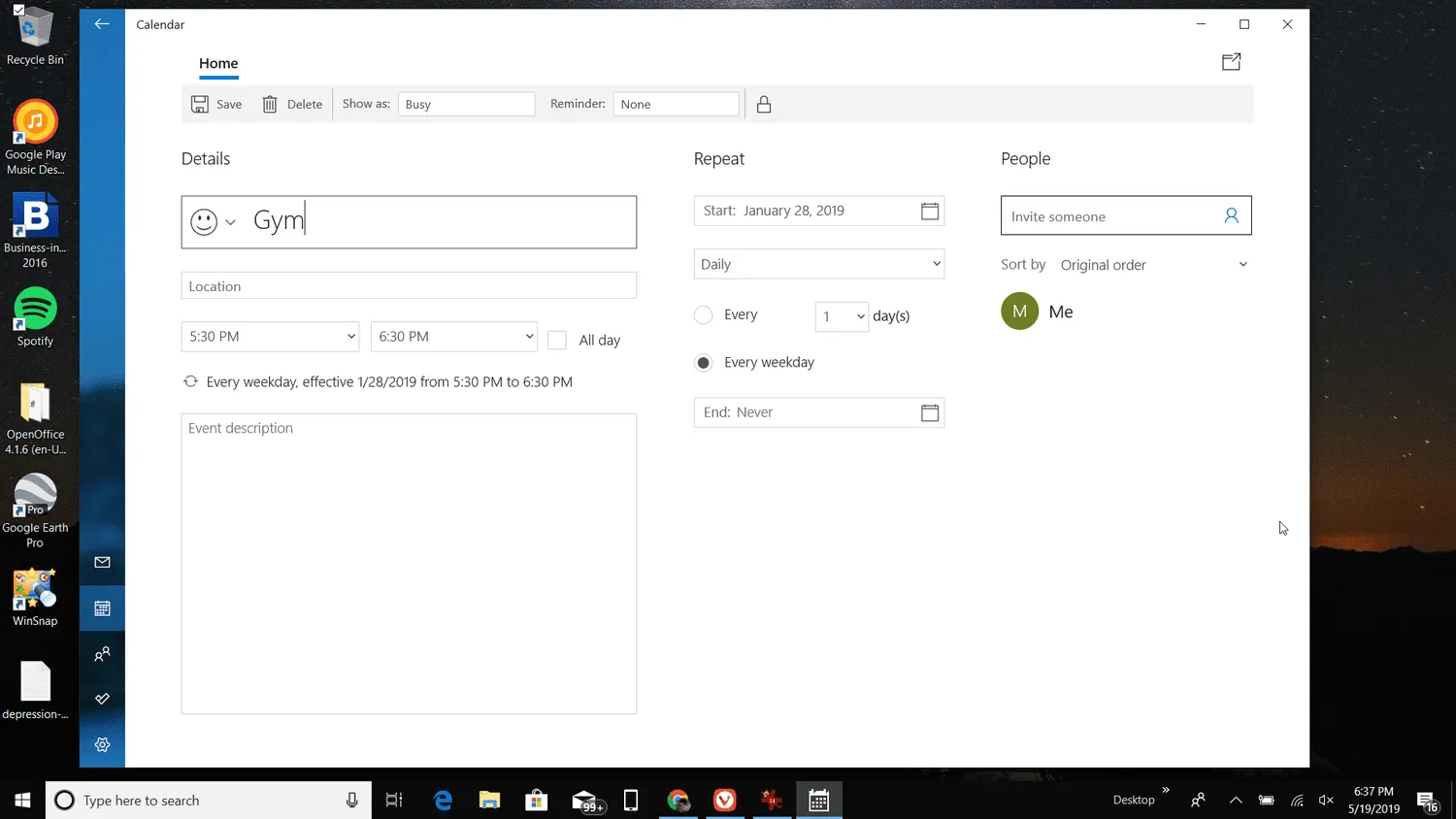
Outlook synchroniseren met Google Agenda op desktop
Als de desktopagenda die u gebruikt Microsoft Outlook is in plaats van Windows Calendar, kunt u uw Google Agenda eenvoudig synchroniseren met uw Outlook desktop-app.
Als u dit doet, kunt u al uw Google Agenda-evenementen en -agenda bekijken vanuit uw Outlook-agenda.
- Open Outlook en selecteer vervolgens het kalenderpictogram in de linkerbenedenhoek om de Outlook-agenda te openen.
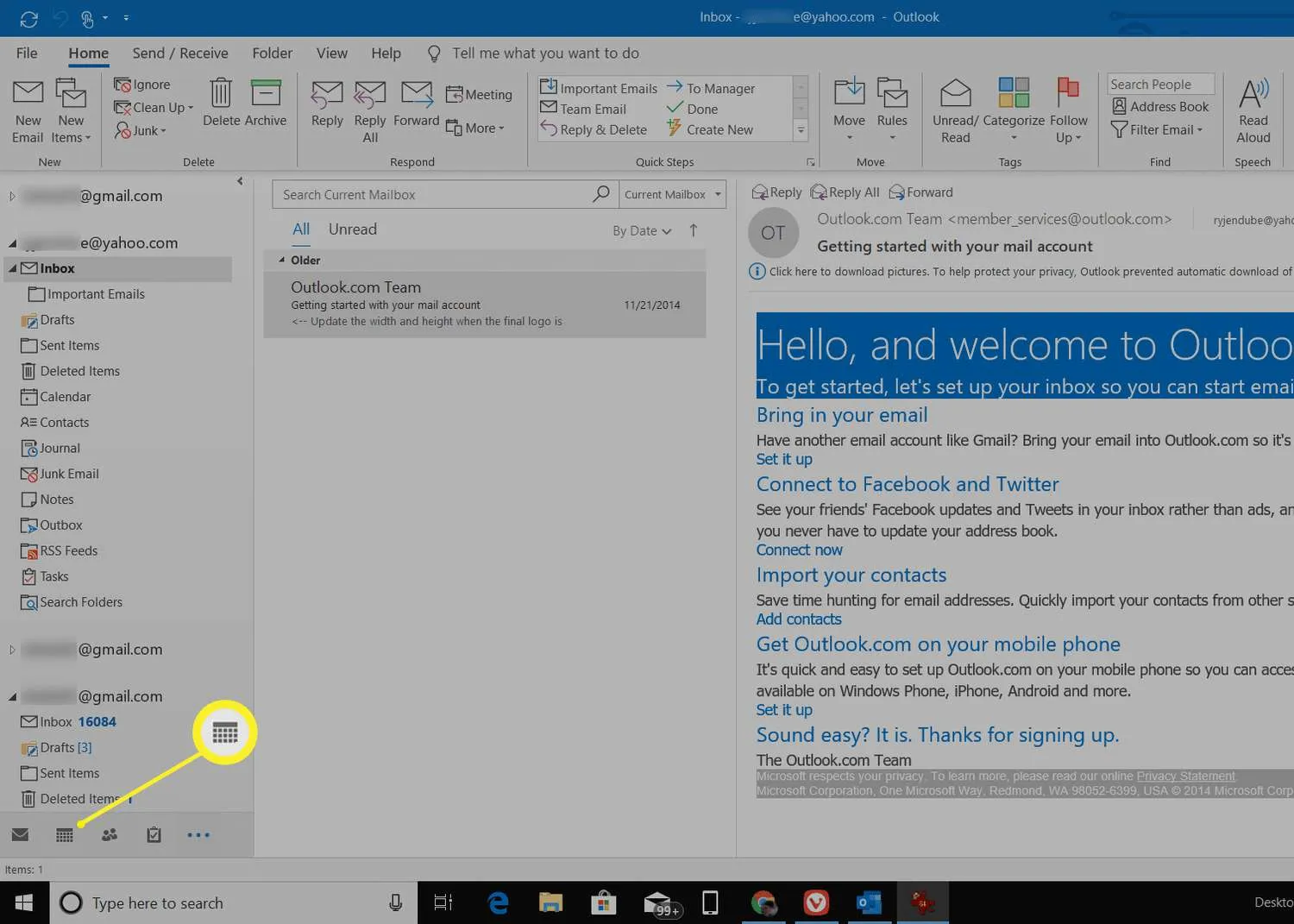
- Selecteer Start > Agenda openen > Van internet.
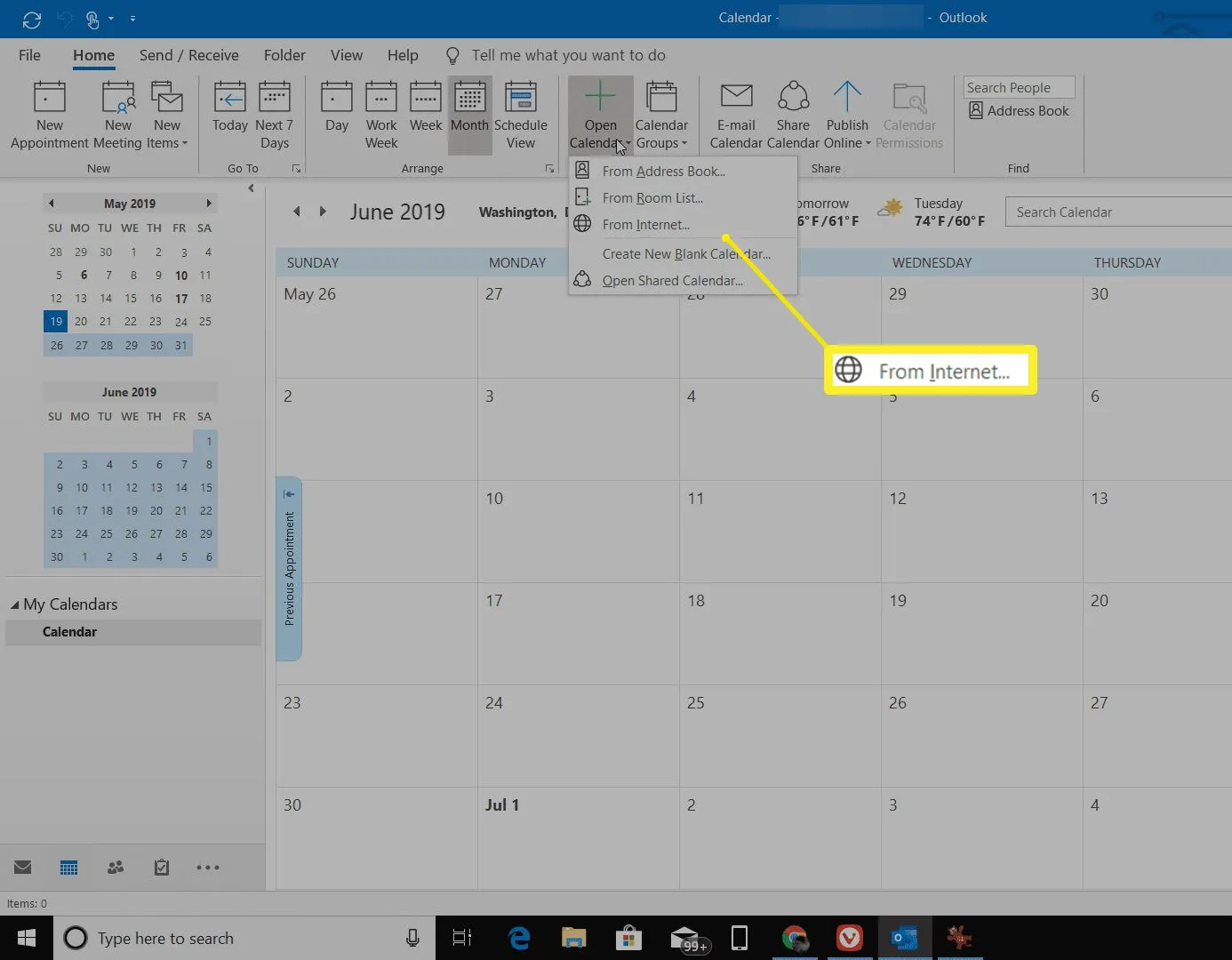
- Je hebt de link naar de gedeelde agenda van Google Agenda nodig in het volgende venster, dus open Google Agenda en selecteer het pictogram met de drie stippen naast de agenda die je wilt delen.
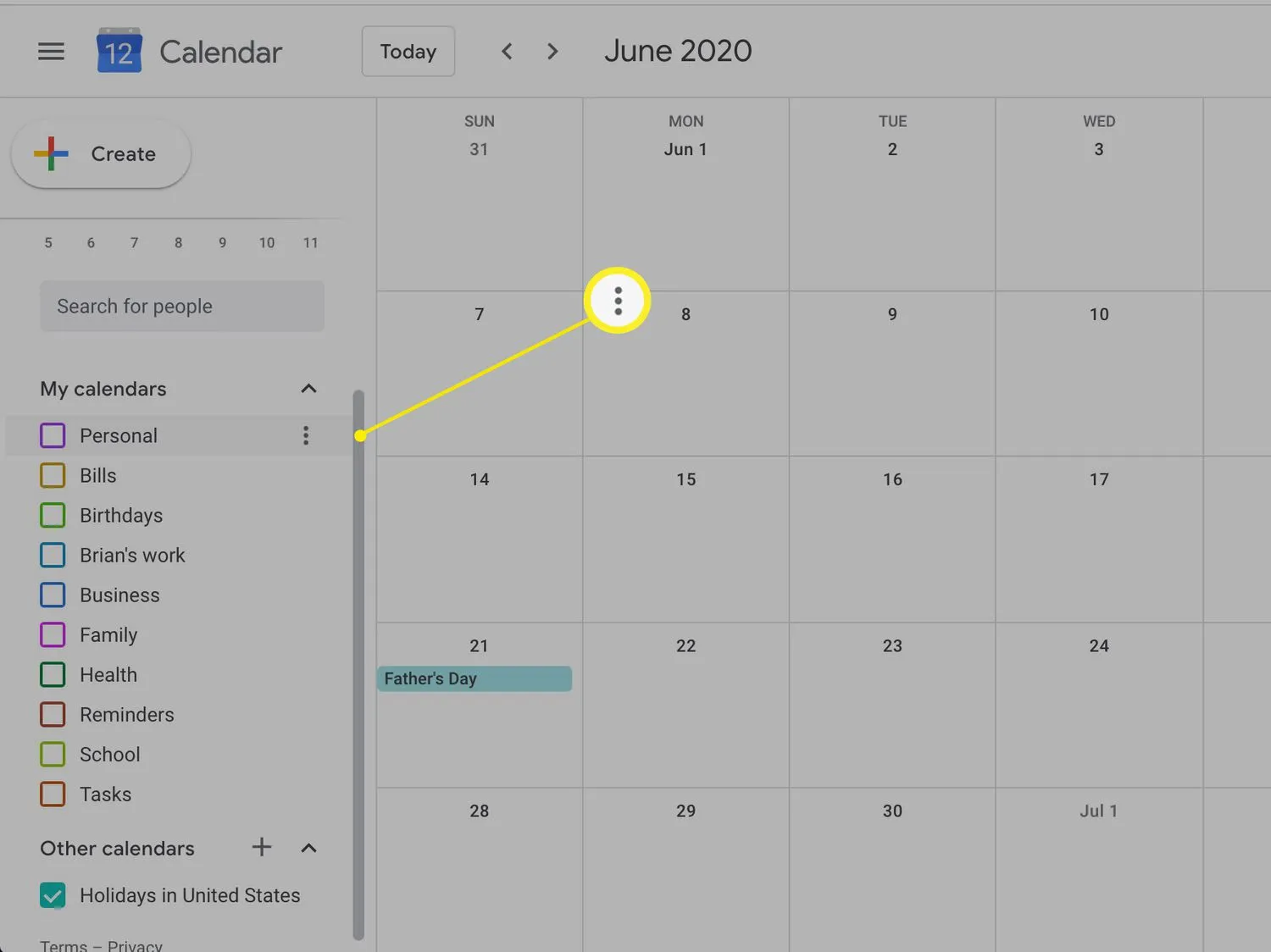
- Selecteer Instellingen en delen, scrol omlaag naar het gedeelte Aanpassen en kopieer de koppeling Geheim adres in iCal-indeling.
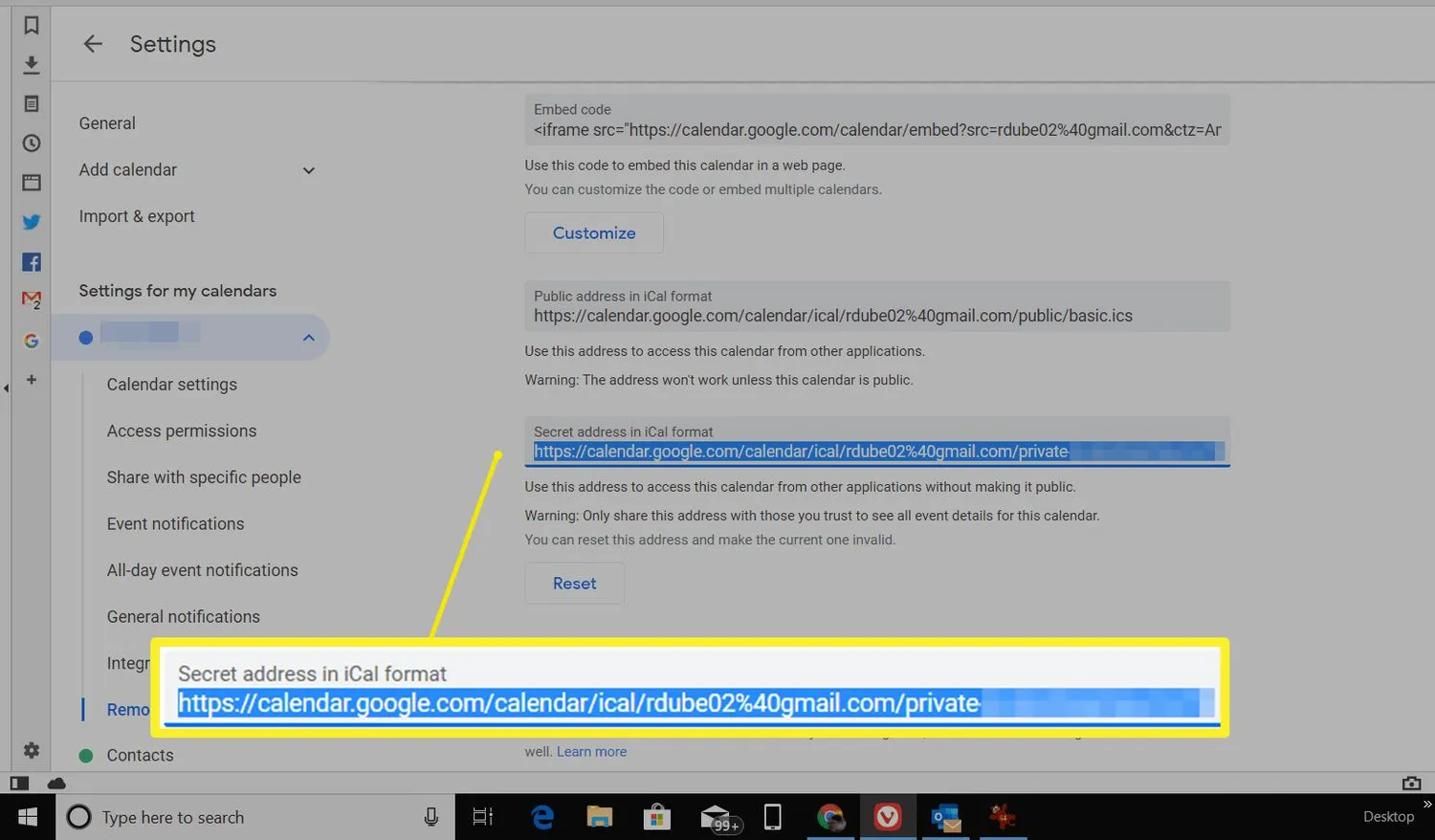
- Terug in het Outlook-agendavenster plakt u de iCal-link die u hebt gekopieerd in het veld Nieuw internetagenda-abonnement en selecteert u OK.

- Als u klaar bent, wordt de Outlook-agenda gesynchroniseerd met uw Google Agenda-account en worden al uw evenementen en afspraken weergegeven.
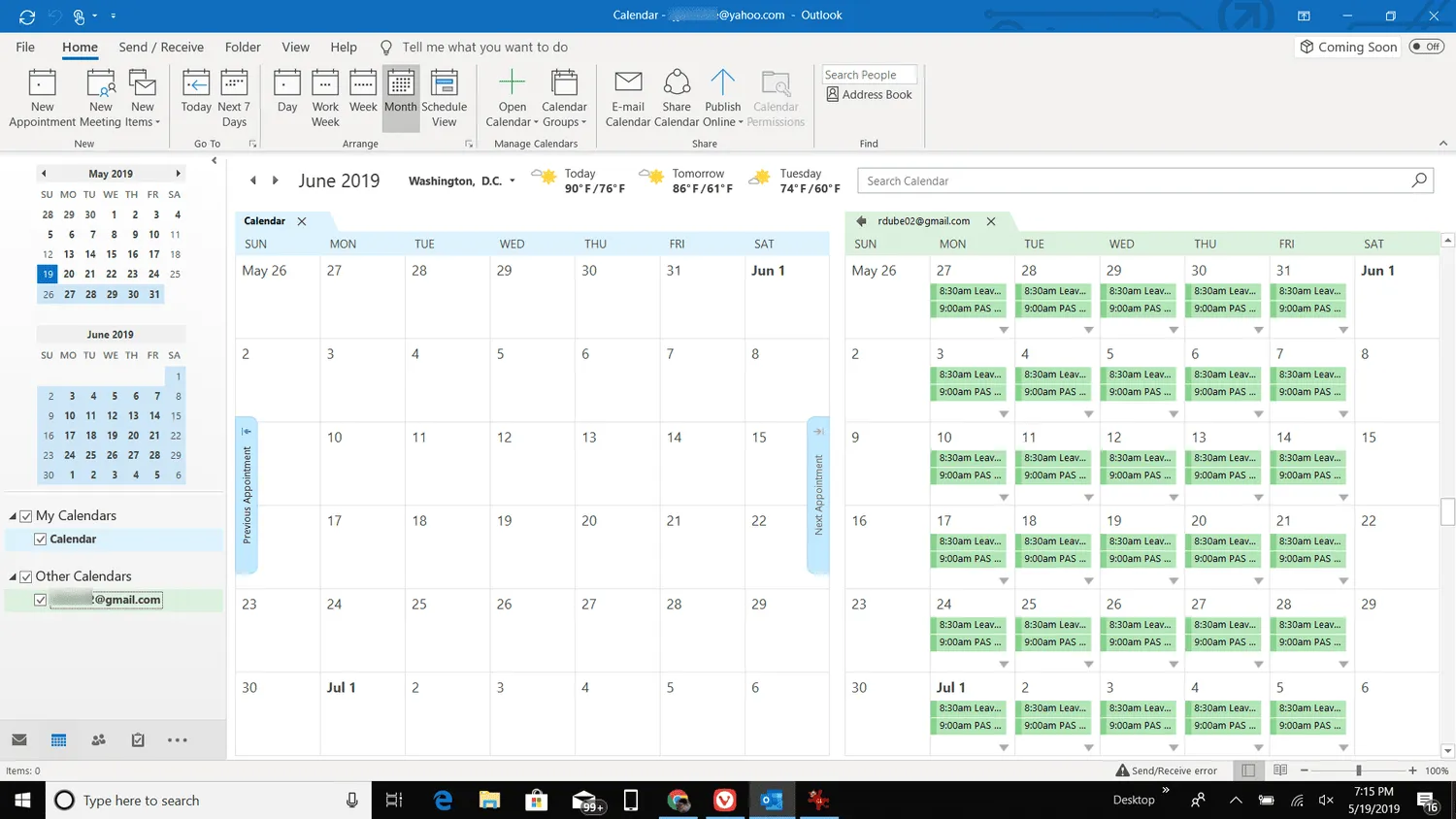 Een verschil tussen synchroniseren met Windows Agenda en met Outlook is dat de iCal met Outlook alleen-lezen is. U kunt dus alle afspraken zien, maar u kunt geen nieuwe Google Agenda-afspraken maken of bewerken.
Een verschil tussen synchroniseren met Windows Agenda en met Outlook is dat de iCal met Outlook alleen-lezen is. U kunt dus alle afspraken zien, maar u kunt geen nieuwe Google Agenda-afspraken maken of bewerken.
Hoe Google Agenda-widget aan Google Chrome toe te voegen
Als u de Google Chrome-browser meer gebruikt dan welke andere desktop-app dan ook, heeft u daar toegang tot Google Agenda.
Toegang tot uw Google Agenda vanuit Chrome is net zo eenvoudig als het installeren van de Google Agenda Chrome-extensie. Het toevoegen van Google Agenda aan Chrome is vooral handig omdat u geen andere desktoptoepassing hoeft te openen om uw Google Agenda-informatie op uw bureaublad te bekijken.
- Open Google Chrome en log in op uw Google-account.
- Download de Google Agenda-extensie uit de Chrome Web Store.
- Selecteer het Google Agenda -pictogram bovenaan de browser om de agenda van uw dag te bekijken vanuit Google Agenda.
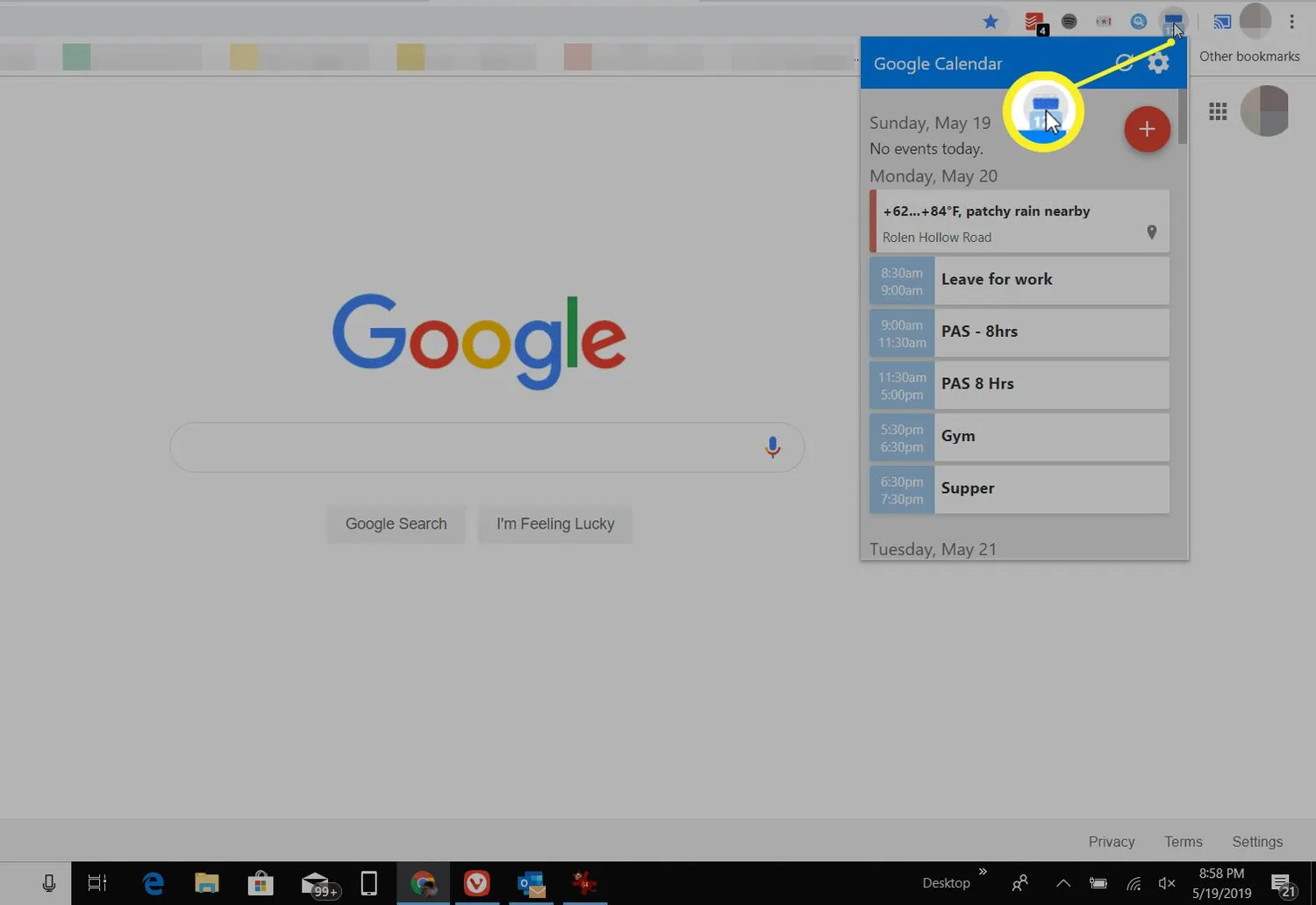
- De Google Agenda-extensie is niet alleen alleen-lezen. Selecteer de + om een nieuwe afspraak toe te voegen aan uw Google Agenda.
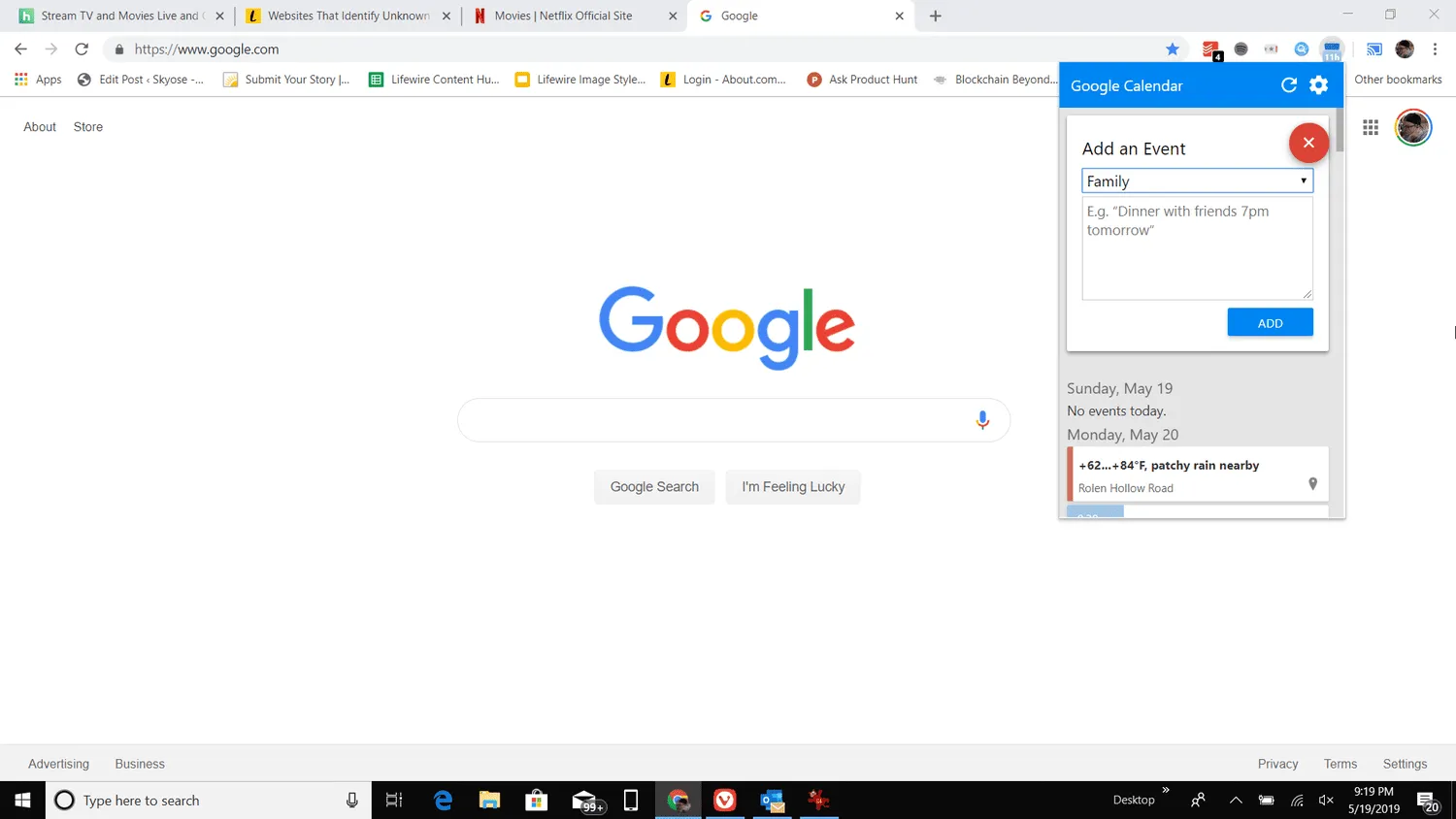
- Hoe stel ik Agenda-meldingen in op mijn desktop? Ga in Google Agenda naar Instellingen. Selecteer Meldingsinstellingen onder Algemeen. Selecteer de vervolgkeuzepijl Meldingen en kies hoe u wilt dat uw meldingen worden gebruikt. Bureaubladmeldingen werken alleen als de agenda is geopend.
- Kan ik een snelkoppeling op het bureaublad voor mijn agenda maken? Als u Chrome, Firefox of Safari gebruikt, zoekt u naar het hangslotpictogram naast de URL van de agenda. Klik en sleep het hangslotpictogram naar het bureaublad van uw computer om een snelkoppeling op het bureaublad te maken.



Geef een reactie