Hoe u afbeeldingen kunt genereren met AI in Krita
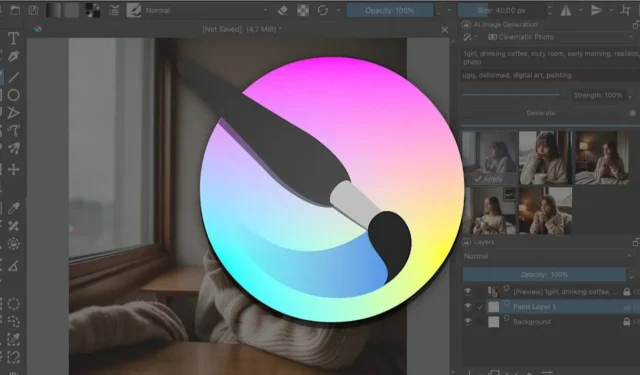
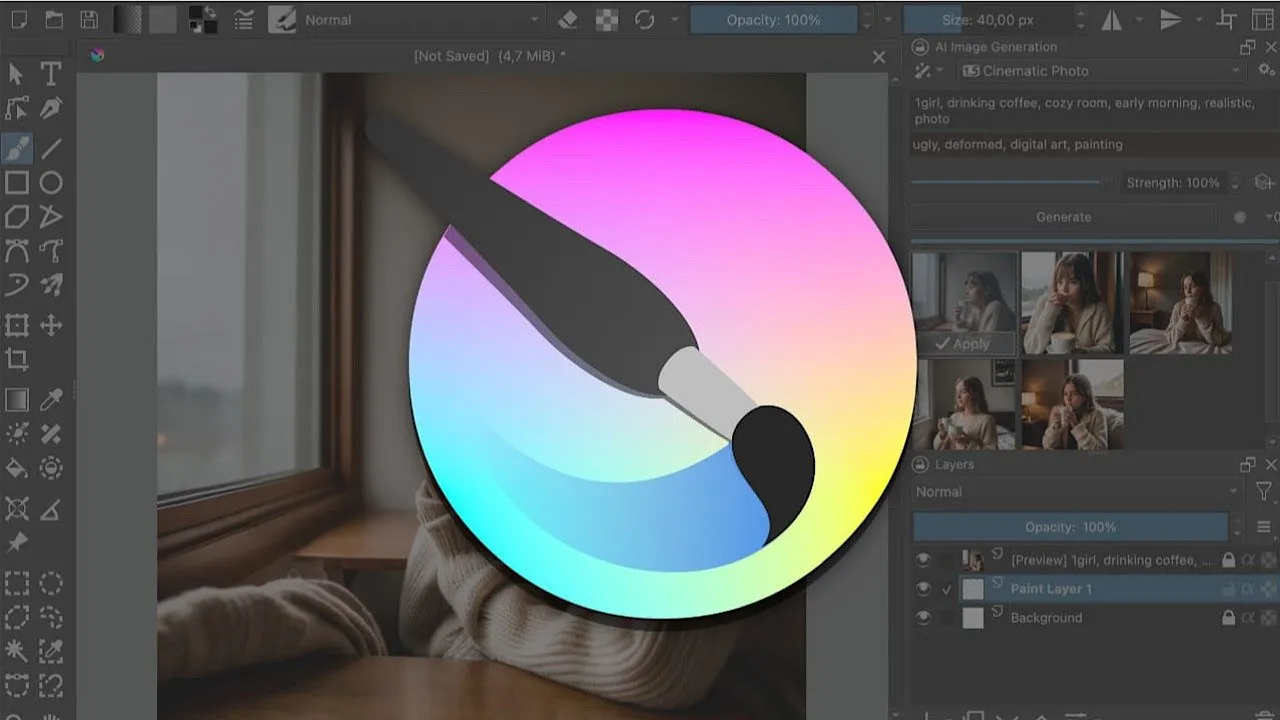
Krita, een geliefde editor voor rasterafbeeldingen onder digitale kunstenaars, is onlangs geëvolueerd tot een uitstekend platform voor het genereren van afbeeldingen met AI. Met deze krachtige functie kan iedereen met gemak verbluffende afbeeldingen maken, en in dit artikel laten we u zien hoe u Generatieve AI voor Krita kunt instellen en er het beste van kunt maken.
Waarom AI-afbeeldingen genereren met Krita
De mogelijkheden voor het genereren van AI-afbeeldingen van Krita worden mogelijk gemaakt door de Generative AI for Krita-plug-in , die gratis en open source is.
Een van de belangrijkste voordelen van het gebruik van Krita voor het genereren van AI-afbeeldingen is dat de plug-in lokaal op uw hardware draait. Dit betekent dat u zich geen zorgen hoeft te maken dat AI-bedrijven uw afbeeldingen gebruiken om hun modellen te trainen, waardoor anderen uw unieke stijl kunnen reproduceren.
Als u van digitaal schilderen houdt, maar moeite heeft om uw creaties de moeite waard te maken, kunt u de live-schilderfunctie gebruiken om uw canvas in realtime te interpreteren en van een paar eenvoudige penseelstreken een meesterwerk te maken. U kunt bijvoorbeeld een pittoresk landschap of een realistisch portret vlak voor uw ogen creëren.
Maar wat Krita echt onderscheidt van ComfyUI of Stable Diffusion WebUI van AUTOMATIC1111, is hoe naadloos u dezelfde resultaten kunt bereiken als met Adobe’s Generative Fill/Expand-functie – zij het zonder een duur maandelijks abonnement te betalen.
Hoe u de Generatieve AI voor Krita-plug-in installeert
Het operationeel krijgen van de Genative AI for Krita-plug-in is eenvoudig, zolang u maar aan de hardwarevereisten voldoet. Meer specifiek heb je een fatsoenlijke GPU nodig met minimaal 6 GB VRAM. Het genereren van afbeeldingen met alleen uw CPU is technisch mogelijk, maar het is zo traag dat we het niet kunnen aanbevelen.
Als u over een capabele GPU beschikt, kunt u beginnen met het downloaden van Krita 5.2.0 of nieuwer van de Krita-website en deze vervolgens installeren net zoals u elke andere Windows-, macOS- of Linux-software zou doen.
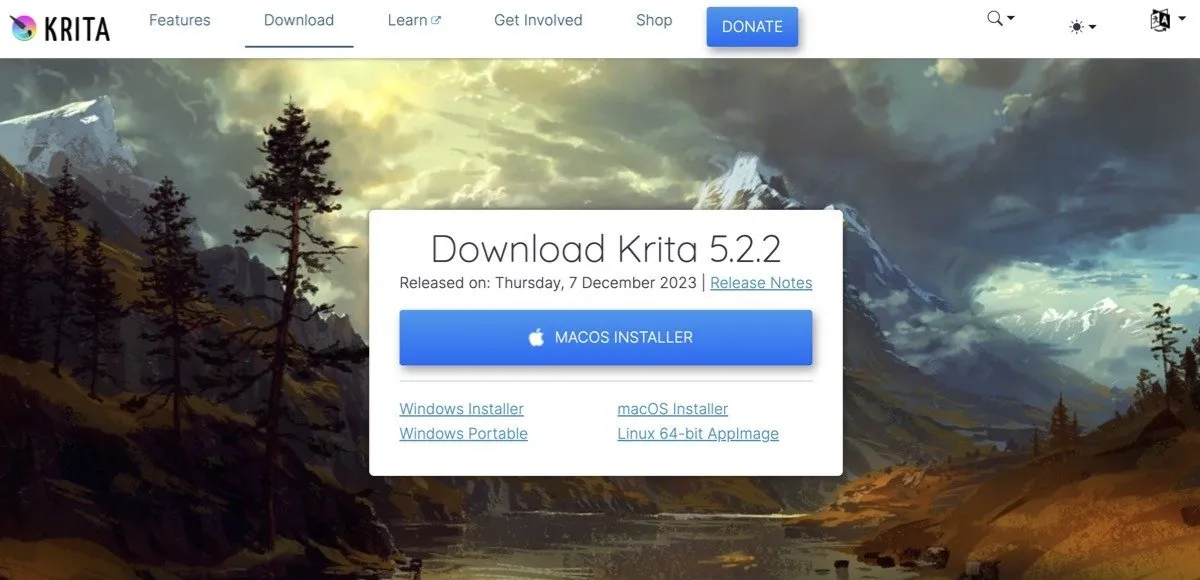
Zodra u de plug-in heeft, moet u deze uitpakken in de pykrita-map op uw systeem. De locatie van deze map varieert, afhankelijk van uw besturingssysteem:
- Voor Windows- gebruikers is de map meestal te vinden op
C:\Users\<user>\AppData\Roaming\krita\pykrita. - Zoek op Linux naar
~/.local/share/krita/pykrita. - macOS- gebruikers moeten naar
/Users/<user>/Library/Application Support/krita/pykrita.
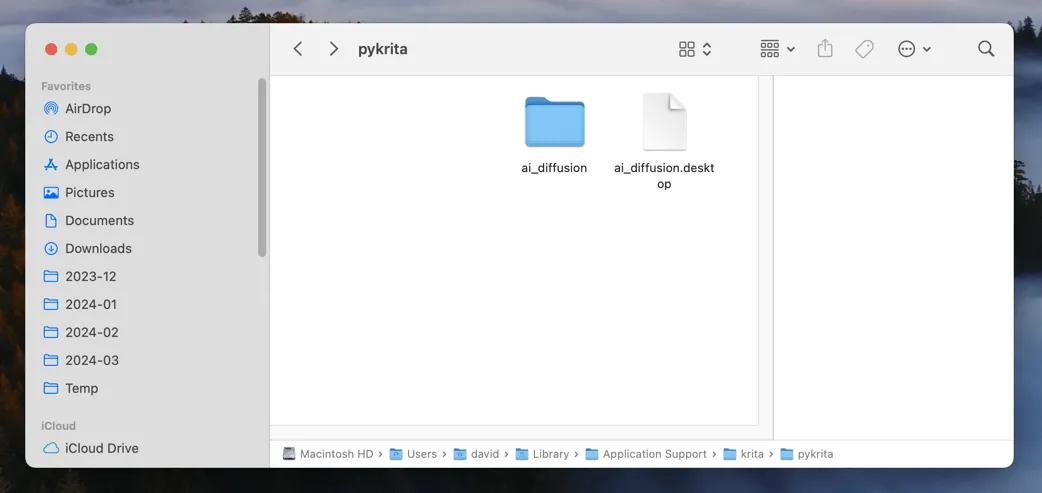
Nadat u de plug-in in de juiste map heeft geplaatst, is de volgende stap het inschakelen ervan binnen Krita. Ga op Windows en Linux naar Instellingen -> Krita configureren -> Python Plugin Manager . Op Mac gaat u naar Krita -> Voorkeuren -> Python Plugin Manager . Zoek de plug-in in de lijst, zorg ervoor dat deze is aangevinkt en start Krita vervolgens opnieuw op om de plug-in te activeren.
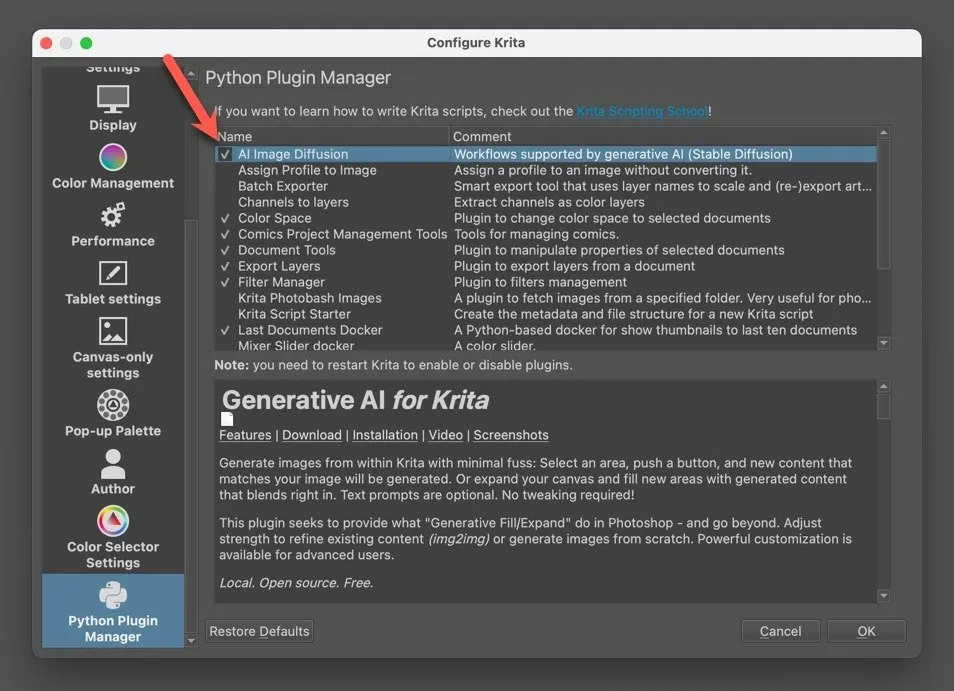
Zodra Krita weer actief is, bent u bijna klaar om AI-afbeeldingen te gaan genereren. Open een nieuw document (zorg ervoor dat u de afmetingen ervan aanpast op basis van uw voorkeuren) en navigeer vervolgens naar Instellingen -> Dockers -> AI Image Generation om de docker van de plug-in weer te geven, wat in feite een paneel is dat bepaalde tools bevat.
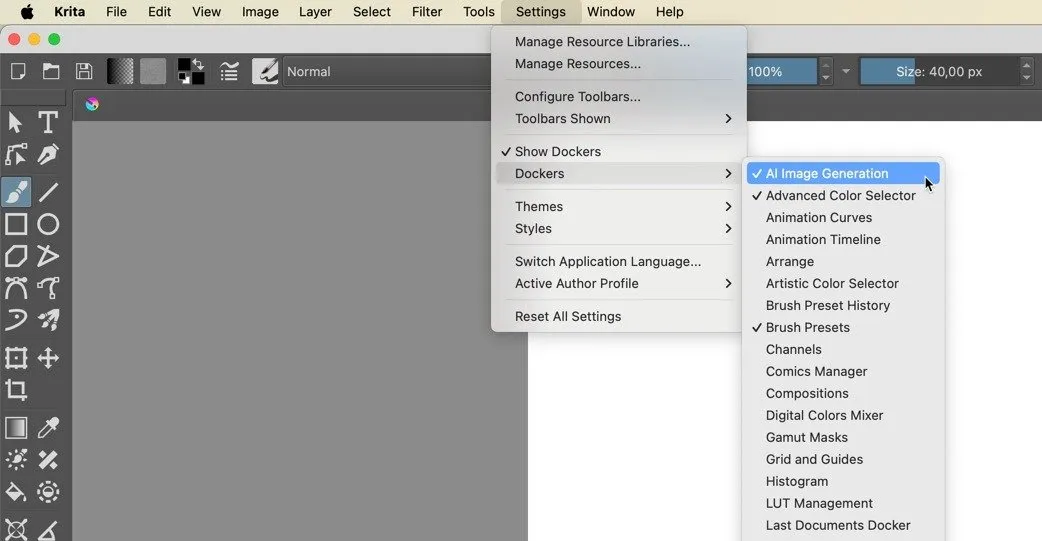
Klik op Configureren in de docker om het serverinstallatieproces te starten. Houd er rekening mee dat voor deze stap minimaal 10 GB vrije schijfruimte op uw apparaat vereist is.
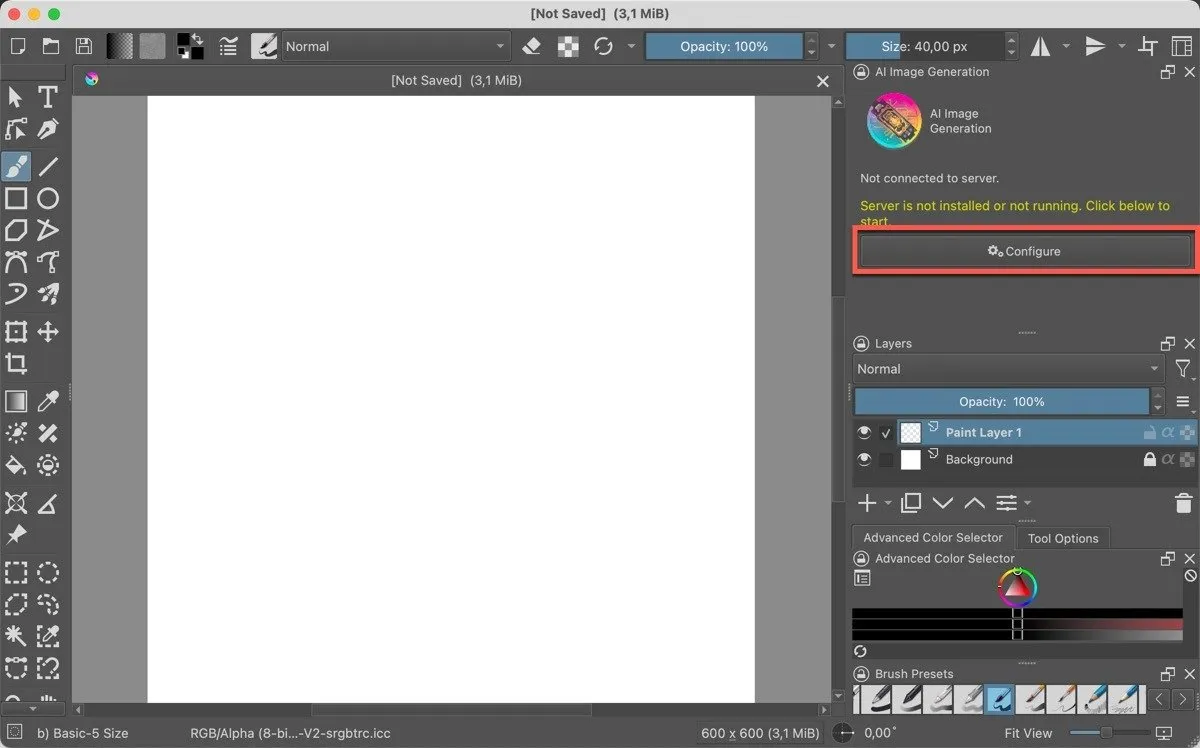
Om afbeeldingen te genereren met behulp van de plug-in, moet u alle kerncomponenten installeren , ten minste één Stable Diffusion-versie (ik raad versie 1.5 aan, omdat deze minder VRAM vereist) en ten minste één Stable Diffusion-controlepunt . (Alle drie de controlepunten die Krita handig biedt, zijn uitstekend, dus het maakt niet uit welke u kiest als u net begint.)
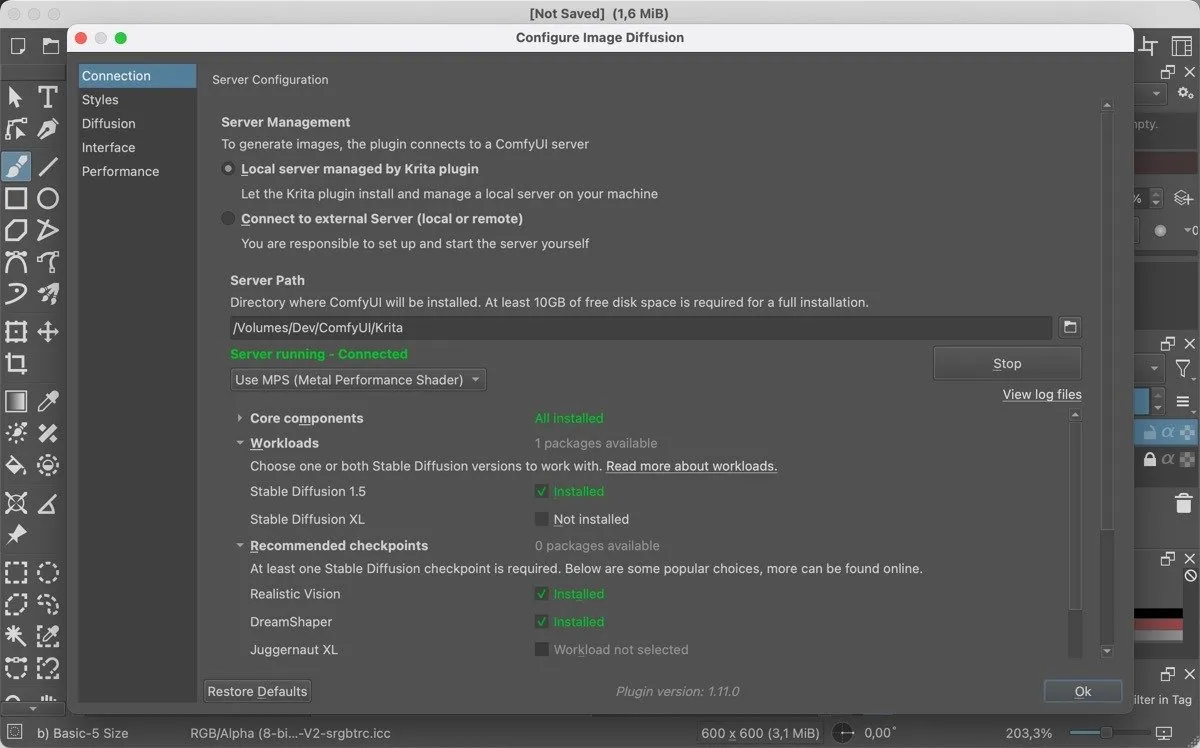
De bovenstaande schermafbeelding laat zien hoe het eruit zou moeten zien als de plug-in klaar is voor gebruik.
Hoe AI-afbeeldingen te genereren in Krita
Nu alles is ingesteld, genereert u uw eerste AI-afbeelding in Krita. Het proces is eenvoudig en bestaat uit slechts drie stappen.
Kies eerst een van de twee meegeleverde stijlvoorinstellingen ( Cinematic Photo of Digital Artwork ). Om de stijl verder aan te passen, klikt u op het tandwielpictogram naast het vervolgkeuzemenu, selecteert u een modelcontrolepunt (LoRA), geeft u uw eigen stijlaanwijzingen op en past u de voorbeeldinstellingen aan. Als je niet weet wat dit allemaal betekent, raad ik je aan om je aan de twee standaardvoorinstellingen te houden totdat je je Stable Diffusion-vaardigheden verder hebt verbeterd.
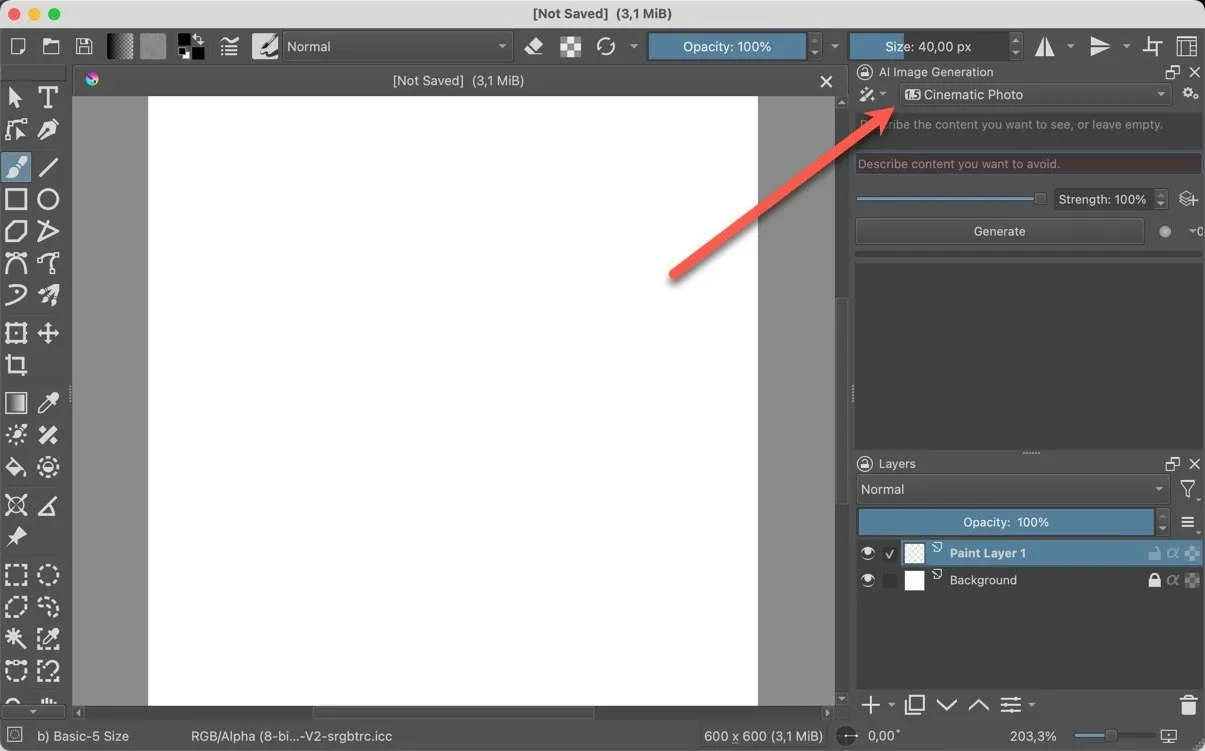
Voer vervolgens positieve en negatieve aanwijzingen in de overeenkomstige velden in. Ik ga voor ‘1 meisje, koffie drinken, gezellige kamer, vroege ochtend, realistisch, foto’ voor de positieve prompt en ‘lelijk, misvormd, digitale kunst, schilderen’ voor de negatieve prompt.
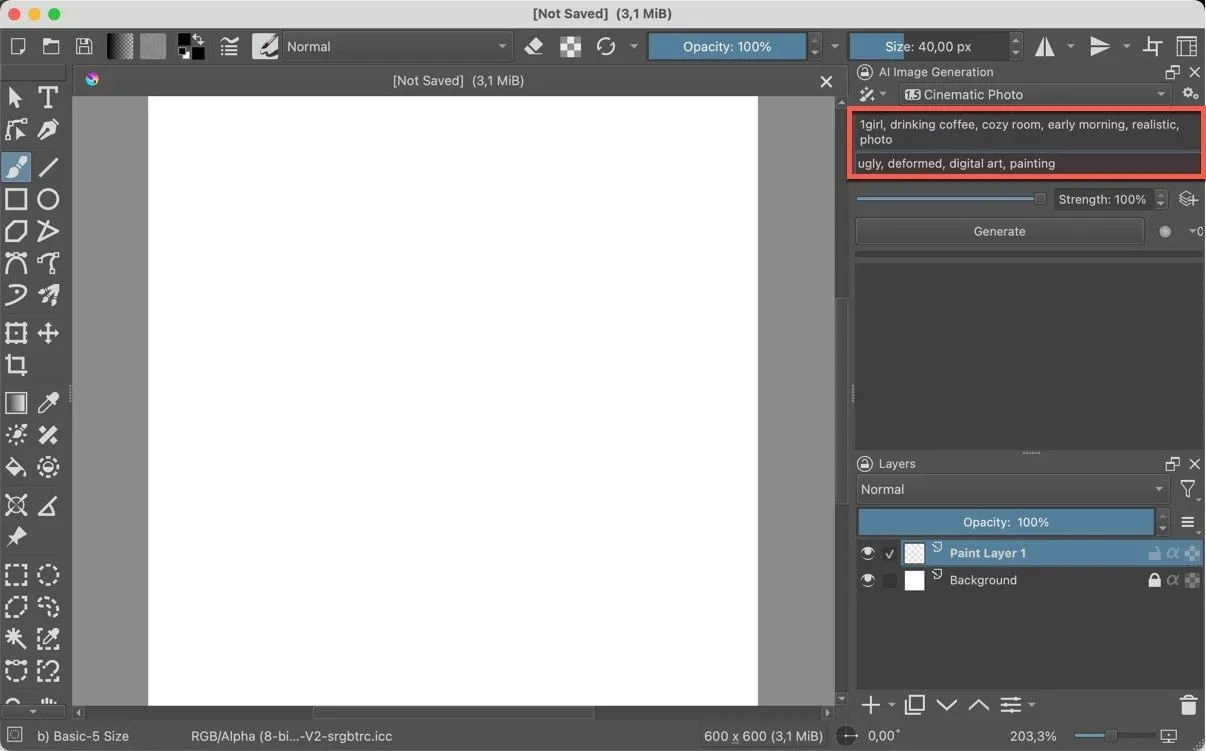
Klik ten slotte op de knop Genereren terwijl u de schuifregelaar Sterkte op 100% laat staan . (Dat is de instelling die u wilt gebruiken wanneer u geheel nieuwe afbeeldingen genereert.) De afbeelding wordt na korte tijd gegenereerd (afhankelijk van de prestaties van uw GPU). Houd er rekening mee dat het genereren van de eerste afbeelding altijd het langst duurt.
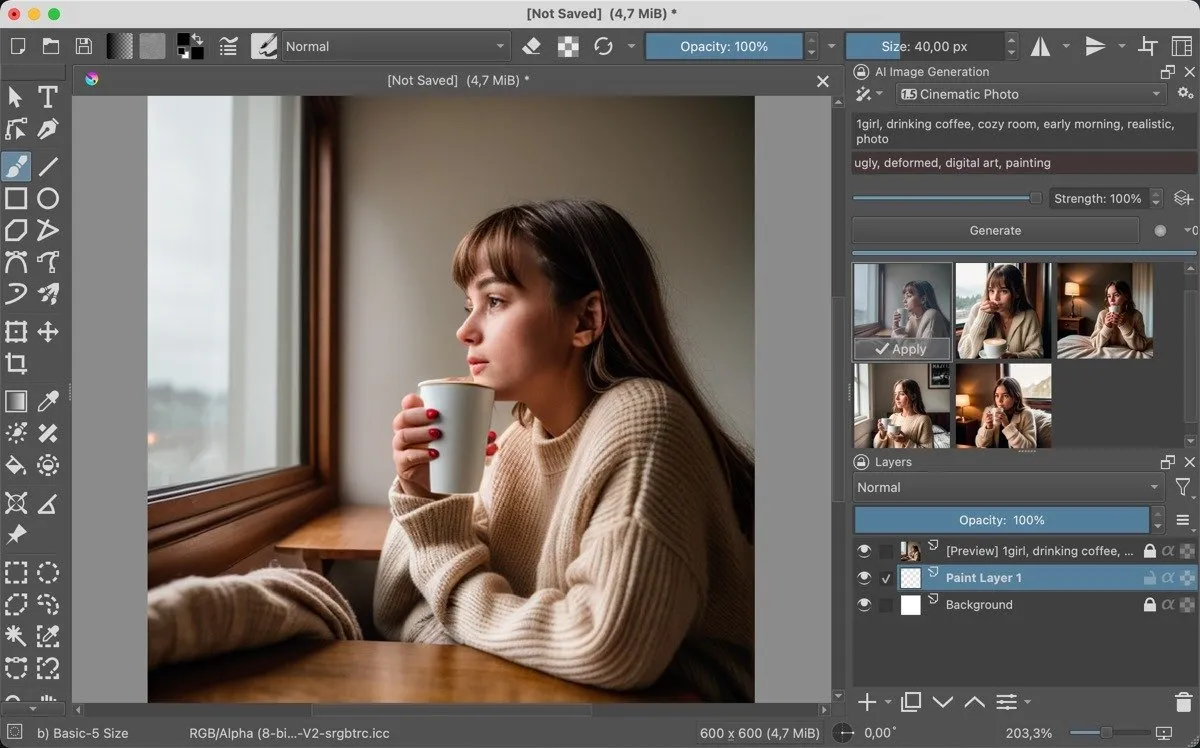
Krita zal verschillende versies leveren. Selecteer degene die u het leukst vindt en klik op Toepassen .
Hoe u een deel van een afbeelding kunt inkleuren in Krita
Maar wat als er een deel van je imago is dat je niet leuk vindt? Geen probleem! De plug-in voor het genereren van Krita AI maakt inpainting moeiteloos.
Gebruik een van de beschikbare selectiehulpmiddelen in het linkerdeelvenster om het onderdeel te selecteren dat u wilt vervangen, geef een nieuwe positieve en een negatieve prompt op om Krita te vertellen wat het onderdeel wel (en niet mag) vervangen. Voordat u op Genereren klikt , verlaagt u de schuifregelaar Sterkte . ( 80% is een goede startwaarde.)
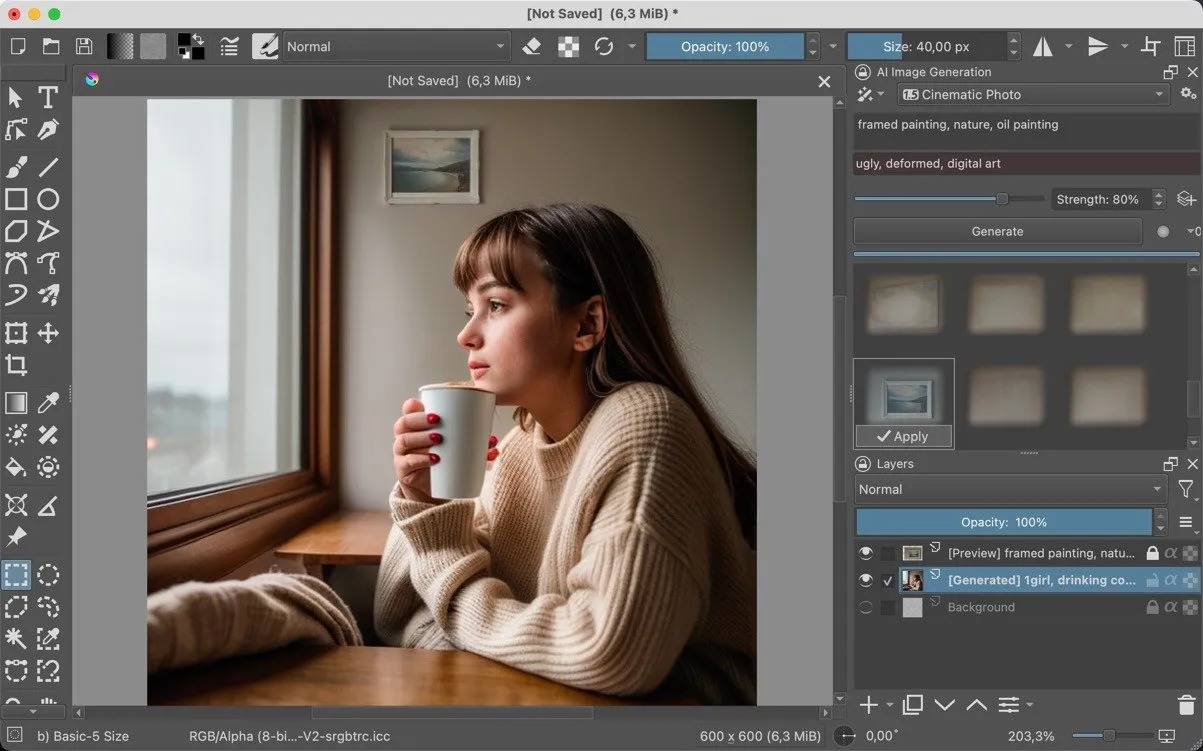
Het gebruik van Krita om AI-afbeeldingen te genereren is eenvoudig en de resultaten kunnen verbluffend zijn. Het is echter belangrijk om deze krachtige tool op een verantwoorde manier te gebruiken. Ook moet u transparant zijn over uw gebruik van AI, vooral gezien het feit dat door AI gegenereerde afbeeldingen kunnen worden gedetecteerd .
Alle afbeeldingen en screenshots door David Morelo.



Geef een reactie