Hoe maak je ruimte vrij op Windows 11
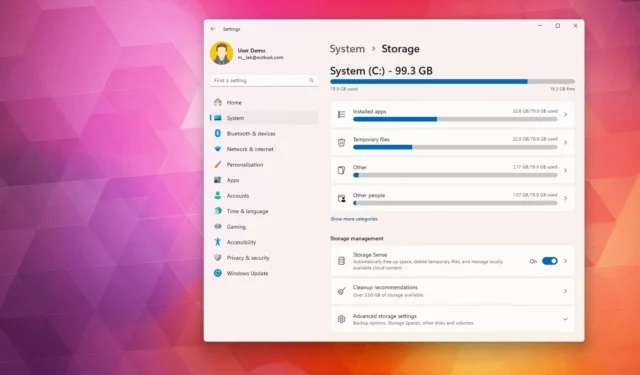
- Om ruimte vrij te maken in Windows 11, opent u Instellingen > Systeem > Opslag > Aanbevelingen voor opschonen , selecteert u de bestanden en ongebruikte apps en klikt u op ‘Opschonen’.
- U kunt ook Instellingen > Systeem > Opslag > Tijdelijke bestanden openen , de ongewenste bestanden selecteren en op ‘Bestanden verwijderen’ klikken.
- Daarnaast kunt u Instellingen > Systeem > Opslag > Opslaginzicht openen, de bestanden selecteren die u wilt verwijderen om ruimte vrij te maken en klikken op ‘Opslaginzicht nu uitvoeren’.
- U kunt ook de slaapstand uitschakelen, een anti-malwarescan uitvoeren en onnodige apps verwijderen om opslagruimte terug te winnen.
Wanneer uw Windows 11-computer te weinig ruimte heeft, is het vrijmaken van ruimte van cruciaal belang om ruimte te maken voor andere bestanden en de systeemprestaties te verbeteren. Het bedienen van een apparaat met een volle schijf maakt het systeem traag en veroorzaakt veel fouten. U mag nooit meer dan 70 procent van de totale capaciteit gebruiken om prestatieproblemen te voorkomen.
Windows 11 biedt veel manieren om ruimte vrij te maken wanneer de harde schijf van uw computer weinig beschikbare ruimte heeft. Enkele van de gemakkelijkste methoden zijn het gebruik van de tijdelijke bestandsinstellingen, opruimaanbevelingen en opslaginzichtfuncties. U kunt ook andere acties uitvoeren, zoals het uitschakelen van de slaapstand, scannen op malware, het verwijderen van apps die u niet nodig hebt of het gebruiken van overmatige opslagruimte.
In deze handleiding leer ik je verschillende eenvoudige manieren om ruimte vrij te maken in Windows 11.
Schijfruimte vrijmaken op Windows 11
https://www.youtube.com/watch?v=mPJts64orVg
2. Tijdelijke bestanden
Met de instellingen voor ‘Tijdelijke bestanden’ kunt u bestanden verwijderen die niet van cruciaal belang zijn voor het uitvoeren van Windows 11. Bijvoorbeeld overgebleven bestanden na het installeren van een nieuwe versie, upgradelogboeken, foutrapporten, tijdelijke Windows-installatiebestanden en nog veel meer.
Volg deze stappen om tijdelijke bestanden te verwijderen om ruimte vrij te maken in Windows 11:
-
Open Instellingen in Windows 11.
-
Klik op Systeem .
-
Klik op de pagina Opslag aan de rechterkant.
-
Klik op de instelling Tijdelijke bestanden onder het gedeelte ‘Lokale schijf’.
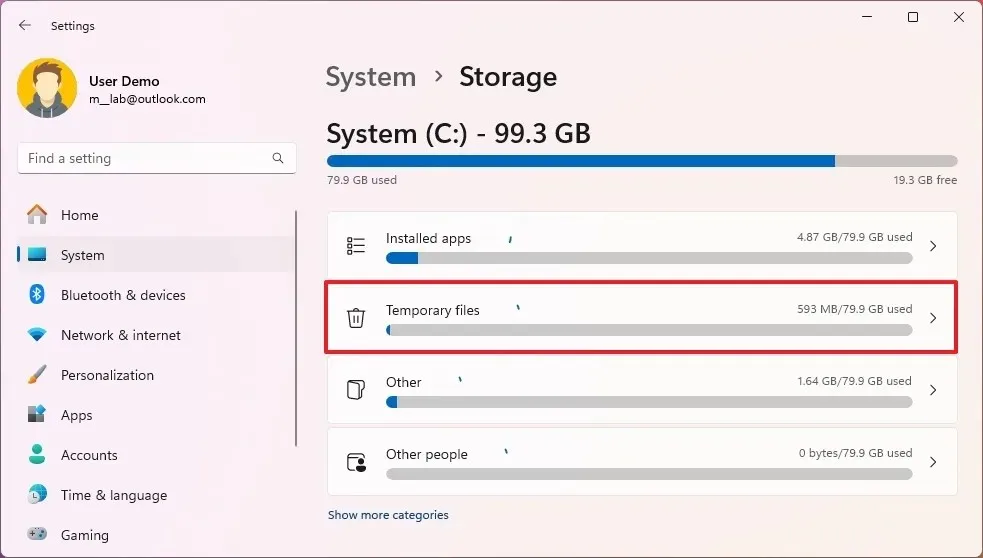
-
Selecteer de tijdelijke bestanden die u uit Windows 11 wilt verwijderen.
-
Klik op de knop Bestanden verwijderen .
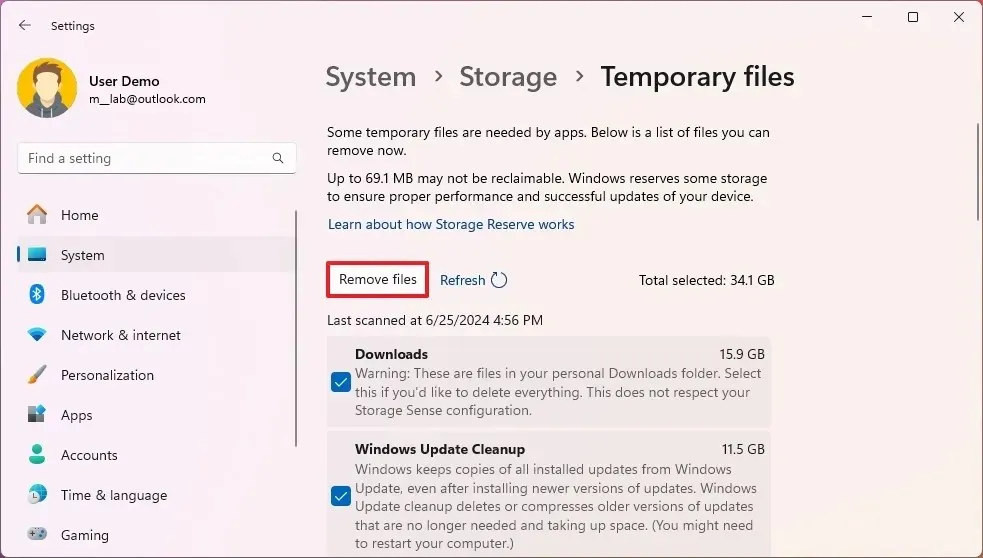
Zodra u de stappen hebt voltooid, worden ongewenste bestanden van uw computer verwijderd. Zo komt er ruimte vrij voor belangrijkere bestanden.
https://www.youtube.com/watch?v=YVPOnjzqi1g
3. Opslagzin
“Storage Sense” is een andere functie die u kan helpen automatisch ruimte vrij te maken wanneer de schijf weinig ruimte heeft. Dit doet het door tijdelijke systeem- en app-bestanden te verwijderen, de Prullenbak en de map Downloads leeg te maken en bestanden die al zijn gesynchroniseerd met OneDrive te converteren naar alleen-online-inhoud.
Volg deze stappen om ruimte vrij te maken met Opslaginzicht op Windows 11:
-
Open instellingen .
-
Klik op Systeem .
-
Klik op het tabblad Opslag .
-
Klik op de instelling Opslaginzicht .
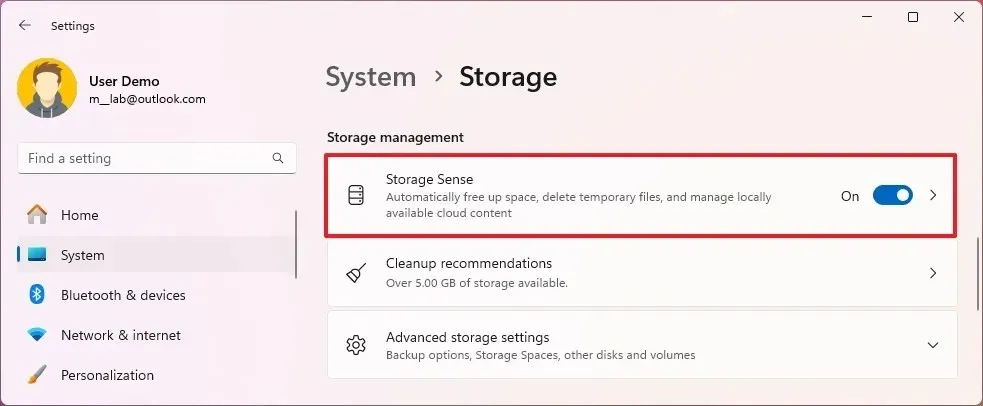
-
Selecteer de optie ‘Windows soepel laten werken’ .
-
Schakel de schakelaar ‘Automatisch opschonen van gebruikersinhoud’ in.
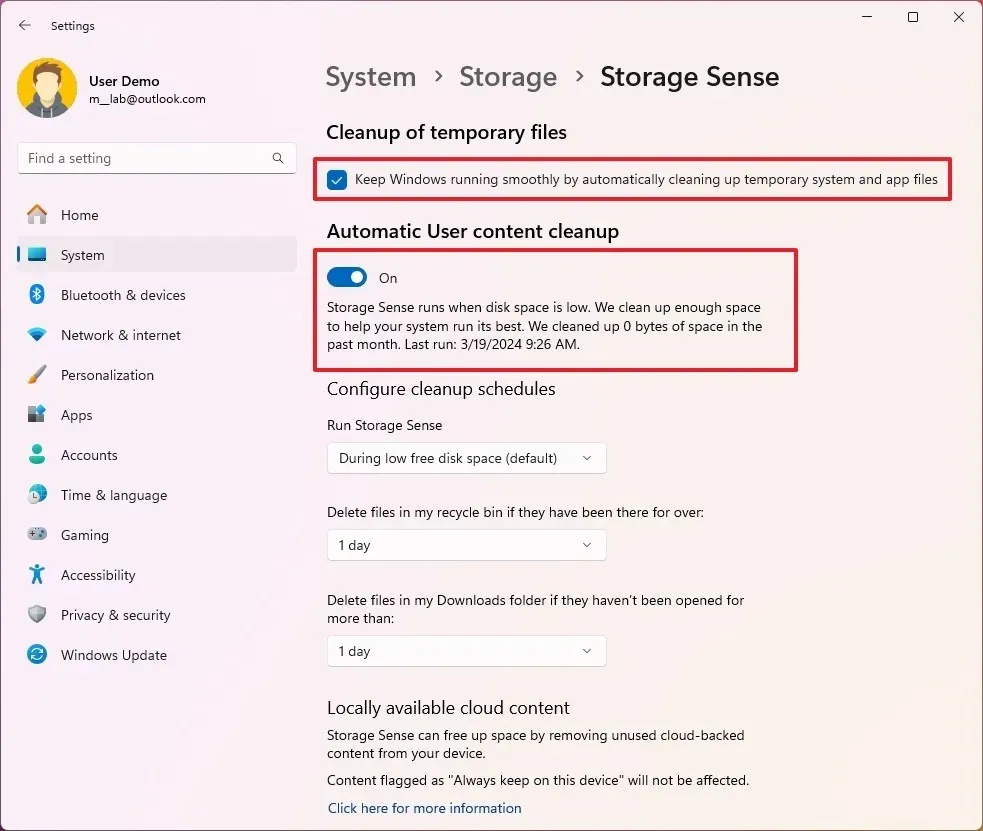
-
Gebruik onder het gedeelte ‘Opruimschema’s configureren’ de instelling ‘Opslaginzicht uitvoeren’ en selecteer de optie ‘Bij weinig vrije schijfruimte’ .
-
Gebruik de instelling “Bestanden uit mijn prullenbak verwijderen” om de bestanden te selecteren die u uit de prullenbak wilt verwijderen. (Dan wist de optie 1 dag de meeste bestanden.)
-
Gebruik “Bestanden verwijderen uit mijn downloadmap” om de bestanden uit de downloadmap op te schonen. (U wilt een kopie maken van elk belangrijk bestand voordat u deze optie selecteert.)
-
Gebruik onder het gedeelte ‘Lokaal beschikbare cloudinhoud’ de OneDrive-instelling en selecteer wanneer gesynchroniseerde bestanden alleen online beschikbaar moeten worden om ruimte vrij te maken.
-
Klik op de knop “Storage Sense nu uitvoeren” .
Zodra u de stappen hebt voltooid, maakt Windows 11 ruimte vrij, zodat er meer ruimte is om andere bestanden op te slaan. Omdat u de functie inschakelt, wordt Storage Sense bovendien automatisch uitgevoerd wanneer er weinig beschikbare schijfruimte is.
4. Schakel de slaapstand uit
Hoewel de Hibernate-functie u in staat stelt energie te besparen, vereist het ook een grote hoeveelheid ruimte om te werken, aangezien de inhoud in het geheugen op de harde schijf moet worden opgeslagen om de sessiestatus te behouden om de computer af te sluiten. U kunt de functie echter uitschakelen om ruimte op uw computer vrij te maken.
Om de slaapstand uit te schakelen en schijfruimte vrij te maken in Windows 11, volgt u deze stappen:
-
Openen Start .
-
(Optioneel) Zoek naar Opdrachtprompt of PowerShell , klik met de rechtermuisknop op het bovenste resultaat en selecteer de optie Als administrator uitvoeren .
-
Typ de volgende opdracht om Hibernate uit te schakelen en druk op Enter :
powercfg /hibernate off

-
Typ de volgende opdracht om te bevestigen dat de slaapstand is uitgeschakeld en druk op Enter :
powercfg /availablesleepstates
Nadat u de stappen hebt voltooid, schakelt het systeem de functie uit, waardoor er extra schijfruimte op de computer vrijkomt.
5. Scannen op malware
Een virus of ander type malware kan systeembestanden beschadigen en opslagruimte gebruiken tot het punt dat de schijf geen ruimte meer heeft voor extra bestanden. U kunt Microsoft Defender Antivirus of andere tools van derden gebruiken om de malware te scannen en verwijderen en ruimte vrij te maken.
Volg deze stappen om een virus of een ander type malware dat de opslagruimte aantast, te scannen en te verwijderen:
-
Openen Start .
-
Zoek naar Windows-beveiliging en klik op het bovenste resultaat om de app te openen.
-
Klik op Virus- en bedreigingsbeveiliging .
-
Klik op Scanopties onder het gedeelte ‘Huidige bedreigingen’.
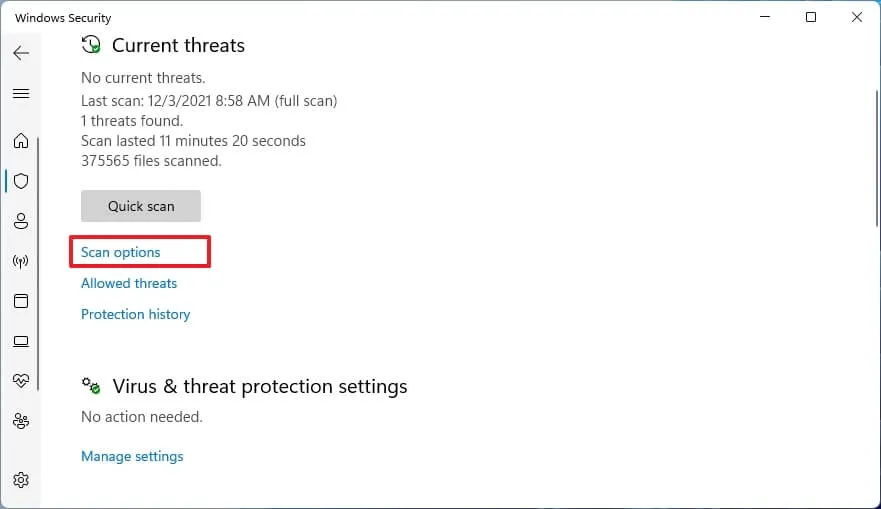
-
Selecteer de optie Volledige scan .

-
Klik op de knop Nu scannen .
Zodra u de stappen hebt voltooid, scant, detecteert en verwijdert Microsoft Defender Antivirus vrijwel alle malware die ervoor kan zorgen dat het apparaat onvoldoende schijfruimte heeft.
6. Apps verwijderen
Op Windows 11 kunnen programma’s een paar bytes tot vele gigabytes in beslag nemen. Een manier om snel ruimte vrij te maken is door die applicaties te verwijderen die ruimte verspillen of die u zelden gebruikt.
Volg deze stappen om onnodige apps te verwijderen en schijfruimte vrij te maken in Windows 11:
-
Open instellingen .
-
Klik op Apps .
-
Klik op het tabblad Geïnstalleerde apps .
-
Selecteer de app die u wilt verwijderen onder het gedeelte ‘Applijst’.
-
Klik op de app- menuknop (drie puntjes) en kies de knop ‘Verwijderen’ .
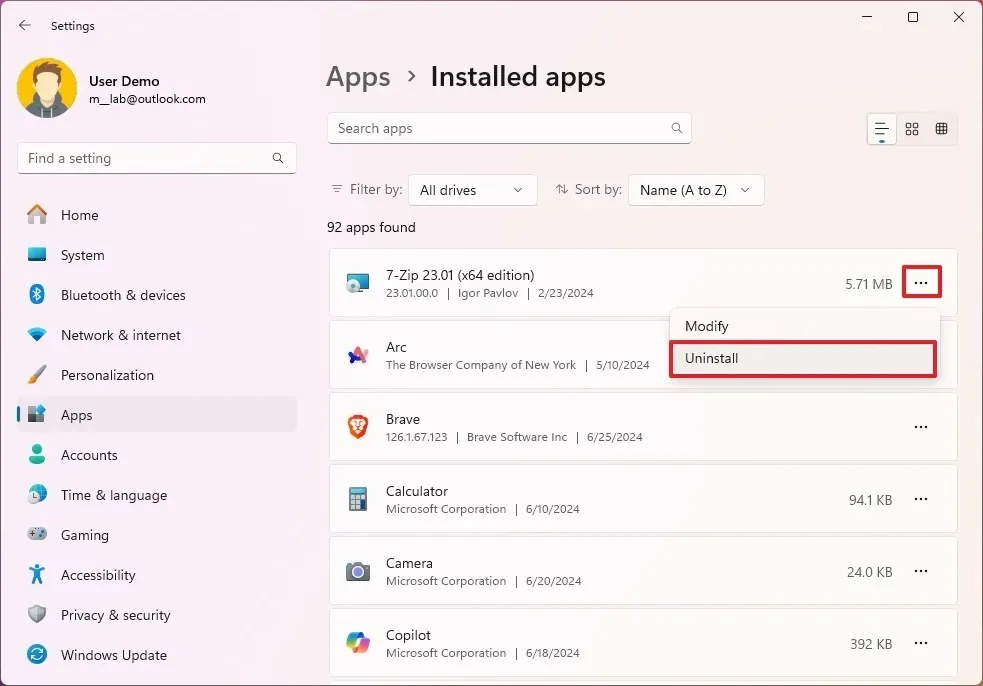
-
Klik nogmaals op de knop Verwijderen om te bevestigen.
-
Volg de instructies op het scherm (indien van toepassing).
Nadat u de stappen hebt voltooid, worden de app en alle bijbehorende bestanden uit Windows 11 verwijderd.
Als de computer na het gebruiken van deze methoden nog steeds weinig schijfruimte heeft, kunt u proberen het systeem te resetten of een schone installatie van Windows 11 uit te voeren.
Update 26 juni 2024: Deze handleiding is bijgewerkt om de nauwkeurigheid te waarborgen en wijzigingen in het proces weer te geven.



Geef een reactie