Hoe SD-kaarten te formatteren op macOS

Als het gaat om het formatteren van SD-kaarten op macOS, staan er verschillende opties tot uw beschikking: Schijfhulpprogramma, de Terminal of zelfs een applicatie van derden. Als u het juiste bestandssysteem en de juiste instellingen probeert te kiezen, bijvoorbeeld als u compatibiliteit met een Windows-pc nodig heeft of als u de SD-kaart gereed wilt maken voor verwijdering, dan staan wij voor u klaar. Volg mee terwijl we de verschillende methoden voor het formatteren van SD-kaarten op macOS opsplitsen.
Deze handleiding laat zien hoe u dat doet op een Mac en pc.
Schijfhulpprogramma
Schijfhulpprogramma is de ingebouwde schijfbeheertool van macOS. Het is gebruiksvriendelijk en een geweldige plek om te beginnen.
Sluit de SD-kaart aan op uw Mac.
Open Finder , navigeer naar Toepassingen -> Hulpprogramma’s en open Schijfhulpprogramma .
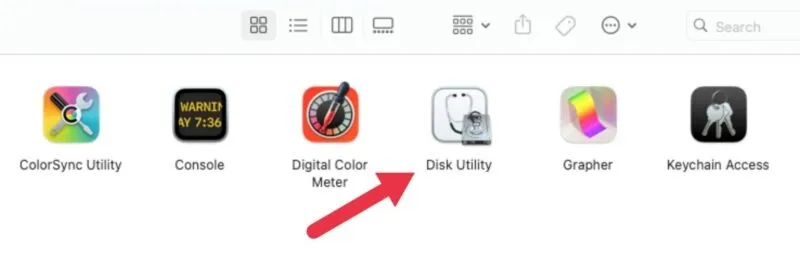
Zoek en selecteer uw SD-kaart aan de linkerkant van Schijfhulpprogramma.
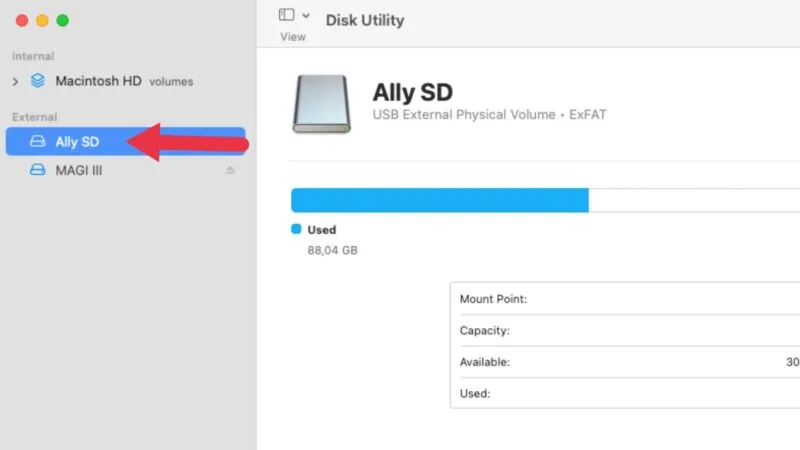
Nadat u de SD-kaart hebt geselecteerd, klikt u op de knop Wissen .
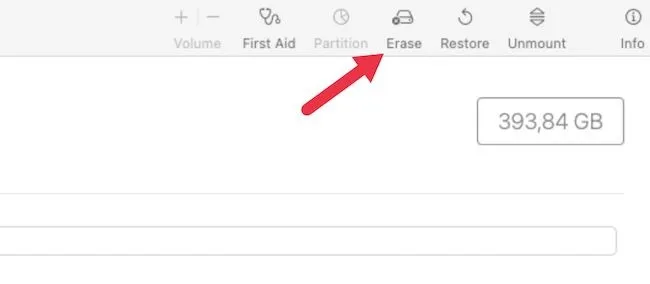
Kies het gewenste formaat. We raden ExFAT aan, omdat het compatibel is met bijna alle besturingssystemen en apparaten, inclusief Smart TV’s. Nadat u het gewenste formaat heeft gekozen, klikt u nogmaals op de knop Wissen .
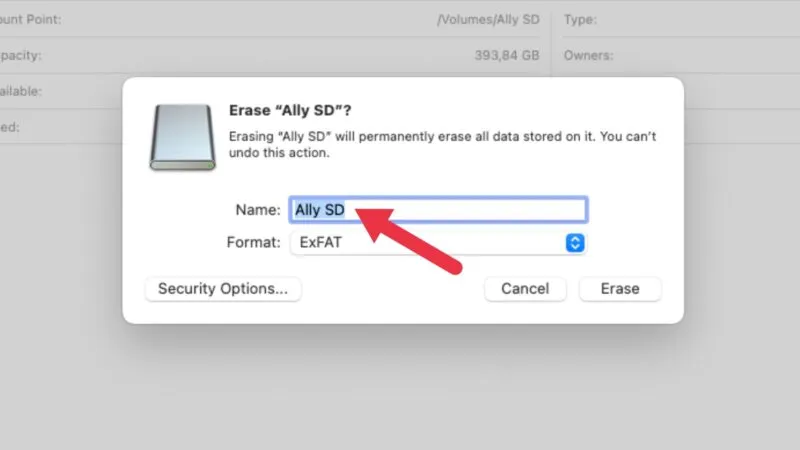
Zodra het formatteren is voltooid, klikt u op Gereed .
Zelfs na het formatteren lijkt het erop dat uw SD-kaart niet zoveel ruimte heeft als wordt aangegeven. Als je vermoedt dat je SD-kaart nep is, heb je een aantal gratis tools nodig om de snelheid en capaciteit van de SD-kaart te controleren.
Terminal
Voor degenen die vertrouwd zijn met opdrachtregelinterfaces, biedt de Terminal een manier om SD-kaarten met precisie te formatteren.
Sluit de SD-kaart aan op uw Mac. Open Terminal (Toepassingen -> Hulpprogramma’s -> Terminal) .
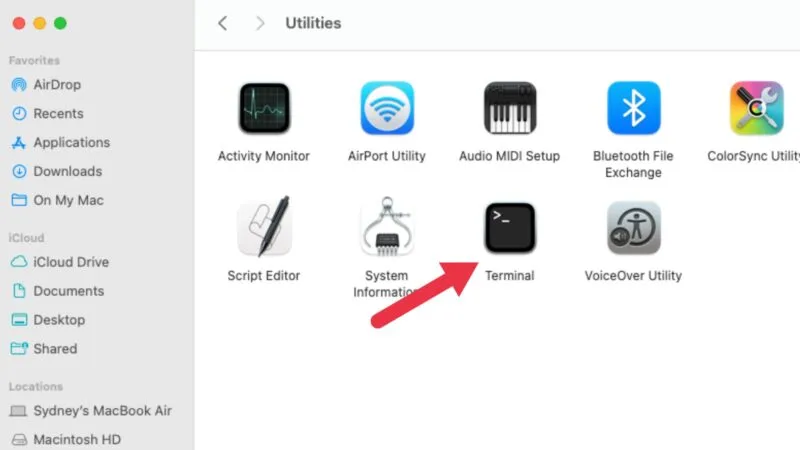
Typ diskutil listen druk op Enterom een lijst weer te geven met alle schijven die op uw Mac zijn aangesloten. Identificeer uw SD-kaart aan de hand van de naam en grootte en noteer vervolgens de ID, die er ongeveer zo uit zou moeten zien: /dev/diskX. Het nummer na “schijf” verandert voor elke schijf.
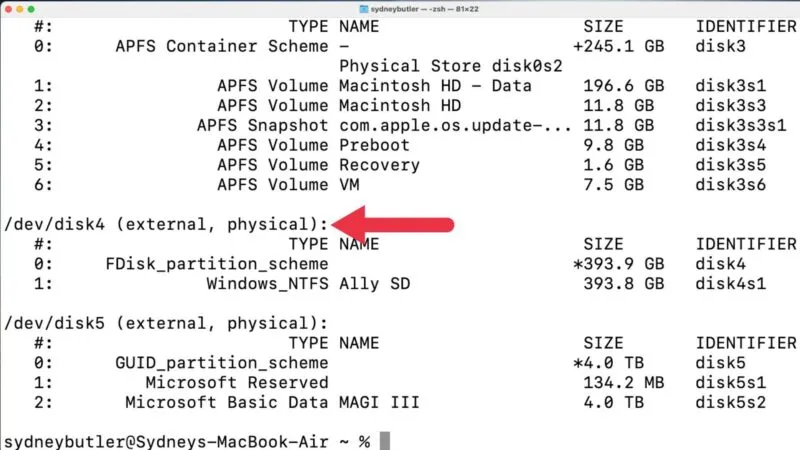
Om de SD-kaart te formatteren, gebruikt u de volgende opdracht, maar vervangt u diskX door uw schijf-ID: diskutil eraseDisk FILESYSTEM CARDNAME /dev/diskX. Gebruik voor het BESTANDSSYSTEEM ExFAT alleen voor compatibiliteit met Windows of JHFS + voor Mac. druk opEnter
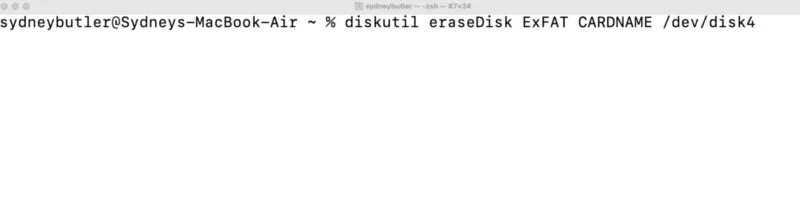
Houd er rekening mee dat deze methode voorzichtigheid vereist. Als u per ongeluk de verkeerde schijf formatteert, kan dit leiden tot gegevensverlies.
Hopelijk voorkomen ze dat uw gegevens permanent verloren gaan!
Derde partij software
Verschillende softwareoplossingen van derden bieden uitgebreidere opmaakopties. Een populaire keuze is SD Card Formatter, een gratis tool ontwikkeld door de SD Association.
Download SD Card Formatter en installeer het op uw Mac. Sluit de SD-kaart aan op uw Mac. Open SD Card Formatter en selecteer uw SD-kaart in het vervolgkeuzemenu. Kies de gewenste opmaakoptie en klik op Opmaak .
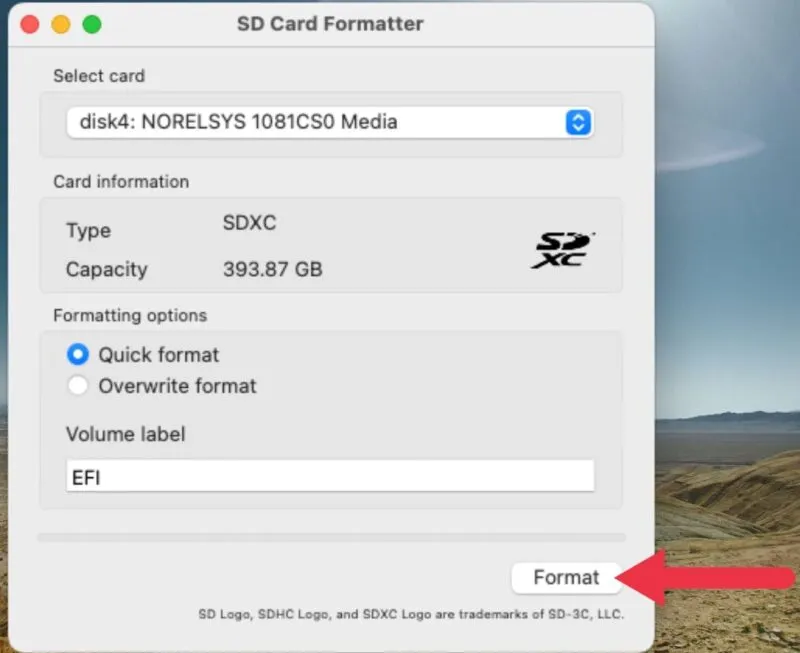
De software is eenvoudig en biedt een snelle manier om SD-kaarten te formatteren en er tegelijkertijd voor te zorgen dat ze voldoen aan de officiële SD-kaartspecificaties. Met andere woorden: als iets niet kan lezen of schrijven naar uw SD-kaart nadat u het officiële hulpprogramma hebt gebruikt, is er waarschijnlijk iets mis met de lezer of met de kaart zelf.
tips & trucs
Als u de SD-kaart niet kunt formatteren, is deze mogelijk tegen schrijven beveiligd. Controleer of er een fysieke schakelaar op de kaart zit die het schrijven of verwijderen van gegevens verhindert. Als dit niet helpt, is de kaart mogelijk defect of vals.
Als uw SD-kaart niet wordt herkend door macOS, sluit u deze aan op een andere poort of gebruikt u een andere kaartlezer. Mocht het nog steeds niet werken, dan is de kaart mogelijk beschadigd.
Wanneer u uw SD-kaart gereedmaakt voor verwijdering, gebruikt u de optie Secure Erase in Schijfhulpprogramma. Hierdoor wordt de kaart met nullen overschreven, waardoor de gegevens niet gemakkelijk kunnen worden hersteld. Als alternatief is fysieke vernietiging de veiligste verwijderingsmethode. U vindt de schuifregelaar Veilig wissen onder de knop Beveiligingsopties in het dialoogvenster voor het formatteren van Schijfhulpprogramma .
Als u uw Mac wilt upgraden, bekijk dan hoe de MacBook Pro zich verhoudt tot de MacBook Air .
Afbeeldingsbron: Unsplash . Alle screenshots door Sydney Butler.



Geef een reactie