Hoe een SD-kaart op een Windows-computer te formatteren

Externe opslag, zoals een SD-kaart, HDD of SSD, wordt na verloop van tijd traag of moet ergens anders worden gebruikt. Een eenvoudige oplossing is om de SD-kaart te formatteren, wat zal helpen om te versnellen omdat er minder gegevens zijn. Het zorgt er ook voor dat oudere bestanden niet meer toegankelijk zijn. Simpel gezegd, het formatteren van een SD-kaart verwijdert alle gegevens, inclusief eventuele interne bestanden die vaak verborgen zijn. Dit is de ideale methode om een SD-kaart te wissen of opnieuw in te stellen, en u moet dit doen zodra u een nieuwe kaart gebruikt. In dit bericht wordt uitgelegd hoe je een SD-kaart op verschillende manieren kunt formatteren.
Wat is formatteren? Verwijdert het gegevens?
Formatteren is het proces waarbij een opslagapparaat, zoals een harde schijf, wordt voorbereid voor gebruik. Het proces creëert een bestandssysteem met behulp van een reeks regels voor het organiseren en openen van bestanden op het apparaat. De gegevens worden gewist als u een opslagapparaat met gegevens formatteert. Het is echter geen onfeilbare methode om ervoor te zorgen dat gegevens niet kunnen worden hersteld.
Hoe SD-kaart op Windows-pc te formatteren
Hier zijn drie methoden die u kunt volgen om een SD-kaart op uw Windows-computer te formatteren, dus gebruik die voor u.
- Formatteren met behulp van Verkenner
- Formatteer met behulp van de DIWePART-tool
- Formatteren met behulp van het hulpprogramma voor schijfbeheer
Maak een back-up van de gegevens op de SD-kaart en gebruik een beheerdersaccount.
1] Formaat met behulp van Verkenner
U kunt Verkenner gebruiken om uw SD-kaart te formatteren met een Windows-desktop of -laptop.
- Stop je SD-kaart in een externe USB-lezer of de SD-kaartlezer op je computer.
- Open de bestandsverkenner en klik op Deze pc of Deze computer in het linkerdeelvenster.
- Selecteer onder Apparaten en stations de geplaatste SD-kaart.
- Klik met de rechtermuisknop op het SD-kaartpictogram en klik op Formatteren. Er wordt een pop-upvenster geopend.

- Klik vervolgens op het vervolgkeuzemenu onder Bestandssysteem in het pop-upvenster. Er zijn hier een paar opties beschikbaar; selecteer NFTS als u deze kaart alleen met Windows-machines wilt gebruiken. Klik op FAT32 als u van plan bent het op verschillende soorten apparaten te gebruiken.

- Zorg ervoor dat het selectievakje naast Snel formatteren niet is aangevinkt als dit de eerste keer is dat u een SD-kaart formatteert. Het selectievakje Snel formatteren kan aangevinkt blijven als u deze SD-kaart eerder hebt geformatteerd.
- Klik op Start om te beginnen met formatteren.
- Er kunnen nog een of twee pop-upvensters zijn. Selecteer OK om door te gaan.
Werp de SD-kaart uit en haal hem uit uw SD-kaartlezer zodra de procedure is voltooid.
2] Formatteren met behulp van de DIWePART-tool
Sluit uw SD-kaart aan op uw computer en controleer of deze wordt herkend voordat u verder gaat. Volg de onderstaande instructies:
- Druk op de Windows-toets + X en klik op Windows Terminal.
- Typ vervolgens
diskparten druk op Enter. - Typ
list disken zoek vervolgens uw schijf in een lijst met schijven.
- Noteer uw schijfnummer en typ vervolgens de opdracht select disk gevolgd door het schijfnummer. Hiermee selecteert u uw SD-kaart.
- Typ vervolgens de opdracht
cleanen druk op Enter. Met deze opdracht wordt alles op de SD-kaart verwijderd. - De volgende stap is het maken van een nieuwe partitie op de SD-kaart. Typ hiervoor de opdracht
create partition primaryen druk op Enter. - Typ vervolgens het opdrachtformaat in
fs=fat32en druk op Enter. Als u wilt dat uw SD-kaart bestanden van meer dan 4 GB opslaat, formatteert u deze met exFAT. - Om het proces te voltooien, wijst u de SD-kaart een stationsletter toe (kies een willekeurige letter), zodat u deze kunt openen vanuit Windows Verkenner. Typ dus
assign letter fin de Windows Terminal en druk op Enter.
Dit is dus hoe je een SD-kaart formatteert met Windows Terminal.
3] Formatteren met behulp van het hulpprogramma voor schijfbeheer
Schijfbeheer maakt het eenvoudig om een SD-kaart te formatteren zonder dat u zich zorgen hoeft te maken over complicaties. De tool kan als volgt worden gebruikt:
- Druk op de Windows-toets + X en klik op Schijfbeheer in de lijst.
- Klik met de rechtermuisknop op de SD-kaartpartitie en kies Formaat in het menu.
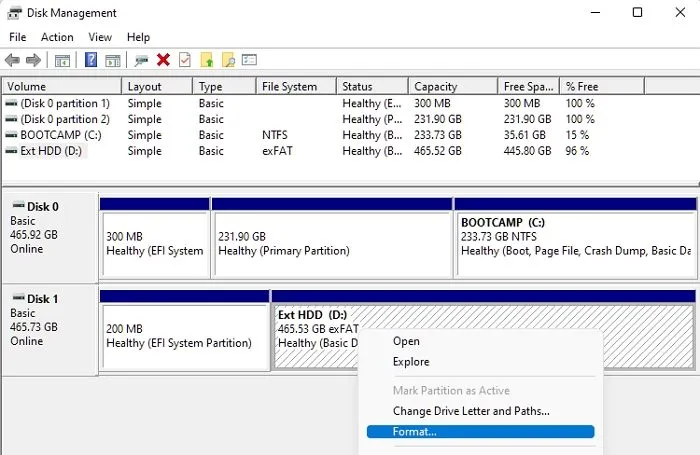
- Zorg ervoor dat het vakje Snel formatteren is aangevinkt.
- Selecteer een Bestandssysteem, kies een Allocatie-eenheidsgrootte en klik op OK.
De formatteringsprocedure begint meteen.
Wat te doen als uw SD-kaart niet formatteert?
Als u tijdens het formatteren een foutmelding krijgt, volgt u deze suggesties om het probleem op te lossen en te formatteren.
1] Controleer of de kaart zich in een alleen-lezen-status bevindt.
Het is mogelijk dat het apparaat uw SD-kaart niet leest wanneer u deze in de lezer plaatst. Het kan zijn dat het schrijfbeveiligingsschuifje aan staat. Dankzij deze schakelaar kan niets op de SD-kaart worden gewijzigd. Het is gunstig voor het beveiligen van uw gegevens, maar slecht voor het formatteren.
Om het uit te schakelen, haalt u de SD-kaart uit de lezer en drukt u vervolgens de schakelaar omhoog in de richting van het uiteinde dat in de computer of kaartlezer is gestoken.
2] Voer de opdracht Check Disk uit
Voer de opdracht check disk uit om te controleren op schade aan de SD-kaart en probeer deze vervolgens opnieuw te formatteren.
- Steek je SD-kaart in de SD-kaartlezer.
- Druk op de Windows-toets + X en klik op Windows Terminal.
- Typ chkdsk /X /f [SD-kaartletter] en druk op Enter.
De SD-kaart wordt gescand om eventuele corruptie te verwijderen. Probeer opnieuw te formatteren.
Daarom hebben we de verschillende technieken beschreven om uw SD-kaart op Windows 11 te formatteren, zodat u deze met verschillende apparaattypen kunt gebruiken. Elke aanpak die u aanspreekt en voor u eenvoudig is toe te passen, kan worden gekozen. Ik hoop dat het helpt!
Hoe formatteer ik mijn SD-kaart naar FAT32 op mijn pc?
Om uw SD-kaart naar FAT32-indeling op uw pc te formatteren, kunt u de allereerste methode volgen. U moet daarbij echter een kleine wijziging aanbrengen. Dat gezegd hebbende, moet u het vervolgkeuzemenu Bestandssysteem uitvouwen en de FAT32-optie kiezen. Klik daarna op de knop Start.
Wat is het beste formaat voor SD-kaart Windows?
Er is geen beste of slechtste indeling voor een SD-kaart voor Windows 11/10. Verschillende apparaten ondersteunen verschillende formaten en het wordt aanbevolen om die methode te volgen om de meest geschikte methode voor uw apparaat te verkrijgen. Als het echter om Windows 11/10 gaat, kunt u bijna elke methode gebruiken om de bestanden over te zetten.



Geef een reactie