Een USB-drive formatteren voor Mac en pc
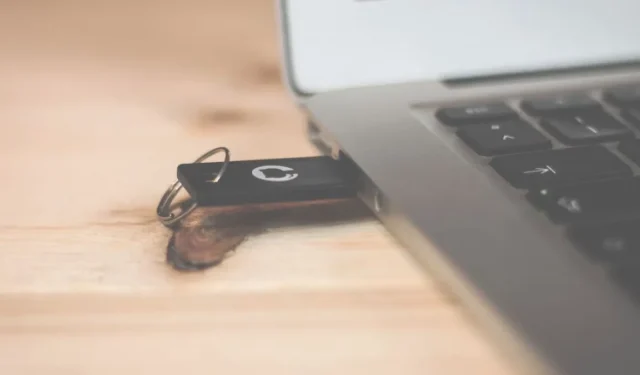
Of je nu een tech-liefhebber, een student of een kantoormedewerker bent, de kans is groot dat je in een situatie bent beland waarin je een USB-station op zowel je Mac als pc moet gebruiken. Er is slechts één probleem: uw Mac-geformatteerde USB-drive werkt niet op uw pc of andersom. Maar wanhoop niet. Deze gids maakt het proces van het universeel compatibel maken van uw USB-drive inzichtelijk.
Uw USB-drive formatteren op Mac
Laten we beginnen met macOS en hoe u een schijf formatteert zodat deze op Windows en Mac werkt.
Open Schijfhulpprogramma vanuit de map Hulpprogramma’s in de map Programma’s .
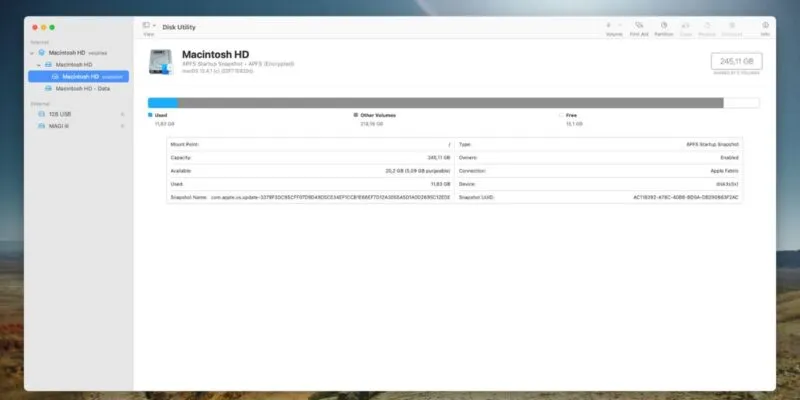
Selecteer uw USB-station in het linkerpaneel.
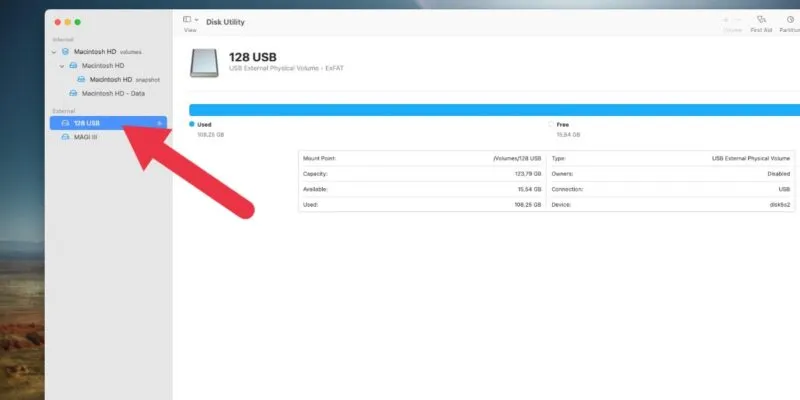
Klik op de knop Wissen .
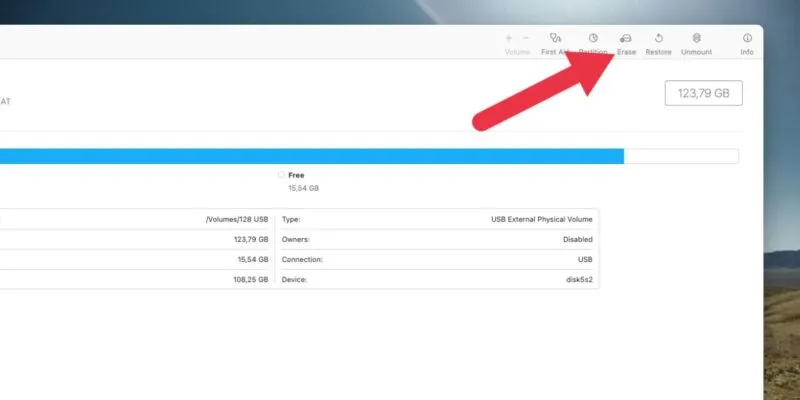
Kies exFAT als formaat en klik vervolgens op Wissen .

Het exFAT-bestandssysteem is de beste keuze voor een USB-drive die zowel op Mac als pc moet worden gebruikt, omdat het bestanden van elke grootte kan verwerken en kan worden geschreven naar en gelezen door Mac, Windows en de meeste Linux-distributies.
Uw USB-drive formatteren in Windows
Nu we de Mac-methode op orde hebben, gaan we kijken hoe we hetzelfde in Windows kunnen bereiken.
Open Verkenner , klik met de rechtermuisknop op uw USB-station in de lijst met stations en selecteer vervolgens Formatteren .
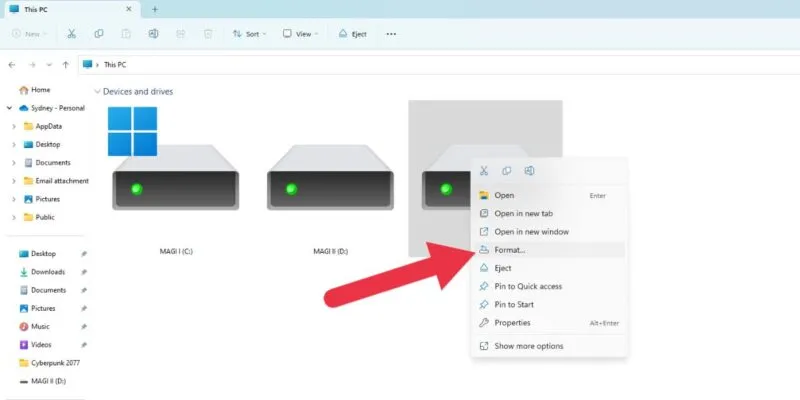
Kies exFAT als bestandssysteem in het nieuwe venster en klik op Start om het formatteringsproces te starten.
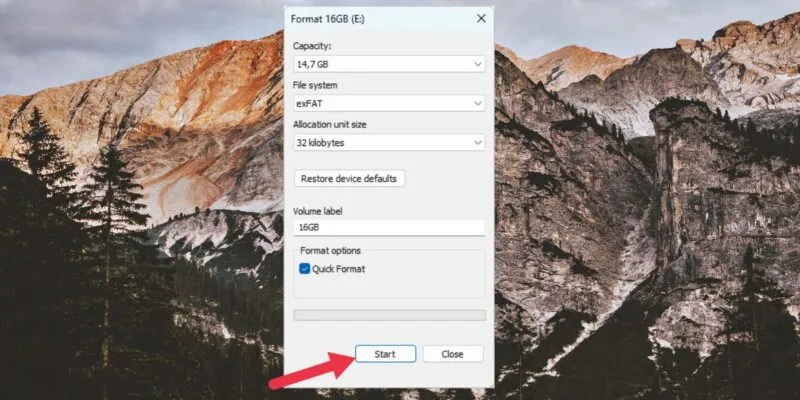
In slechts een paar stappen hebt u uw USB-drive Mac- en pc-vriendelijk gemaakt! Houd er rekening mee dat bij het formatteren van een USB-station alle gegevens erop worden gewist. Zorg er dus voor dat u een back-up hebt gemaakt van alle belangrijke bestanden voordat u met het proces begint.
Een opmerking over partitietoewijzingsschema’s
In het verleden hebt u bij het formatteren van een USB-stick in Windows of macOS mogelijk een optie gezien om een partitietoewijzingsschema te kiezen. Normaal gesproken zijn de opties tussen een GUID- of MBR- schema (Master Boot Record).
Als u een schijf probeert te formatteren in Windows 10, 11 of de nieuwste macOS, ziet u deze optie niet verschijnen tijdens het proces dat we hierboven hebben beschreven. GUID is de moderne standaard en in de meeste gevallen zullen opmaakhulpprogramma’s hier standaard op ingaan. Wanneer u een USB-station als exFAT formatteert, wordt waarschijnlijk het oudere MBR-formaat gebruikt. Toen we onze schijven in Windows en macOS formatteerden zonder de partitiekaart op te geven, eindigden ze allebei als MBR.
MBR is de meest compatibele kaart, en als je de keuze krijgt, moet je een USB-stick kiezen, aangezien deze beperkt is tot maar liefst 2 TB en het onwaarschijnlijk is dat je USB-stick groter zal zijn. Voor grote externe of interne schijven heb je GUID nodig. Zowel Windows als macOS zijn er volkomen tevreden mee.
Je bent een opmaakmeester!
Nu kunt u met een gerust hart uw USB-station formatteren voor maximale compatibiliteit. De wereld van Mac en pc hoeft niet zo verdeeld te zijn als je misschien denkt. Met slechts een paar klikken kan uw USB-drive als brug tussen de twee dienen.
Nu je een USB-drive kunt maken die werkt op macOS, Windows en zelfs Linux, ben je misschien geïnteresseerd in het leren formatteren van een harde schijf als NTFS op een Linux-systeem .
Afbeelding tegoed: Unsplash . Alle screenshots door Sydney Butler.



Geef een reactie